Windows 11: Как транслировать игры Xbox Game Pass с помощью xCloud
Наступает Windows 11, и если вы играете на ПК, она предлагает потенциально интересные обновления, которые могут улучшить внешний вид ваших игр и улучшить их. Новые функции включают в себя автоматический HDR в Windows 11, например, улучшающий контрастность и цветопередачу, при этом разработчикам игр не требуется изменять свои игры. Microsoft также включает API DirectStorage, который должен помочь играм загружаться так же быстро, как если бы они были запущены на Xbox Series X или Series S. А для тех, кто не смог найти пополнение запасов Xbox Series X, эти обновления делают сейчас идеальное время, чтобы познакомиться с сервисом Microsoft Xbox Cloud Gaming, который в настоящее время находится в стадии бета-тестирования. Доступный как для Windows 11, так и для Windows 10, это ключевой способ играть в игры высшего уровня на вашем ПК. Если у вас есть подписка Xbox Game Pass Ultimate, у вас есть доступ ко всей библиотеке игр Game Pass (включая собственные хиты, такие как Forza Horizon 4 или Gears 5) с возможностью потоковой передачи через приложение или браузер на целый ряд телефонов, планшетов и других устройств. Процесс потоковой передачи игр Xbox Game Pass в Windows 11 через xCloud особенно прост, поскольку все это делается через собственное приложение Microsoft Xbox для Windows 11. Следуйте этому пошаговому руководству, чтобы начать работу, и вскоре вы начнете играть. новейшие игры Xbox на вашем новом ПК с Windows 11.
Windows 11: Как транслировать игры Xbox Game Pass с помощью xCloud
1. Запустите приложение Xbox на ПК с Windows 11. Самый быстрый способ сделать это – открыть меню «Пуск» и начать вводить «Xbox» – вы должны быстро увидеть, что в результатах поиска появится ряд опций. Убедитесь, что вы открыли приложение Xbox, а не игровую панель Xbox или Компаньон консоли Xbox, которые являются разными приложениями для других целей.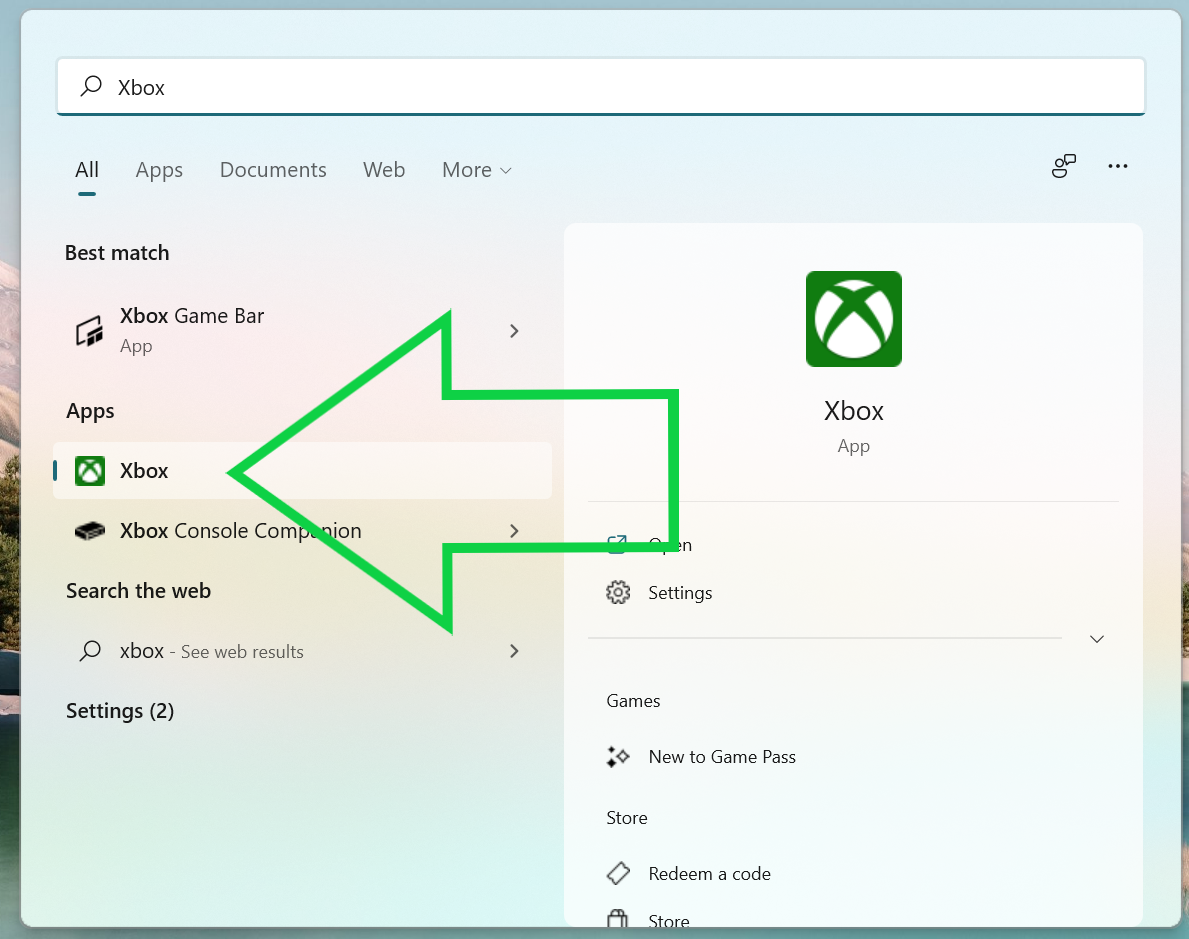 (Изображение предоставлено: будущее) 2. После открытия приложения Xbox вам может потребоваться войти в систему, используя ту же учетную запись Microsoft, которая привязана к вашей подписке Xbox Game Pass Ultimate.
(Изображение предоставлено: будущее) 2. После открытия приложения Xbox вам может потребоваться войти в систему, используя ту же учетную запись Microsoft, которая привязана к вашей подписке Xbox Game Pass Ultimate. 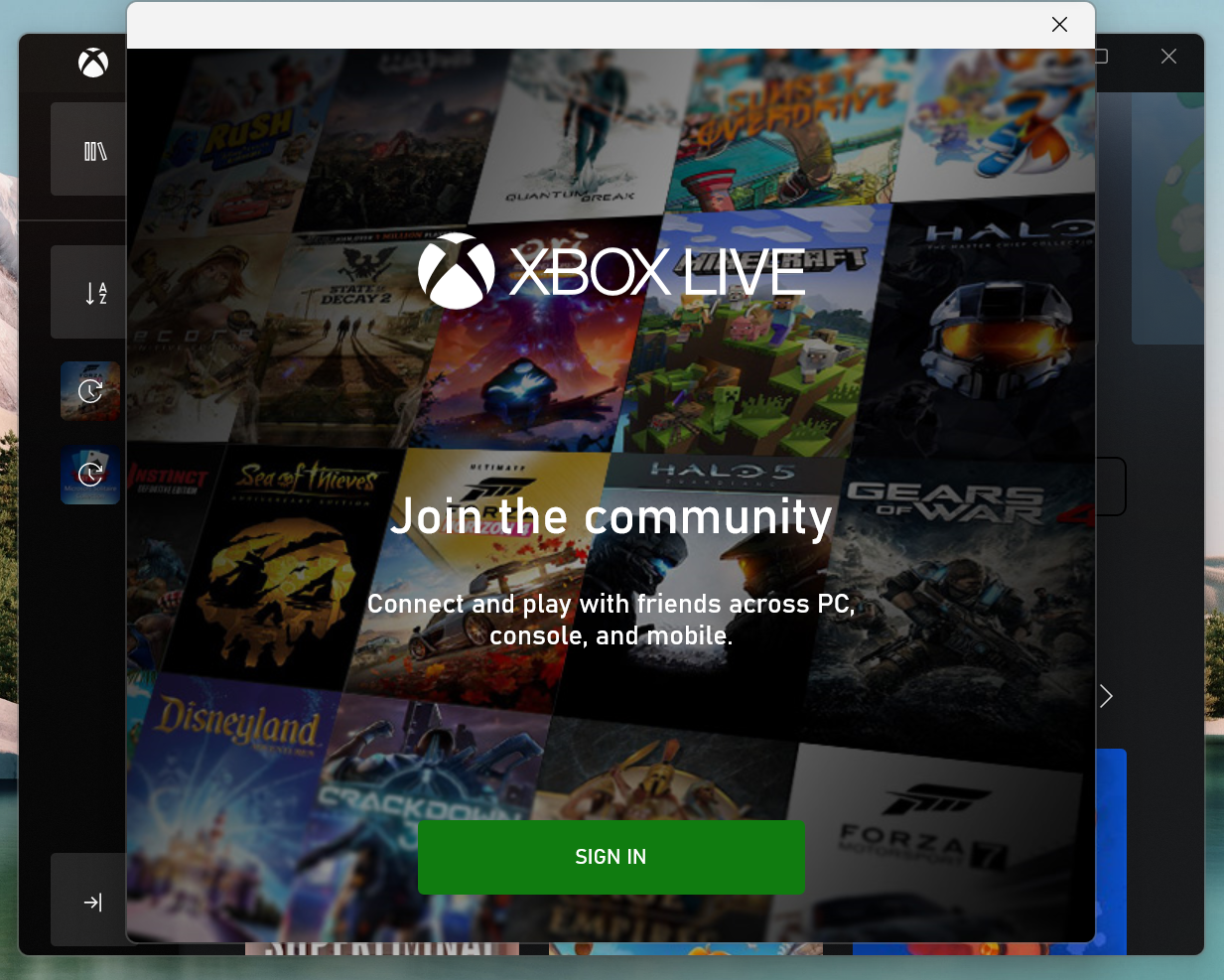 (Изображение предоставлено: будущее) 3. Теперь, когда вы вошли в приложение Xbox, транслировать игры через xCloud довольно просто. Начните, нажав большую кнопку Cloud Gaming в центре приложения.
(Изображение предоставлено: будущее) 3. Теперь, когда вы вошли в приложение Xbox, транслировать игры через xCloud довольно просто. Начните, нажав большую кнопку Cloud Gaming в центре приложения.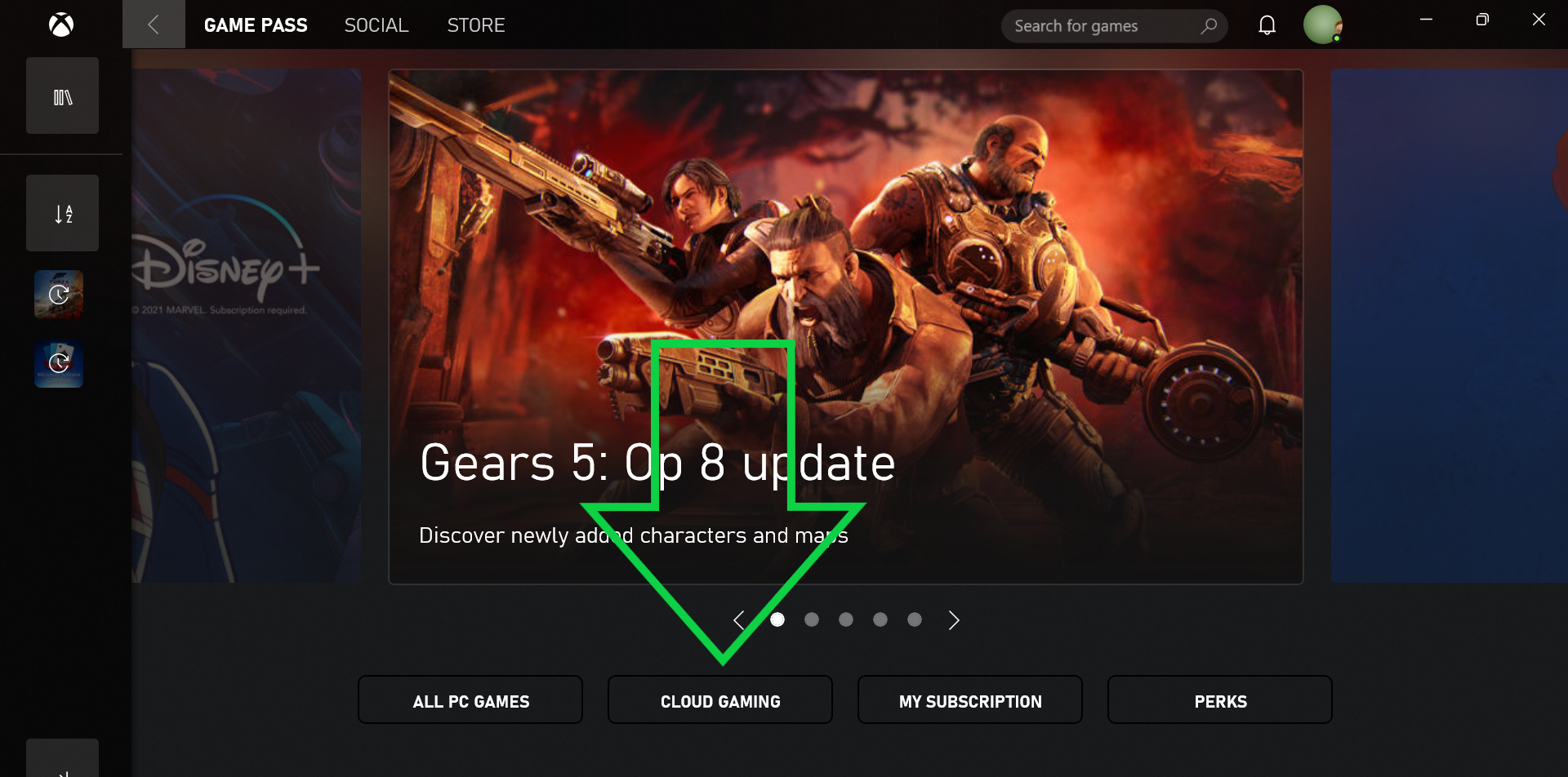 (Изображение предоставлено: будущее) 4. Теперь вы должны увидеть страницу Xbox Cloud Gaming с прокручиваемым списком игр Xbox Game Pass, в которые можно играть, а также индикаторы того, насколько хорошо у вас подключение к Интернету и подключили ли вы совместимый геймпад. Убедитесь, что они у вас настроены, и выберите игру!
(Изображение предоставлено: будущее) 4. Теперь вы должны увидеть страницу Xbox Cloud Gaming с прокручиваемым списком игр Xbox Game Pass, в которые можно играть, а также индикаторы того, насколько хорошо у вас подключение к Интернету и подключили ли вы совместимый геймпад. Убедитесь, что они у вас настроены, и выберите игру!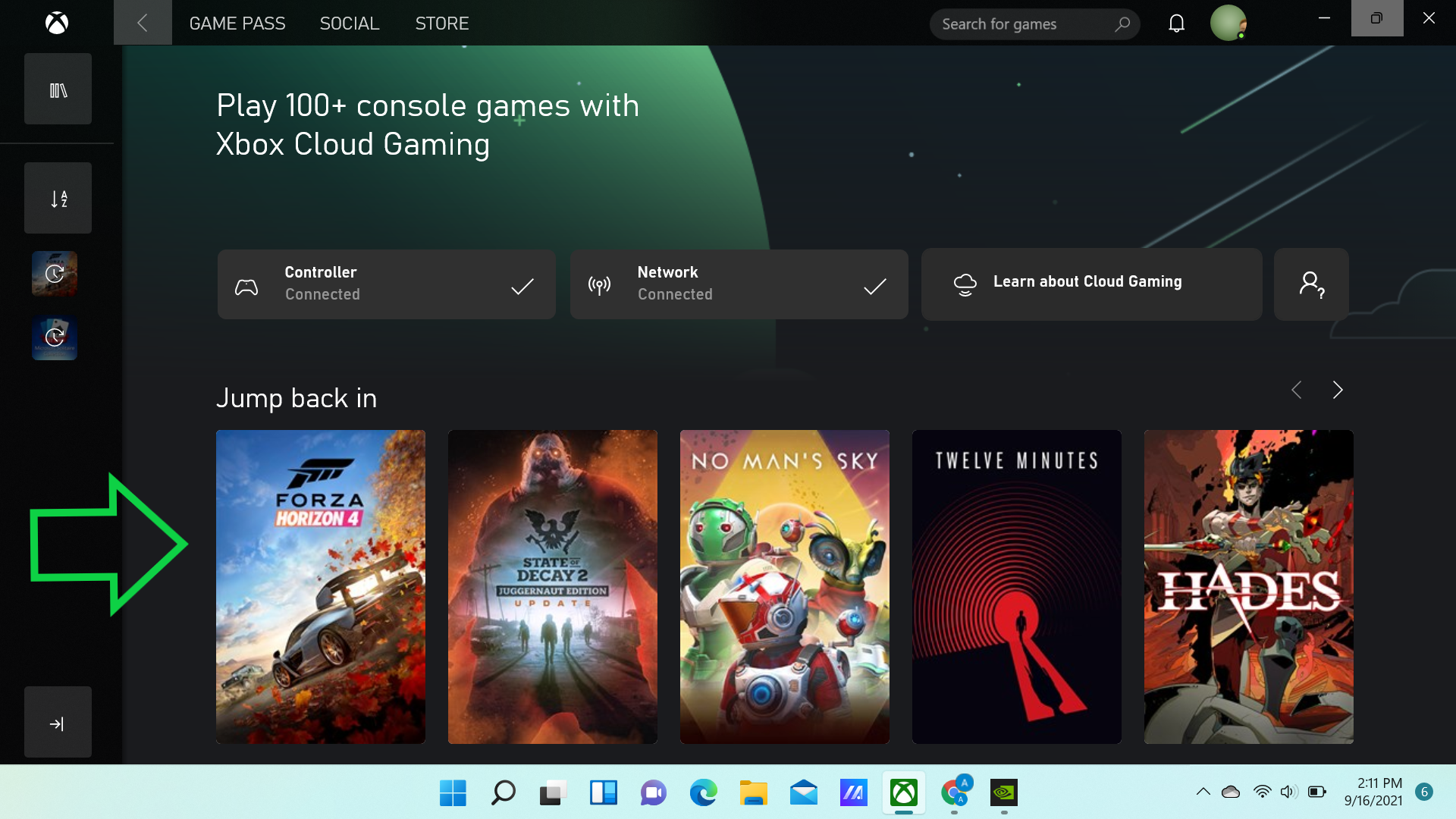 (Изображение предоставлено: будущее) Microsoft требует, чтобы у вас было приличное стабильное подключение к Интернету и совместимый геймпад, чтобы играть в игры через xCloud. Мы рекомендуем вам подключить официальный геймпад Xbox и подключить свой компьютер к высокоскоростному Интернет-соединению через кабель Ethernet для достижения наилучших результатов, но вы также можете получить довольно приемлемые игры через соединение Wi-Fi. После того, как приложение Xbox зарегистрирует, что вы подключили его к совместимому контроллеру и подключению к Интернету, вы сможете щелкнуть любую из игр, перечисленных на этой странице, чтобы увидеть более подробную информацию о том, что это за игра, а затем щелкнуть большой зеленая кнопка “Играть”.
(Изображение предоставлено: будущее) Microsoft требует, чтобы у вас было приличное стабильное подключение к Интернету и совместимый геймпад, чтобы играть в игры через xCloud. Мы рекомендуем вам подключить официальный геймпад Xbox и подключить свой компьютер к высокоскоростному Интернет-соединению через кабель Ethernet для достижения наилучших результатов, но вы также можете получить довольно приемлемые игры через соединение Wi-Fi. После того, как приложение Xbox зарегистрирует, что вы подключили его к совместимому контроллеру и подключению к Интернету, вы сможете щелкнуть любую из игр, перечисленных на этой странице, чтобы увидеть более подробную информацию о том, что это за игра, а затем щелкнуть большой зеленая кнопка “Играть”.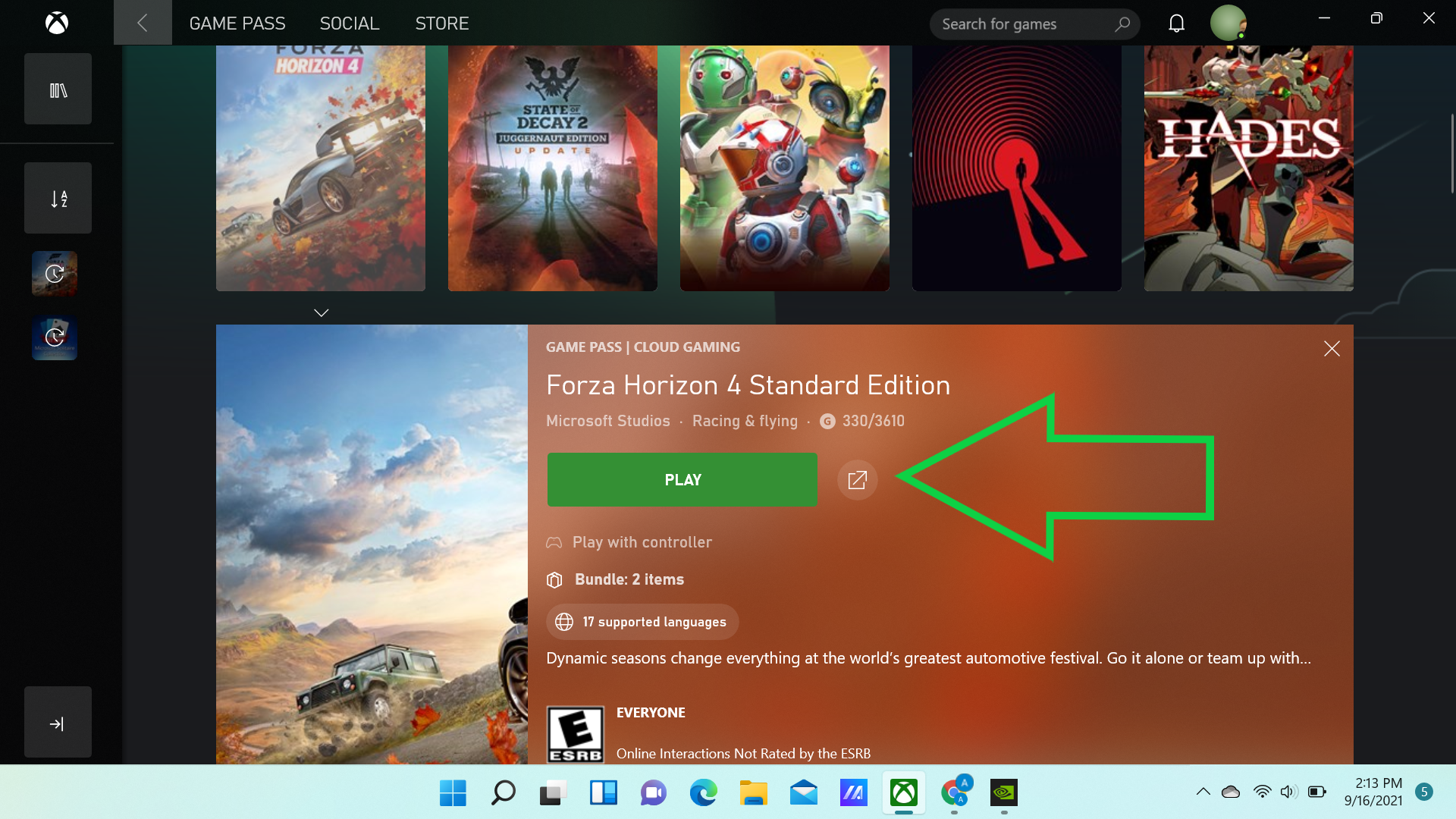 (Изображение предоставлено: Future) Игра должна начать транслироваться на ваш компьютер с Windows 11 через xCloud. Поздравляем, теперь у вас есть потоковый доступ ко всем новейшим играм для Xbox на вашем ПК с Windows 11, в которые можно играть из любого места, где есть приличное подключение к Интернету! Лучшие на сегодня предложения Xbox Game Pass
(Изображение предоставлено: Future) Игра должна начать транслироваться на ваш компьютер с Windows 11 через xCloud. Поздравляем, теперь у вас есть потоковый доступ ко всем новейшим играм для Xbox на вашем ПК с Windows 11, в которые можно играть из любого места, где есть приличное подключение к Интернету! Лучшие на сегодня предложения Xbox Game Pass