Вот как подписывать документы на Android
Умение подписывать документы на Android может оказаться полезным как в профессиональной, так и в личной жизни. Поскольку так много важных документов больше не существует в виде бумажных копий, наличие метода добавления цифровой подписи может иметь решающее значение для продвижения рабочих проектов, аренды или покупки дома и многих других сценариев. Признайтесь, пользователям iOS здесь легче. Функция разметки, встроенная в окно предварительного просмотра документа, позволяет любому, у кого есть iPhone, легко добавить подпись. В родном Android нет такой возможности, но, к счастью, у вас есть несколько отличных сторонних приложений, которые вы можете использовать вместо этого. Мы выбрали два разных приложения, которые вы, возможно, захотите использовать для подписи документов на Android, и дали инструкции о том, как это сделать. используйте их ниже. Так что читайте дальше, если вам нужно знать, как подписывать документы на Android.
Как подписывать документы на Android
Во-первых, вам нужно приложение, которое может обрабатывать подписи. Их много, и некоторые из них самые большие, включая SignNow, DocuSign и Adobe Sign. Все они выполняют свою работу, а их платные подписки позволяют получить доступ к дополнительным корпоративным функциям, если вы планируете много использовать эту услугу в своей работе. Однако для обычного человека, которому просто нужна возможность набросать подпись на PDF и многое другое, мы рекомендуем Adobe Acrobat Reader или Adobe Fill and Sign. Хотя оба приложения предлагают вам войти в систему или создать учетную запись Adobe, вы можете выйти из этого меню и использовать их без учетной записи. Это удобно, если вам нужно как можно скорее добавить свою подпись к некоторым документам или если вы не хотите передавать свои данные в Adobe. Начнем с Acrobat Reader. Как подписывать документы на Android с помощью Adobe Acrobat Reader1. Как только вы откроете приложение и закроете лист регистрации (крестик в верхнем углу), вы окажетесь на главном экране приложения. Если ваш документ не отображается здесь, перейдите в раздел «Элементы» и выберите источник. Я уже загрузил свой документ на свой телефон для получения этого практического руководства, но вы можете интегрировать различные облачные платформы хранения, если хотите, вместе со встроенным хранилищем вашего телефона.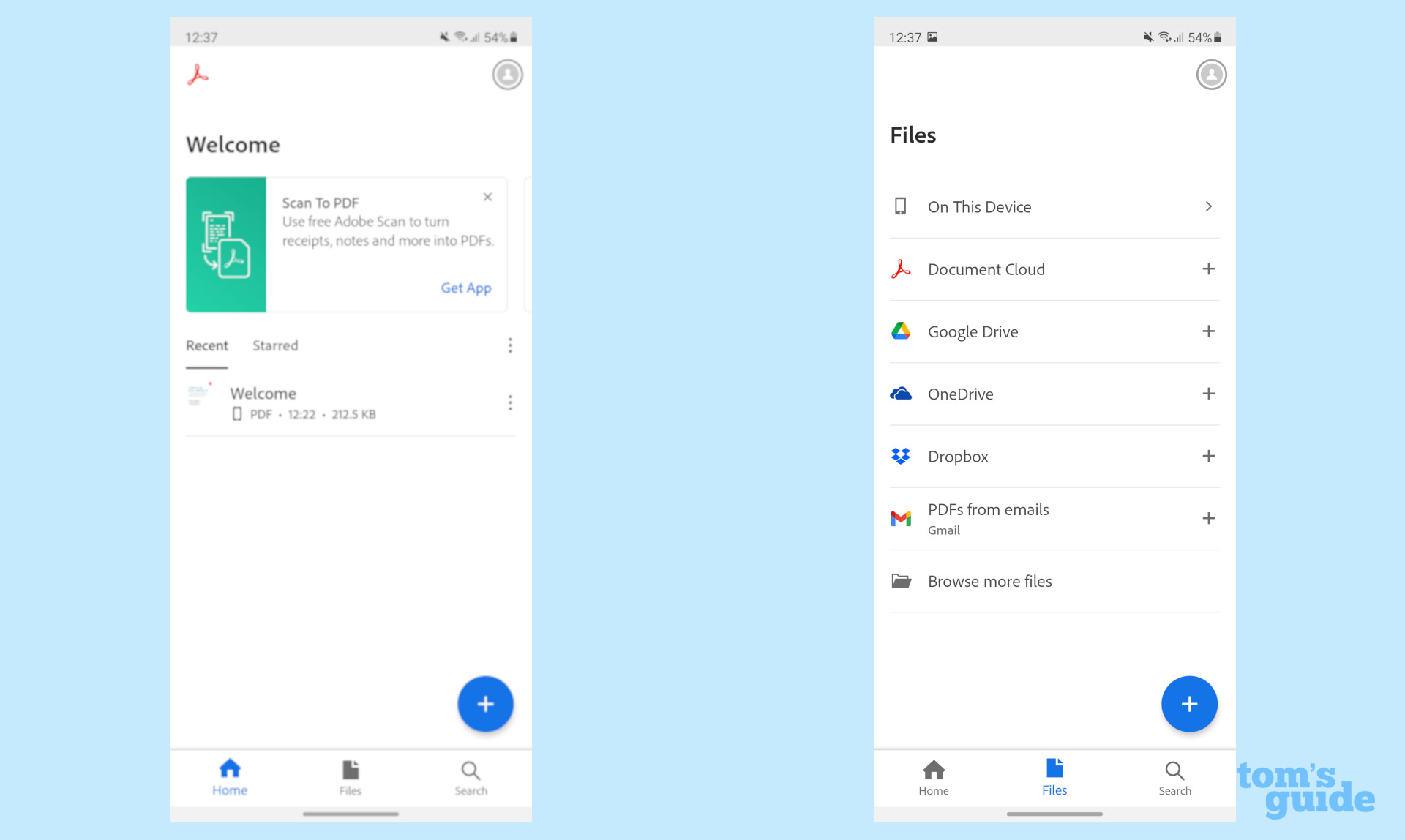 2. Выберите документ, после чего вы попадете на экран слева. Он также может выглядеть как экран справа, если в приложении включен режим «Жидкий режим» (который можно переключать с помощью значка капли воды в верхнем ряду). Это делает чтение более захватывающим, но не влияет на добавление подписи.
2. Выберите документ, после чего вы попадете на экран слева. Он также может выглядеть как экран справа, если в приложении включен режим «Жидкий режим» (который можно переключать с помощью значка капли воды в верхнем ряду). Это делает чтение более захватывающим, но не влияет на добавление подписи. 3. Чтобы подписать, нажмите большую синюю кнопку в правом нижнем углу с символом пера, затем выберите «Заполнить и подписать».
3. Чтобы подписать, нажмите большую синюю кнопку в правом нижнем углу с символом пера, затем выберите «Заполнить и подписать».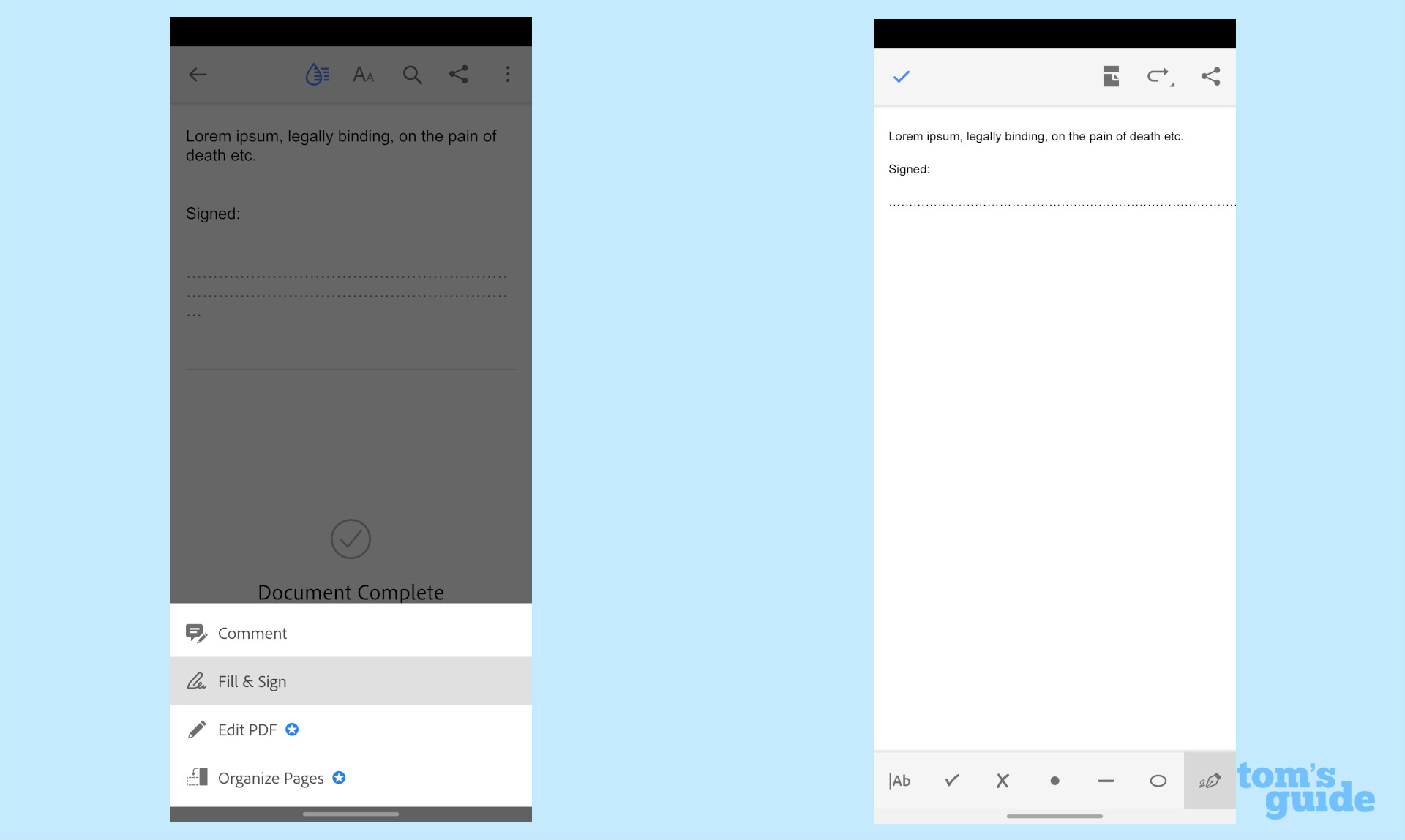 4. Перемещайтесь по документу, прокручивая его, увеличивая и уменьшая масштаб, зажимая пальцы, как в любом другом приложении. Когда вы дойдете до той части, которую нужно подписать, коснитесь значка пера в правом нижнем углу, затем «Создать подпись» или «Создать инициалы» по мере необходимости. Выбор «Создать подпись» переворачивает экран в альбомный режим, чтобы теперь вы могли нарисовать свою подпись пальцем. Кроме того, вы можете найти существующее изображение вашей подписи или отсканировать его, используя указанные выше параметры.
4. Перемещайтесь по документу, прокручивая его, увеличивая и уменьшая масштаб, зажимая пальцы, как в любом другом приложении. Когда вы дойдете до той части, которую нужно подписать, коснитесь значка пера в правом нижнем углу, затем «Создать подпись» или «Создать инициалы» по мере необходимости. Выбор «Создать подпись» переворачивает экран в альбомный режим, чтобы теперь вы могли нарисовать свою подпись пальцем. Кроме того, вы можете найти существующее изображение вашей подписи или отсканировать его, используя указанные выше параметры.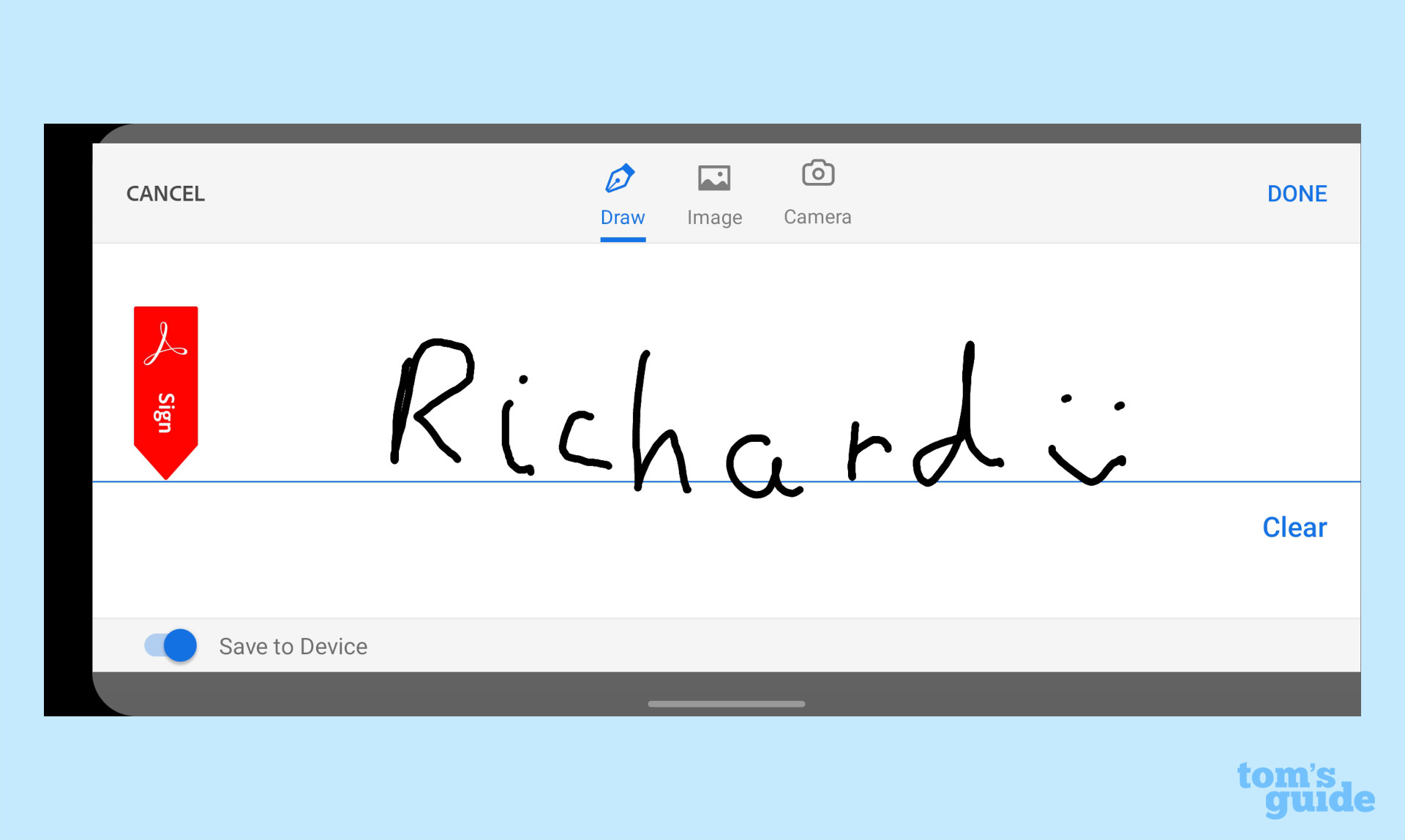 Нажмите «Очистить», если хотите повторить попытку, и переключите кнопку «Сохранить на устройство» в зависимости от того, хотите ли вы сохранить эту подпись для использования в будущем. Затем нажмите Готово. 5. Теперь вернитесь на главный экран документа и коснитесь того места, где вы хотите разместить подпись. Используйте ручку с двусторонними стрелками, чтобы увеличить или уменьшить размер вашей подписи по мере необходимости. Затем коснитесь галочки в верхнем левом углу, а затем нажмите кнопку «Назад» в верхнем левом углу, когда закончите. Ваша подпись теперь сохраняется как часть документа, и ее можно сохранить, отправить или показать всем, кому она нужна.
Нажмите «Очистить», если хотите повторить попытку, и переключите кнопку «Сохранить на устройство» в зависимости от того, хотите ли вы сохранить эту подпись для использования в будущем. Затем нажмите Готово. 5. Теперь вернитесь на главный экран документа и коснитесь того места, где вы хотите разместить подпись. Используйте ручку с двусторонними стрелками, чтобы увеличить или уменьшить размер вашей подписи по мере необходимости. Затем коснитесь галочки в верхнем левом углу, а затем нажмите кнопку «Назад» в верхнем левом углу, когда закончите. Ваша подпись теперь сохраняется как часть документа, и ее можно сохранить, отправить или показать всем, кому она нужна.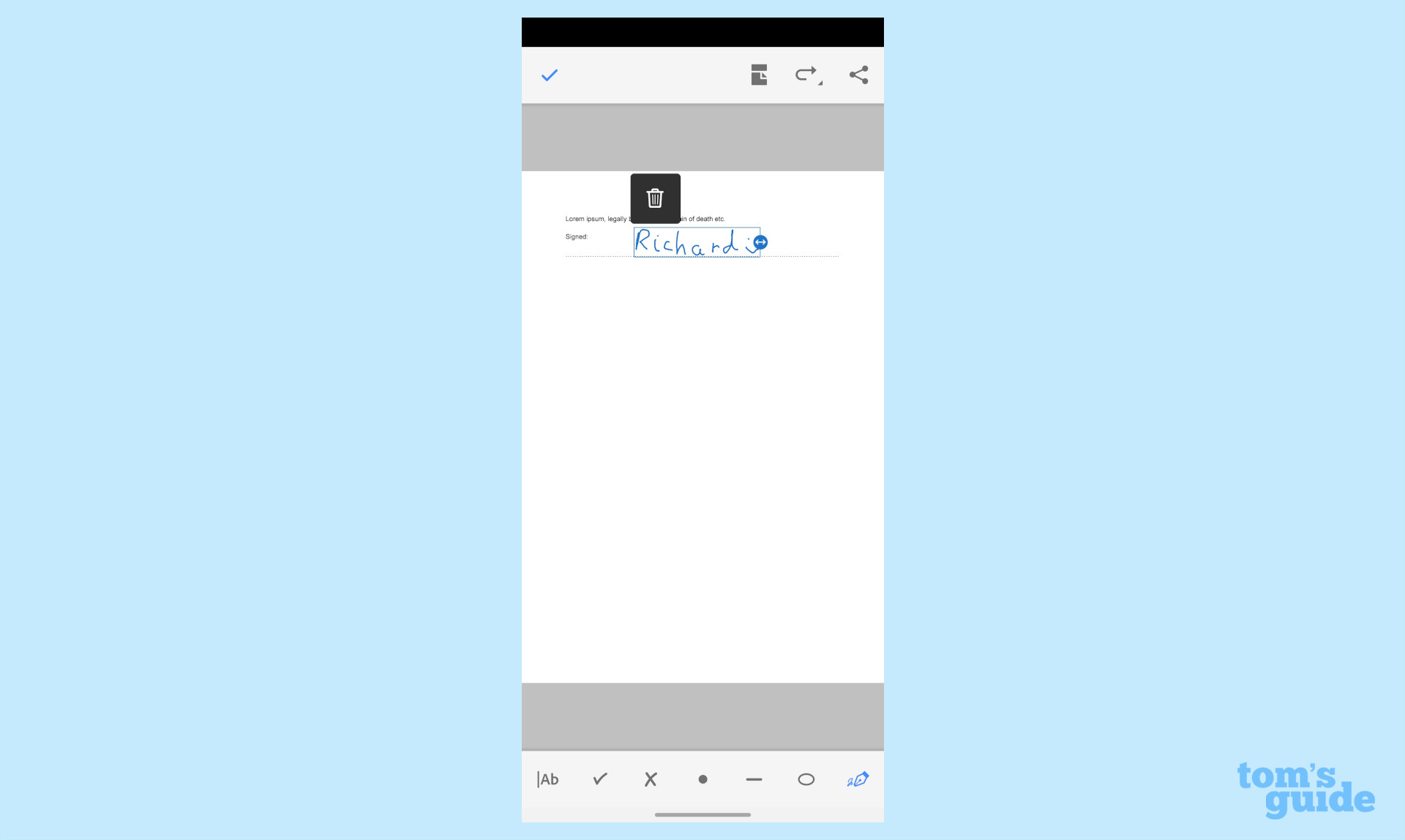
Как подписывать документы на Android с помощью Adobe Fill and Sign
Теперь давайте посмотрим на процесс в разделе «Заливка и подпись». Начните с нажатия большой кнопки «Выбрать форму» в центре экрана. Отсюда выберите вариант, который приведет вас к нужной вам форме. Я снова выбрал из файла PDF здесь.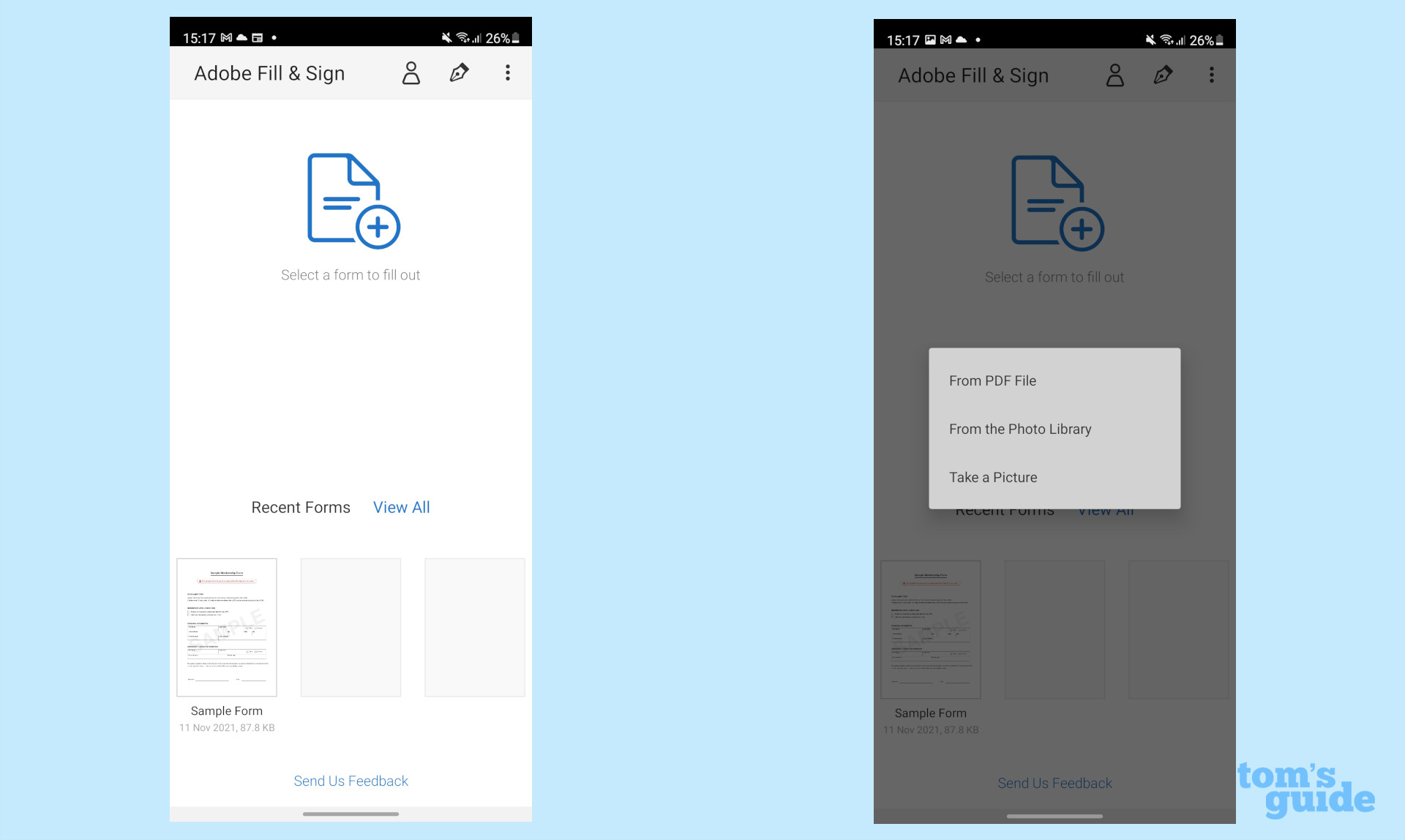 2. Когда вы откроете документ, выберите значок пера в правом верхнем углу, затем «Создать подпись», чтобы нарисовать свое имя (или «Создать инициалы», если хотите).
2. Когда вы откроете документ, выберите значок пера в правом верхнем углу, затем «Создать подпись», чтобы нарисовать свое имя (или «Создать инициалы», если хотите).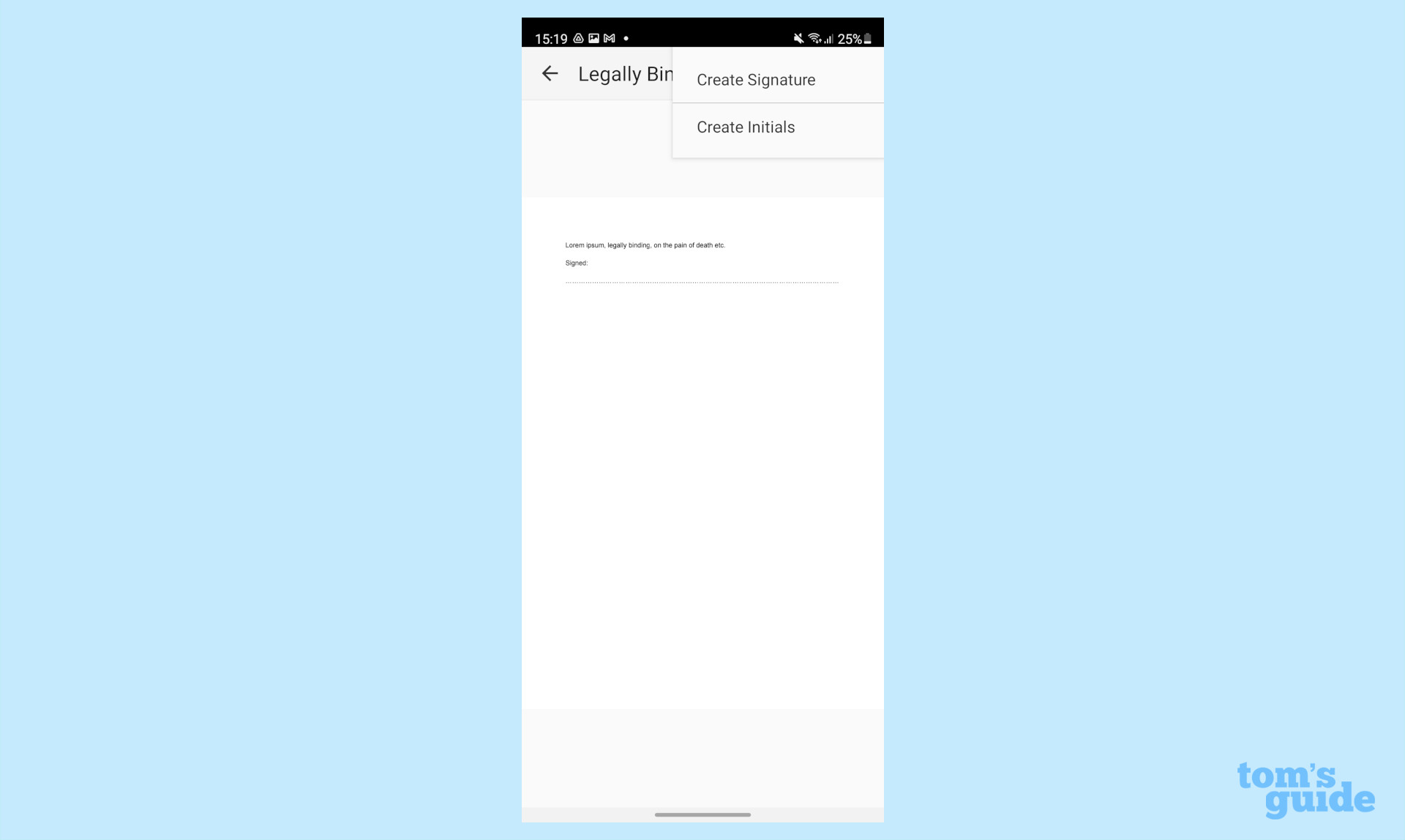 3. При необходимости нарисуйте свою подпись. Нажмите «Очистить», если вы хотите переписать свою подпись, или «Готово», если она вас устраивает.
3. При необходимости нарисуйте свою подпись. Нажмите «Очистить», если вы хотите переписать свою подпись, или «Готово», если она вас устраивает.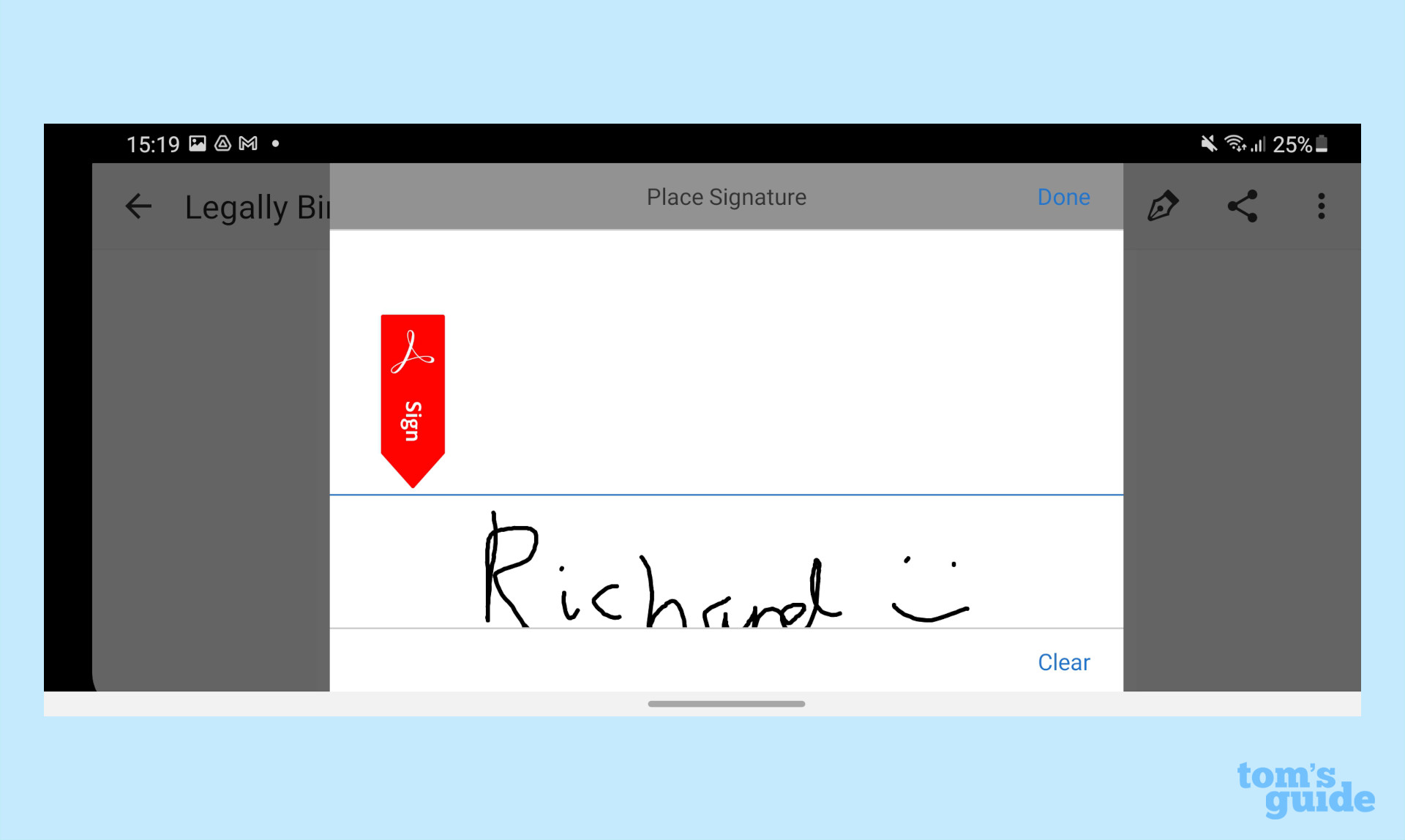 4. Когда вы довольны своей подписью, нажмите кнопку «Назад», и вы вернетесь к документу. Снова коснитесь значка пера, затем своей подписи, чтобы вставить ее в документ. Перетащите подпись в нужное место, а затем с помощью ручки со стрелкой отрегулируйте размер.
4. Когда вы довольны своей подписью, нажмите кнопку «Назад», и вы вернетесь к документу. Снова коснитесь значка пера, затем своей подписи, чтобы вставить ее в документ. Перетащите подпись в нужное место, а затем с помощью ручки со стрелкой отрегулируйте размер. 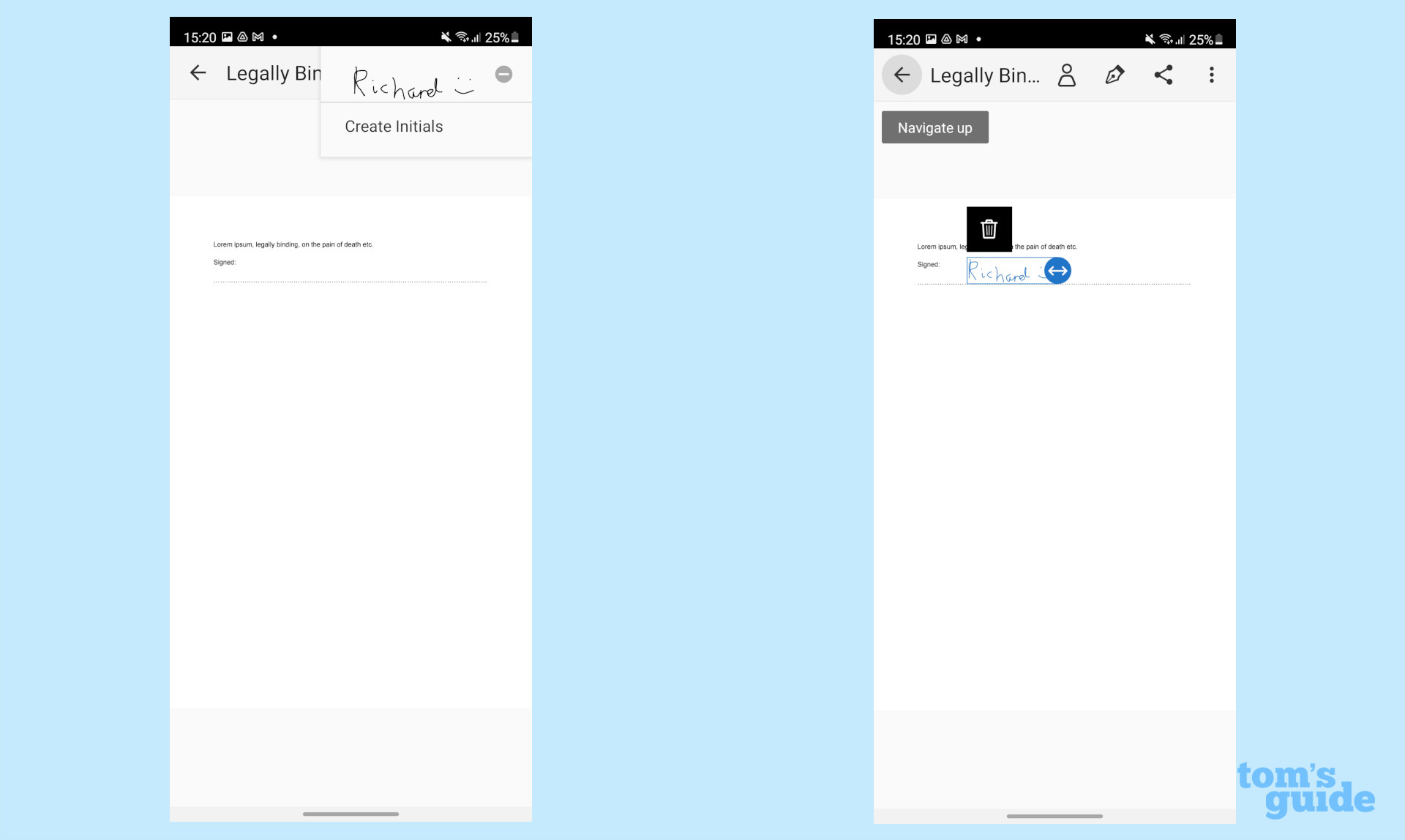 5. Как только ваша подпись будет правильно размещена и задана по размеру, вы можете выйти, используя кнопку «Назад» в правом верхнем углу. Ваш документ подписан. Если вы хотите получить от своего устройства Android еще больше, у нас есть для вас еще несколько советов. Возможно, если вы новичок в мобильной ОС Google, вы хотели бы узнать, как перенести данные WhatsApp с iPhone на Android или как заблокировать номер телефона на Android. Что касается более опытных пользователей, у нас есть инструкции о том, как очистить кеш Android, чтобы ваш телефон работал бесперебойно, или о том, как изменить быстрые настройки на Android 12, если вы перешли на последнюю версию Android.
5. Как только ваша подпись будет правильно размещена и задана по размеру, вы можете выйти, используя кнопку «Назад» в правом верхнем углу. Ваш документ подписан. Если вы хотите получить от своего устройства Android еще больше, у нас есть для вас еще несколько советов. Возможно, если вы новичок в мобильной ОС Google, вы хотели бы узнать, как перенести данные WhatsApp с iPhone на Android или как заблокировать номер телефона на Android. Что касается более опытных пользователей, у нас есть инструкции о том, как очистить кеш Android, чтобы ваш телефон работал бесперебойно, или о том, как изменить быстрые настройки на Android 12, если вы перешли на последнюю версию Android.