Вот как добавить второй монитор в Windows 10
Знание того, как добавить второй монитор в Windows 10, может повысить производительность многозадачности и улучшить рабочую станцию в целом. Многие пользователи могут согласиться с тем, что независимо от того, используете ли вы свой компьютер с Windows 10 для работы, учебы или творческих целей, одного экрана недостаточно для быстрого и эффективного выполнения работы. К счастью, настроить рабочую станцию с двумя мониторами достаточно просто, если у вас есть второй внешний монитор. А если у вас есть ноутбук с Windows 10, мы также подготовили руководство по использованию ноутбука в качестве монитора. Ниже мы подготовили пошаговое руководство о том, как добавить второй монитор в Windows 10, включая саму настройку и устранение неполадок в случае, если что-то пойдет не так. Просто убедитесь, что под рукой есть подходящий кабель дисплея. В зависимости от вашего ПК вам может потребоваться кабель HDMI, DisplayPort или мини-DisplayPort. Понятно? Хорошо, приступим.
Как добавить второй монитор в Windows 10
1. Перейдите к левому краю панели задач (внизу экрана) и нажмите кнопку «Пуск». Или нажмите кнопку Windows, чтобы открыть главное меню. Затем нажмите «Настройки», чтобы открыть новое меню. 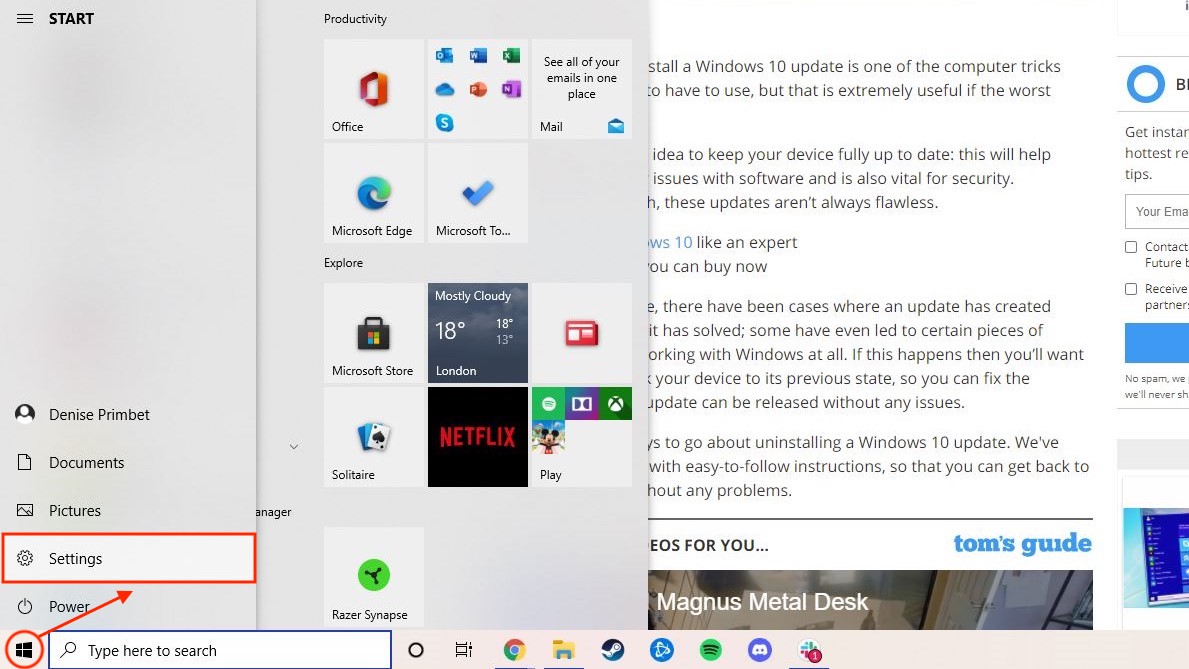 (Изображение предоставлено Microsoft) 3. Идите вперед и выберите Система, чтобы продолжить.
(Изображение предоставлено Microsoft) 3. Идите вперед и выберите Система, чтобы продолжить.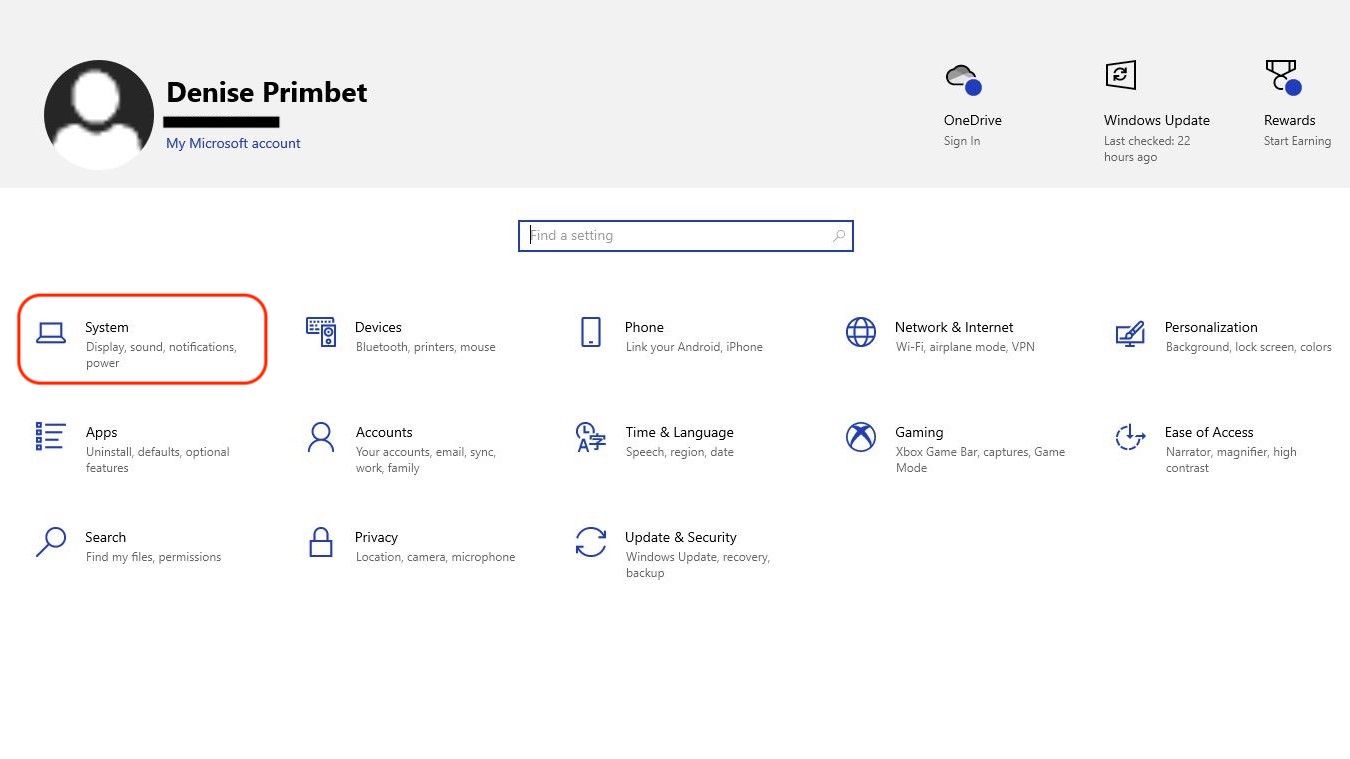 (Изображение предоставлено Microsoft) 4. В большинстве случаев в разделе «Дисплей» ваш компьютер должен автоматически распознавать другой монитор и отображать оба монитора как «1 и 2» (как показано ниже). Однако, если на вашем компьютере с Windows 10 возникают проблемы с обнаружением второго монитора, попробуйте нажать «Обнаружить», чтобы зарегистрировать второй монитор.
(Изображение предоставлено Microsoft) 4. В большинстве случаев в разделе «Дисплей» ваш компьютер должен автоматически распознавать другой монитор и отображать оба монитора как «1 и 2» (как показано ниже). Однако, если на вашем компьютере с Windows 10 возникают проблемы с обнаружением второго монитора, попробуйте нажать «Обнаружить», чтобы зарегистрировать второй монитор. 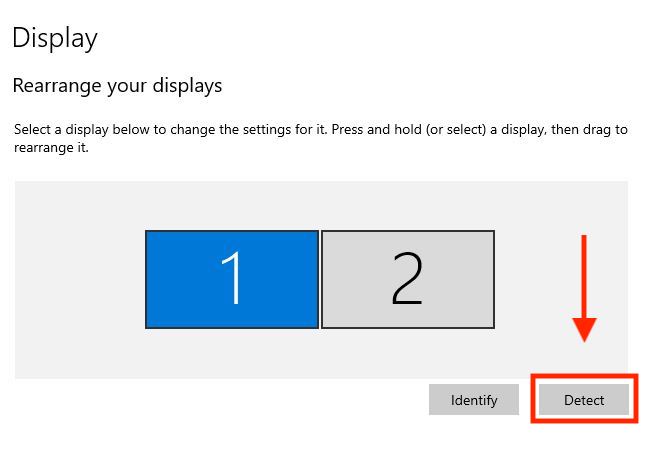 (Изображение предоставлено Microsoft) 5. Если теперь ваши мониторы подключены успешно, но вы не уверены, как они расположены, нажмите «Определить». Это должно заставить оба монитора отображать «1» и «2», соответствующие отображаемому расположению в настройках. И если вы хотите изменить его, просто перетащите выбранный экран в настройках, чтобы он соответствовал желаемому расположению. На этом этапе вы также можете выбрать монитор в качестве основного дисплея, также называемый «основным монитором». Вот и все, теперь вы можете наслаждаться настройкой с двумя экранами!
(Изображение предоставлено Microsoft) 5. Если теперь ваши мониторы подключены успешно, но вы не уверены, как они расположены, нажмите «Определить». Это должно заставить оба монитора отображать «1» и «2», соответствующие отображаемому расположению в настройках. И если вы хотите изменить его, просто перетащите выбранный экран в настройках, чтобы он соответствовал желаемому расположению. На этом этапе вы также можете выбрать монитор в качестве основного дисплея, также называемый «основным монитором». Вот и все, теперь вы можете наслаждаться настройкой с двумя экранами!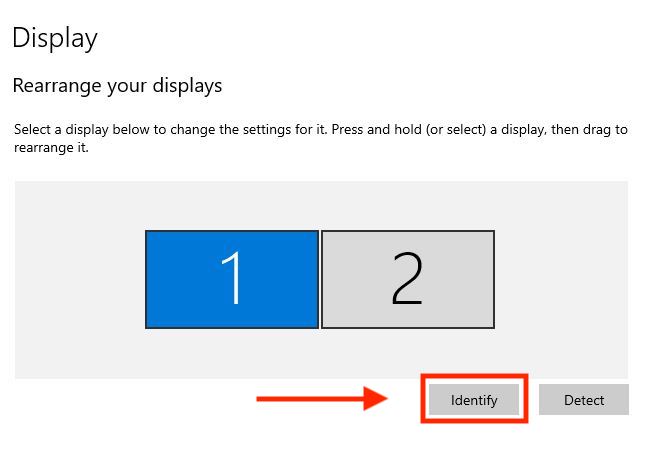 (Изображение предоставлено Microsoft)
(Изображение предоставлено Microsoft)
Если что-то пойдет не так
Иногда добавить второй монитор в Windows 10 может быть сложно. Хотя не о чем беспокоиться. Прежде чем позвонить своему знакомому в области информационных технологий другу или родственнику, попробуйте эти исправления и повторите указанные выше действия.
- Перво-наперво убедитесь, что кабель правильно подключен к монитору.
- Дважды проверьте, включили ли вы внешний монитор (при необходимости проверьте руководство)
- Проблема может быть просто обычной ошибкой, поэтому попробуйте перезагрузить компьютер на всякий случай.
- Проверьте встроенные элементы управления монитора и убедитесь, что вы выбрали правильный входной порт.
- Попробуйте другой сигнальный кабель, если он у вас есть
- Попробуйте подключить монитор к другому компьютеру (например, ноутбуку), чтобы проверить, сохраняется ли проблема. В этом случае проблема связана с монитором, и вам следует обратиться в соответствующую службу поддержки клиентов.
- Посмотрите, помогает ли отключение всех внешних периферийных устройств
- Убедитесь, что на вашем компьютере установлена последняя версия прошивки.
Лучшие предложения ноутбуков на сегодняшний день – проверка запасов каждые 30 минут:





