Установите последнюю версию macOS на старый Mac: запустите Ventura на неподдерживаемом Mac
Apple обновляет свою операционную систему macOS для настольных компьютеров и ноутбуков раз в год, как часы, добавляя новые функции и улучшения. Это все очень хорошо, но самая последняя версия macOS от Apple, Ventura, не будет работать на MacBook, MacBook Pro или iMac, выпущенных до 2017 года. Pro и Mac Studio. Но это все, если ваш Mac старше, вам не повезло … Или вам.
Что делать, если ваш Mac или MacBook старше, чем упомянутые выше? Официально это означает, что ваш Mac нельзя официально обновить до macOS Ventura, если вы не будете следовать этому руководству.
Не только Ventura ограничена новыми компьютерами Mac. macOS Monterey не будет работать на моделях MacBook Air, MacBook Pro или iMac, выпущенных до конца 2015 года. MacBook 2016 года поддерживается, и если у вас есть Mac mini 2014 года или Mac Pro 2013 года, вам повезло, но это в основном самые старые компьютеры Mac, поддерживающие macOS Monterey. А когда Big Sur был запущен в 2020 году, совместимость была ограничена iMac 2014 года, MacBook Air 2013 и 2014 годов, MacBook Pro 2013 и 2014 годов и MacBook 2015 года.
Есть веская причина, по которой вы можете захотеть запустить одну из этих трех версий macOS на своем Mac. Apple поддерживает только последние три версии с обновлениями безопасности — это означает, что если ваш Mac не может обновляться, он может быть уязвим для угроз безопасности. См.: Как долго Apple поддерживает компьютеры Mac.
Прежде чем вы продолжите и последуете приведенным ниже советам, предупредите: есть причина, по которой Apple предпочитает не поддерживать новую операционную систему Mac на старых компьютерах Mac. У старых компьютеров Mac просто нет необходимых компонентов или мощности, необходимой для удовлетворения требований более современных систем. Поэтому, если вы устанавливаете Ventura, Monterey, Big Sur — или даже Catalina или более ранние версии — на неподдерживаемый Mac, не ожидайте, что он будет работать гладко.
Мой Mac слишком стар для обновления?
У нас есть средство проверки совместимости с macOS, поэтому вы можете увидеть, какие версии macOS должны работать на вашем Mac.
Вот обзор компьютеров Mac, на которых будет работать Ventura, согласно Apple:
- Модели MacBook 2017 года выпуска или новее
- Модели MacBook Air 2018 года выпуска или новее
- Модели MacBook Pro 2017 года выпуска или новее
- Модели Mac mini 2018 года выпуска или новее
- Модели iMac 2017 года выпуска или новее
- iMac Pro (все модели)
- Модели Mac Pro 2019 года выпуска или новее
- Mac Studio (все модели)
Вот обзор компьютеров Mac, на которых будет работать Monterey, согласно Apple:
- Модели MacBook начала 2016 года или позже
- Модели MacBook Air начала 2015 года или позже
- Модели MacBook Pro начала 2015 года или позже
- Модели Mac mini 2014 года выпуска или новее
- iMac 2015 года выпуска или новее
- iMac Pro (все модели)
- Модели Mac Pro конца 2013 года и позже
Вот обзор компьютеров Mac, на которых будет работать Big Sur, согласно Apple:
- Модели MacBook начала 2015 года или позже
- Модели MacBook Air 2013 года выпуска или новее
- Модели MacBook Pro 2013 года выпуска или новее
- Модели Mac mini 2014 года выпуска или новее
- Модели iMac 2014 года выпуска или новее
- iMac Pro (все модели)
- Модели Mac Pro 2013 года выпуска или новее
Если ваш Mac поддерживается, прочитайте: Как обновить macOS.
Можно установить последнюю версию macOS на неподдерживаемый Mac
Если Apple считает ваш Mac слишком старым для запуска Ventura, Monterey или любых других версий macOS, обновление будет непростым, но возможным.
Вы можете запускать более новые версии macOS на старых компьютерах Mac с помощью патчера.
Однако не ожидайте, что все пойдет гладко — на самом деле вы должны ожидать возникновения проблем. Будьте готовы к тому, что ваш Mac будет работать неоптимально и вы можете потерять данные. (По этой причине мы рекомендуем сначала сделать полную резервную копию вашего Mac).
Например, у многих старых компьютеров Mac были проблемы с подключением к Wi-Fi после установки macOS Big Sur. Если вы полагаетесь на Wi-Fi, установка неподдерживаемой версии macOS не рекомендуется. Просто имейте в виду, что элементы macOS, к которым вы привыкли, могут не работать после обновления.
Запуск Ventura или другой macOS на неподдерживаемом Mac также может рассматриваться как противоречащий условиям Apple. Для получения информации об условиях и положениях Apple читайте: Если вы согласны с условиями и положениями Apple.
Хотите знать, стоит ли обновлять ваш Mac? Читайте: macOS Ventura против Monterey.
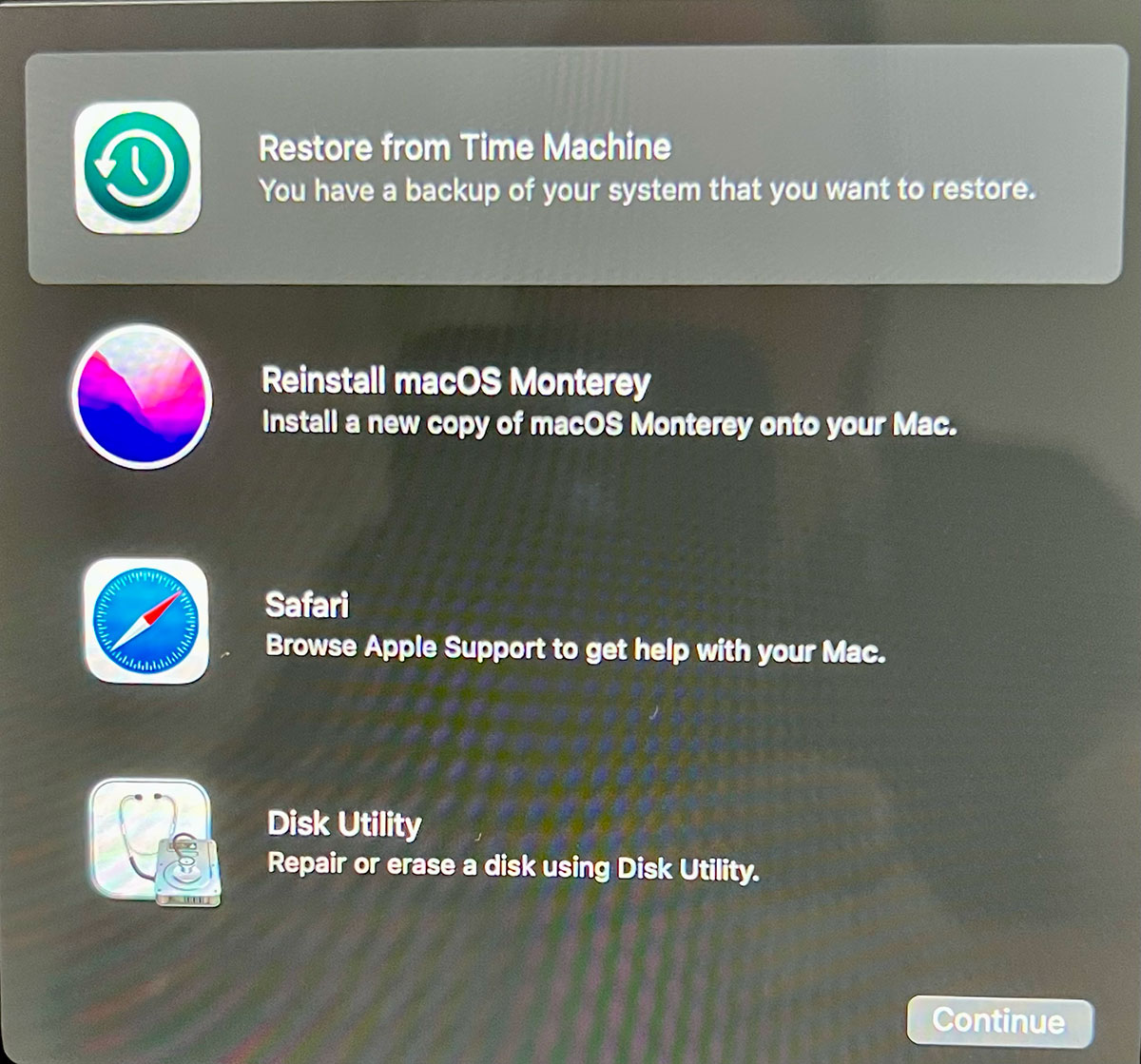
Литейный завод
Как установить последнюю поддерживаемую версию macOS на старый Mac
Во-первых, если вы хотите придерживаться рекомендаций Apple и установить самую последнюю версию macOS, которую поддерживает ваш старый Intel Mac, вы можете выбрать этот вариант при перезапуске в системе восстановления macOS. Вместо перезапуска с помощью Command-R удерживайте нажатой Option-Command-R, чтобы запустить восстановление macOS через Интернет.
Нажмите Option-Command R (если вы используете Sierra 10.12.4 или более позднюю версию), чтобы получить возможность установить самую последнюю версию macOS, которая все еще доступна и поддерживается.
Как установить Ventura на неподдерживаемый Mac
Если вашему Mac больше нескольких лет, и вы попытаетесь установить на него Ventura, вы столкнетесь с несколькими препятствиями — первое из них — это то, что обновление программного обеспечения не позволит вам установить новую версию macOS.
Однако это не означает, что установка Ventura на старый Mac невозможна. Так и есть — нужен только патч. К счастью, есть патчер для установки macOS Ventura на старые компьютеры Mac — OpenCore Legacy Patcher. Скачать и инструкции можно здесь.
Обратите внимание, что патчеры macOS не могут творить чудеса, и не все компьютеры Mac будут совместимы. Перед установкой Ventura на старый Mac убедитесь, что ваш Mac совместим с патчером. Вы можете найти список всех поддерживаемых компьютеров Mac здесь.
Процедура обновления до новой версии macOS на несовместимых компьютерах Mac выглядит следующим образом:
- Прежде чем что-либо делать, сделайте резервную копию своего Mac, на всякий случай.
- Сначала вам нужно будет получить установочные файлы для нужной вам версии macOS — в данном случае Ventura. Вам нужно будет получить их с помощью совместимого Mac. Если они не отображаются в обновлении программного обеспечения, вы можете получить установочные файлы из Mac App Store. Они имеют размер более 12 ГБ, поэтому ожидайте, что загрузка займет некоторое время.
- После загрузки вам необходимо загрузить эти установочные файлы на USB-накопитель и подготовить USB-накопитель для установки macOS Ventura. Мы объясним, как создать загрузочный установщик macOS, в отдельной статье. Вы сможете найти установочные файлы в Finder > Applications. (Откройте Finder и нажмите Shift + Command + A).
- Затем вам нужно получить программное обеспечение для исправления, которое, по сути, обманет установочные файлы версии macOS, которую вы хотите установить, заставив поверить, что Mac совместим. Вы можете скачать последнюю версию патчера, о котором мы упоминали выше, здесь. Нажмите на код, а затем на зеленую кнопку «Код», а затем на кнопку «Загрузить Zip».
- После извлечения архива из загрузки вы найдете файл «OpenCore-Patcher.app».
- Запустите приложение OpenCore-Patcher.
- Выберите «Сборка OpenCore» (если вы не хотите запускать патчер на другом Mac, в этом случае выберите «Сменить модель»).
- В Build OpenCore процесс должен быстро собраться, после чего вы вернетесь в главное меню.
- Следующим шагом будет выбор «Установить OpenCore на USB/внутренний диск» из вариантов. (Рекомендуется устанавливать на диск FAT32.
- После того, как это будет создано, вам нужно перезагрузить Mac, удерживая нажатой клавишу Option (Alt).
- Когда Mac запустится, появится черный экран с несколькими вариантами дисков. Выберите загрузку EFI.
- Это загрузит OpenCore. Затем вам нужно выбрать «Установить macOS», вы должны увидеть опцию «Установить macOS Ventura» в средстве выбора OpenCore.
- Теперь установите macOS Ventura.
Мы рекомендуем вам выполнить шаги, описанные здесь, если у вас возникнут какие-либо проблемы. Ожидайте, что обновление займет несколько часов.
Как установить обновления macOS на неподдерживаемый Mac
После установки macOS Ventura (или любой другой версии macOS, которую вы выберете) обновления появятся в разделе «Обновления программного обеспечения», как только они станут доступны. Однако устанавливать их не следует. Вместо этого вам нужно создать USB-накопитель с новыми установочными файлами и установить обновление таким образом.
Как установить Monterey на неподдерживаемый Mac
Процесс такой же, если вы хотите установить Monterey на свой Mac. Как и выше, загрузку и инструкции можно найти здесь.
Просто имейте в виду, что Ассистент Boot Camp может не работать на компьютерах Mac, поддерживающих это приложение, и другие элементы, к которым вы привыкли, могут не работать.
Вы используете тот же патчер, что и выше, поскольку этот патчер поддерживает Big Sur и новее для исправления. Вы можете проверить, совместим ли ваш Mac с патчером, здесь.
Процедура обновления до новой версии macOS на несовместимых компьютерах Mac такая же, как описано выше, хотя вам потребуется использовать установочные файлы Monterey (которые можно получить в Mac App Store). Они 12 ГБ, так что ожидайте, что это займет некоторое время.
Как только OpenCore будет запущен и запущен, вы сможете выбрать «Установить macOS», вы должны увидеть опцию «Установить macOS Monterey» в средстве выбора OpenCore.
Как установить Big Sur на неподдерживаемый Mac
Установка Big Sur на неподдерживаемый Mac также сложна, но, опять же, это не означает, что установка Big Sur на более старый Mac невозможна. Вы можете использовать тот же патчер, что и выше, также есть патчер для установки macOS Big Sur на старые компьютеры Mac — микропатчер big-sur-micropatcher можно загрузить с GitHub.
Убедитесь, что патчер совместим с вашим Mac — вы должны найти эту информацию на странице патча (ссылка выше).
Процедура обновления несовместимого Mac с Big Sur аналогична описанной выше. На этот раз вы можете получить установочные файлы по этой ссылке Mac App Store. Следуйте нашему руководству, указанному выше, чтобы создать загрузочный установщик.
- Если вы загружаете патчер Big Sur с GitHubнажмите кнопки «Код» и «Загрузить Zip».
- После извлечения архива из загрузки вы найдете файл «micropatcher.sh».
- Откройте окно терминала и перетащите файл в терминал. Затем запустите команду.
- Теперь установите macOS из загрузочного установщика.
В некоторых случаях после установки необходимо выполнить некоторые задачи. Их можно найти в инструкциях к big-sur-micropatcher. После подготовки Mac с USB-накопителем запустите терминал и введите «/ Volumes / Image Volume / set-vars.sh». Скрипт является частью патча для macOS Big Sur и изменяет важные параметры загрузки и системных файлов.

Обновление может занять несколько часов. В нашем случае иногда казалось, что программа установки зависла во время обновления. В этом случае следует подождать, так как установка обычно еще продолжается. Со временем могут быть найдены лучшие способы обновления машины. В настоящее время наиболее безопасным подходом является обновление с помощью загрузочного USB-накопителя.
Как запустить Catalina на старом Mac
Apple сообщает, что macOS Catalina будет работать на следующих компьютерах Mac:
- Модели MacBook начала 2015 года или позже
- Модели MacBook Air середины 2012 года или позже
- Модели MacBook Pro середины 2012 года или позже
- Модели Mac mini конца 2012 года или позже
- Модели iMac конца 2012 года или позже
- iMac Pro (все модели)
- Модели Mac Pro конца 2013 г.
Вы можете скачать macOS Catalina Patcher от разработчика, известного как DOSDude1. Патч позволит вам установить Catalina на старый Mac.
Взлом Catalina работает не с каждым Mac, но многие из них защищены. Вы можете увидеть, поддерживается ли ваш Mac здесь.
DDDude1 предлагает видеоурок на своем сайте здесь. Мы упростили приведенные ниже шаги, но рекомендуем вам следовать его руководству.
- Загрузите последнюю версию патча Catalina здесь. (Вы можете сделать пожертвование).
- Откройте приложение Catalina Patcher.
- Нажмите «Продолжить».
- Выберите «Загрузить копию».
- Начнется загрузка (Каталины) — поскольку она занимает почти 8 ГБ, это, вероятно, займет некоторое время.
- Вставьте флешку.
- Выберите «Создать загрузочный установщик» из вариантов.
- Подключите загрузочный установщик к Mac, который вы хотите обновить.
- Перезагрузите Mac, удерживая клавишу Option/Alt. Это заставит Mac открыться в Startup Manager.
- Выберите загрузочный установочный диск и нажмите Enter.
- Теперь ваш Mac должен открыться в Recovery.
- Выберите «Переустановить macOS» и дождитесь установки новой версии macOS.
- После завершения установки следует снова перезагрузить Mac в режиме восстановления, выбрав диск, содержащий загрузочный установщик.
- Теперь выберите macOS Post Install, и необходимые исправления будут установлены на вашем Mac, чтобы Catalina могла работать.
- После применения исправлений выберите Force Cache Rebuild.
- Перезапуск.
- Когда он перезагрузится, ваш Mac теперь должен загрузиться в полностью работающую копию macOS Catalina.
Если вы используете версию macOS, предшествующую High Sierra или Mojave, вам необходимо отформатировать жесткий диск в APFS.
У нас есть дополнительные советы по установке macOS с помощью загрузочного установщика здесь.
Как запустить Mojave на старом Mac
Apple сообщает, что macOS Mojave будет работать на следующих компьютерах Mac:
- Модели Mac 2012 года выпуска или новее
- iMac Pro (с 2017 г.)
- Модели MacBook 2015 года выпуска или новее
- Модели MacBook Pro 2012 года выпуска или новее
- Модели MacBook Air 2012 года выпуска или новее
- Модели Mac mini 2012 года выпуска или новее
- Модели Mac Pro конца 2013 г. (плюс модели середины 2010 г. и середины 2012 г. с рекомендуемым графическим процессором с поддержкой Metal)
Как и в случае с Catalina, был написан инструмент исправления DOSDude1, который позволяет установить macOS Mojave на более старый Mac.
Вы можете скачать средство исправления Mojave здесь.
Как запустить High Sierra и старше на старом Mac
У более старой macOS High Sierra было немного больше возможностей. Apple заявила, что он будет успешно работать на MacBook или iMac конца 2009 года или новее, а также на MacBook Air 2010 года или новее, MacBook Pro, Mac mini или Mac Pro.
DOSDude1 написал аналогичный патч для High Sierra и до него. С установленным патчем вы можете вернуться к моделям начала 2008 года. Это вряд ли будет работать как сон, поэтому Apple советует не делать этого. Но вы должны быть в состоянии достичь приемлемой производительности.
Почему не стоит устанавливать новую macOS на старый Mac
Мы бы посоветовали начинающим техническим специалистам не пытаться использовать этот обходной путь: он требует умеренной степени технических знаний.
Помните, что мы идем против официального совета Apple по этому поводу, а это означает, что если что-то пойдет не так — а это всегда возможно при установке ОС, даже если вы используете официальное программное обеспечение — ваша гарантия вряд ли вас спасет. Конечно, маловероятно, что на ваш Mac 2008 года распространяется какая-либо гарантия, так что это может вас не слишком беспокоить.
Сделайте резервную копию вашего Mac, прежде чем идти дальше. И учтите еще две оговорки.
В какой-то момент Apple может исправить этот взлом и предотвратить его работу в будущем. Так что, если вы заинтересованы и счастливы, что риски и трудности того стоят для вас, тогда прыгайте, пока еще можете.
В противном случае вы можете прочитать Как продать старый Mac.


