Три способа добавить адрес iCloud.com, даже если он у вас уже есть
Apple предоставляет адреса электронной почты icloud.com бесплатно, но не всегда очевидно, как получить один адрес самостоятельно или добавить его в существующую учетную запись Apple ID, или как получить дополнительные адреса, если он у вас уже есть на icloud.com.
Но есть три пути, которые различаются в зависимости от того, что у вас уже есть и чего вы хотите.
Если у вас есть Apple ID без связанного адреса icloud.com, вы можете добавить его (через iOS или macOS).
Если у вас уже есть адрес icloud.com, вы можете добавить псевдонимы (через iCloud.com).
Если вам нужен отдельный адрес icloud.com для электронной почты, который не является псевдонимом, вы можете создать его, создав учетную запись Apple ID (через macOS).
Хотя iCloud кажется неотъемлемой частью Apple ID, Apple по-прежнему разделяет эти два понятия: Apple ID не обязательно должен иметь связанный адрес iCloud, но все адреса iCloud должны быть связаны с Apple ID. Если вы еще не использовали icloud.com для электронной почты, возможно, у вас есть Apple ID, который использует адрес электронной почты, не принадлежащий Apple, в качестве имени своей учетной записи.
Чтобы добавить адрес icloud.com в такую учетную запись, вы должны использовать либо iOS, либо macOS; нельзя добавить адрес через сайт Apple ID (или через icloud.com).
- В iOS перейдите к Настройки > Имя учетной записи > iCloudкран Почта и включите его, а затем следуйте инструкциям, которые появляются.
- В macOS 10.14 Mojave или более ранней версии перейдите в раздел > Системные настройки > iCloud и поставьте галочку напротив Почта. MacOS предложит вам создать адрес.
- В macOS от 10.15 Catalina до 12 Monterey перейдите в раздел > Системные настройки > идентификатор Apple IDнажмите iCloud в списке навигации слева и установите флажок рядом с Почта. MacOS предложит вам создать адрес.
- В macOS 13 Ventura перейдите к > Настройки системы > Имя учетной записи > iCloud > iCloud почта и нажмите Включать. Следуйте инструкциям, которые появляются.
Этот новый адрес iCloud становится связанным с вашей учетной записью Apple ID и может использоваться для электронной почты и для входа в iCloud.com для других служб.
Apple не то чтобы скрывает эту функцию, но и найти ее не так-то просто:
- Войдите в iCloud.com.
- Щелкните сетку приложений в правом верхнем углу (она выглядит как сетка из маленьких квадратов) и щелкните значок «Почта».
- Щелкните значок шестеренки в верхнем левом углу экрана и выберите Настройки.
- Нажмите на Счета кнопка.
- Нажмите Добавить псевдоним.
- Нажмите Добавлять а затем нажмите Сделанный.
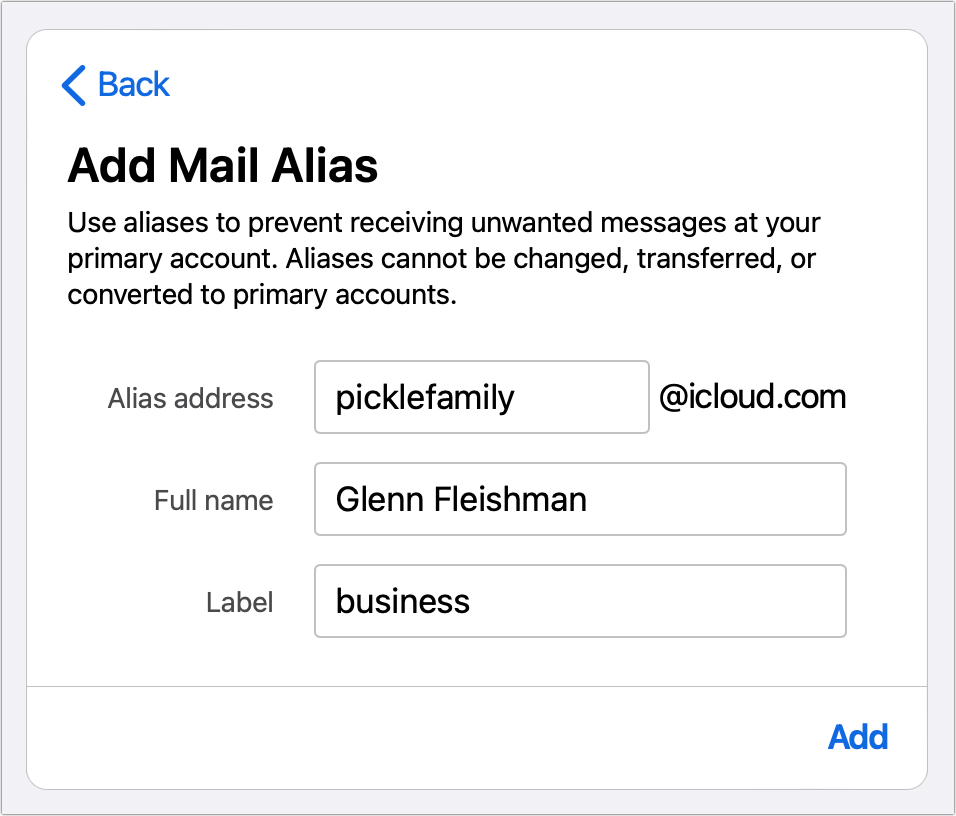
Вы можете добавить до трех псевдонимов, каждый из которых будет получать электронную почту так же, как если бы они были основным адресом в вашей учетной записи. (Я написал колонку для Mac 911 о том, как использовать псевдоним для фильтрации входящей электронной почты, особенно если вы получаете слишком много спама или нежелательной почты на свой основной адрес iCloud.)
Вы можете создать Apple ID, который использует в качестве имени для входа адрес icloud.com, который вы выбираете, не переключаясь на этот новый Apple ID для каких-либо других целей.
Вы можете сделать это разумно только через macOS. Вы не можете использовать iOS, не выйдя из текущей учетной записи iCloud, что требует больших хлопот с синхронизированными данными. И он вообще недоступен в качестве опции на iCloud.com или на сайте Apple ID.
Во-первых, включите быстрое переключение пользователей:
- В macOS Monterey и более ранних версиях перейдите к > Системные настройки > Пользователи и группы. Щелкните значок замка в левом нижнем углу и введите пароль администратора или используйте Touch ID. В параметрах входа установите флажок «Показать меню быстрого переключения пользователей».
- В macOS Ventura перейдите к > Системные настройки > Центр управления и выбрать Полное имя, Имя учетной записиили Икона из Показать в строке меню меню. Вы также можете включить Показать в Центре управления.
Теперь создайте новую учетную запись macOS:
- Перейти к > Системные настройки/настройки > Пользователи и группы.
- Нажмите знак + (плюс) под списком учетных записей в Монтерее или ранее или нажмите Добавить аккаунт в Вентуре.
- Создайте учетную запись macOS, которую затем будете использовать для создания нового Apple ID.
- Выберите меню быстрого переключения пользователей в правом верхнем углу экрана macOS и выберите только что созданную учетную запись.
- Пропустите шаг в процессе заполнения учетной записи, чтобы использовать или создать Apple ID.
- Когда учетная запись завершит первоначальную настройку, перейдите к > Системные настройки/настройки > Интернет-аккаунты.
- Щелкните логотип iCloud или текст iCloud.
- Нажмите Создать идентификатор Apple в строке входа.
- Вам может быть предложено ввести дату своего рождения; предоставьте его и нажмите Следующий. (Apple не подтверждает его ваш день рождения, они просто хотят, чтобы вам было 18 лет или больше, чтобы создать неограниченную учетную запись и для будущих целей проверки.)
- Нажмите текстовую ссылку «Получить бесплатный адрес электронной почты iCloud».
- Поле «Адрес электронной почты» изменится на пустое и на «@icloud.com». Теперь вы можете ввести нужный адрес. (MacOS предупредит вас, если она недоступна.) Введите свое имя и выберите пароль.
- Нажмите Следующий и предоставьте данные подтверждения, необходимые Apple для завершения создания учетной записи.
- Выйдите из этой новой учетной записи ( > Выйти Имя учетной записи).
- При желании можно отключить быстрое переключение пользователей.
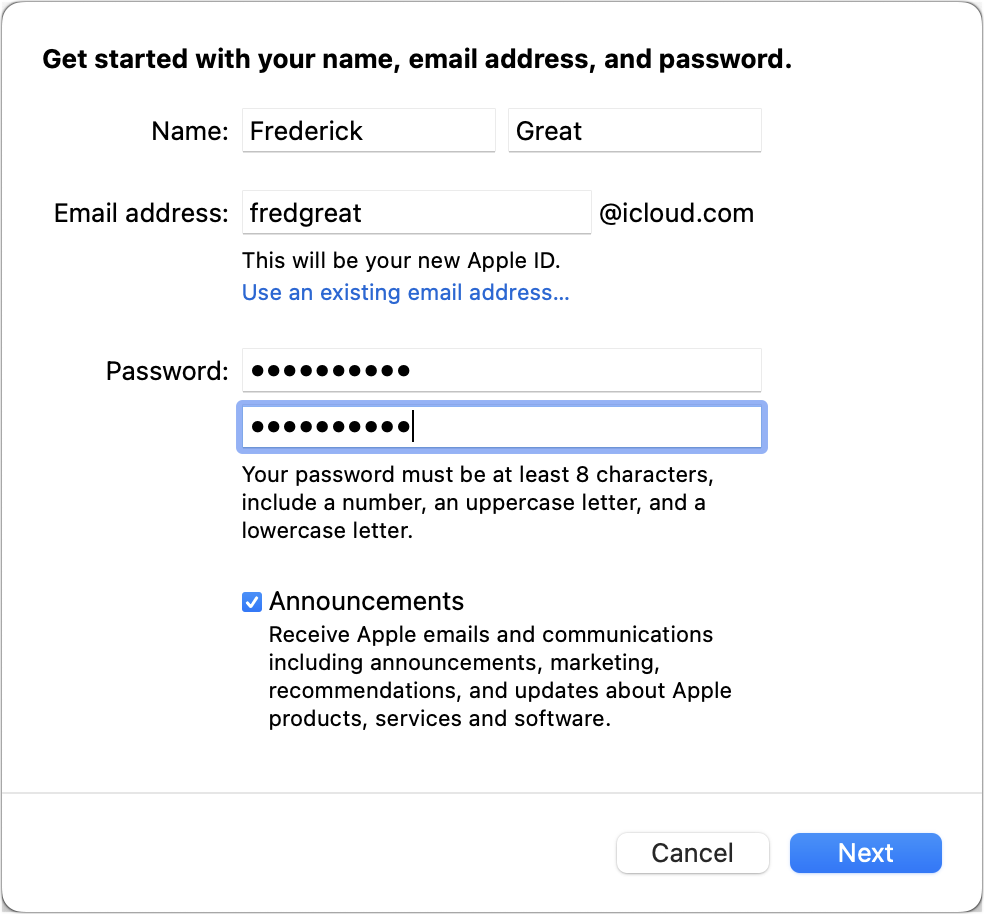
Теперь в Mail для macOS или iOS или в сторонних почтовых клиентах вы можете ввести данные своей новой учетной записи Apple ID, чтобы получить доступ к соответствующему адресу электронной почты icloud.com, даже если для синхронизации с iCloud используется другая учетная запись Apple ID. (Если вы включили двухфакторную аутентификацию, вам потребуется создать пароль для каждого приложения для каждого почтового клиента, с которым вы используете учетную запись электронной почты.)