Советы и рекомендации по Apple Maps
Карты Apple прошли долгий путь с момента своего неуклюжего запуска в 2012 году. В наши дни это один из лучших инструментов в репертуаре вашего iPhone, предлагающий огромный набор функций и постоянные улучшения, которые помогут вам ориентироваться. Он также доступен прямо из коробки и включает в себя множество функций, предназначенных для сохранения вашей личной конфиденциальности. Но Apple Maps — это больше, чем просто передвижение. Это большая часть этого, но есть множество скрытых функций и хитростей, о которых вы, возможно, не знали. Они варьируются от того, чтобы помочь вам узнать больше о вашем месте отдыха, получить долю в поездке, просмотреть новые места с уровня улицы и многое другое. Вот 16 лучших советов и функций Apple Maps, которые вы можете попробовать прямо сейчас.
Жесты сенсорного экрана
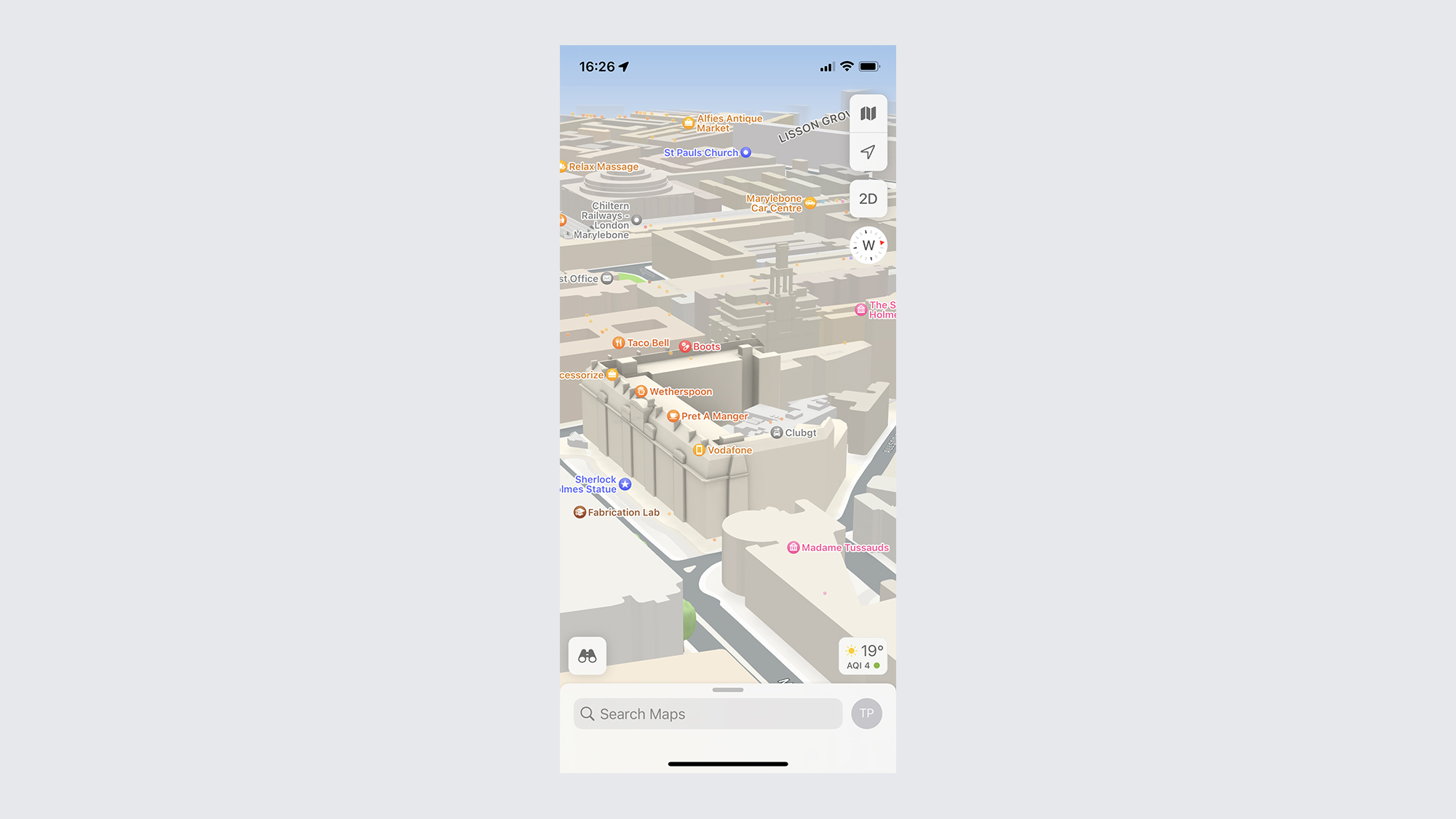 Навигация по Apple Maps значительно упрощается, если вы знаете, какие жесты могут помочь вам выйти за пределы непосредственной близости. Вы, вероятно, знаете, что смахивание в том или ином направлении физически перемещает вид карты, но есть и другие, о которых следует знать. Наиболее примечательным является жест масштабирования, который используется в нескольких разных приложениях. Коснитесь экрана двумя пальцами и отодвиньте их друг от друга, чтобы уменьшить масштаб, или сблизьте их, чтобы увеличить масштаб. Ориентацию gMap можно изменить, коснувшись двумя пальцами и вращая их по кругу. Вы также можете изменить уровень наклона и превратить плоскую 2D-карту в 3D-режим, одновременно проводя двумя пальцами вверх и вниз.
Навигация по Apple Maps значительно упрощается, если вы знаете, какие жесты могут помочь вам выйти за пределы непосредственной близости. Вы, вероятно, знаете, что смахивание в том или ином направлении физически перемещает вид карты, но есть и другие, о которых следует знать. Наиболее примечательным является жест масштабирования, который используется в нескольких разных приложениях. Коснитесь экрана двумя пальцами и отодвиньте их друг от друга, чтобы уменьшить масштаб, или сблизьте их, чтобы увеличить масштаб. Ориентацию gMap можно изменить, коснувшись двумя пальцами и вращая их по кругу. Вы также можете изменить уровень наклона и превратить плоскую 2D-карту в 3D-режим, одновременно проводя двумя пальцами вверх и вниз.
Оглянитесь вокруг с помощью просмотра улиц от Apple
 Просмотр улиц — это термин, тесно связанный с Google Maps, но у Apple Maps также есть своя версия, получившая название Look Around. Принцип, по сути, тот же: вы находите место на карте и видите, как оно выглядит, если бы вы действительно стояли там на уровне улицы. Доступ к нему прост. Если вы бросите булавку на карту, вы увидите квадрат посередине слева с биноклем. Коснитесь этого, и всплывающее окно перенесет вас на уровень улицы. Это окно по умолчанию охватывает только полный экран, но вы можете вызвать режим разделения экрана с картой, нажав стрелки в левом верхнем углу. Навигация с помощью Look Around так же проста. В полноэкранном режиме просто коснитесь места, куда вы хотите отправиться, и камера начнет двигаться. Во всплывающем окне вы можете нажать на горшок на карте и мгновенно телепортироваться туда.
Просмотр улиц — это термин, тесно связанный с Google Maps, но у Apple Maps также есть своя версия, получившая название Look Around. Принцип, по сути, тот же: вы находите место на карте и видите, как оно выглядит, если бы вы действительно стояли там на уровне улицы. Доступ к нему прост. Если вы бросите булавку на карту, вы увидите квадрат посередине слева с биноклем. Коснитесь этого, и всплывающее окно перенесет вас на уровень улицы. Это окно по умолчанию охватывает только полный экран, но вы можете вызвать режим разделения экрана с картой, нажав стрелки в левом верхнем углу. Навигация с помощью Look Around так же проста. В полноэкранном режиме просто коснитесь места, куда вы хотите отправиться, и камера начнет двигаться. Во всплывающем окне вы можете нажать на горшок на карте и мгновенно телепортироваться туда.
Навигация с направлениями AR
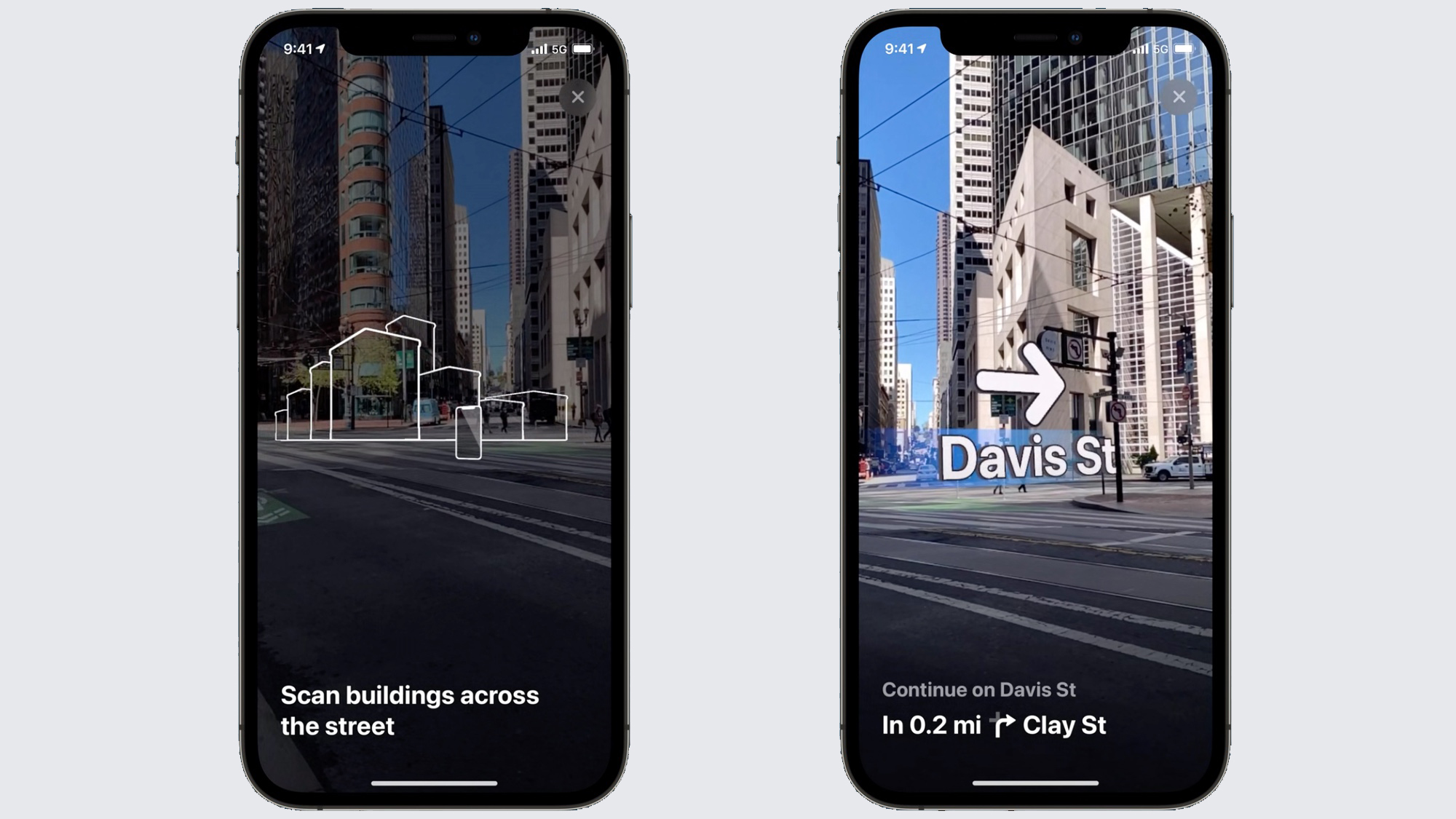 Как и Google Maps, Apple Maps предлагает иммерсивные маршруты в дополненной реальности. Сканируя здания вокруг вас, Apple Maps может предлагать пошаговые инструкции с уровня улицы. Однако это работает только в крупных городах. Первое, что нужно сделать, это настроить свой маршрут и убедиться, что он настроен на ходьбу, прежде чем нажать «Начать». Если навигация AR доступна, вы увидите значок шестиугольника в правой части экрана. Камера вашего iPhone откроется и предложит вам просканировать здания вокруг вас. Вот как он точно определяет ваше точное местоположение, показывая направления и уличные знаки в 3D, когда вы смотрите вокруг.
Как и Google Maps, Apple Maps предлагает иммерсивные маршруты в дополненной реальности. Сканируя здания вокруг вас, Apple Maps может предлагать пошаговые инструкции с уровня улицы. Однако это работает только в крупных городах. Первое, что нужно сделать, это настроить свой маршрут и убедиться, что он настроен на ходьбу, прежде чем нажать «Начать». Если навигация AR доступна, вы увидите значок шестиугольника в правой части экрана. Камера вашего iPhone откроется и предложит вам просканировать здания вокруг вас. Вот как он точно определяет ваше точное местоположение, показывая направления и уличные знаки в 3D, когда вы смотрите вокруг.
Создавайте собственные коллекции и руководства
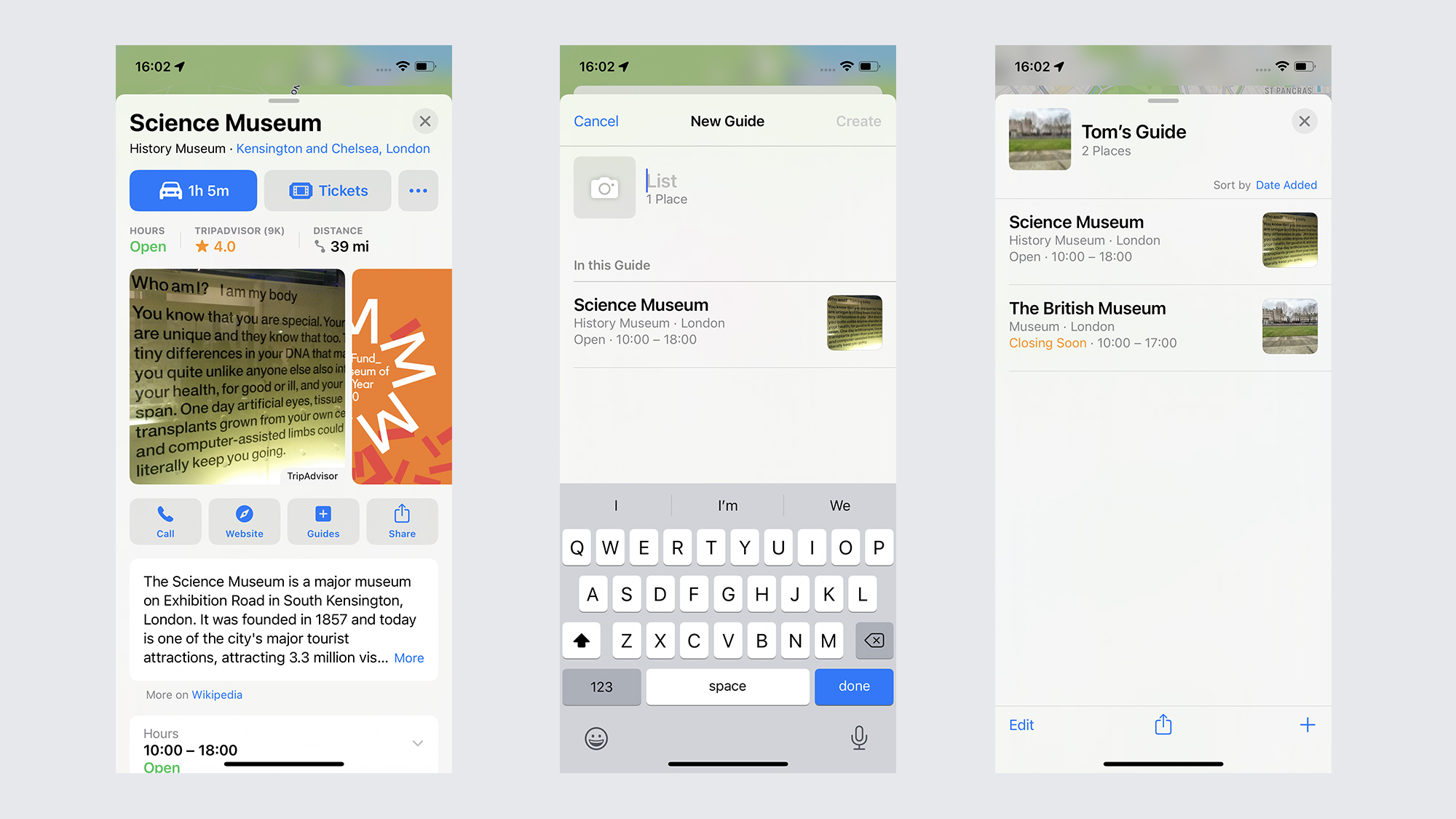 Если вы собираетесь в отпуск или планируете провести день с друзьями или семьей, Apple Maps поможет вам все организовать. Используя функцию «Коллекции», вы можете собрать все в одном месте и поделиться ими с другими. Это можно сделать, выполнив поиск места или интересующей темы, например «Музеи», и выбрав один из результатов. Найдя то, что вам нравится, прокрутите вниз, пока не увидите поле с надписью «Руководства». Коснитесь его и выберите «Новое руководство», введите имя при появлении запроса и нажмите «Создать» в правом верхнем углу. Затем в эту коллекцию можно добавить будущие места одним касанием. Чтобы получить доступ к своей коллекции позже, откройте меню строки поиска в нижней части экрана и прокрутите вниз, пока не найдете раздел «Мои путеводители».
Если вы собираетесь в отпуск или планируете провести день с друзьями или семьей, Apple Maps поможет вам все организовать. Используя функцию «Коллекции», вы можете собрать все в одном месте и поделиться ими с другими. Это можно сделать, выполнив поиск места или интересующей темы, например «Музеи», и выбрав один из результатов. Найдя то, что вам нравится, прокрутите вниз, пока не увидите поле с надписью «Руководства». Коснитесь его и выберите «Новое руководство», введите имя при появлении запроса и нажмите «Создать» в правом верхнем углу. Затем в эту коллекцию можно добавить будущие места одним касанием. Чтобы получить доступ к своей коллекции позже, откройте меню строки поиска в нижней части экрана и прокрутите вниз, пока не найдете раздел «Мои путеводители».
Поделитесь своим ожидаемым временем прибытия
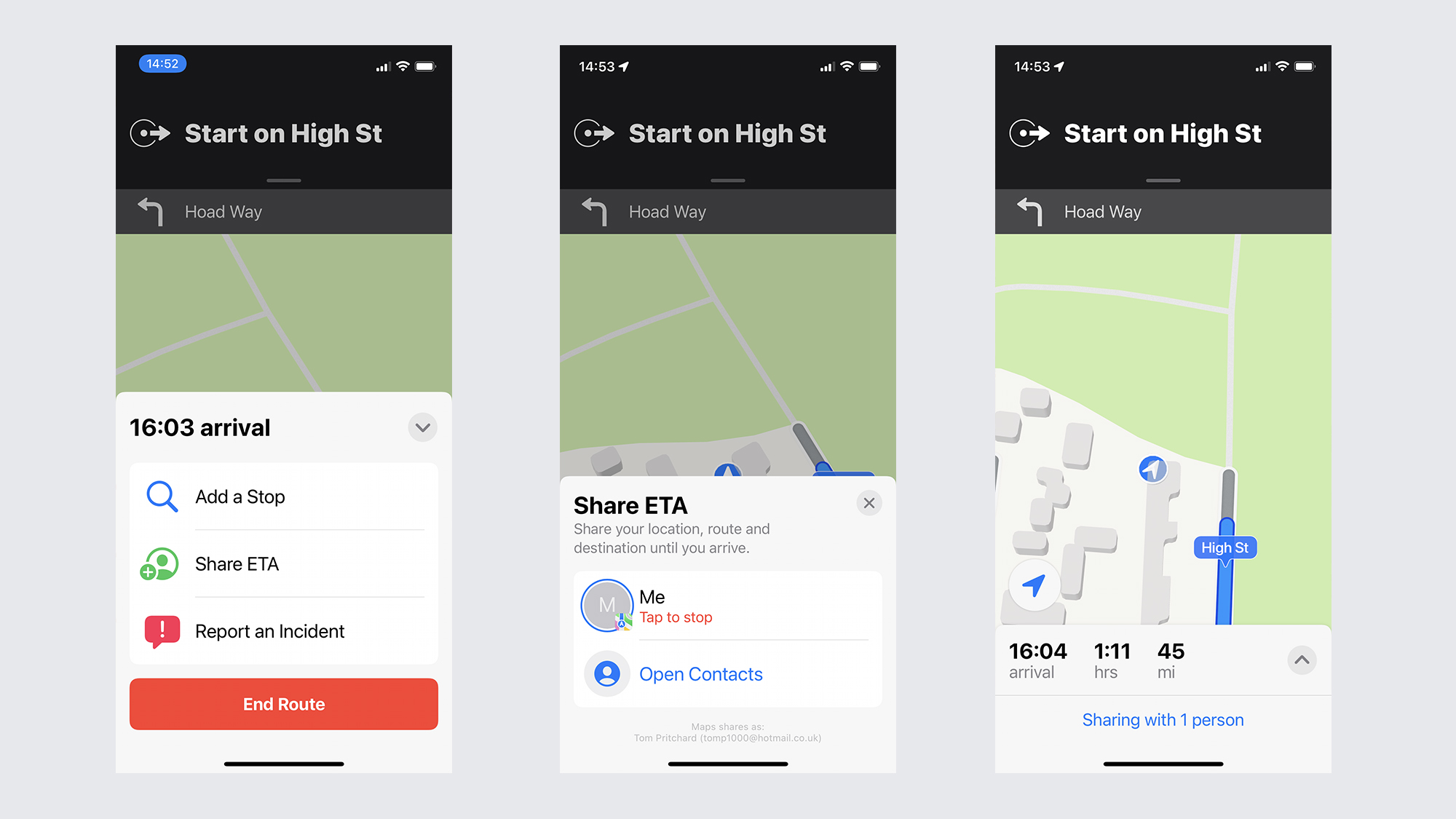 Если вы встречаетесь с кем-то в пункте назначения, может быть полезно сообщить ему о своем прибытии. Как и многие другие навигационные приложения, Apple Maps может избавить вас от всех хлопот с обновлениями вашего ETA в режиме реального времени. Как только вы активируете навигацию, нажмите стрелку в правом нижнем углу и нажмите «Поделиться ETA». Приложение предложит вам выбрать контакт, и как только вы выберете кого-то, вы увидите синий кружок вокруг изображения его профиля, за которым следует слово «Общий доступ». Когда вы вернетесь к своей карте, вы увидите линию внизу экран с надписью «Совместное использование с 1 человеком». Однако стоит отметить, что Apple Maps не позволяет контакту отслеживать ваше положение, и вы можете прекратить обмен в любое время. Вместо этого они получают текстовые сообщения с указанием вашего ожидаемого времени прибытия и обновляют информацию, если что-то меняется — например, если вдруг возникнет интенсивный трафик.
Если вы встречаетесь с кем-то в пункте назначения, может быть полезно сообщить ему о своем прибытии. Как и многие другие навигационные приложения, Apple Maps может избавить вас от всех хлопот с обновлениями вашего ETA в режиме реального времени. Как только вы активируете навигацию, нажмите стрелку в правом нижнем углу и нажмите «Поделиться ETA». Приложение предложит вам выбрать контакт, и как только вы выберете кого-то, вы увидите синий кружок вокруг изображения его профиля, за которым следует слово «Общий доступ». Когда вы вернетесь к своей карте, вы увидите линию внизу экран с надписью «Совместное использование с 1 человеком». Однако стоит отметить, что Apple Maps не позволяет контакту отслеживать ваше положение, и вы можете прекратить обмен в любое время. Вместо этого они получают текстовые сообщения с указанием вашего ожидаемого времени прибытия и обновляют информацию, если что-то меняется — например, если вдруг возникнет интенсивный трафик.
Найдите полезные вещи поблизости
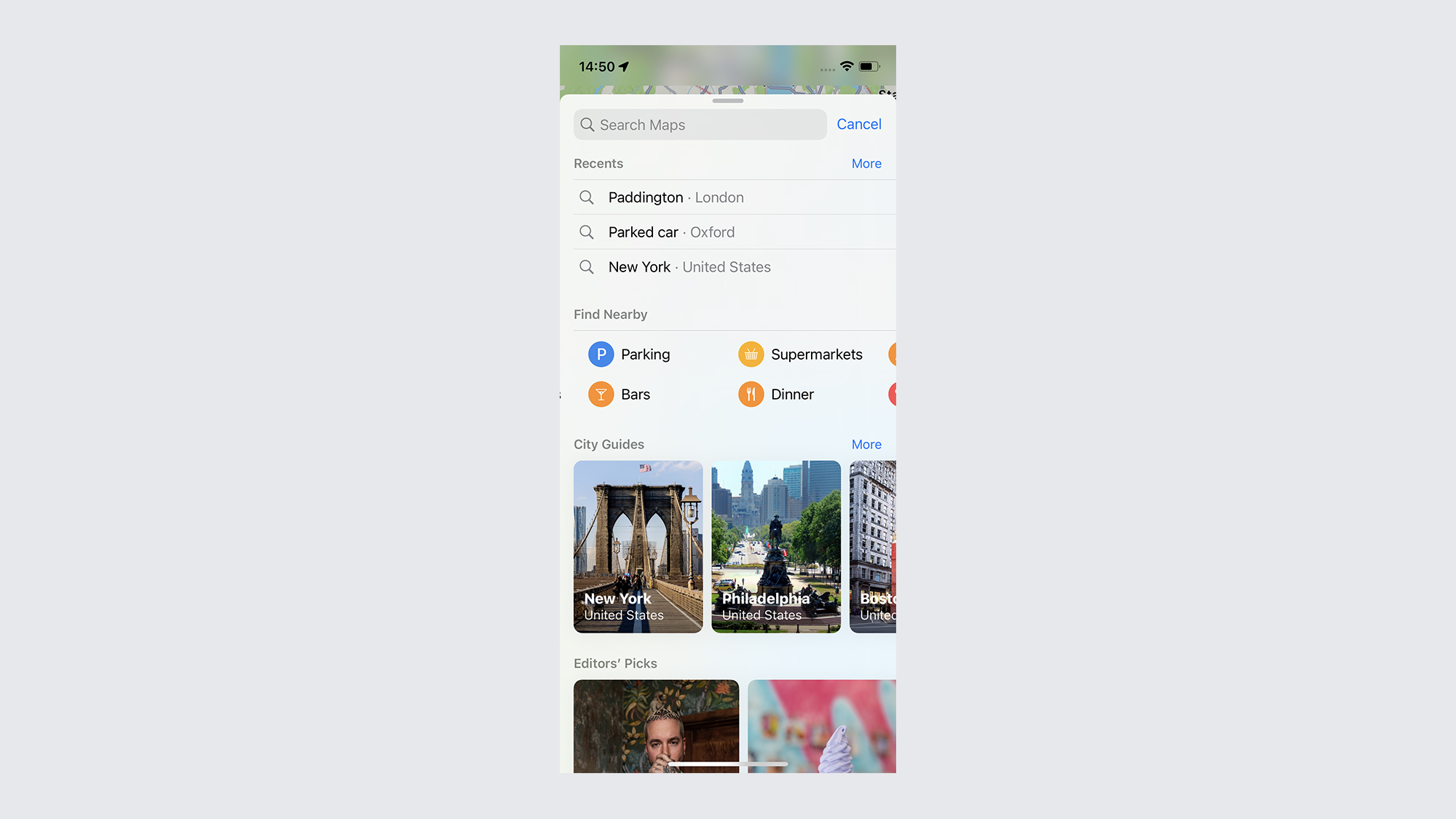 Функция «Рядом» в Apple Maps невероятно полезна для поиска удобств в вашем районе — независимо от того, находитесь ли вы в новом месте или хотите отвлечься от своей обычной рутины. Пользоваться им тоже просто: коснитесь панели поиска в нижней части экрана и найдите раздел с надписью «Найти поблизости». Он находится прямо под историей поиска, и нажатие на каждую категорию приведет к поиску этой конкретной вещи в вашем регионе. Варианты включают заправочные станции, пункты вакцинации от COVID-19, рестораны, автостоянки и многое другое.
Функция «Рядом» в Apple Maps невероятно полезна для поиска удобств в вашем районе — независимо от того, находитесь ли вы в новом месте или хотите отвлечься от своей обычной рутины. Пользоваться им тоже просто: коснитесь панели поиска в нижней части экрана и найдите раздел с надписью «Найти поблизости». Он находится прямо под историей поиска, и нажатие на каждую категорию приведет к поиску этой конкретной вещи в вашем регионе. Варианты включают заправочные станции, пункты вакцинации от COVID-19, рестораны, автостоянки и многое другое.
Найдите, где вы припарковались
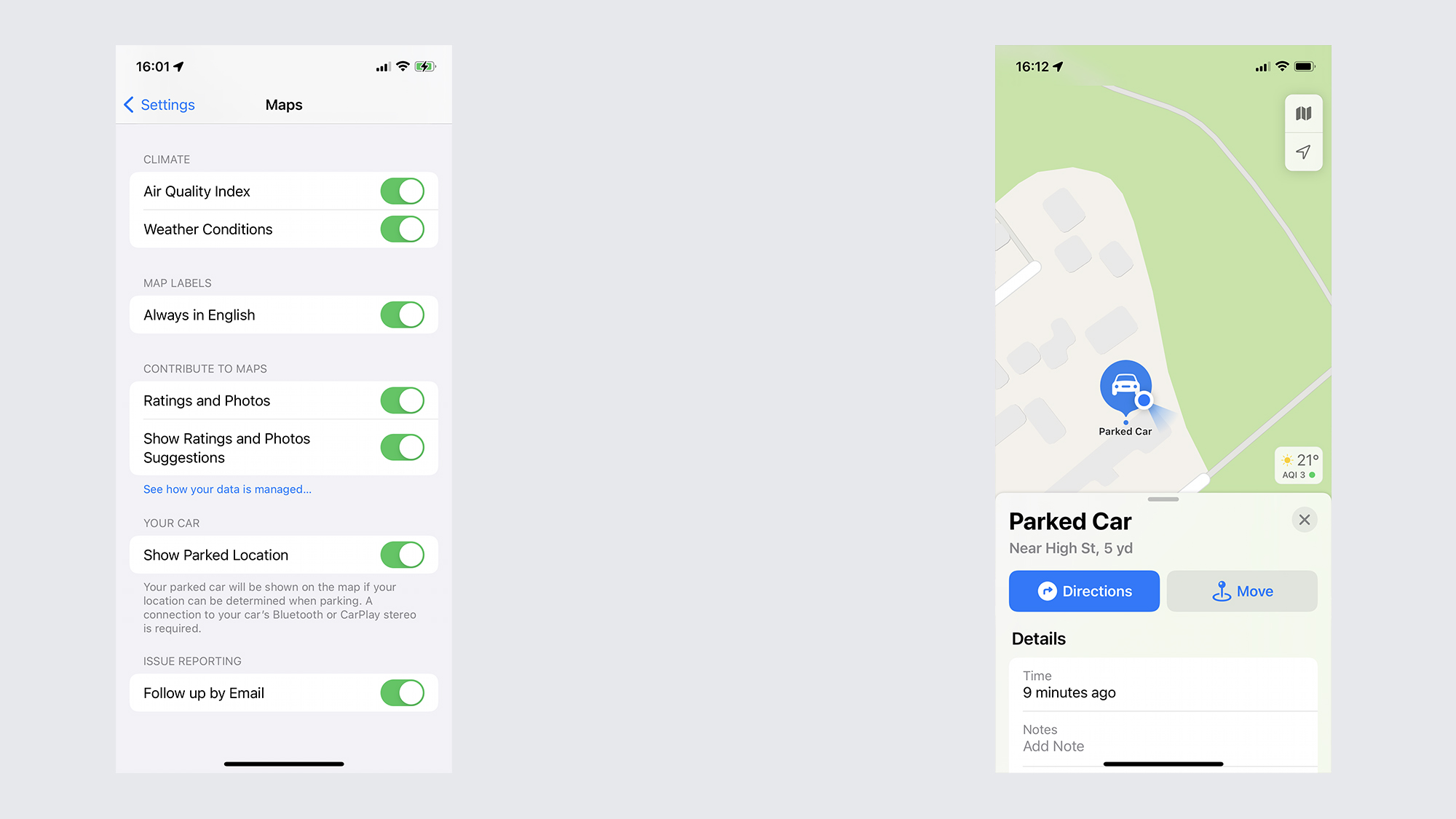 Может быть трудно найти место, где вы припарковали свой автомобиль, особенно если вы находитесь на особенно гигантской парковке. К счастью, Apple Maps может сделать эту работу за вас, если вы подключите свой телефон к CarPlay или автомобильному Bluetooth во время вождения. Перейдите в «Настройки»> «Конфиденциальность»> «Службы определения местоположения» и убедитесь, что службы определения местоположения включены. Оттуда перейдите в «Системные службы»> «Важные места» и активируйте его — на этом этапе вам может понадобиться пароль или Face / Touch ID. Наконец, вернитесь в главное меню «Настройки» и перейдите в «Карты Apple»> «Показать припаркованное место». Каждый раз, когда ваш телефон отключается от автомобиля, Apple Maps регистрирует, где вы находитесь. Чтобы найти свой автомобиль, просто откройте «Карты», нажмите «Поиск» > «Припаркованная машина». Затем вы можете увидеть свой автомобиль на карте и проложить маршрут, если он вам действительно нужен.
Может быть трудно найти место, где вы припарковали свой автомобиль, особенно если вы находитесь на особенно гигантской парковке. К счастью, Apple Maps может сделать эту работу за вас, если вы подключите свой телефон к CarPlay или автомобильному Bluetooth во время вождения. Перейдите в «Настройки»> «Конфиденциальность»> «Службы определения местоположения» и убедитесь, что службы определения местоположения включены. Оттуда перейдите в «Системные службы»> «Важные места» и активируйте его — на этом этапе вам может понадобиться пароль или Face / Touch ID. Наконец, вернитесь в главное меню «Настройки» и перейдите в «Карты Apple»> «Показать припаркованное место». Каждый раз, когда ваш телефон отключается от автомобиля, Apple Maps регистрирует, где вы находитесь. Чтобы найти свой автомобиль, просто откройте «Карты», нажмите «Поиск» > «Припаркованная машина». Затем вы можете увидеть свой автомобиль на карте и проложить маршрут, если он вам действительно нужен.
Совершите 3D-тур с Flyover
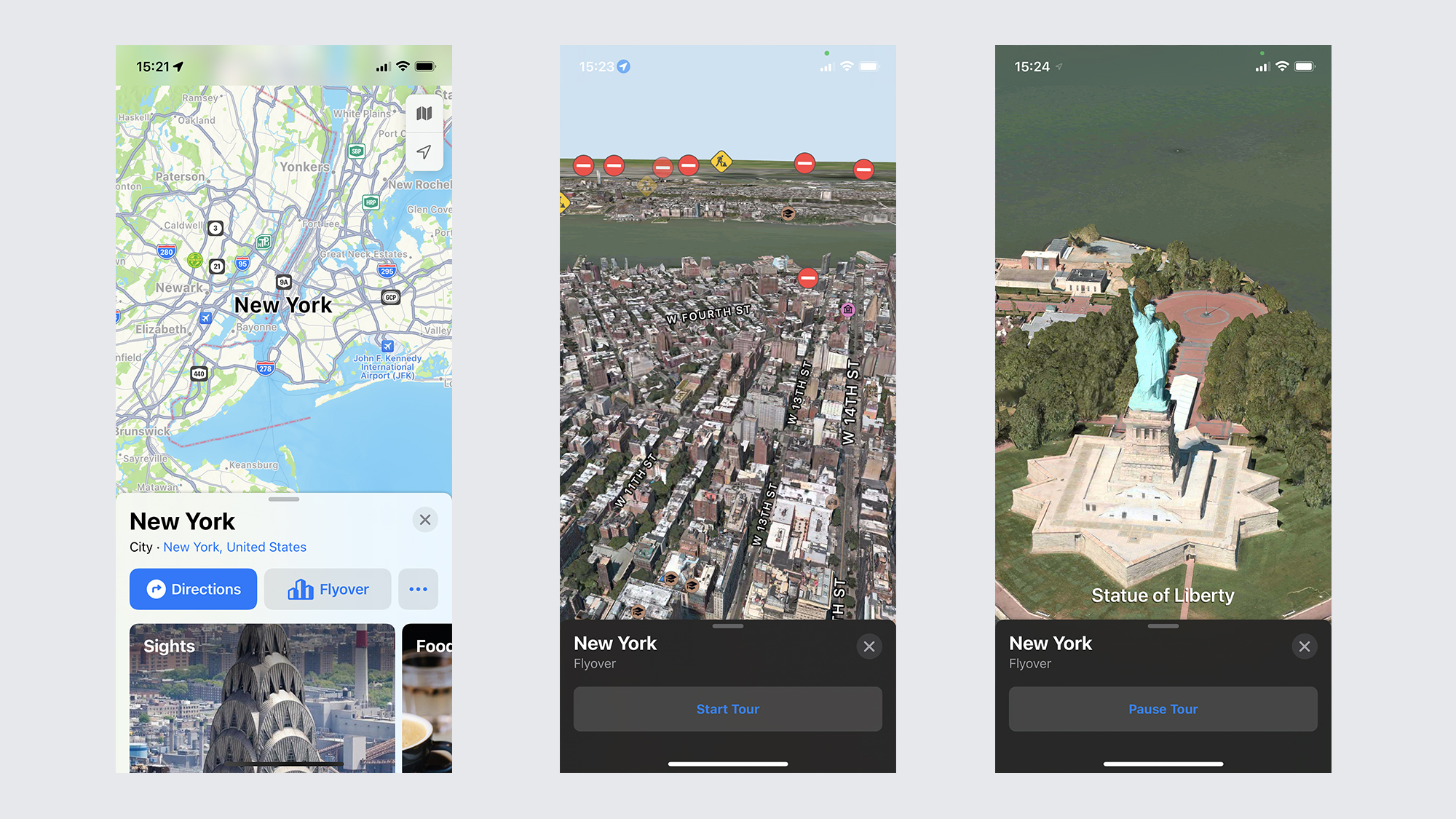 Собираетесь ли вы в путешествие в новый город или хотите провести такой же отпуск, не вставая с дивана, стоит попробовать функцию Flyover в Apple Maps. Flyover открывает 3D-просмотр избранных городов по всему миру, позволяя вам исследовать их с воздуха или совершить предварительно записанный тур. Найдите город, который вы хотите увидеть, и нажмите кнопку Flyover во всплывающем меню. Когда откроется интерфейс в стиле дополненной реальности, коснитесь «Звездный тур» в нижнем меню, чтобы карты Apple предоставили вам виртуальный вертолетный тур по всем лучшим достопримечательностям. Apple Maps или физически перемещая телефон — как в приложении AR.
Собираетесь ли вы в путешествие в новый город или хотите провести такой же отпуск, не вставая с дивана, стоит попробовать функцию Flyover в Apple Maps. Flyover открывает 3D-просмотр избранных городов по всему миру, позволяя вам исследовать их с воздуха или совершить предварительно записанный тур. Найдите город, который вы хотите увидеть, и нажмите кнопку Flyover во всплывающем меню. Когда откроется интерфейс в стиле дополненной реальности, коснитесь «Звездный тур» в нижнем меню, чтобы карты Apple предоставили вам виртуальный вертолетный тур по всем лучшим достопримечательностям. Apple Maps или физически перемещая телефон — как в приложении AR.
Включить сторонние расширения
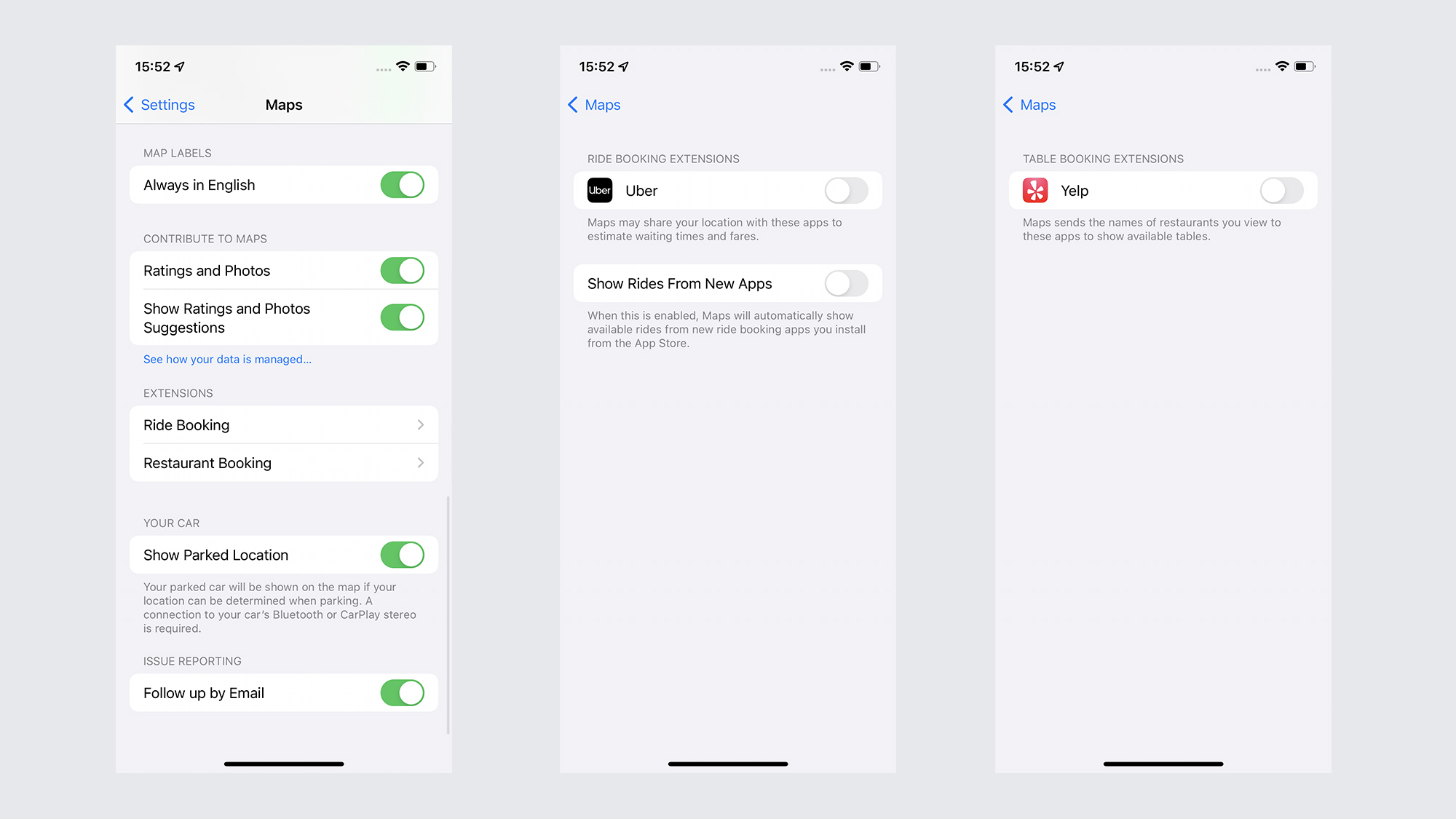 Одной из наиболее уникальных функций Apple Maps является возможность интеграции сторонних приложений в качестве расширений. Это означает, что вы можете эффективно переносить функции из этих приложений в Apple Maps, избавляя вас от необходимости постоянно переключаться между разными приложениями. Пока что эти расширения, похоже, ограничены службами вызова такси и бронирования столиков, такими как Uber или Yelp. Но вы можете увидеть, какие совместимые приложения установлены на вашем телефоне, выбрав «Настройки»> «Карты»> и прокручивая вниз, пока не увидите параметр «Расширения». У каждого типа расширения есть своя категория, и нажатие на них позволяет включать и отключать эти службы на досуге.
Одной из наиболее уникальных функций Apple Maps является возможность интеграции сторонних приложений в качестве расширений. Это означает, что вы можете эффективно переносить функции из этих приложений в Apple Maps, избавляя вас от необходимости постоянно переключаться между разными приложениями. Пока что эти расширения, похоже, ограничены службами вызова такси и бронирования столиков, такими как Uber или Yelp. Но вы можете увидеть, какие совместимые приложения установлены на вашем телефоне, выбрав «Настройки»> «Карты»> и прокручивая вниз, пока не увидите параметр «Расширения». У каждого типа расширения есть своя категория, и нажатие на них позволяет включать и отключать эти службы на досуге.
Очистить историю местоположений
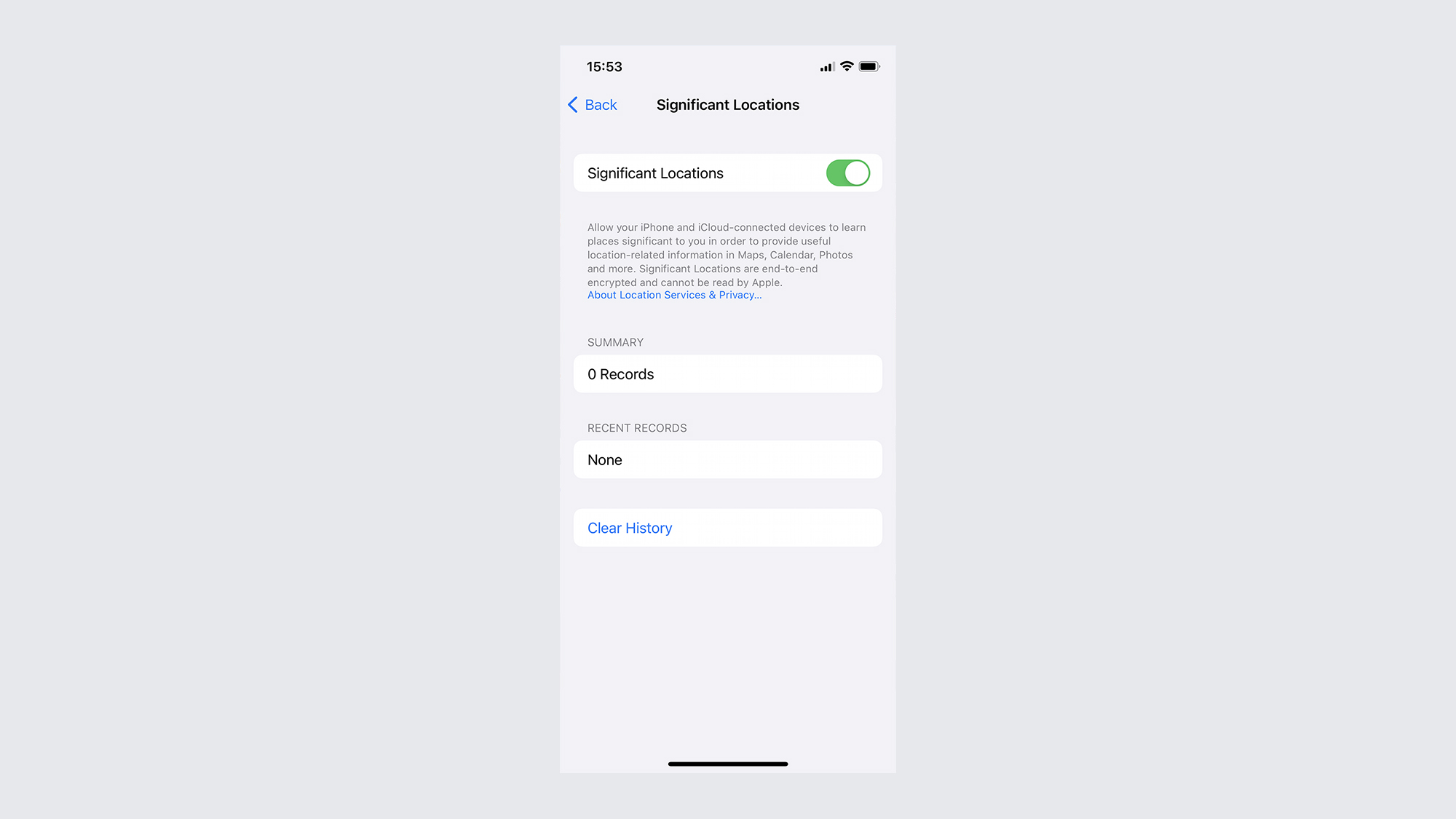 Одним из ключевых преимуществ Apple Maps является приверженность Apple конфиденциальности. Это означает, что Apple не хранит никакой информации на внешнем сервере, а хранит ее на вашем телефоне и скрывает ваше точное местоположение через 24 часа. Но если вы предпочитаете, чтобы Apple Maps вообще не следили за вами, вы может очень легко очистить историю местоположений. Выберите «Настройки» > «Конфиденциальность» > «Службы геолокации» > «Системные службы» > «Важные местоположения» > «Очистить историю». Ваш телефон может попросить вас ввести свой пароль или подтвердить, что вы с Face или Touch ID, но это единственное, что вам нужно сделать.
Одним из ключевых преимуществ Apple Maps является приверженность Apple конфиденциальности. Это означает, что Apple не хранит никакой информации на внешнем сервере, а хранит ее на вашем телефоне и скрывает ваше точное местоположение через 24 часа. Но если вы предпочитаете, чтобы Apple Maps вообще не следили за вами, вы может очень легко очистить историю местоположений. Выберите «Настройки» > «Конфиденциальность» > «Службы геолокации» > «Системные службы» > «Важные местоположения» > «Очистить историю». Ваш телефон может попросить вас ввести свой пароль или подтвердить, что вы с Face или Touch ID, но это единственное, что вам нужно сделать.
Отправляйте маршруты со своего рабочего стола
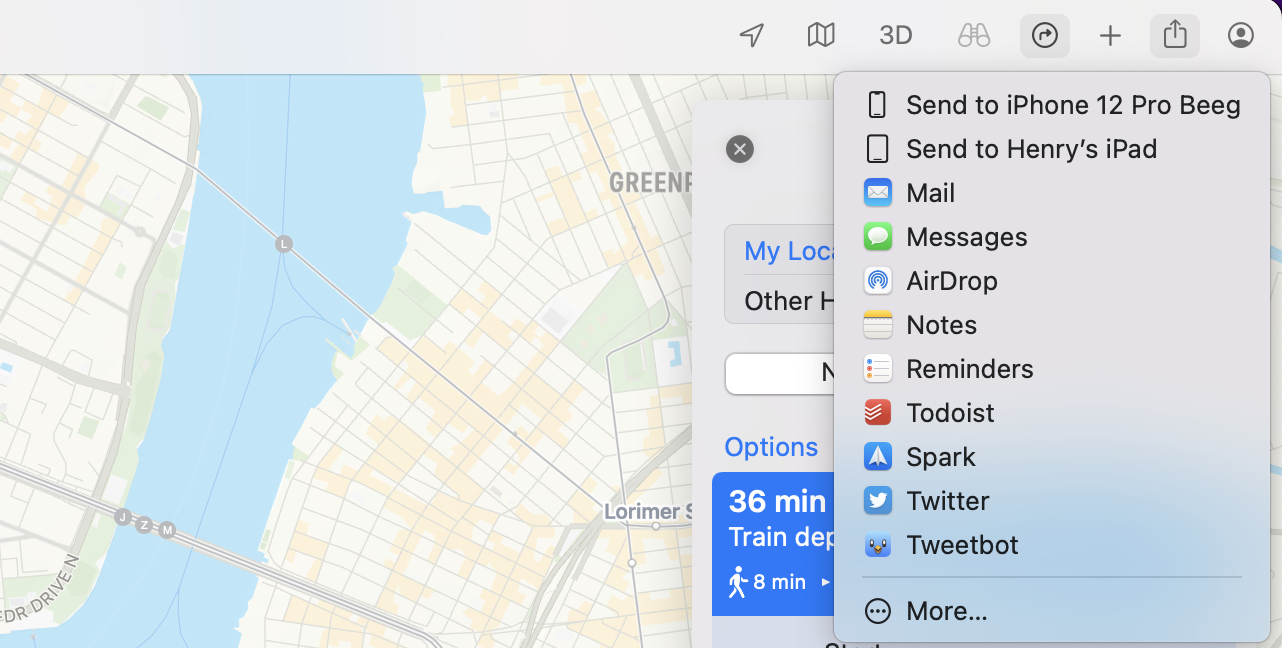 Карты Apple доступны не только на мобильных устройствах, но и на компьютерах Mac. Две платформы также связаны между собой, а это означает, что вы можете искать маршруты на своем настольном компьютере и отправлять их на свой телефон, где это будет намного полезнее. Для этого нажмите кнопку «Поделиться» в верхней части экрана. со стрелкой, торчащей из квадрата, и выберите параметры «Отправить на iPhone X» или «Отправить на iPad X». Вы также можете открыть меню «Поделиться», нажав «Файл» > «Поделиться».
Карты Apple доступны не только на мобильных устройствах, но и на компьютерах Mac. Две платформы также связаны между собой, а это означает, что вы можете искать маршруты на своем настольном компьютере и отправлять их на свой телефон, где это будет намного полезнее. Для этого нажмите кнопку «Поделиться» в верхней части экрана. со стрелкой, торчащей из квадрата, и выберите параметры «Отправить на iPhone X» или «Отправить на iPad X». Вы также можете открыть меню «Поделиться», нажав «Файл» > «Поделиться».
Найдите места в пути
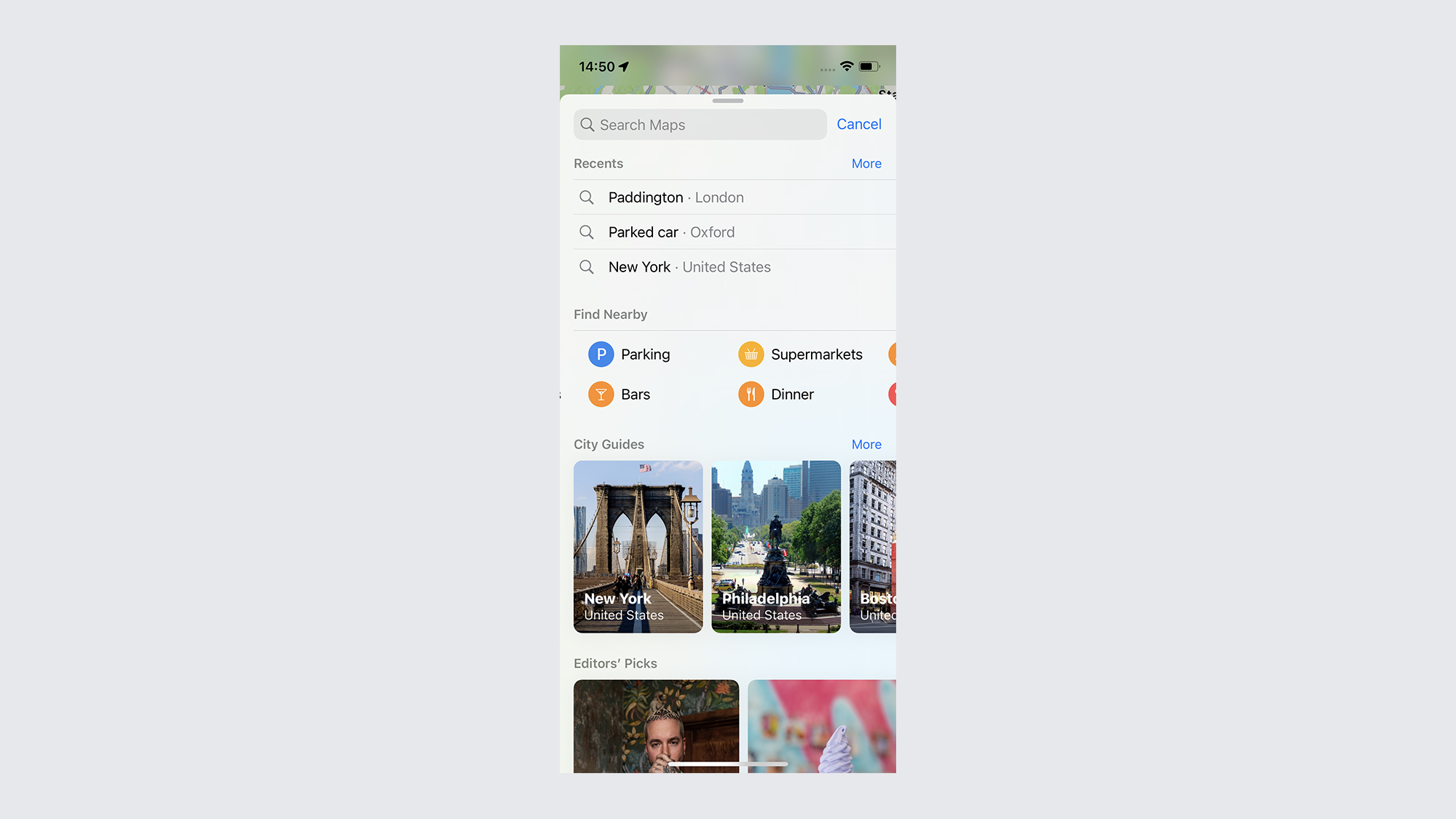 Добраться с места на место не всегда можно прямо, и вы можете обнаружить, что вам нужно что-то останавливать по пути. К счастью, Apple Maps дает вам возможность добавлять остановки к существующим направлениям без необходимости настраивать навигацию с нуля. На экране навигации нажмите стрелку в правом нижнем углу, а затем «Добавить остановку». Появится экран с шестью вариантами: фаст-фуд, заправочные станции, кофе, парковка, продуктовые магазины и банки. Выбрав один, вы получите другое меню со всеми различными опциями на этом пути. Выбор одного означает, что Apple Maps переключает передачу, отправляя вас в любой объезд, который вы выбрали. Как только вы закончите делать то, что вам нужно, появится ваш первоначальный пункт назначения, что позволит вам продолжить свое путешествие, как будто ничего не произошло. Если вы решили кататься на лыжах[ the stop, you can tap the blue banner at the top of the screen that says Resume route to [destination].
Добраться с места на место не всегда можно прямо, и вы можете обнаружить, что вам нужно что-то останавливать по пути. К счастью, Apple Maps дает вам возможность добавлять остановки к существующим направлениям без необходимости настраивать навигацию с нуля. На экране навигации нажмите стрелку в правом нижнем углу, а затем «Добавить остановку». Появится экран с шестью вариантами: фаст-фуд, заправочные станции, кофе, парковка, продуктовые магазины и банки. Выбрав один, вы получите другое меню со всеми различными опциями на этом пути. Выбор одного означает, что Apple Maps переключает передачу, отправляя вас в любой объезд, который вы выбрали. Как только вы закончите делать то, что вам нужно, появится ваш первоначальный пункт назначения, что позволит вам продолжить свое путешествие, как будто ничего не произошло. Если вы решили кататься на лыжах[ the stop, you can tap the blue banner at the top of the screen that says Resume route to [destination].
Ориентируйтесь в режиме компаса
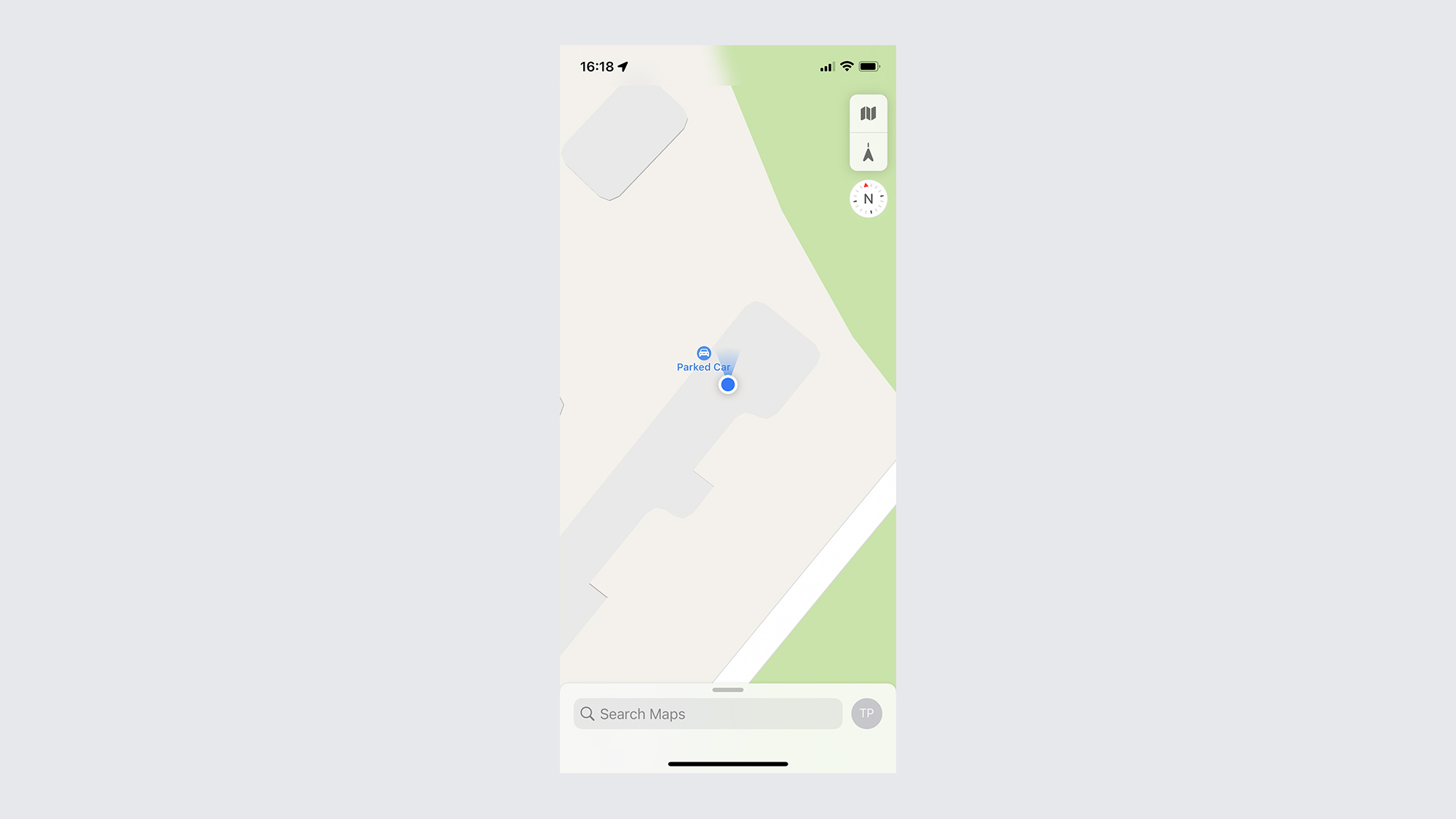 Навигация по карте сверху вниз может сбивать с толку, если вы не знаете местность. К счастью, Apple Maps делает это немного проще благодаря так называемому «Режиму компаса». Идея состоит в том, что ваш телефон становится компасом, а карта вращается в зависимости от того, куда указывает ваш телефон. Просто нажмите стрелку местоположения в правом верхнем углу, пока она не превратится в вертикальную стрелку с линией, торчащей из верхней части. Вы узнаете, что он работает, когда под ним появится эмблема компаса. Компас не на 100% точен, особенно если вы находитесь внутри или в окружении деревьев/высоких зданий, но он дает вам довольно хорошее представление о том, в каком направлении вам нужно двигаться.
Навигация по карте сверху вниз может сбивать с толку, если вы не знаете местность. К счастью, Apple Maps делает это немного проще благодаря так называемому «Режиму компаса». Идея состоит в том, что ваш телефон становится компасом, а карта вращается в зависимости от того, куда указывает ваш телефон. Просто нажмите стрелку местоположения в правом верхнем углу, пока она не превратится в вертикальную стрелку с линией, торчащей из верхней части. Вы узнаете, что он работает, когда под ним появится эмблема компаса. Компас не на 100% точен, особенно если вы находитесь внутри или в окружении деревьев/высоких зданий, но он дает вам довольно хорошее представление о том, в каком направлении вам нужно двигаться.
Включите режим «Не беспокоить»
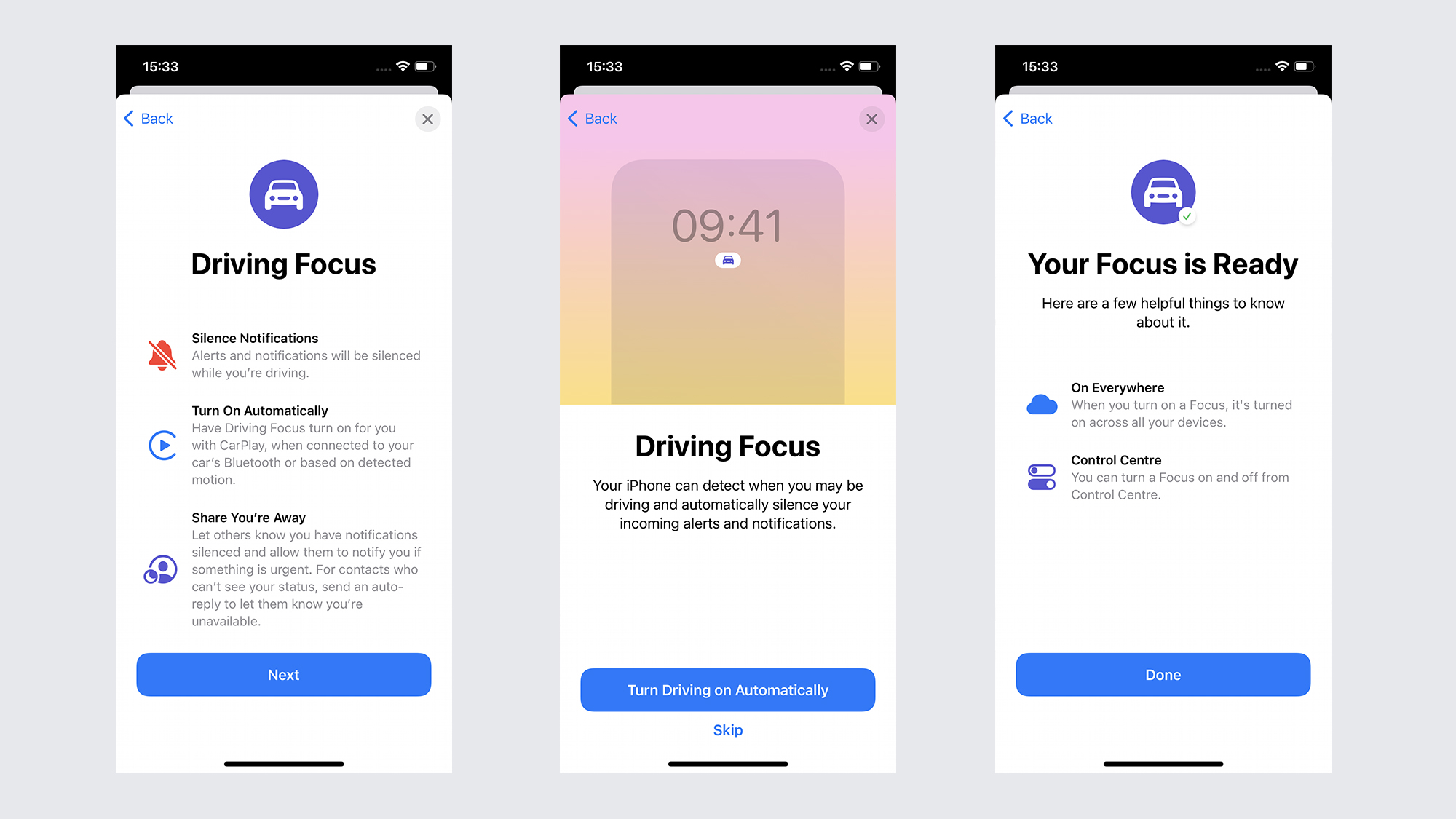 Последнее, что вам нужно, когда вы за рулем, — это отвлечение электронной почты, текстовых сообщений или телефонных звонков. Вот почему Apple Maps теперь позволяет автоматически включать режим «Не беспокоить», когда обнаруживает, что вы находитесь в дороге. Уведомления по-прежнему будут приходить, но ваш телефон будет молчать, пока вы за рулем. Откройте меню Центра управления, проведя вниз от правого верхнего угла экрана и нажав кнопку «Фокус». Это между фонариком и переключателями автоповорота. Оттуда нажмите «Новый фокус»> «Вождение». Затем iOS спросит вас, хотите ли вы добавить в белый список какие-либо контакты, которые вы можете пропустить, нажав «Разрешить нет». На следующем экране нажмите «Автоматически включить вождение», затем «Готово». Теперь, где бы вы ни находились, ваш телефон будет автоматически молчать.
Последнее, что вам нужно, когда вы за рулем, — это отвлечение электронной почты, текстовых сообщений или телефонных звонков. Вот почему Apple Maps теперь позволяет автоматически включать режим «Не беспокоить», когда обнаруживает, что вы находитесь в дороге. Уведомления по-прежнему будут приходить, но ваш телефон будет молчать, пока вы за рулем. Откройте меню Центра управления, проведя вниз от правого верхнего угла экрана и нажав кнопку «Фокус». Это между фонариком и переключателями автоповорота. Оттуда нажмите «Новый фокус»> «Вождение». Затем iOS спросит вас, хотите ли вы добавить в белый список какие-либо контакты, которые вы можете пропустить, нажав «Разрешить нет». На следующем экране нажмите «Автоматически включить вождение», затем «Готово». Теперь, где бы вы ни находились, ваш телефон будет автоматически молчать.
Внутренние карты
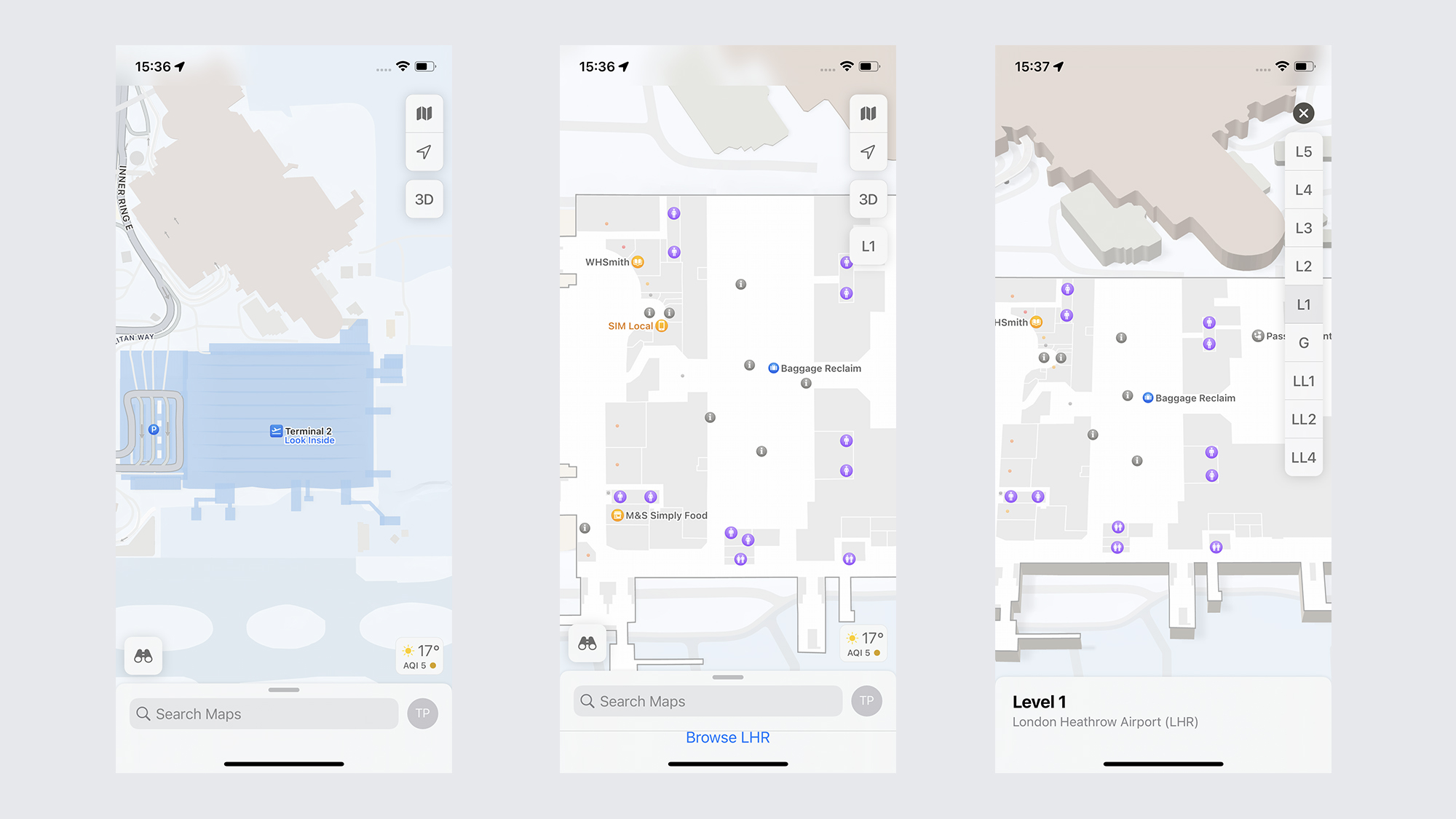 Тот факт, что вы находитесь внутри, не означает, что Apple Maps не может помочь вам передвигаться. В некоторых крупных местах, таких как аэропорты и торговые центры, также есть карты помещений, позволяющие вам находить магазины, ванные комнаты, рестораны и все, что может быть внутри. Все, что вам нужно сделать, это увеличить местоположение и найти переключатель с надписью Look Внутри, затем увеличьте масштаб, чтобы увидеть карту интерьера. Если в этом месте есть несколько этажей, что, несомненно, будет, вы можете переключать этажи, нажав кнопку этажа справа под переключателем, который переключает карту между 2D и 3D.
Тот факт, что вы находитесь внутри, не означает, что Apple Maps не может помочь вам передвигаться. В некоторых крупных местах, таких как аэропорты и торговые центры, также есть карты помещений, позволяющие вам находить магазины, ванные комнаты, рестораны и все, что может быть внутри. Все, что вам нужно сделать, это увеличить местоположение и найти переключатель с надписью Look Внутри, затем увеличьте масштаб, чтобы увидеть карту интерьера. Если в этом месте есть несколько этажей, что, несомненно, будет, вы можете переключать этажи, нажав кнопку этажа справа под переключателем, который переключает карту между 2D и 3D.
Не прерывайте свой подкаст или аудиокнигу
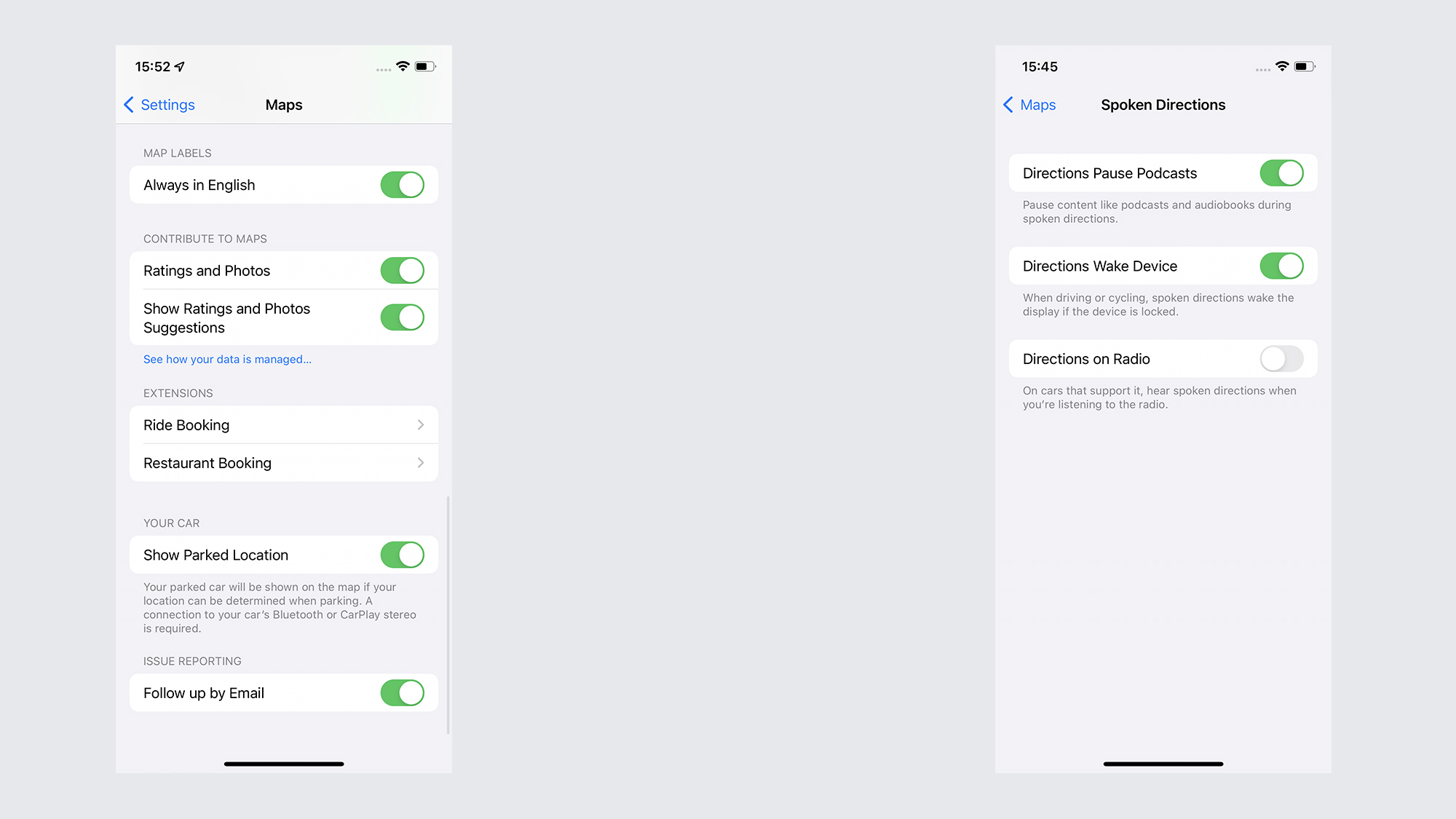 Вы слушаете подкаст или аудиокнигу, и Apple Maps может дать вам несколько указаний. Обычно он будет говорить поверх того, что вы слушаете, а это означает, что вы пропускаете драгоценные секунды любого обсуждения. К счастью, вы можете настроить воспроизведение на паузу и автоматически возобновить его, как только Apple Maps перестанет командовать вами. Перейдите в меню настроек iOS > «Карты» > «Говорящие маршруты». Прямо в верхней части страницы вы увидите параметр «Направления», приостанавливающий подкасты. Убедитесь, что это включено, и это все, что вам нужно сделать. Когда вы закончите разбираться с Apple Maps, обязательно проверьте и посмотрите, каковы результаты сравнения Apple Maps с Google Maps. Конечно, если вы решили, что Apple Maps не для вас, у нас есть руководства, важные советы и рекомендации по Google Maps, а также советы и рекомендации по Waze, поскольку оба приложения находятся в свободном доступе на устройствах iOS.
Вы слушаете подкаст или аудиокнигу, и Apple Maps может дать вам несколько указаний. Обычно он будет говорить поверх того, что вы слушаете, а это означает, что вы пропускаете драгоценные секунды любого обсуждения. К счастью, вы можете настроить воспроизведение на паузу и автоматически возобновить его, как только Apple Maps перестанет командовать вами. Перейдите в меню настроек iOS > «Карты» > «Говорящие маршруты». Прямо в верхней части страницы вы увидите параметр «Направления», приостанавливающий подкасты. Убедитесь, что это включено, и это все, что вам нужно сделать. Когда вы закончите разбираться с Apple Maps, обязательно проверьте и посмотрите, каковы результаты сравнения Apple Maps с Google Maps. Конечно, если вы решили, что Apple Maps не для вас, у нас есть руководства, важные советы и рекомендации по Google Maps, а также советы и рекомендации по Waze, поскольку оба приложения находятся в свободном доступе на устройствах iOS.






