Руководство пользователя YouTube TV: 14 профессиональных советов
Если вы хотите обрезать кабель или переключить свой текущий план обрезки шнура, сейчас самое подходящее время для просмотра YouTube TV. Канал стоимостью в 50 долларов в месяц остается нашим выбором для лучшей услуги потокового телевидения, и эта позиция только укрепляется с этой неделей. запуск каналов PBS и повышение цены до 55 долларов в месяц Конкурирующий сервис Hulu в прямом эфире,
Хотя простой интерфейс является одним из лучших качеств YouTube TV, не все его функции и возможности очевидны с самого начала. Вот несколько советов и рекомендаций, которые помогут вам максимально использовать это:
Настройте живой гид
 Джаред Ньюман / IDG
Джаред Ньюман / IDGYouTube TV предлагает более 70 телеканалов в прямом эфире, но не помещает их в какой-либо заметный порядок. К счастью, вы можете настроить руководство на веб-сайте YouTube или в мобильных приложениях, чтобы изменения отображались на таких телевизионных устройствах, как Roku и Amazon Fire TV.
Чтобы изменить порядок руководства, перейдите в «Настройки»> «Прямой гид», затем снимите флажки с каналов, которые вы не хотите видеть, и перетащите трехстрочные кнопки, чтобы изменить порядок каналов. На веб-сайте YouTube TV вы также можете нажать кнопку с тройной точкой на любом канале для некоторых удобных опций «двигаться вверх» и «двигаться вниз».
Вернувшись к телевизору, убедитесь, что выбрали «Custom» вместо «Default» в верхней части руководства.
Обзор по каналу
 Джаред Ньюман / IDG
Джаред Ньюман / IDGЧтобы увидеть, что находится на конкретном канале – не только в прямом эфире, но и по запросу и в будущем – проще всего прокрутить до нижней части вкладки «Главная», где вы увидите список каналов в алфавитном порядке. Нажмите на любой канал, чтобы увидеть меню его программирования.
Быстро заклинаю мини-гид
 Джаред Ньюман / IDG
Джаред Ньюман / IDGКогда вы смотрите телевизор в прямом эфире, посмотрите, что еще включено, воспользовавшись мини-гидом. Нажав три раза на пульте, вы попадете прямо к нему.
Запись программ
 Джаред Ньюман / IDG
Джаред Ньюман / IDGYouTube TV не предлагает традиционный DVR. Вместо этого он имеет функцию «Добавить в библиотеку», которая записывает все эпизоды любой данной программы. Вы можете просматривать эти записи до девяти месяцев с даты эфира, но нет ограничений на количество показов, которые вы можете записать. Что бы там ни было, это означает, что вы не можете предотвратить повторные записи или удалить программы из списка записей.
В любом случае вы можете настроить программу на запись, выбрав «Добавить в библиотеку» на странице шоу. Если вы просматриваете программу в оперативном руководстве, вам нужно нажать «Подробнее», чтобы сначала перейти на эту страницу. Ваши записи появятся в разделе «Библиотека» приложения.
Запись индивидуальных спортивных событий
 Джаред Ньюман / IDG
Джаред Ньюман / IDGХотя YouTube TV не позволяет записывать отдельные эпизоды телешоу, это исключение для спортивных мероприятий. Выберите любое предстоящее событие в оперативном руководстве, выберите «Подробнее», затем выберите «Добавить в библиотеку». Вы увидите опции для записи только этого одного события, записи всех событий лиги или настройки командных записей.
Скрыть спортивные результаты
 Джаред Ньюман / IDG
Джаред Ньюман / IDGСтарайтесь не видеть спойлеры для любых игр, которые вы записали, перейдя на страницу информации о вашей команде или лиге (попробуйте воспользоваться функцией поиска, чтобы найти ее), а затем выберите «Скрыть все результаты для этой команды» или «Скрыть все результаты для этой лиги». Помните, что вам нужно будет повторить этот процесс для каждой команды или лиги, результаты которых вы хотите скрыть.
Смотреть записи в процессе
 Джаред Ньюман / IDG
Джаред Ньюман / IDGХотите посмотреть прямую трансляцию на ленту и пропустить рекламу? Добавив программу в свою библиотеку, вы можете выбрать ее из интерактивного руководства или перейти в «Библиотека»> «Запланировано» и найти ее в заголовке «Запись сейчас». Выберите программу, и вы увидите возможность начать с самого начала.
Сортировать ваши записи
 Джаред Ньюман / IDG
Джаред Ньюман / IDGПросматривая записи на вкладке «Библиотека», найдите маленькое серое поле, которое появляется в верхней части разделов «Шоу», «Фильмы», «Спорт» и «События». По умолчанию должно быть написано «Недавно записано», но вы можете щелкнуть по нему, чтобы вместо этого перечислить программы в алфавитном порядке, популярности, рейтингах или модности.
К сожалению, YouTube TV в настоящее время не предлагает функцию «пометить как просмотренную», но это как сообщается, скоро,
Отрегулируйте качество потокового ТВ
 Джаред Ньюман / IDG
Джаред Ньюман / IDGЕсли вы имеете дело с домашним интернет-ограничением данных или испытываете частую буферизацию, попробуйте снизить качество видео на YouTube TV. При просмотре любого видео дважды нажмите на пульте дистанционного управления и прокрутите до кнопки, которая выглядит как три вертикальные точки. Отсюда вы можете снова прокрутить вниз и выбрать настройку «Качество видео». Выбор 480p или 360p должен значительно сократить использование данных.
Получите лучшие рекомендации
 Джаред Ньюман / IDG
Джаред Ньюман / IDGYouTube TV может порекомендовать шоу, похожие на то, что вы смотрите в данный момент, хотя эта опция несколько скрыта. При просмотре любого шоу дважды нажмите вниз, затем прокрутите до «Эпизоды». Прокрутите весь путь до конца этого списка, затем выберите «Просмотреть больше». Вы попадете на страницу шоу, где вы можете прокрутить вниз до вкладки «Похожие».
(Существует также отдельный список рекомендаций, который называется «Больше смотреть», который появляется при прокрутке вниз от текущей программы, но предложения не так полезны, и их меньше).
Копаться в жанрах
 Джаред Ньюман / IDG
Джаред Ньюман / IDGК сожалению, YouTube TV не предоставляет удобный способ просмотра по жанру в своих телевизионных приложениях, но если вы направляетесь к раздел поискавы найдете раздел «Обзор», в котором вы можете копаться и находить вещи для записи. Например, попробуйте нажать «Шоу», а затем «Комедия». Оттуда вы найдете еще более узкие варианты, такие как «Темная комедия» и «Документальный фильм». Раздел поиска в Интернете и на мобильных устройствах также предоставляет удобный список всех доступных спортивных лиг, так что вы можете записать все регби и серфинг, с которыми вы можете справиться.
Эти опции можно найти в телевизионных приложениях YouTube TV, но вам нужно будет вручную ввести такие термины, как «комедия» и «спорт» самостоятельно.
Навигация по голосу
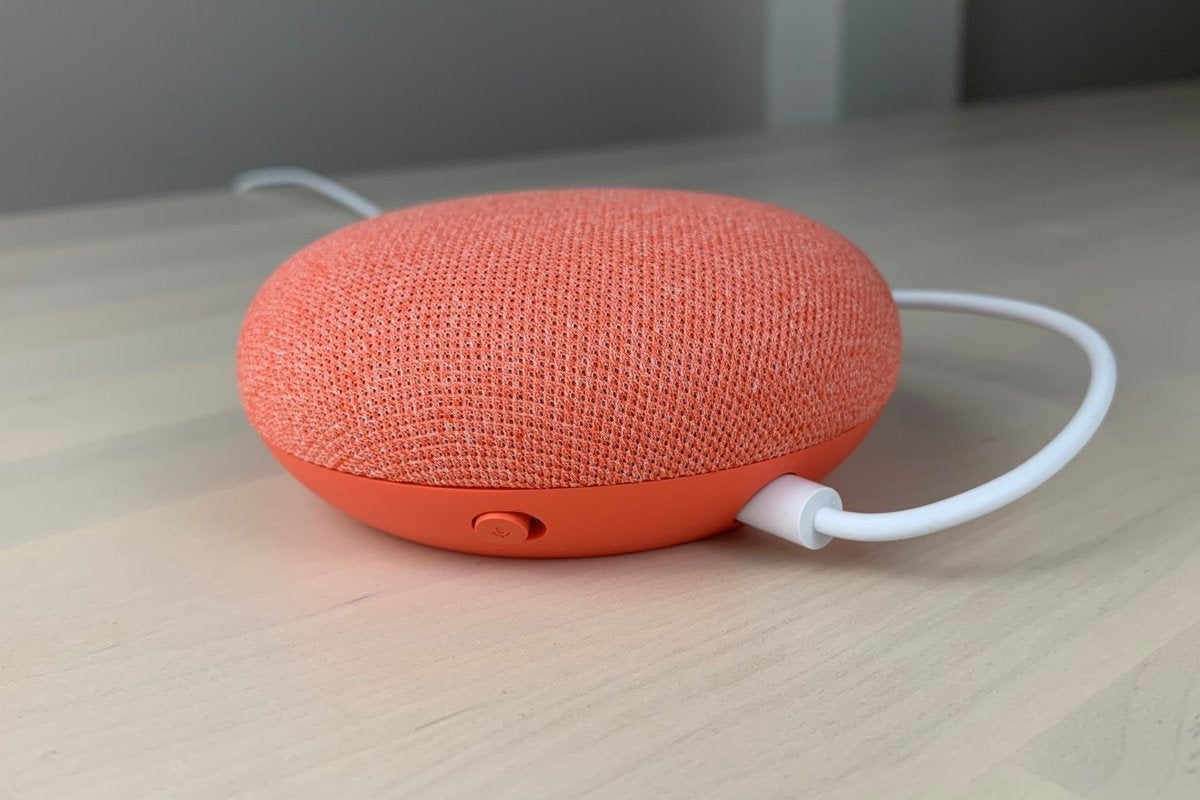 Бен Паттерсон / IDG
Бен Паттерсон / IDGС динамиком Google Home или Nest Mini и устройством Chromecast вы можете использовать голосовые команды громкой связи для настройки на прямые телевизионные каналы, воспроизведения определенных программ, записи шоу или использования основных команд воспроизведения, таких как пауза, возобновление и перемотка назад. Просто убедитесь, что оба устройства настроены под одной учетной записью. с помощью приложения Google Home на вашем телефоне,
Поделиться учетной записью с членами семьи
 Джаред Ньюман / IDG
Джаред Ньюман / IDGВместо того, чтобы делиться учетными данными своей учетной записи Google с членами семьи, настройте Family Sharing, чтобы они могли использовать YouTube TV со своими учетными записями, каждая с отдельными рекомендациями и библиотеками DVR. YouTube TV поддерживает до шести учетных записей и до трех одновременных потоков во всех них. Вы можете настроить это, перейдя в Страница семей Google,
Чтобы переключаться между профилями на YouTube TV, выделите значок профиля в правом верхнем углу и выберите «Сменить учетную запись».
Удалить ваш поиск и смотреть истории
 Джаред Ньюман / IDG
Джаред Ньюман / IDGПолучил виновное удовольствие, которое ты предпочел бы скрыть? Удалите историю просмотра и поиска с YouTube TV, перейдя к значку своего профиля в правом верхнем углу, выбрав «Настройки»> «Конфиденциальность». Вы увидите варианты, чтобы удалить историю просмотров или «приостановить» ее от сбора в первую очередь.
Подписаться на Jared’s Cord Cutter Еженедельная новостная рассылка чтобы получать эту колонку и другие новости, идеи и предложения о доставке на ваш почтовый ящик.




