Руководство по жестам и командам iPhone
В течение первого десятилетия существования iPhone кнопка «Домой» была надежной константой. Затем, с iPhone X, он внезапно исчез, и с тех пор все новые айфоны (iPhone XR, iPhone XS, iPhone 11 и iPhone 11 Pro) оснащены дисплеями по всей поверхности без кнопки «Домой».
Более того, iPhone 11 и iPhone 11 Pro не имеют 3D Touch. Поэтому Apple адаптировала iOS для упрощения использования без кнопки «Домой» и сенсорных нажатий. Вот краткое руководство по всем новым жестам и комбинациям кнопок, которые вам понадобятся для использования современного iPhone с iOS 13.
Вернуться домой: Давайте начнем с самых основных функций кнопки «Домой»: возврата к начальному экрану. Просто проведите вверх от нижней части экрана. Легко!
Разбуди это: Вы все еще можете поднять телефон, чтобы разбудить его, как на других современных iPhone, или нажать боковую кнопку. Современные айфоны также поддерживают функцию касания: просто нажмите на дисплей, чтобы активировать его.
Переход между приложениями: Проведите пальцем влево или вправо по нижнему краю телефона, чтобы переключаться между приложениями. Вы можете сортировать «щелчок» из нижних углов, перемещая палец вверх и снова, чтобы «подпрыгивать» между приложениями, или просто скользить из стороны в сторону вдоль нижнего края.
Переключатель приложений: Хотите увидеть все ваши запущенные приложения? Проведите пальцем вверх от нижнего края и на секунду остановите, оставив палец на дисплее. Карты приложений быстро выскочат, и вы сможете убрать палец и пролистать их.
Закройте приложение: Вам не нужно делать это часто, но если вам нужно убить приложение из переключателя приложений (см. Выше), просто проведите пальцем по карте приложения. Это не обязательно должна быть самая верхняя карта, и вы даже можете смахивать несколько приложений одновременно.
Сделайте скриншот: Просто нажмите боковую кнопку и кнопку увеличения громкости одновременно.
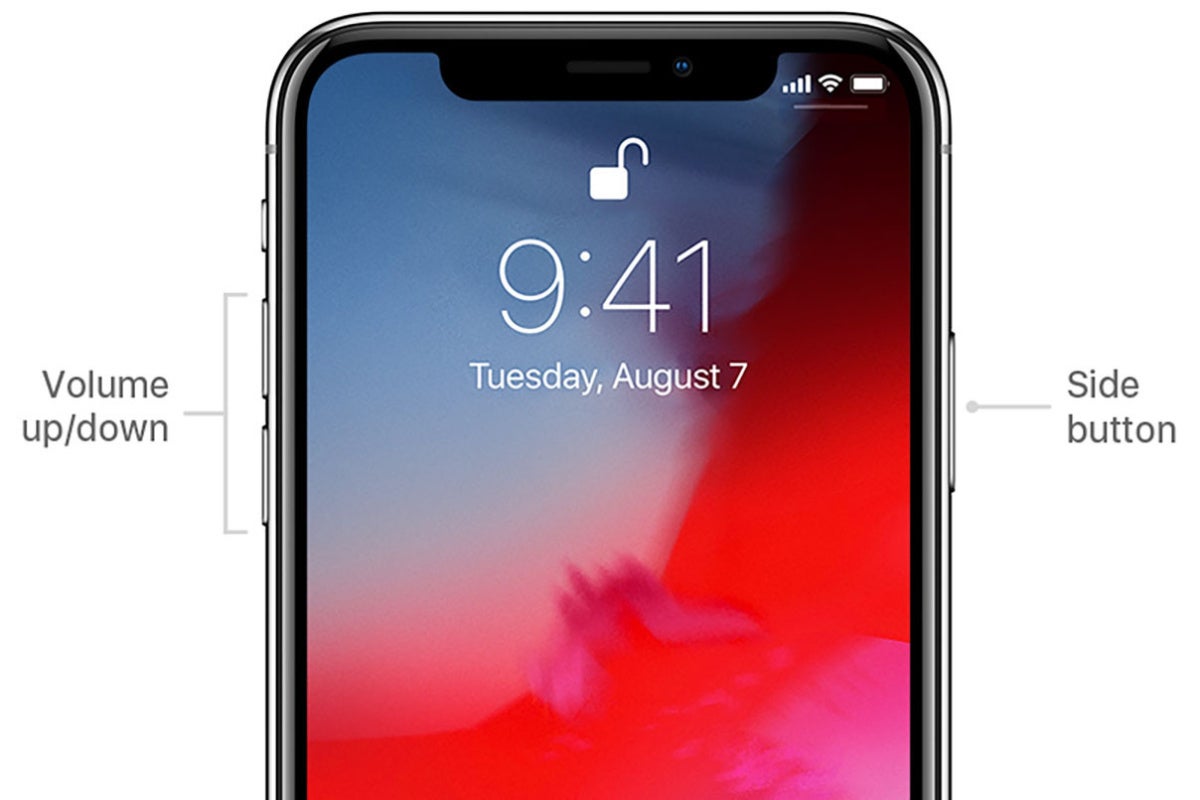 яблоко
яблоко Все кнопки вашего iPhone находятся по бокам, но только одна называется «Боковая кнопка».
Перегруппировать и удалить приложения: Жест касания и удержания, чтобы переставить и удалить приложения, немного изменился в iOS 13. Нажмите и удерживайте значок приложения, и вы увидите список ярлыков, которые можно сделать с этим приложением. В конце этого списка вы увидите два варианта: доля [app name] (для сторонних приложений) и Изменить порядок приложений,
Выбрать Изменить порядок приложений и все ваши приложения будут покачиваться и иметь значок (X) в углу. Нажмите и удерживайте приложения для перемещения, перетаскивайте их друг на друга, чтобы создать папку. Нажмите значок (X), чтобы удалить их. На главном экране нажмите Готово в правом верхнем углу, чтобы вернуть экран в нормальное состояние.
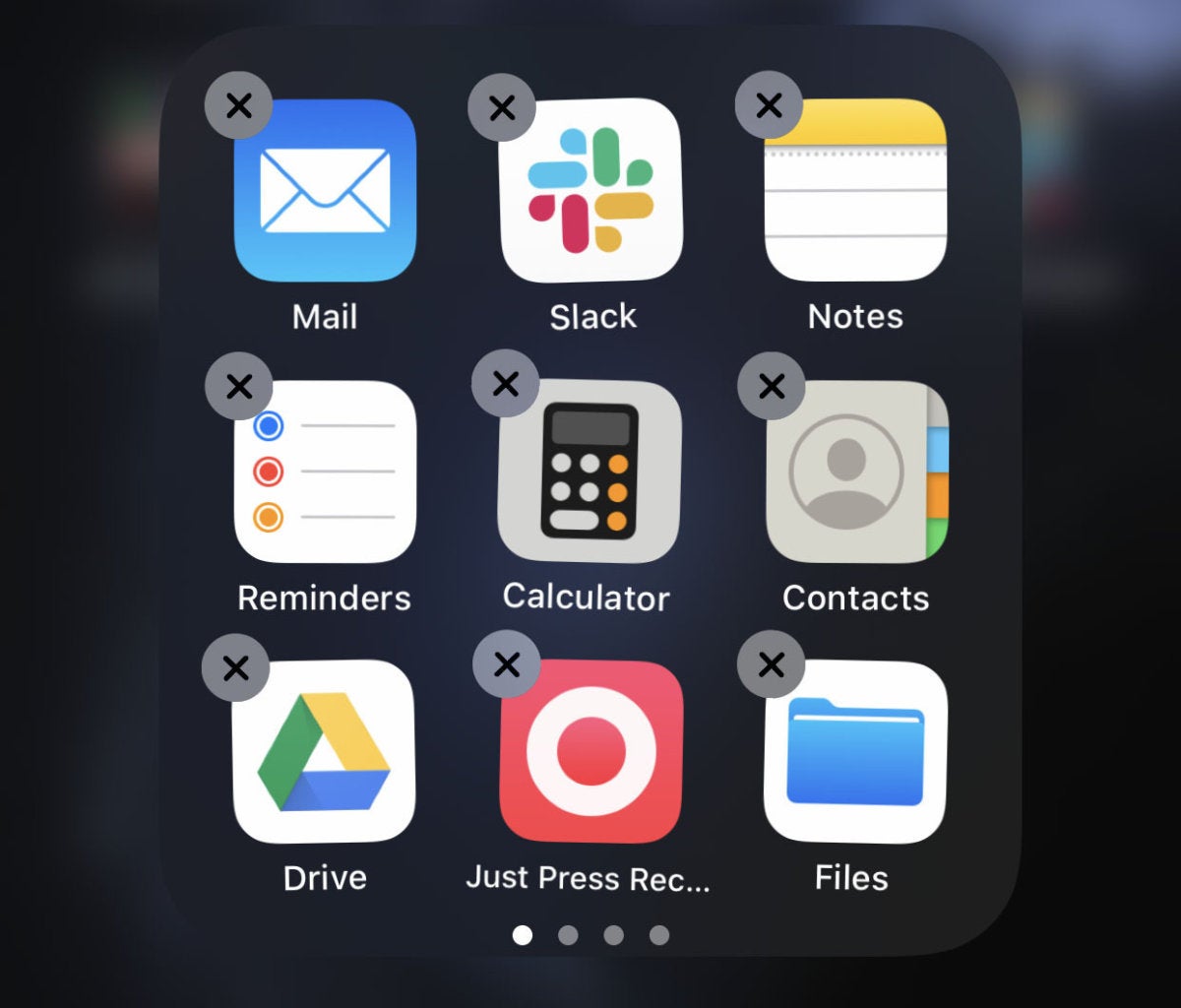 IDG
IDGЧтобы переместить приложения, поместить их в папки или удалить их, необходимо перейти в состояние «покачивание приложения».
Вы также можете ввести Изменить порядок приложений режим, просто продолжая удерживать значок приложения даже после появления списка ярлыков. Просто нажмите и удерживайте и Продолжай держаться пока вы не достигнете покачивающегося приложения.
Haptic Touch: Последние iPhone не имеют 3D Touch, но они делают большинство вещей, которые 3D Touch делал с простым долгим нажатием. Нажмите и удерживайте веб-ссылку, чтобы увидеть окно предварительного просмотра со списком параметров (Открыть в Safari, Добавить в список чтения, Скопировать ссылку и т. Д.). Вы можете сделать то же самое с датами и временем, чтобы быстро создавать события календаря или напоминания, адреса для просмотра их в Картах или получения маршрутов и многое другое.
Большинство значков на панели управления имеют дополнительные или расширенные функции, если вы также долго нажимаете на них.
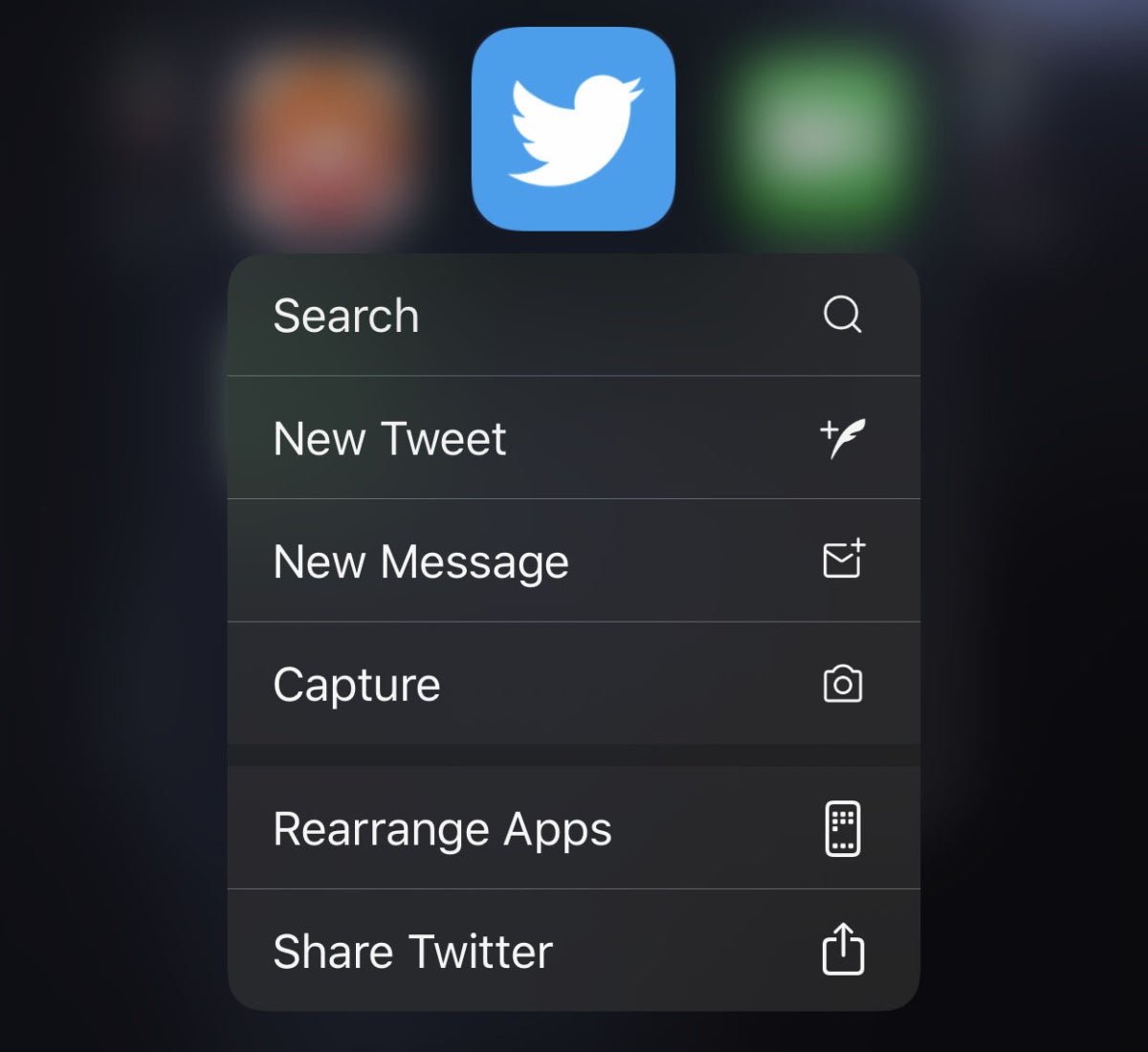 IDG
IDGБольшинство функций 3D Touch теперь копируются при долгом нажатии.
достижимости: Если у вас возникли проблемы с отображением содержимого в верхней части экрана вашего iPhone, эта функция может помочь. Перетащите вниз по нижнему краю дисплея, чтобы сместить все вниз. Перетащите снова (или подождите несколько секунд), чтобы вернуть его в нормальное состояние.
Достижимость по умолчанию отключена. Вы можете включить его в настройки > доступность > сенсорный,
Уведомления: Вы по-прежнему проводите вниз с верхней части экрана, как и с другими iPhone. Но на современных айфонах с выемкой камеры и без кнопки «Домой» есть два жеста «пролистывание с верхней части экрана»; проведите от осталось сторона выреза датчика, чтобы добраться до ваших уведомлений.
Центр управления: С нижней частью экрана, используемой другими домашними жестами, смахивание центра управления переместилось в верхнюю часть экрана. Просто проведите от право сторона выемки датчика. Правильный «рог», если хотите. Левая сторона – Уведомления (см. Выше).
Вызвать Сири: Просто нажмите и удерживайте боковую кнопку в течение нескольких секунд. Как только появится интерфейс Siri, вы можете выполнить команду или задать свой вопрос, не говоря «Эй, Siri». Конечно, вы все еще можете вызвать Сири без помощи рук, сказав: «Эй, Сири!»
Apple Pay: Нажмите боковую кнопку дважды. Вам нужно будет подтвердить подлинность покупки с помощью Face ID или вашего пароля. Совет: не подносите телефон к платежному терминалу, затем аутентифицируйте его, затем снова удерживайте на платежном терминале. Просто дважды нажмите на эту боковую кнопку и посмотрите на свой iPhone, чтобы выполнить аутентификацию с помощью Face ID одним быстрым движением, а затем нажмите на платежный терминал.
Выключите и SOS: Чтобы получить слайдер выключения питания и кнопку SOS, нажмите и держать боковая кнопка и любая кнопка громкости на несколько секунд. Вы почувствуете быстрое касание.
Временно отключить Face ID: Приведенная выше команда (нажмите и удерживайте боковую кнопку и любую кнопку громкости) также временно отключает функцию идентификации лица. Вы должен используйте свой пароль для разблокировки телефона (после чего функция Face ID будет восстановлена). Этот быстрый и легкий жест предназначен для того, чтобы его можно было смотреть, не глядя даже в карман, с вибрацией касание-касание, чтобы вы знали, что это работает. Таким образом, если ваш телефон отнят у вас или арестован правоохранительными органами, они не смогут разблокировать его, просто поднеся его к вашему лицу.
Принудительный сброс: Быстро нажмите кнопку увеличения громкости, затем кнопку уменьшения громкости, затем нажмите и держать боковую кнопку, пока не появится логотип Apple (обычно от 10 до 20 секунд). Если ваш iPhone полностью не отвечает, это первое, что вы должны попробовать.
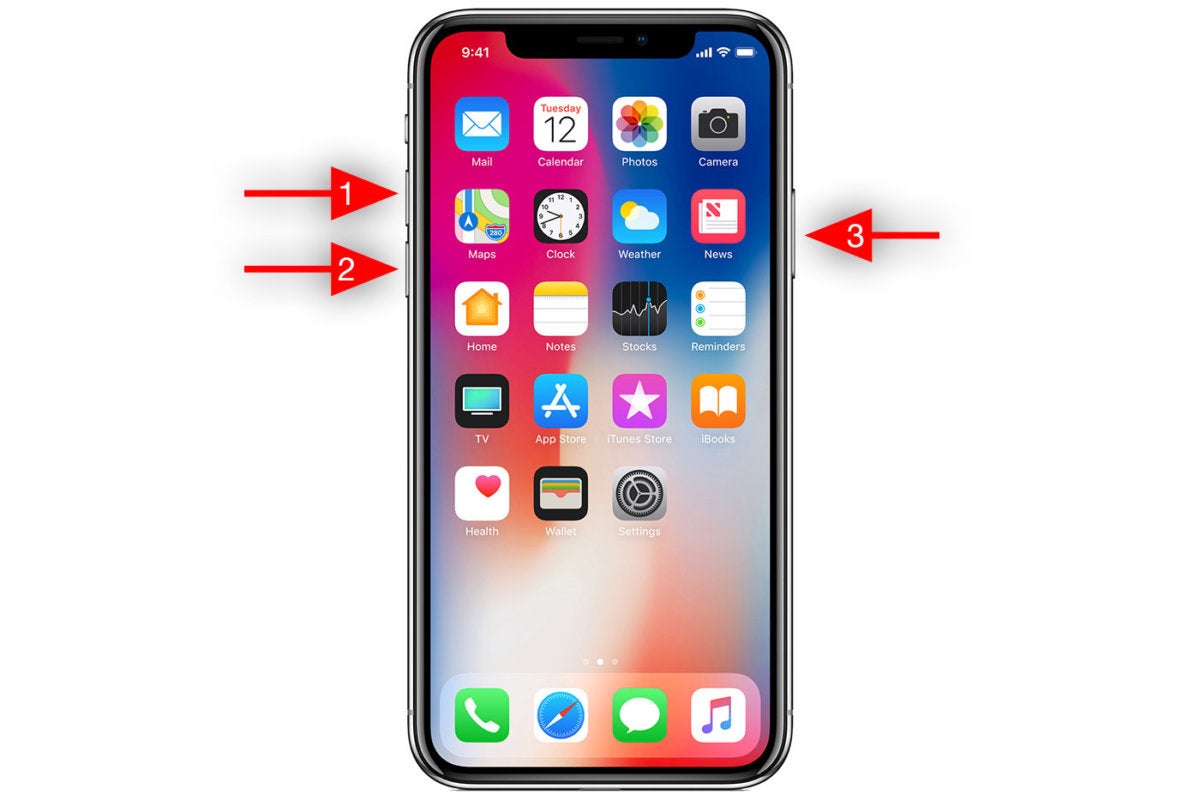 IDG
IDGЕсли ваш iPhone не отвечает, попробуйте нажать Volume Up, Volume Down, затем нажмите и удерживайте боковую кнопку, пока не появится логотип Apple (около 15–20 секунд).
Доступ к вашим виджетам: Проведите пальцем вправо по первому главному экрану, чтобы увидеть свои виджеты. Прокрутите вниз до нижней части, чтобы найти кнопку «Редактировать», и настройте ее так, чтобы получить только ту информацию, которую вы хотите увидеть.
Вызов панели редактирования: Новым в iOS 13 является панель редактирования, которая позволяет немного легче вырезать, копировать, вставлять, отменять и повторять. В любом поле ввода текста просто нажмите на экран с три пальца, удерживая их на экране в течение секунды или двух.
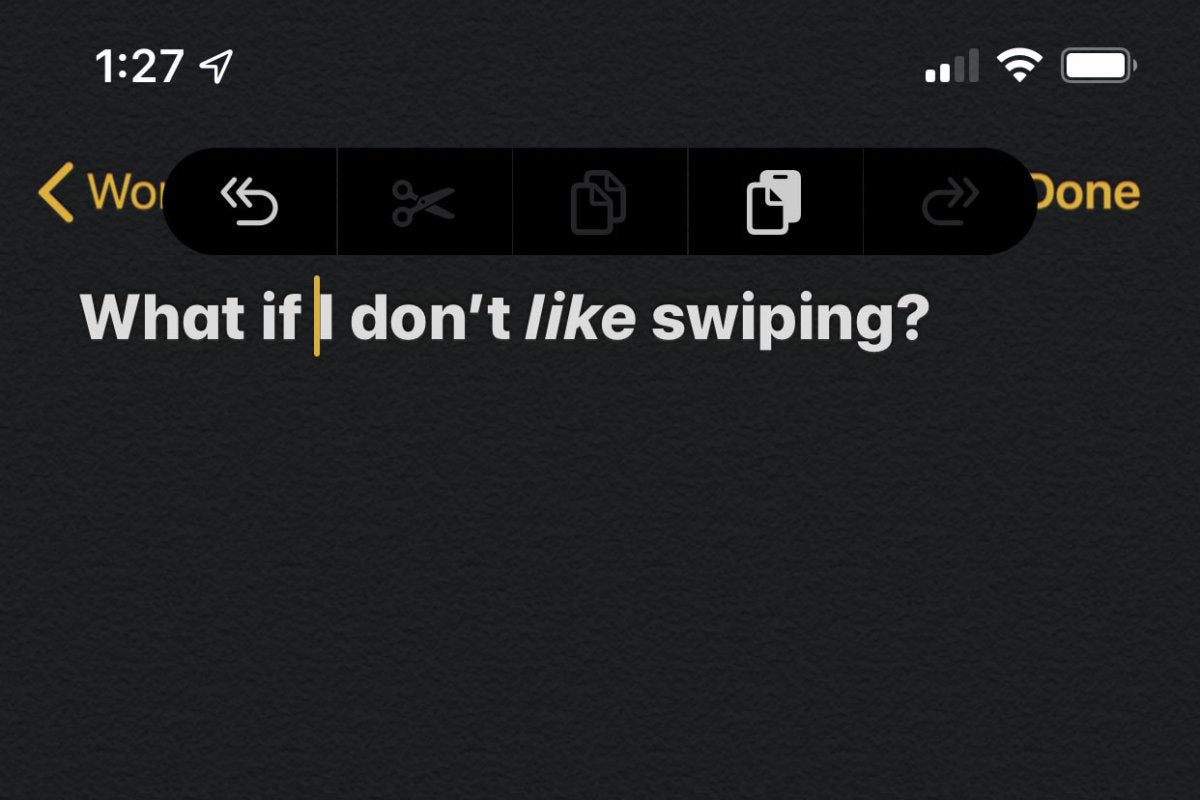 IDG
IDGЕсли вы не являетесь поклонником всего этого, коснитесь тремя пальцами, чтобы открыть панель редактирования.
Отменить и повторить: Если вы не хотите использовать панель редактирования, вы можете быстро отменить или повторить последнюю команду или текстовый ввод. Отдача тремя пальцами влево приведет к отмене, а пролистывание тремя пальцами вправо – Повторить.
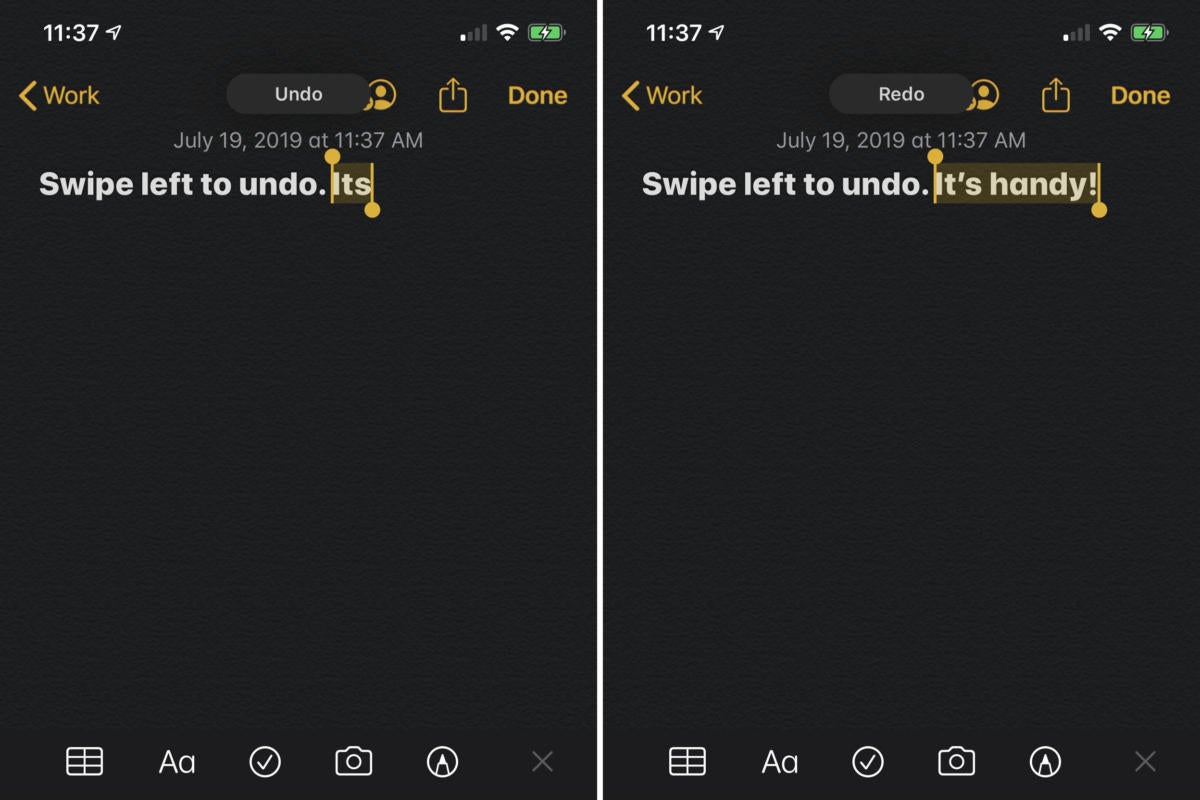 IDG
IDGТри пальца влево и вправо делают Отмена и Повторить ветерок.
Вырезать, скопировать и вставить: Если панель редактирования слишком медленная для вас, вы можете использовать жесты тремя пальцами, чтобы вырезать, скопировать и вставить в одно мгновение. Жест «щипок» тремя пальцами скопирует выбранный текст. Второе повышение тремя пальцами сократит это. Затем просто сделайте жест в обратном порядке (открепление тремя пальцами), чтобы вставить.
Переместить курсор: В любом поле ввода текста просто нажмите и перетащите курсор туда, куда вы хотите, чтобы он перемещался. В iOS 13 Apple добавила новый способ перемещения курсора, и это невероятно полезно. Нажмите и удерживайте клавишу пробела на экранной клавиатуре. Вы увидите, что все буквенные клавиши станут пустыми, а затем вы можете переместить курсор ввода текста, проводя пальцем по всей области клавиатуры, как если бы это была сенсорная панель.
Выберите текст: Дважды нажмите слово, чтобы выбрать это слово, или трижды нажмите слово, чтобы выбрать все предложение. Нажмите четыре раза, чтобы выбрать весь абзац! Перетащите конечные точки влево или вправо, чтобы изменить выбор текста.
Перетащите полосу прокрутки: iOS 13 дает вам возможность перетаскивать полосу прокрутки почти в каждом приложении, в котором она есть. Twitter, Safari, Apple News, вы называете это; если вы видите полосу прокрутки с правой стороны дисплея, просто нажмите и удерживайте ее, пока не почувствуете небольшую тактильную обратную связь и полоса прокрутки не станет шире. Затем вы можете перетащить его вверх и вниз, чтобы быстро взлететь вверх и вниз по странице. Если у вас возникли проблемы с «захватом» полосы прокрутки, попробуйте чуть подальше от края экрана – если вы находитесь близко к краю, это не сработает.
Множественный выбор: Во многих приложениях, которые позволяют вам выбирать элементы (например, фотографии или файлы), вы можете выбрать несколько элементов, нажав и перетащив их двумя пальцами.
Помните, что большинство жестов, которые вы проводите от края экрана, не требуют большой точности. Пока вы находитесь где-то в непосредственной близости от края, они должны работать. Apple обозначает нижнюю «область жестов» горизонтальной полосой. Некоторые приложения имеют свои собственные жесты по краю экрана (игры, в частности, известны этим). Если вы используете приложение, которое имеет жест экрана, как и обычная команда iPhone X, просто повторите это. Первый удар должен выполнять команду игры, а второй – системную команду iOS.