Полное руководство по ремонту Mac своими руками от Macworld
Mac — один из самых надежных ПК, которые вы можете купить, поэтому, вероятно, возникает повышенное чувство беспокойства, когда вы нажимаете кнопку питания, а ничего не происходит. Но сделайте глубокий вдох. Если ваш Mac не запускается, на это есть ряд причин, и, скорее всего, это легко исправить. У Apple есть документ поддержки с советами о том, что делать, если ваш Mac не включается, но мы собираемся дать вам немного больше деталей и еще несколько вещей, которые нужно проверить. Поэтому не забудьте добавить эту страницу в закладки на случай, если это неизбежно повторится.
Прежде чем мы начнем, пусть это будет уроком по сохранению резервной копии. Независимо от того, используете ли вы облачный сервис, храните важные файлы на iCloud Drive или используете Time Machine с внешним диском, вам нужно убедиться, что ваши самые личные данные, которых еще нет в облаке, — локальные документы, файлы, фильмы, музыка и т. д. Таким образом, даже если вам нужно стереть Mac и начать заново,
Ваш Mac не включается
Убедитесь, что он не включен
Если вы нажимаете кнопку питания и ничего не происходит, возможно, он уже включен. Звучит глупо, но когда батарея MacBook садится, он переходит в режим гибернации, и может быть сложно сказать, включен он на самом деле или нет. Прислушайтесь к шуму вентилятора (хотя даже компьютеры Mac с вентиляторами работают довольно тихо, когда они ничего не делают) и проверьте световые индикаторы, такие как подсветка на клавиатуре MacBook или панель Touch Bar на MacBook Pro.
Также обратите внимание на дисплей. Если это глубокий черный цвет, экран определенно выключен, но если цвет больше похож на очень темно-серый, близкий к черному, но не совсем, экран включен. Вы можете убедиться в этом, проверив контраст между черной рамкой и дисплеем на MacBook или iMac — он должен плавно смешиваться, если он выключен. Если вы используете внешний дисплей, найдите светодиодный индикатор питания на передней панели и убедитесь, что кабельное соединение надежно.
Если вы определили, что ваш Mac на самом деле включен и не отвечает, вы можете попробовать старую панацею: перезагрузку. Если вы не знаете, как это сделать, см. ниже.
Проверьте свои подключения
Помимо вопроса: «Он подключен?» у нас есть еще несколько очевидных проблем, которые часто могут решить проблемы с запуском.
Кабель питания к Mac. Иногда это может сбиться, особенно если у вас есть MacBook, который вы много перемещаете. Когда я использую свой MacBook Pro на коленях во время зарядки, иногда адаптер питания Thunderbolt немного отключается, и я даже не осознаю этого. Если он был отключен от сети и батарея разряжена, см. выше.
Адаптер питания в стене. Если вы не используете удлинитель, вес адаптера питания MacBook может привести к его выпадению из розетки. Кроме того, блок адаптера питания может каким-то образом отсоединиться от штыревого модуля — это случилось со мной недавно, когда я перемещал вещи для кабельщика. Если у вас настольный компьютер Mac, возможно, он отключился при перемещении стола.
Блок питания/ИБП. Если ваш Mac подключен к удлинителю или ИБП, убедитесь, что он не выключен и не отсоединен от сети.
Выход. Кажется глупым упоминать об этом, но отключения электроэнергии и перегоревшие предохранители случаются, а в светлое время суток можно и не заметить. Когда я пишу это на отключенном от сети MacBook Pro, светодиодный индикатор телевизора является единственным очевидным и непосредственным признаком, который я могу найти в комнате, что питание включено, поэтому, если питание отключится, я не узнаю, пока не посмотрю на ТВ. Вы можете проверить автоматический выключатель или блок предохранителей. Также проверьте саму розетку, подключив что-то другое.

Модули хорошо остаются на адаптере питания, но он может соскользнуть со своего места.
IDG
Проверьте кабели и периферийные устройства
Если вы определили, что питание доступно и все подключено, давайте посмотрим, сможем ли мы локализовать проблему.
Попробуйте другой кабель питания или адаптер. Кабели могут быть изменены, а адаптеры питания могут стать бесполезными, если произошел скачок напряжения. Если у вас нет запасного, попросите друга.
Отключите периферийные устройства. Возможно, что-то подключенное к вашему Mac нарушает процесс загрузки. Отключите все, что не нужно для запуска вашего Mac: принтеры, внешнее незагрузочное хранилище, камеры и т. д. (Вы можете оставить подключенными мышь и клавиатуру, а также дисплей на настольных компьютерах Mac.) Если вы используете Mac Pro , убедитесь, что внутренние компоненты установлены правильно.
Подключите MacBook и подождите несколько минут. Если вы пытаетесь загрузить MacBook с питанием от батареи, возможно, батарея разряжена. Дайте ему зарядиться в течение нескольких минут, затем повторите попытку загрузки.
Выключите питание
У вас есть питание, и все соединения в порядке. Вы можете попробовать выполнить цикл питания, который, по сути, заставляет ваш Mac перезапустить процесс загрузки. Вот как сделать цикл питания.
Макбуки: Нажмите и удерживайте кнопку питания в течение 10 секунд. MacBook может издать визг, а затем выключиться, если он включен. Нажмите кнопку питания еще раз, чтобы включить его.
Настольный Mac: Удерживайте кнопку питания в течение 10 секунд. Затем отключите Mac от сети еще на 10 секунд, прежде чем снова подключить его. Нажмите кнопку питания, чтобы снова включить его.
Ваш Mac включается, но не загружается
Если обычный запуск не удался, вам нужно снова перезапустить в безопасном режиме, а затем посмотреть, можете ли вы проверить наличие каких-либо обновлений macOS и программного обеспечения, поскольку, вероятно, проблема связана с ОС. Если все обновлено, вы можете попробовать еще несколько исправлений.
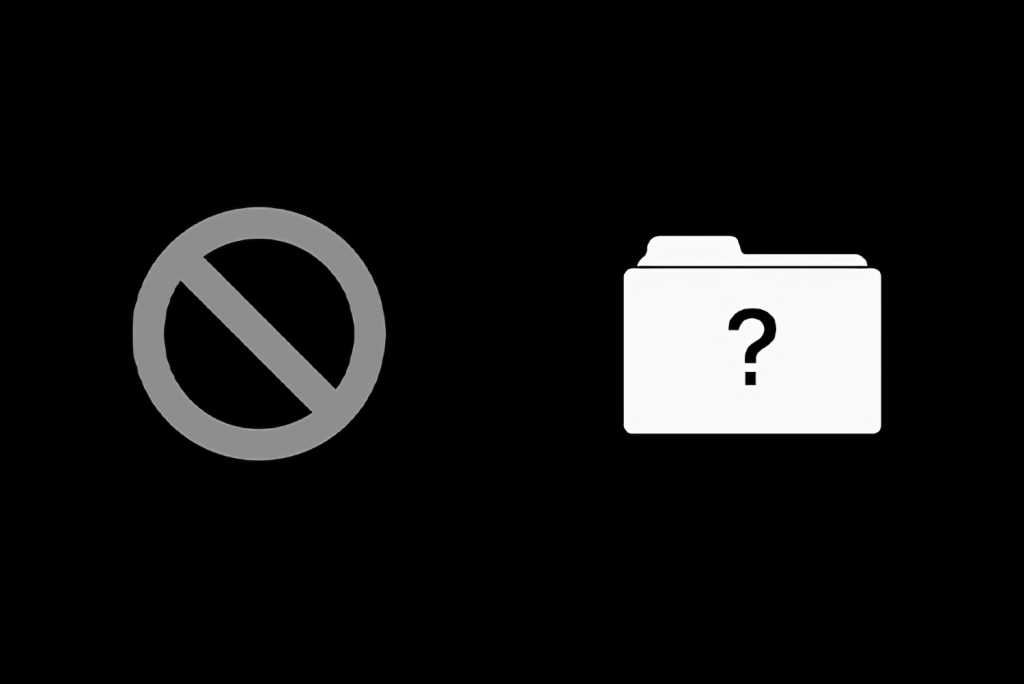
Если значок слева появляется во время запуска Mac, это означает, что операционная система на загрузочном устройстве несовместима. Значок справа означает, что загрузочное устройство не обнаружено или установленное системное программное обеспечение больше не работает.
IDG
Сбросьте NVRAM/PRAM. Это только для компьютеров Intel Mac; NVRAM на M1 Mac работает по-другому и не имеет простого способа сброса. NVRAM и PRAM используются Mac для быстрого доступа к системным настройкам. Возможно, какая-то настройка здесь была повреждена, поэтому сброс может помочь исправить ситуацию.
Чтобы сбросить NVRAM/PRAM, выключите Mac. Затем, удерживая клавиши Command+Option+P+R, включите Mac. Продолжайте удерживать эти клавиши, пока не заметите, что Mac перезагрузится и появится логотип Apple.
После того, как Mac завершит запуск, вам нужно будет зайти в Системные настройки и внести некоторые изменения в громкость звука, разрешение экрана и другие параметры по своему вкусу.
Сбросьте SMC. Это также только для Intel Mac; Маки M1 не имеют контроллера управления системой (SMC). А способ сброса SMC зависит от типа вашего Intel Mac.
- Макбуки Intel с T2: Выключите ноутбук. Удерживайте в течение 7 секунд клавиши Control и Option на левой стороне клавиатуры и клавишу Shift на правой стороне. (Макинтош может включиться.) Через 7 секунд удерживайте эти клавиши нажатыми, а затем нажмите и удерживайте кнопку питания еще 7 секунд. (Mac может выключиться.) Отпустите клавиши, а затем включите Mac, если он выключен.
- Макбуки Intel без T2: Выключите ноутбук. На левой стороне клавиатуры удерживайте нажатыми клавиши Shift, Control и Option, а затем нажмите и удерживайте кнопку питания в течение 10 секунд. Включите ноутбук.
- Настольный компьютер Intel Mac с T2 или без него: Выключите Mac, а затем отсоедините кабель питания. Через 15 секунд подключите кабель и подождите 5 секунд. Включите Mac.
Исправить прошивку
Если вы выполнили все шаги, описанные здесь, но ваш Mac по-прежнему не запускается, проблема может заключаться в прошивке. Если у вас есть другой Mac, вы можете попробовать соединить их вместе и выполнить оживление или восстановление. У нас есть полные инструкции для компьютеров Mac Intel и M1 в отдельной статье, но все, что вам нужно, — это кабель для передачи данных USB-C.
Загрузитесь в безопасном режиме
Вы можете включить свой Mac. Прогресс! Но если ваш Mac не запускается полностью, вам все равно придется проделать некоторую работу, чтобы заставить его работать.
Безопасный режим — это процесс загрузки, при котором Mac использует только то, что необходимо для запуска — он не загружает элементы входа в систему, дополнительные системные расширения и шрифты, отличные от macOS. Он также очищает системные кеши и проверяет ваш загрузочный диск на наличие проблем. Способ активации безопасного режима зависит от используемого вами Mac:
- Mac на базе Intel: Выключите Mac. Затем включите его, удерживая нажатой клавишу Shift. Вы можете отпустить Shift, когда появится окно входа в систему (возможно, вам придется войти в систему дважды). В окне входа в систему вы должны увидеть «Безопасная загрузка» в правом верхнем углу экрана.
- Mac на базе M1: Выключите Mac. Удерживайте кнопку питания в течение 10 секунд при включении и отпустите кнопку, когда появится окно параметров запуска. Выберите загрузочный диск (обычно устройство хранения слева), затем, удерживая нажатой клавишу Shift, нажмите Продолжить в безопасном режиме. Вы можете отпустить клавишу Shift, когда появится окно входа в систему. Войдите в систему Mac (возможно, вам придется сделать это дважды).
Если Mac успешно загружается в безопасном режиме, вы можете попробовать немедленно перезагрузить Mac еще раз и посмотреть, запустится ли он нормально. Если это так, проблема может быть решена только временно. Мы рекомендуем проверить ваши элементы входа, приложения и службы, которые автоматически запускаются при запуске. Чтобы проверить элементы входа в программное обеспечение, перейдите на Системные настройки > Пользователи и группы > Элементы входа. Вам нужно будет пройти через процесс выделения проблемного программного обеспечения, сняв флажки с элементов, перезапустив, проверив элемент, перезапустив и повторив.
Загрузитесь в режиме восстановления macOS
Дисковая утилита. Если вы дошли до этого шага, скорее всего, с вашим Mac возникла довольно серьезная проблема, но она еще не безнадежна. Когда вы загружаетесь в режиме восстановления, вы можете получить доступ к Дисковой утилите, среди прочего. В этой ситуации Дисковая утилита используется для устранения любых проблем с загрузочным диском. Вот инструкции.
- Интел Маки: Выключите Mac. Удерживая нажатой клавишу Command + R, включите Mac и продолжайте удерживать эти клавиши.
- Маки М1: Выключите Mac. Нажмите и удерживайте кнопку питания, пока не увидите параметры запуска, которые будут вашим загрузочным диском и значком шестеренки под названием «Параметры». Нажмите Опции.
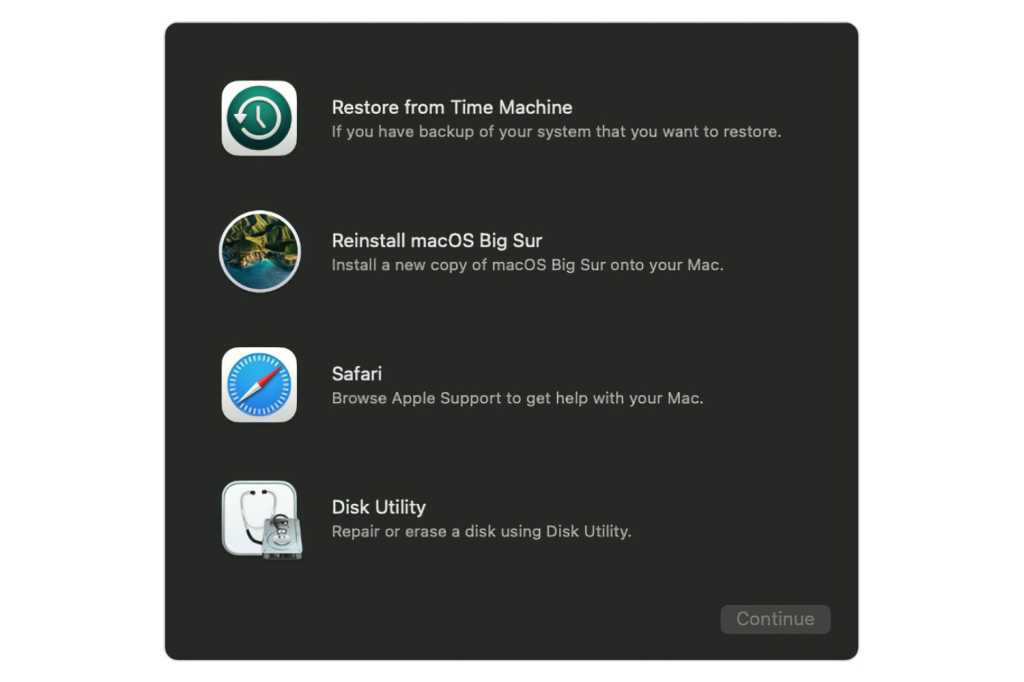
Это основные инструменты, к которым вы можете получить доступ при загрузке macOS Recovery.
яблоко
После выполнения описанной выше процедуры загрузки Mac запросит пароль, и после того, как вы его введете, вы увидите окно с четырьмя вариантами. Нажмите Дисковая утилита, который запустит приложение «Дисковая утилита». Теперь следуйте этим инструкциям, чтобы восстановить загрузочный диск.
- Нажмите Command+2, чтобы показать все устройства. В левом столбце показаны все устройства хранения, подключенные к вашему Mac, начиная с загрузочного устройства. Подменю каждого устройства для каждого тома устройства.
- Выберите последний том, который появится в качестве загрузочного устройства. Затем нажмите кнопку «Первая помощь» вверху. Вам нужно будет подтвердить задачу, нажав Бегать в появившемся всплывающем окне. Вам также потребуется ввести пароль.
- Когда задача будет выполнена, выберите следующий том выше и снова запустите «Первую помощь». Продолжайте делать это вверх по цепочке, пока не сделаете все устройство.
- Перезагрузите Mac.
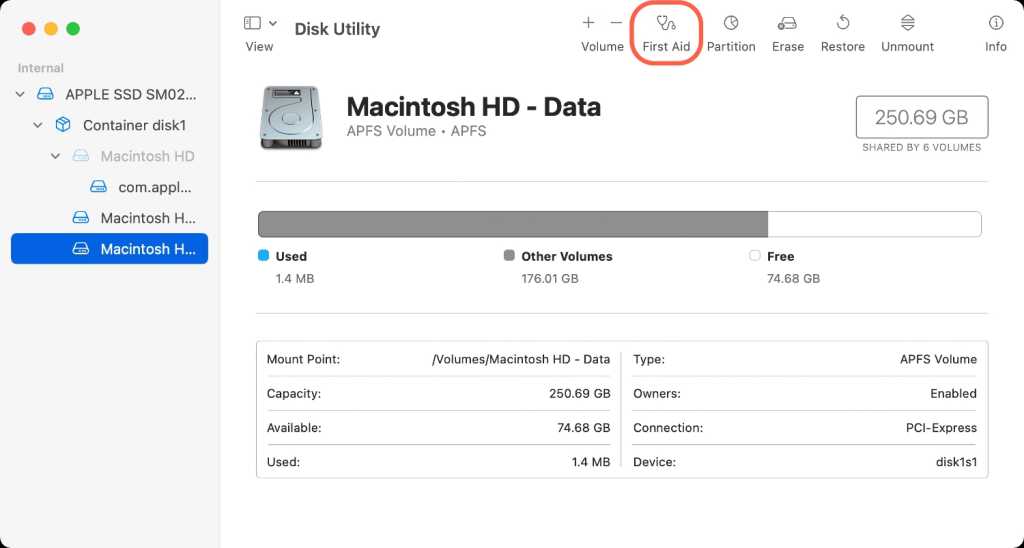
IDG
Переустановите macOS
Вы достигли ядерного варианта, который заключается в переустановке macOS. Загрузитесь в MacOS Recovery (как описано выше и выберите Переустановите macOS, который запустит установщик macOS, который проведет вас через весь процесс. Это займет около часа или около того, и вы сможете переустановить библиотеку и важные элементы без потери ваших данных. Однако, если система не может прочитать ваш диск, вам может потребоваться стереть диск, чтобы установить его.
На Mac M1 вы будете использовать Big Sur или Monterey, но с Intel Mac может быть немного сложнее. Вместо нажатия клавиши Command-R, описанного выше, вы можете загрузиться в MacOS Recovery через Интернет двумя способами. Если вы не обновили ОС, используйте Shift-Option-Command-R во время запуска, чтобы использовать версию macOS, поставляемую с вашим Mac, или ближайшую доступную версию. Вы также можете нажать Опция-Command-R во время запуска, чтобы получить последнюю версию macOS, совместимую с вашим Mac, при условии, что вы следите за обновлениями.
Позвоните в службу поддержки Apple
Если после всего этого Mac по-прежнему не завершает процесс запуска, пришло время обратиться в службу поддержки Apple. Прежде чем сделать это, запишите ключевые моменты поведения Mac при попытке запуска, например, когда возникают паузы, когда загрузка останавливается, любые необычные вещи, которые появляются на экране и т. д. Эта информация может помочь службе поддержки Apple диагностировать ваш проблема. Вы можете позвонить, пообщаться в чате или договориться о встрече в розничном магазине Apple.
Роман освещает технологии с начала 1990-х годов. Его карьера началась в MacUser, и он работал в MacAddict, Mac|Life и TechTV.


