Подключение сетевого диска в Windows 10: вот как это сделать
Если вам нужно обмениваться файлами по сети, вы должны знать о подключении сетевого диска в Windows 10. Забудьте об отправке вложений электронной почты или передаче USB-накопителя, это позволяет вам настроить диск, который может быть доступен для нескольких устройств одновременно. Эта функция чрезвычайно полезна, если вы сотрудничаете с людьми из удаленного места или для работы о групповых проектах с людьми из разных часовых поясов. В сегодняшних условиях это жизненно важный инструмент, который, похоже, становится еще более полезным. Назначение сетевого диска может показаться чрезвычайно сложным, но в Windows 10 это довольно простая задача. После того, как вы его настроите, вы можете автоматически войти на диск при запуске устройства, поэтому вам не придется повторять настройку несколько раз. Итак, если вы не знаете, как подключить сетевой диск в Windows 10, давайте перейдем к нашему пошаговому руководству, чтобы показать вам, как это сделать: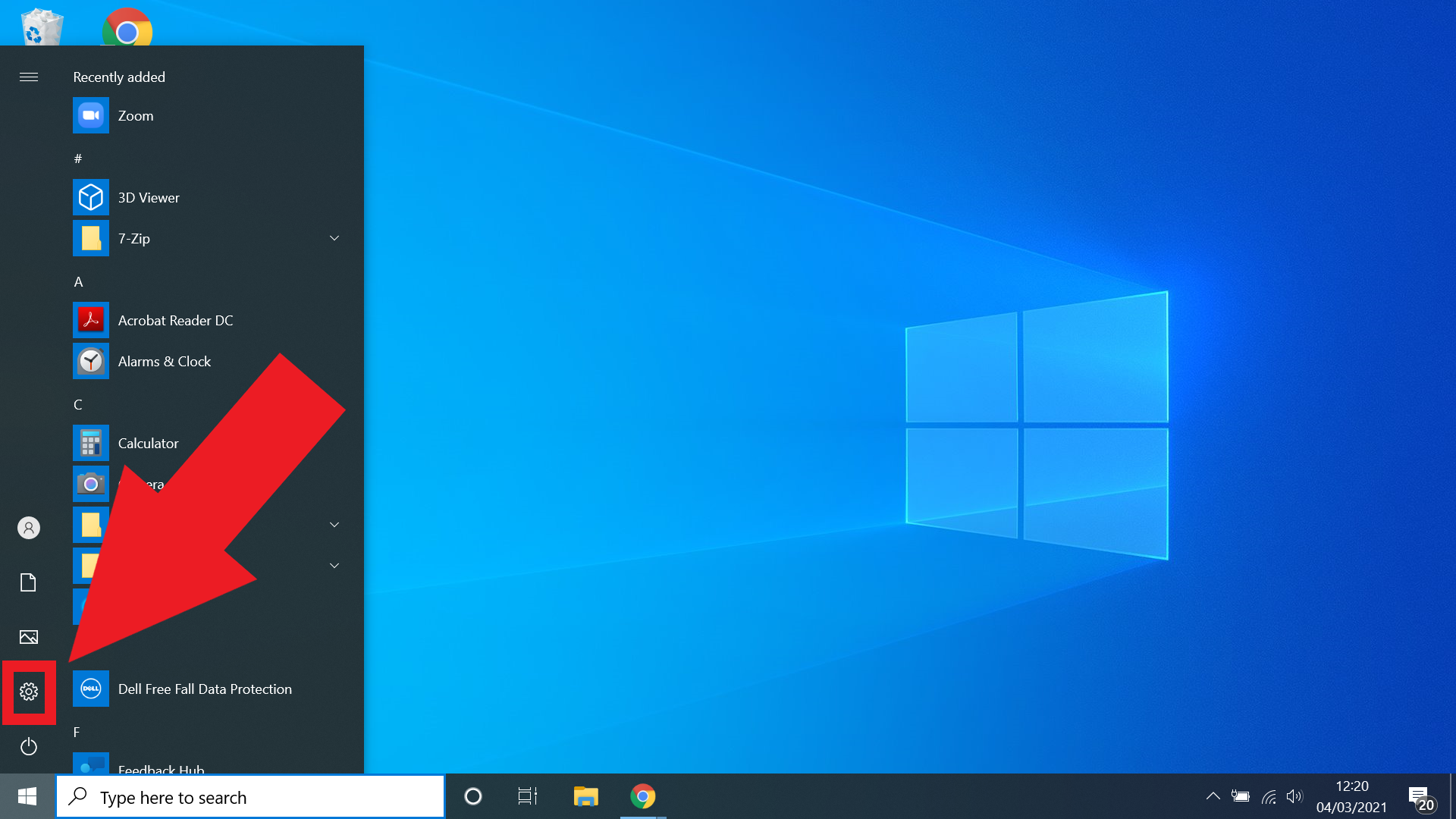 (Изображение предоставлено Microsoft) Меню «Пуск» можно найти в левом нижнем углу панели инструментов Windows 10. Просто щелкните логотип Windows, чтобы открыть меню «Пуск», а затем выберите «Настройки». Или просто введите «настройки» в удобно расположенную строку поиска.
(Изображение предоставлено Microsoft) Меню «Пуск» можно найти в левом нижнем углу панели инструментов Windows 10. Просто щелкните логотип Windows, чтобы открыть меню «Пуск», а затем выберите «Настройки». Или просто введите «настройки» в удобно расположенную строку поиска.
2. Выберите Сеть и Интернет.
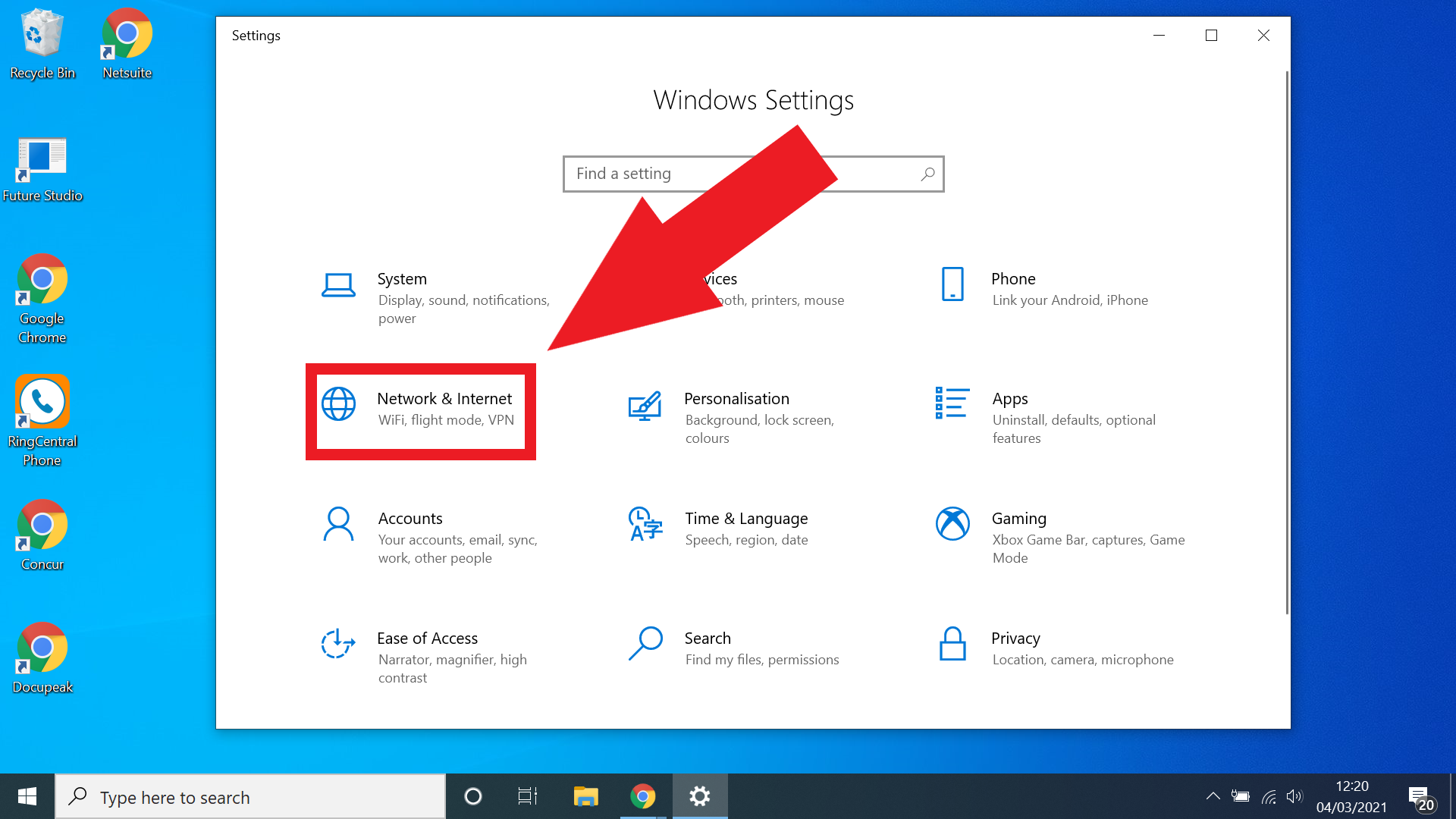 (Изображение предоставлено Microsoft) В открытом меню «Настройки» выберите «Сеть и Интернет». Если у вас возникли проблемы с его поиском, вы также можете использовать строку поиска в верхней части меню настроек, чтобы легко найти его.
(Изображение предоставлено Microsoft) В открытом меню «Настройки» выберите «Сеть и Интернет». Если у вас возникли проблемы с его поиском, вы также можете использовать строку поиска в верхней части меню настроек, чтобы легко найти его.
3. Выберите Wi-Fi в меню «Сеть и Интернет».
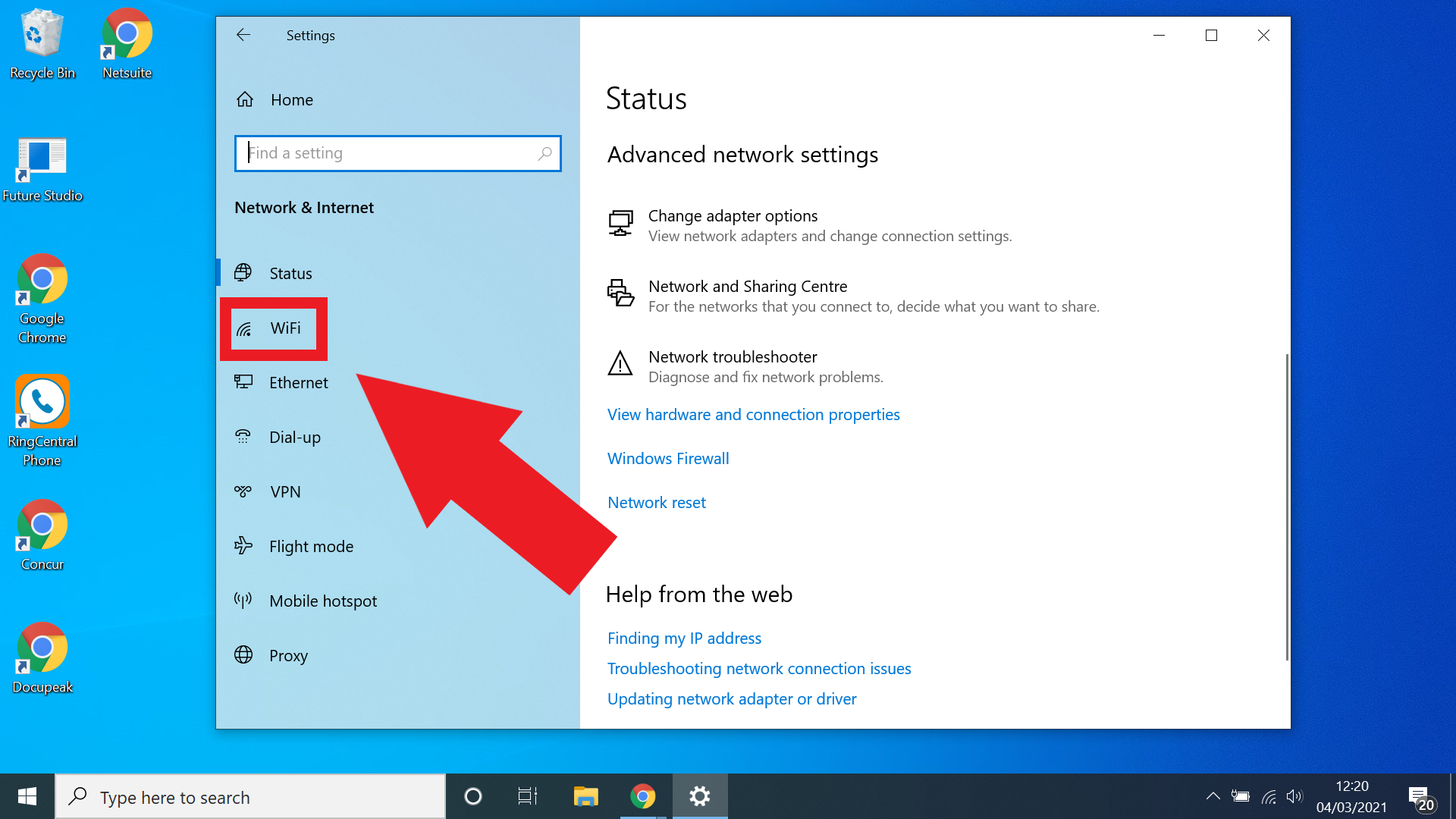 (Изображение предоставлено Microsoft) В левой части меню «Сеть и Интернет» вы увидите вкладку с надписью «Wi-Fi», выберите ее. Опять же, есть панель поиска на случай, если у вас возникнут проблемы с поиском вкладки.
(Изображение предоставлено Microsoft) В левой части меню «Сеть и Интернет» вы увидите вкладку с надписью «Wi-Fi», выберите ее. Опять же, есть панель поиска на случай, если у вас возникнут проблемы с поиском вкладки.
4. Выберите “Изменить дополнительные параметры общего доступа”.
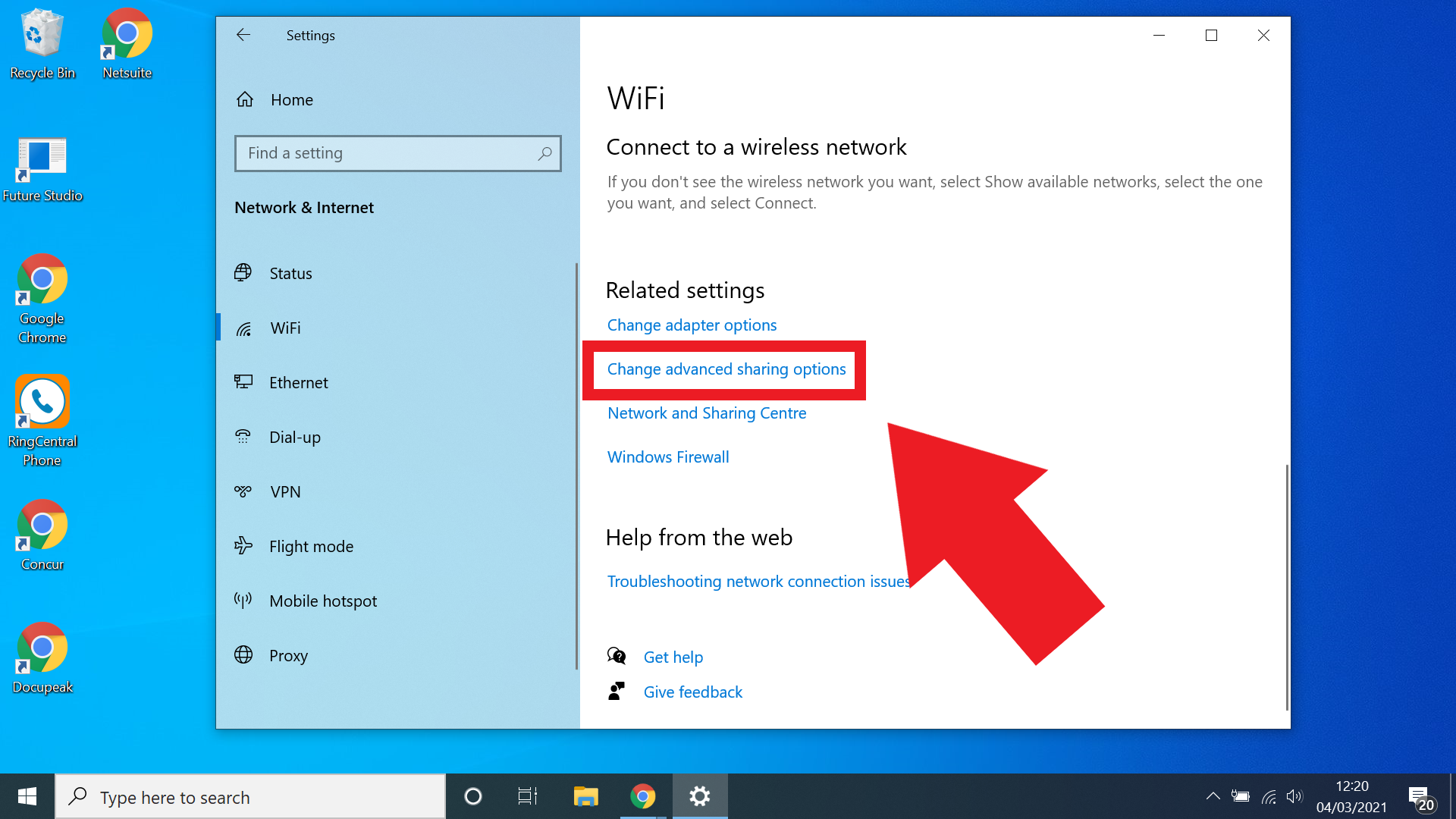 (Изображение предоставлено Microsoft) На вкладке Wi-Fi в меню настроек прокрутите вниз, пока не дойдете до подзаголовка «Связанные настройки». Здесь нажмите опцию «Изменить дополнительные параметры общего доступа».
(Изображение предоставлено Microsoft) На вкладке Wi-Fi в меню настроек прокрутите вниз, пока не дойдете до подзаголовка «Связанные настройки». Здесь нажмите опцию «Изменить дополнительные параметры общего доступа».
5. Нажмите “Включить обнаружение сети”.
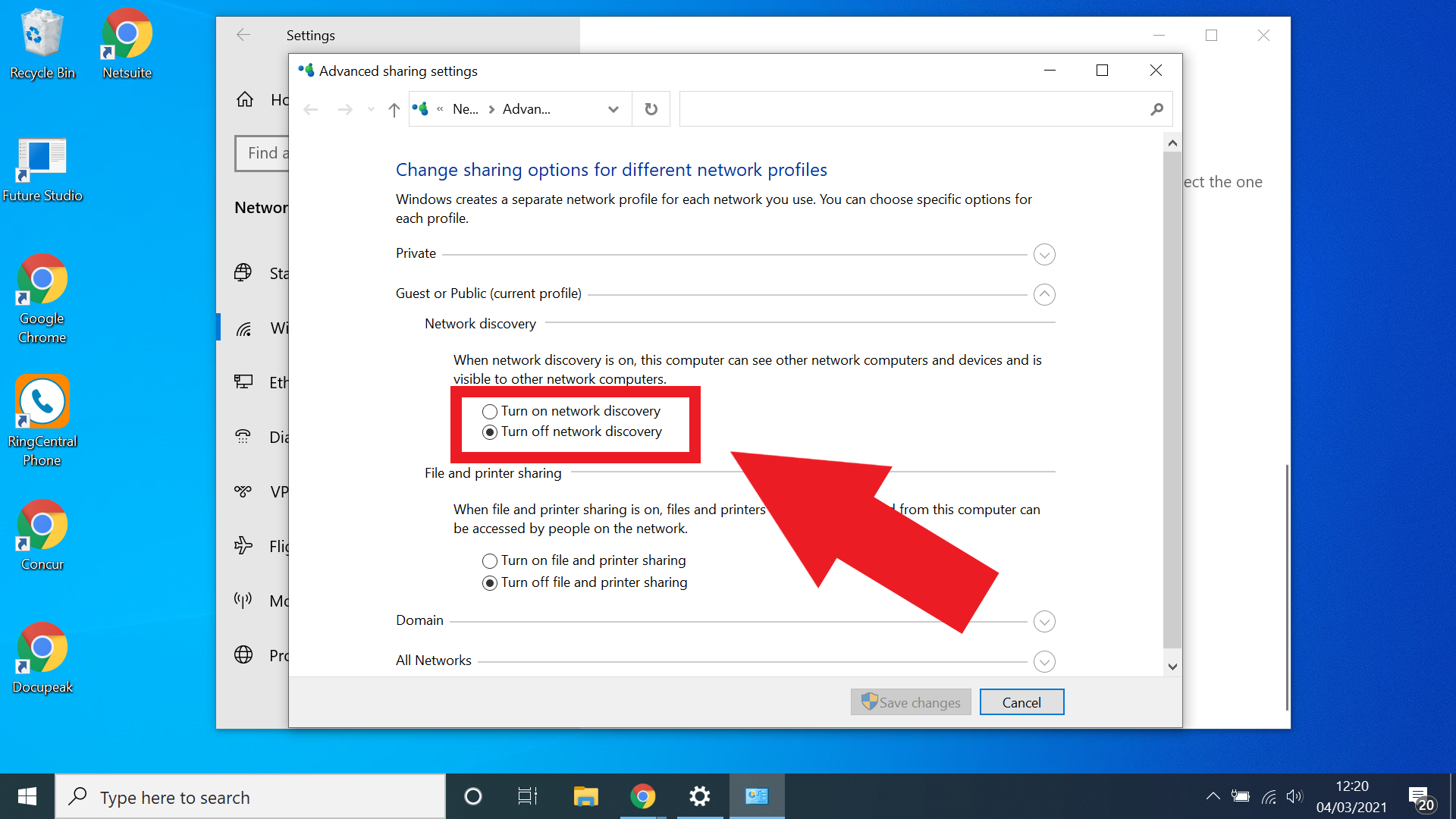 (Изображение предоставлено Microsoft). Убедитесь, что обнаружение сети включено в настройках, как только вы это сделаете, нажмите кнопку «Сохранить изменения» в нижнем углу окна. Если обнаружение сети уже включено, кнопка «Сохранение изменений» должна быть неактивна.
(Изображение предоставлено Microsoft). Убедитесь, что обнаружение сети включено в настройках, как только вы это сделаете, нажмите кнопку «Сохранить изменения» в нижнем углу окна. Если обнаружение сети уже включено, кнопка «Сохранение изменений» должна быть неактивна.
6. Откройте проводник.
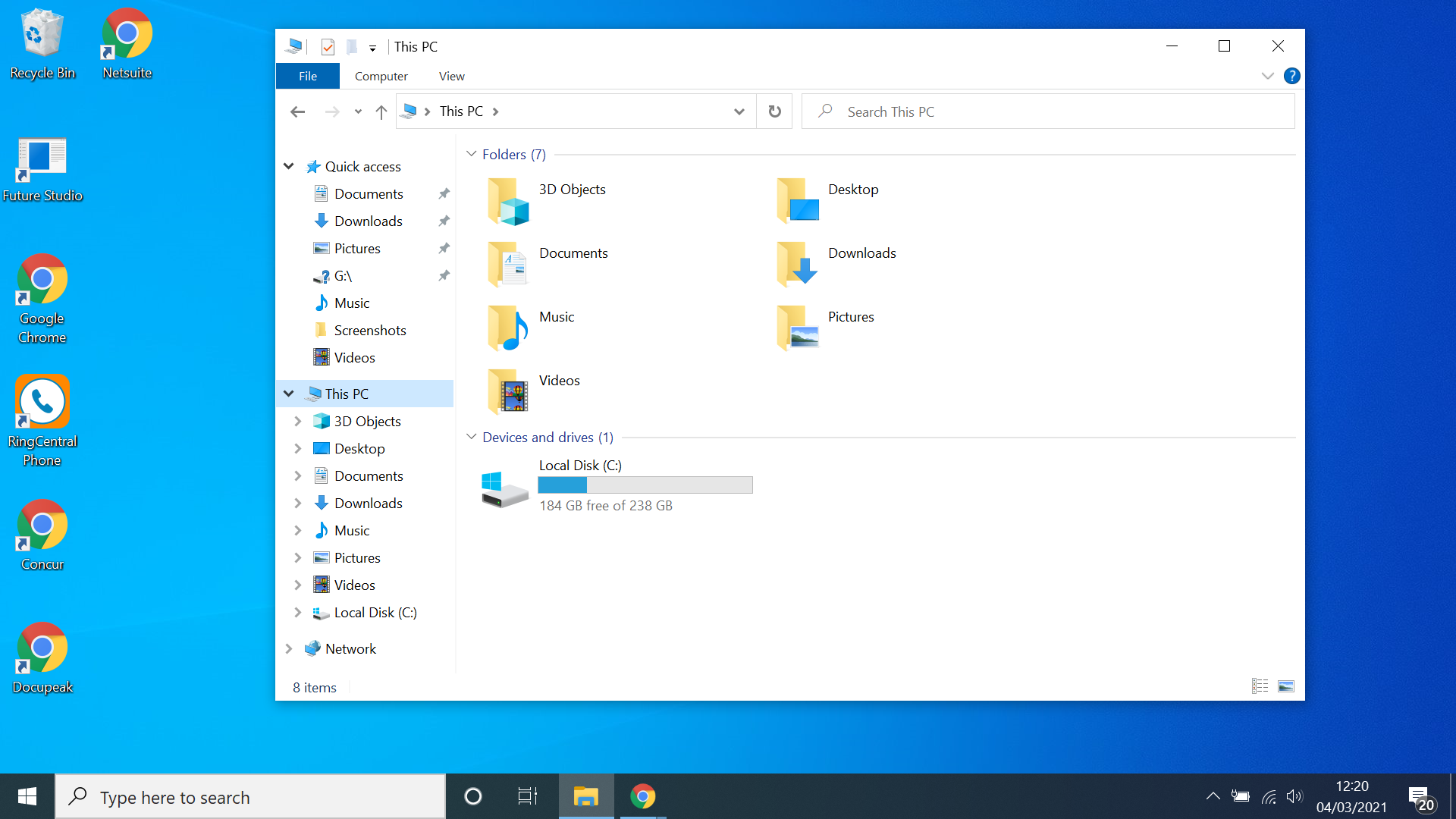 (Изображение предоставлено Microsoft) File Explorer вполне может быть прикреплен к вашей панели инструментов. Если это не так, вы можете легко найти его с помощью строки поиска рядом с меню «Пуск».
(Изображение предоставлено Microsoft) File Explorer вполне может быть прикреплен к вашей панели инструментов. Если это не так, вы можете легко найти его с помощью строки поиска рядом с меню «Пуск».
7. Щелкните «Этот компьютер», а затем вкладку «Компьютер».
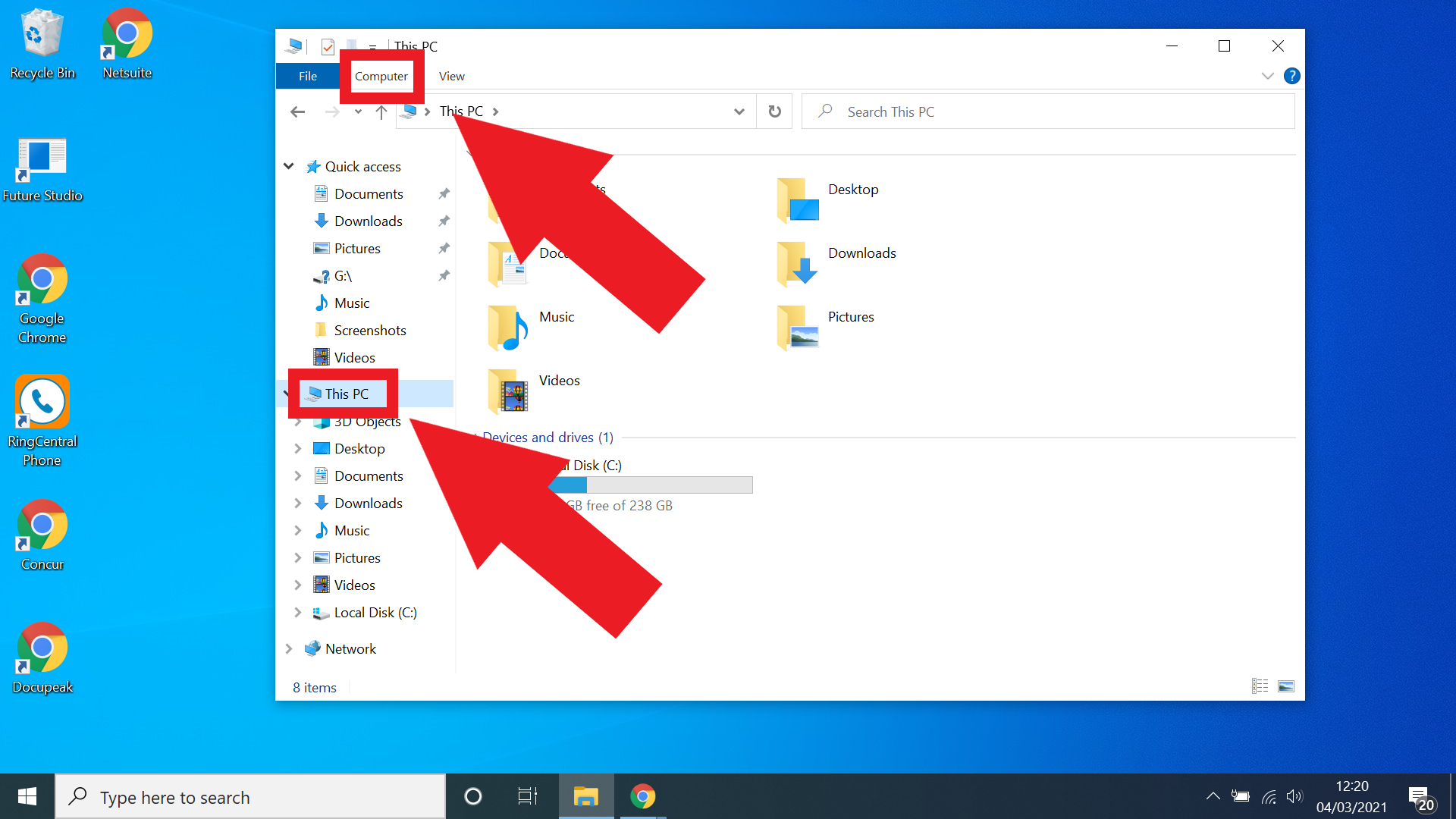 (Изображение предоставлено Microsoft) Открыв проводник, перейдите в меню «Этот компьютер», а затем откройте вкладку «Компьютер» на панели в верхней части окна.
(Изображение предоставлено Microsoft) Открыв проводник, перейдите в меню «Этот компьютер», а затем откройте вкладку «Компьютер» на панели в верхней части окна.
8. Выберите карту сетевого диска.
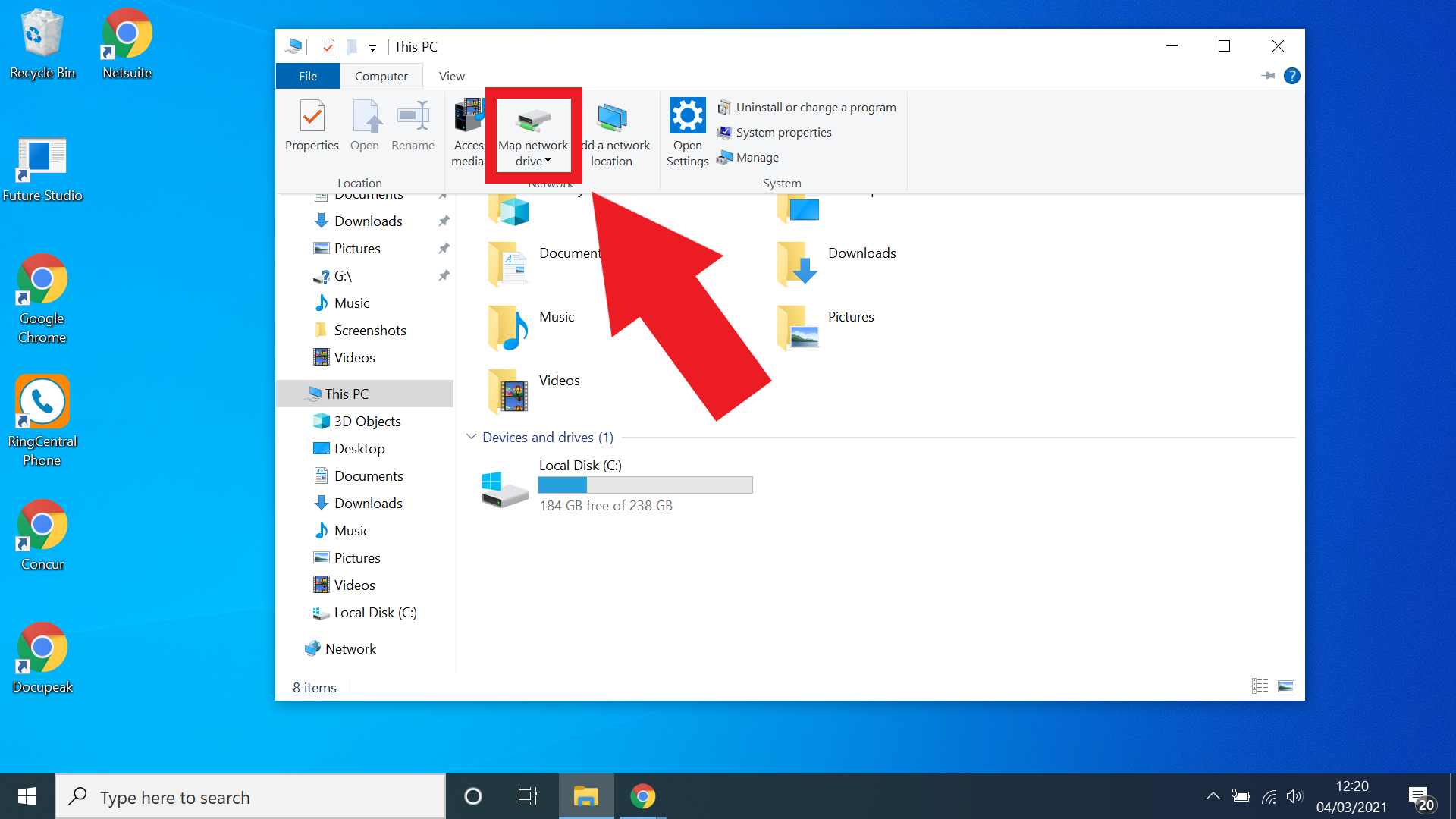 (Изображение предоставлено Microsoft) Выберите параметр «Подключить сетевой диск» на вкладке «Компьютер». Должно появиться новое окно.
(Изображение предоставлено Microsoft) Выберите параметр «Подключить сетевой диск» на вкладке «Компьютер». Должно появиться новое окно.
9. Выберите букву диска.
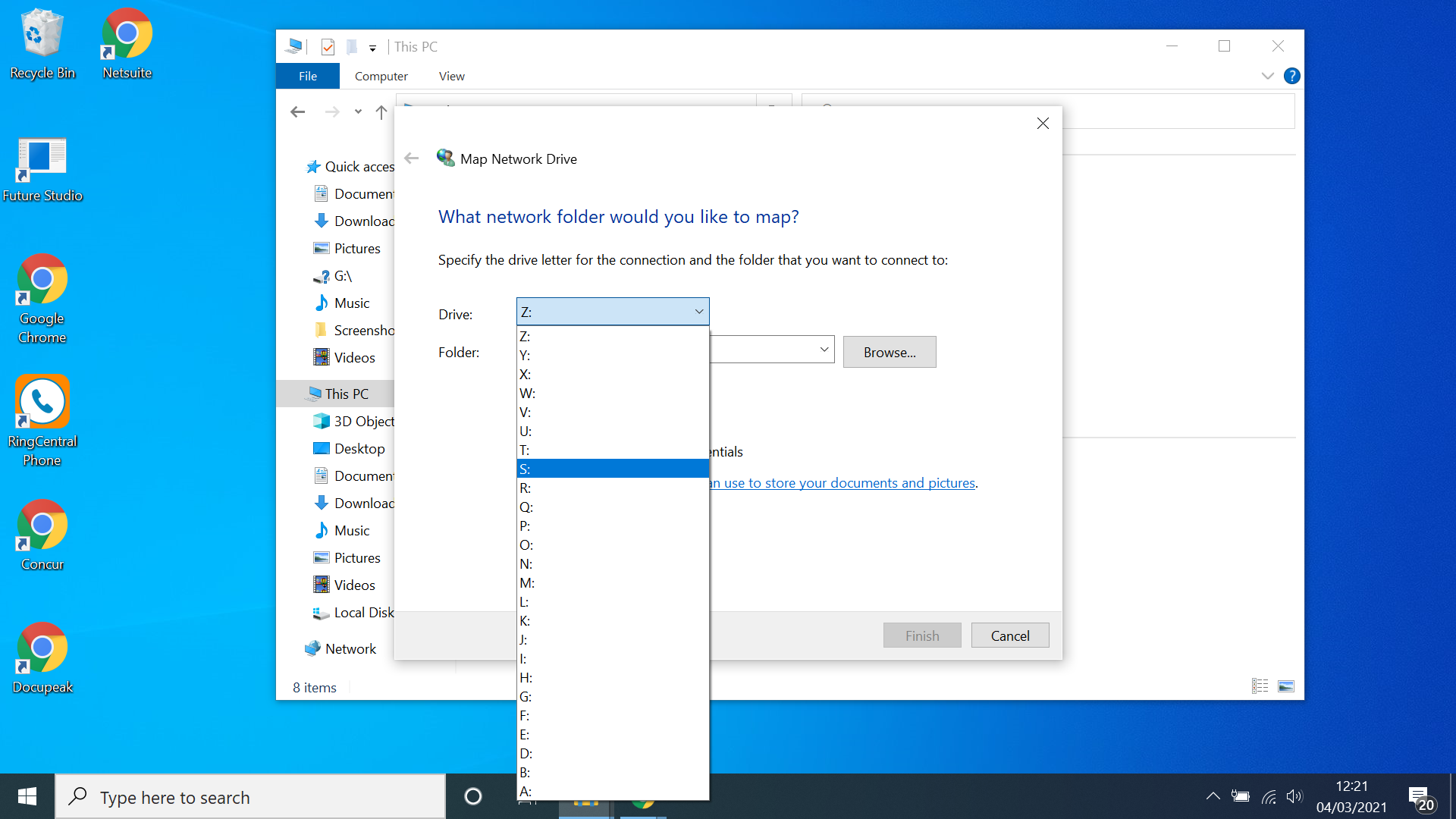 (Изображение предоставлено Microsoft) В окне «Подключить сетевой диск» используйте раскрывающееся меню, чтобы выбрать букву диска. Вы можете выбрать любую букву диска, неважно какую. Просто убедитесь, что вы это помните.
(Изображение предоставлено Microsoft) В окне «Подключить сетевой диск» используйте раскрывающееся меню, чтобы выбрать букву диска. Вы можете выбрать любую букву диска, неважно какую. Просто убедитесь, что вы это помните.
10. Найдите папку
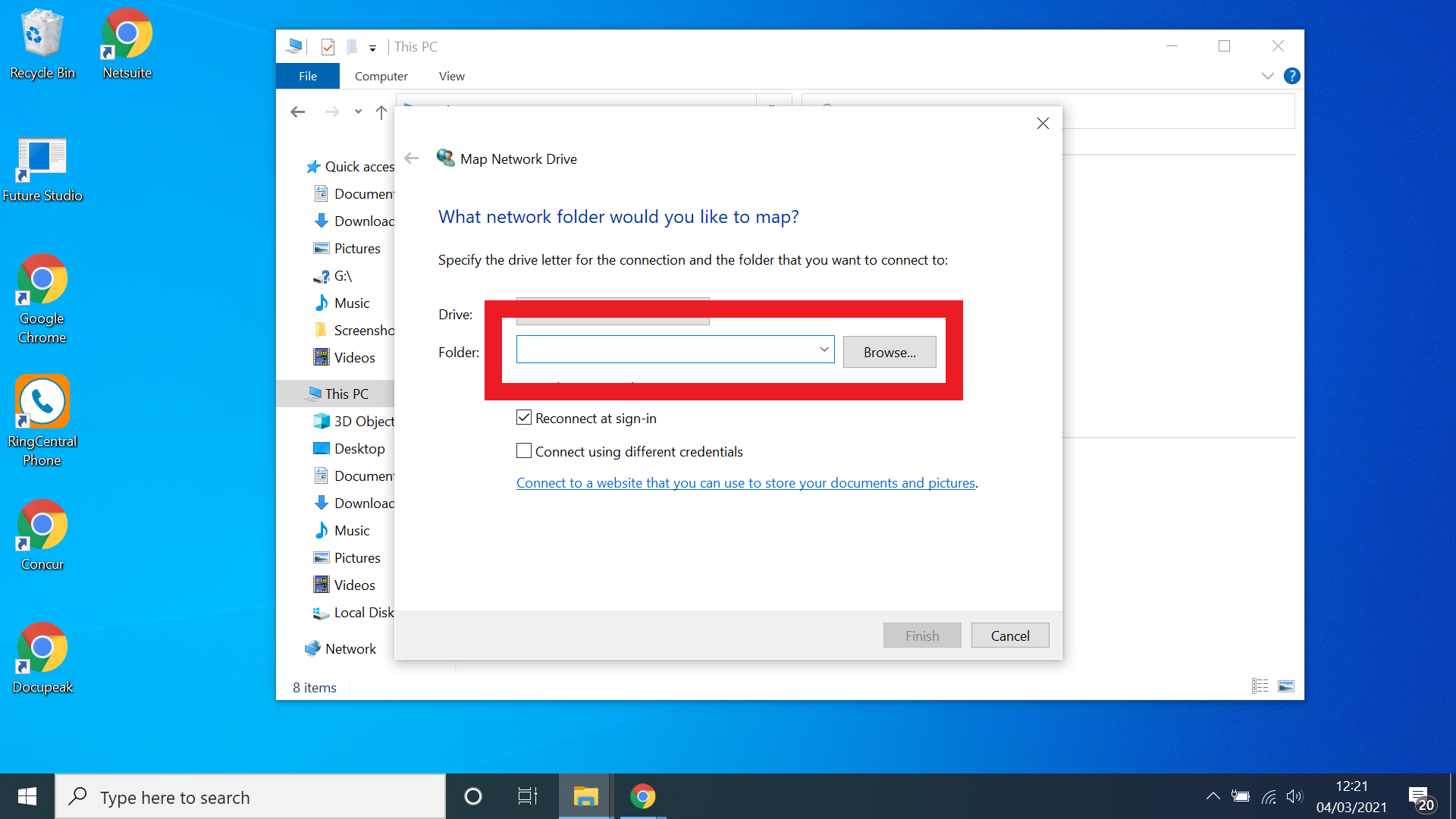 (Изображение предоставлено Microsoft) Найдите свою папку в приглашении, введите путь к ней в поле или используйте инструмент обзора, чтобы найти папку. Если это ваш первый сетевой диск, вы увидите один диск в списке, если у вас уже есть несколько, вы должны увидеть их все, когда нажмете кнопку «Обзор».
(Изображение предоставлено Microsoft) Найдите свою папку в приглашении, введите путь к ней в поле или используйте инструмент обзора, чтобы найти папку. Если это ваш первый сетевой диск, вы увидите один диск в списке, если у вас уже есть несколько, вы должны увидеть их все, когда нажмете кнопку «Обзор».
11. Выберите «Повторное подключение при входе» (необязательно).
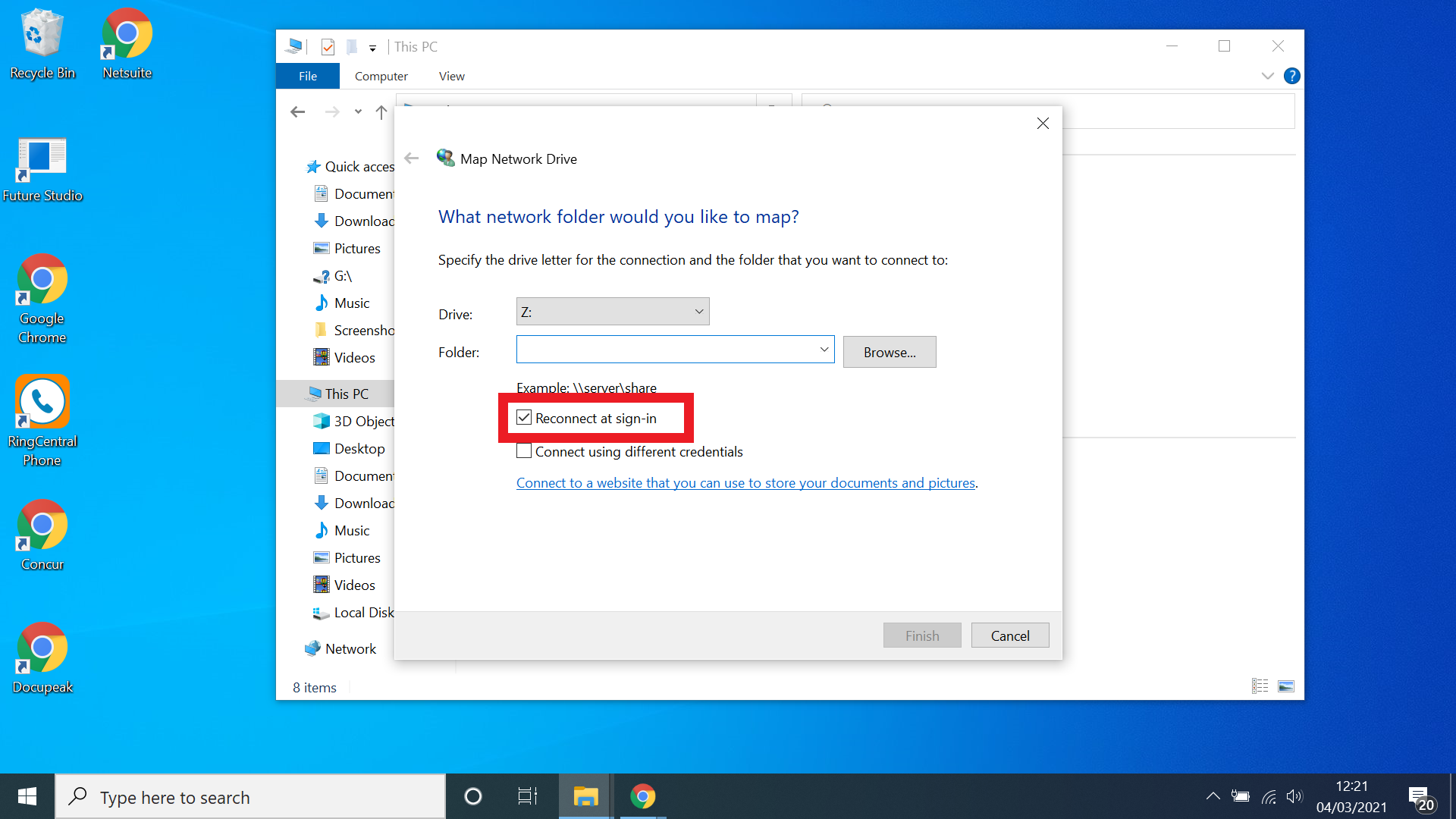 (Изображение предоставлено Microsoft) Выберите «Повторное подключение при входе», если вы хотите, чтобы ваш компьютер автоматически гарантировал доступность подключенного диска при включении устройства. Снимите флажок, если это вам не нужно.
(Изображение предоставлено Microsoft) Выберите «Повторное подключение при входе», если вы хотите, чтобы ваш компьютер автоматически гарантировал доступность подключенного диска при включении устройства. Снимите флажок, если это вам не нужно.
12. Выберите “Готово”.
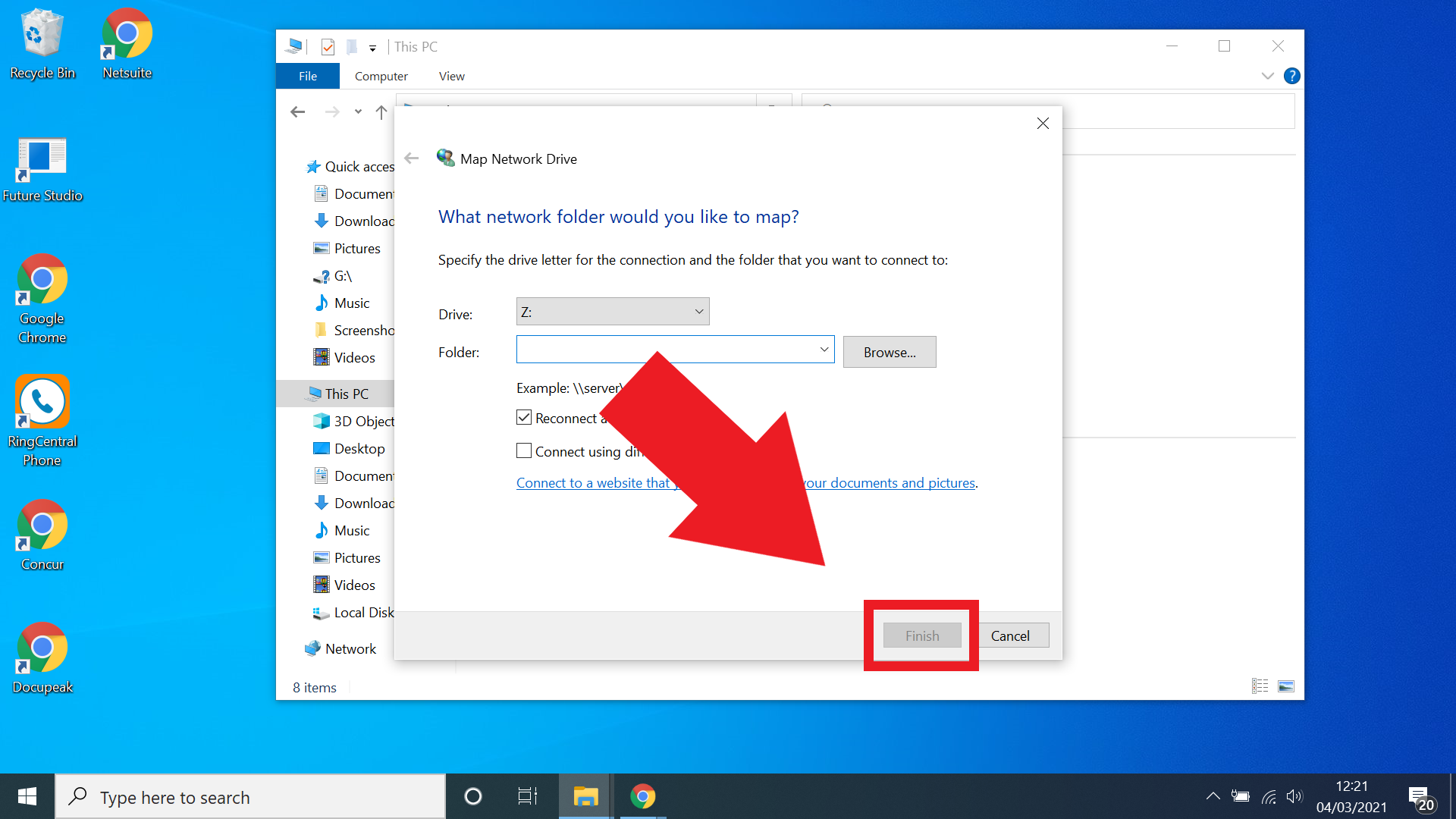 (Изображение предоставлено Microsoft). Выполнив все приведенные выше инструкции, просто нажмите «Готово» в окне «Подключить сетевой диск», и все готово.
(Изображение предоставлено Microsoft). Выполнив все приведенные выше инструкции, просто нажмите «Готово» в окне «Подключить сетевой диск», и все готово.
Дополнительные советы по Windows 10
Лучшие на сегодняшний день стандартные ноутбуки и предложения






