macOS Sonoma: как научить Mac говорить вашим голосом
С помощью macOS Sonoma вы можете создать личный голос, то есть голос, который использует ваш Mac и который звучит как ваш. Возможности преобразования текста в речь Mac можно использовать для произнесения голосом, похожим на ваш, всего, что набрано с помощью функции Live Speech.
По словам Apple, созданный голос использует машинное обучение Mac, и, поскольку все хранится на Mac, голосовая информация пользователя остается конфиденциальной и безопасной. Поэтому вам не нужно беспокоиться о том, что ваша запись будет использована в гнусных целях Apple или кем-либо еще.
Личный Голос не идеален. Звучит роботизированно, лишено интонаций и эмоций. Но это более личное, чем искусственные голоса, которые есть в Mac. Чтобы услышать, как это звучит, я создал сэмплы. Первая запись — это я говорю, а вторая — «Мой личный голос», созданный в macOS Sonoma. Послушайте.
Процесс создания личного голоса включает в себя длительный сеанс записи. Если вы используете MacBook, вы можете использовать встроенный микрофон. Однако для достижения наилучших результатов вам следует использовать внешний USB-микрофон.
Вот как создать личный голос в macOS Sonoma. Для получения дополнительной информации о новой операционной системе Apple Mac ознакомьтесь с нашим суперруководством по macOS Sonoma.
Как создать личный голос в macOS Sonoma
Необходимые инструменты: микрофон, если на вашем Mac его нет Необходимые материалы: macOS Сонома
Настройки специальных возможностей
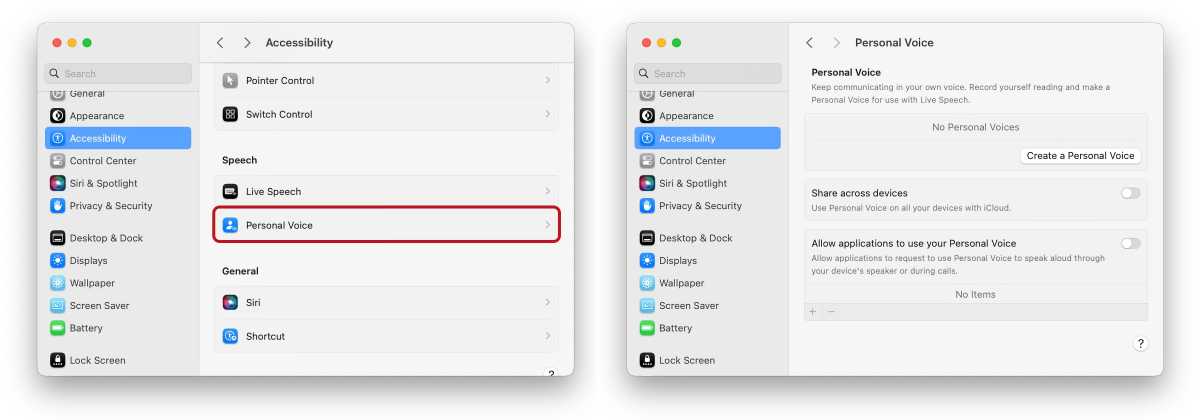
Литейный завод
В настройках системы нажмите на Доступность в левом столбце. В основной части окна прокрутите вниз до Речь раздел и нажмите Персональный голос.
Это откроет Персональный голос раздел. Нажмите Создайте личный голос.
Будьте готовы к записи
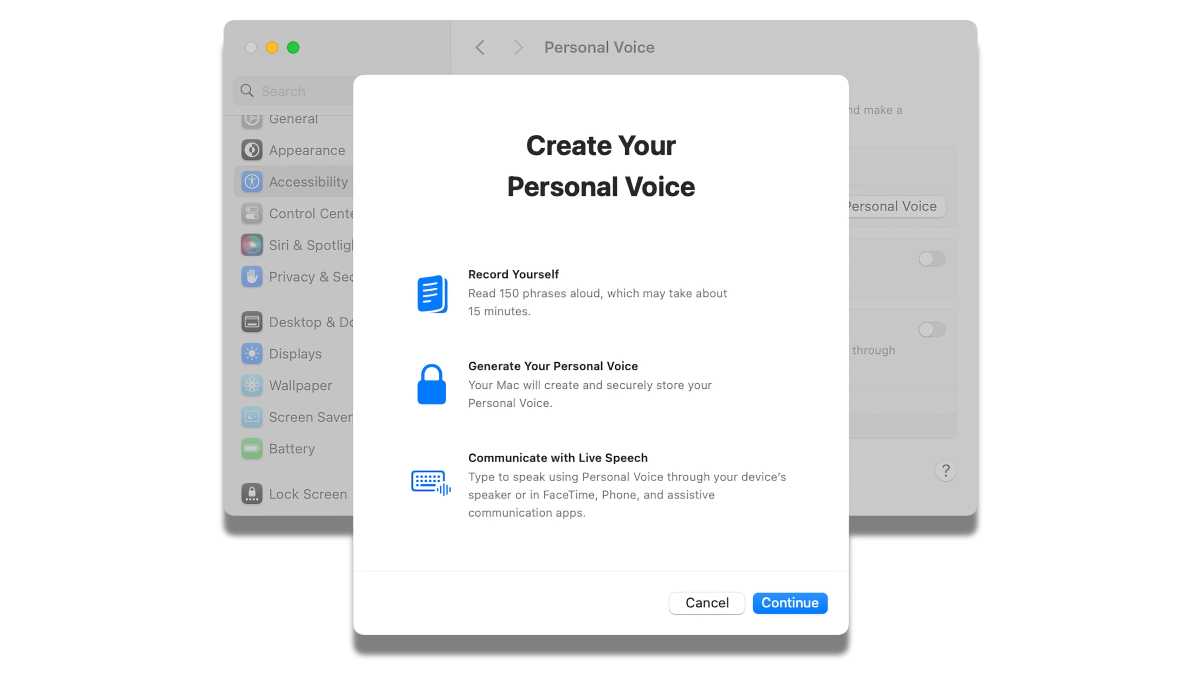
Литейный завод
После ввода пароля пользователя появляется введение. Он сообщает вам, что вам нужно будет произнести 150 фраз, которые будут использоваться для создания личного голоса. Затем этот голос можно будет использовать в FaceTime, «Телефоне» и других приложениях. Процесс занимает от 15 до 20 минут. Нажмите Продолжать.
Появится еще один вводный экран с советами о том, как добиться наилучших результатов. Вы должны выполнять записи в тихом месте, где мало эха, и говорить естественно. При необходимости вы можете остановить сеанс, сохранить результаты и завершить его позже. Нажмите Продолжать снова начать.
Проверка записи
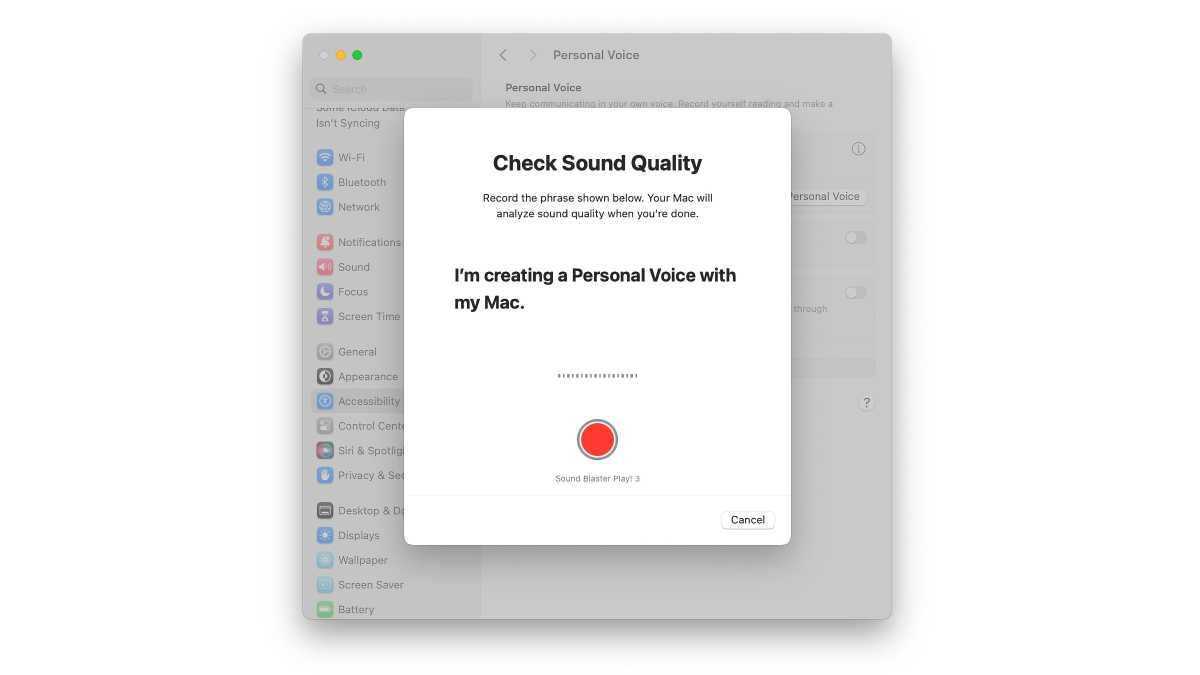
Литейный завод
Прежде чем начать запись, вам необходимо указать имя голоса. Введите его и нажмите Продолжать.
Теперь Mac проверит качество звука. В нижней части окна находится красная кнопка записи и метка, указывающая, с какого микрофона ведется запись. Если это не тот микрофон, который вам нужен, вам придется отменить сеанс, а затем зайти в настройки звуковой системы и выбрать микрофон, который вы хотите использовать. Тогда вам нужно вернуться к первому шагу и начать все сначала.
Если красная кнопка показывает правильный микрофон, вы можете продолжить. Нажмите на красный кружок и прочитайте выделенную жирным шрифтом фразу. Помните, говорите так, как обычно во время разговора. Когда вы закончите, процесс автоматически определит, что вы закончили говорить, и перейдет к следующему шагу.
Рекомендации по записи
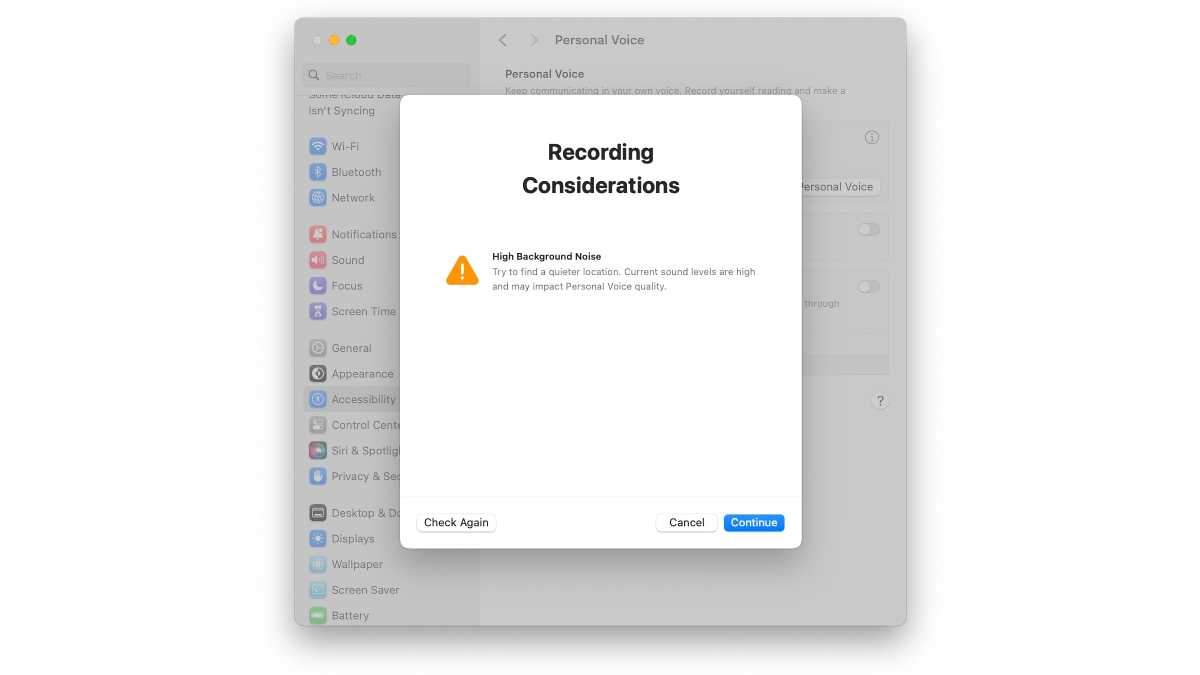
Литейный завод
Когда вы закончите первоначальную запись, Mac проанализирует ее и сообщит вам, если возникнут какие-либо проблемы. Например, показанный здесь анализ говорит о том, что фонового шума слишком много. Вы можете воспользоваться этой возможностью, чтобы решить любые возникшие у вас проблемы, а затем нажать Проверить снова сделать еще один тест.
Вы также можете игнорировать эти предложения и двигаться вперед. Или, может быть, вам вообще все ясно. В любом случае нажмите Продолжать чтобы начать процедуру.
Сделайте это перед записью первой фразы
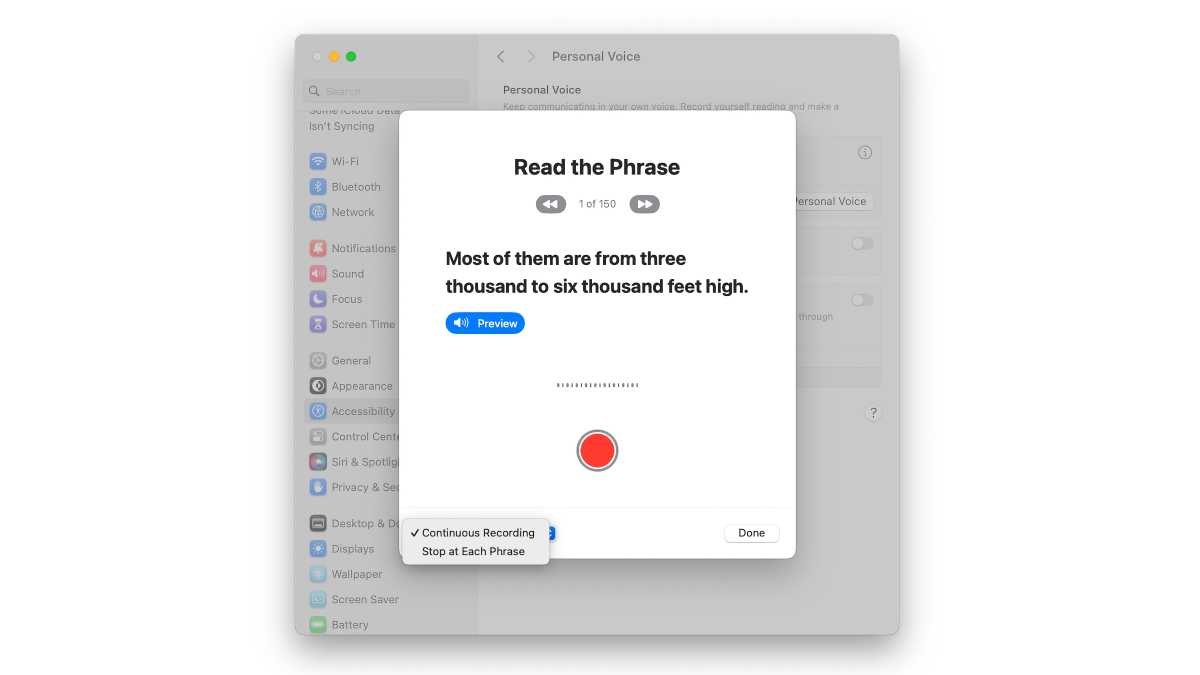
Литейный завод
Первый Прочитайте фразу появится экран, но пока не нажимайте красную кнопку записи. Есть несколько вещей, которые вам следует знать:
- В разделе «Прочитай фразу» находится индикатор вашего прогресса. Если вы хотите вернуться к предыдущей фразе, нажмите левую кнопку. Нажмите правую кнопку, чтобы продвинуться вперед по списку.
- В любой момент вы можете нажать Готово, даже если вы не прочитали все 150 фраз. Ваше место в очереди будет сохранено, и вы сможете вернуться и продолжить процесс.
- Синяя кнопка «Предварительный просмотр» заставит Mac прочитать вам фразу на случай, если у вас возникнут проблемы с чтением. Затем вы можете нажать красную кнопку и повторить то, что услышали.
- Настройка в левом нижнем углу дает вам две опции, которые вы можете установить в любое время:
- Непрерывная запись: После произнесения каждой фразы автоматически появляется следующая и кнопку записи нажимать вообще не нужно.
- Останавливайтесь на каждой фразе: После произнесения каждой фразы автоматически появляется следующая, но необходимо нажать кнопку записи.
Теперь, когда вы знаете, что происходит с пользовательским интерфейсом, внесите любые необходимые изменения.
Начните записывать фразы
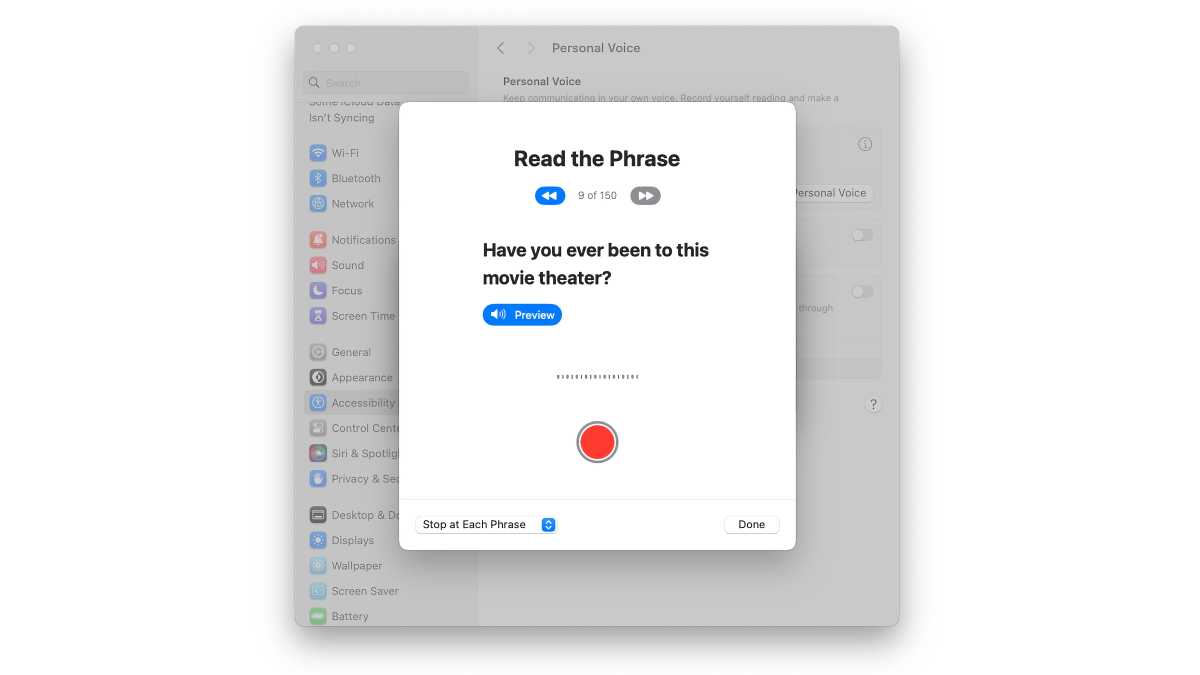
Литейный завод
Нажмите кнопку записи, чтобы начать процесс. Это займет от 15 до 20 минут.
Совет: Если вы читаете фразу, запутались и хотите начать заново, нажмите кнопку записи, чтобы остановиться. Когда вы будете готовы, нажмите кнопку записи и продолжите запись.
Как приостановить и перезапустить позже
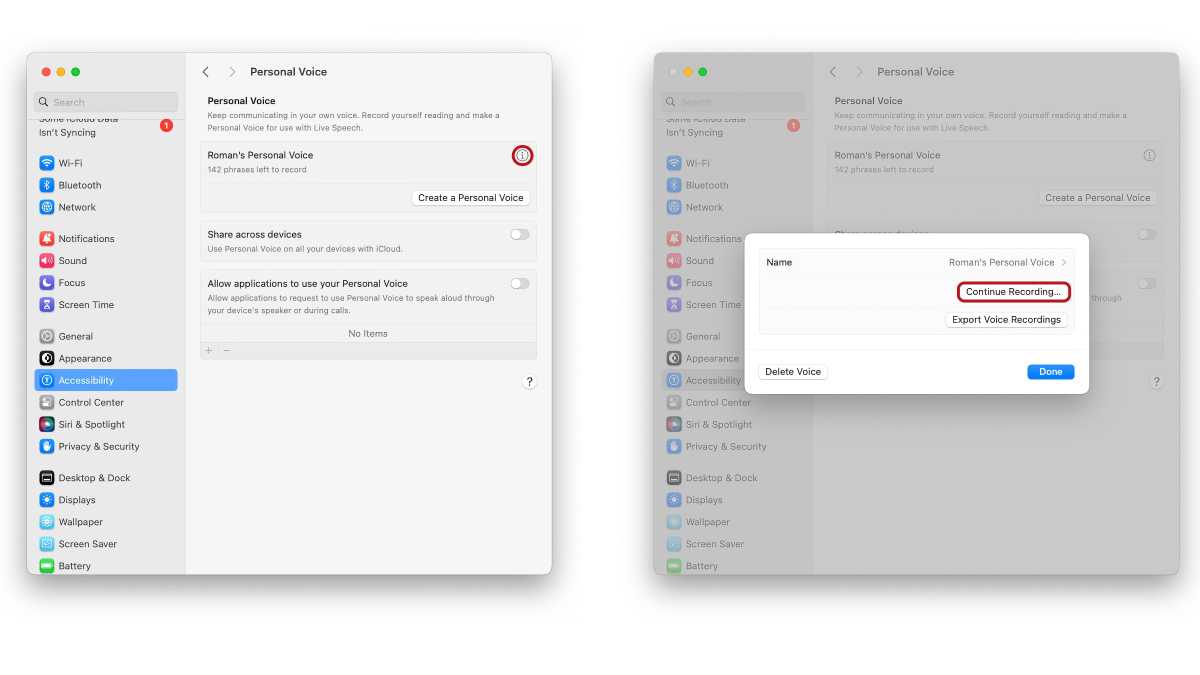
Литейный завод
Возможно, вам нужен перерыв или вам нужно заняться чем-то другим. Чтобы остановить сеанс, нажмите Сделанный выйти. Чтобы перезапустить сеанс, выполните следующие действия:
- Войти в СНастройки системы > Доступностьищите Речь раздел и нажмите Персональный голос.
- В разделе «Личный голос» вы увидите запись с названием вашего личного голоса, а под ней указано количество фраз, которые вам нужно записать. Нажмите значок «i» рядом с ним.
- Введите свой пароль пользователя во всплывающем окне.
- Появится окно с Продолжить запись кнопка. Нажмите на него.
Вам нужно будет еще раз провести проверку качества звука, но после этого запись фразы продолжится, и вы сможете продолжить процесс.
Вы закончили запись
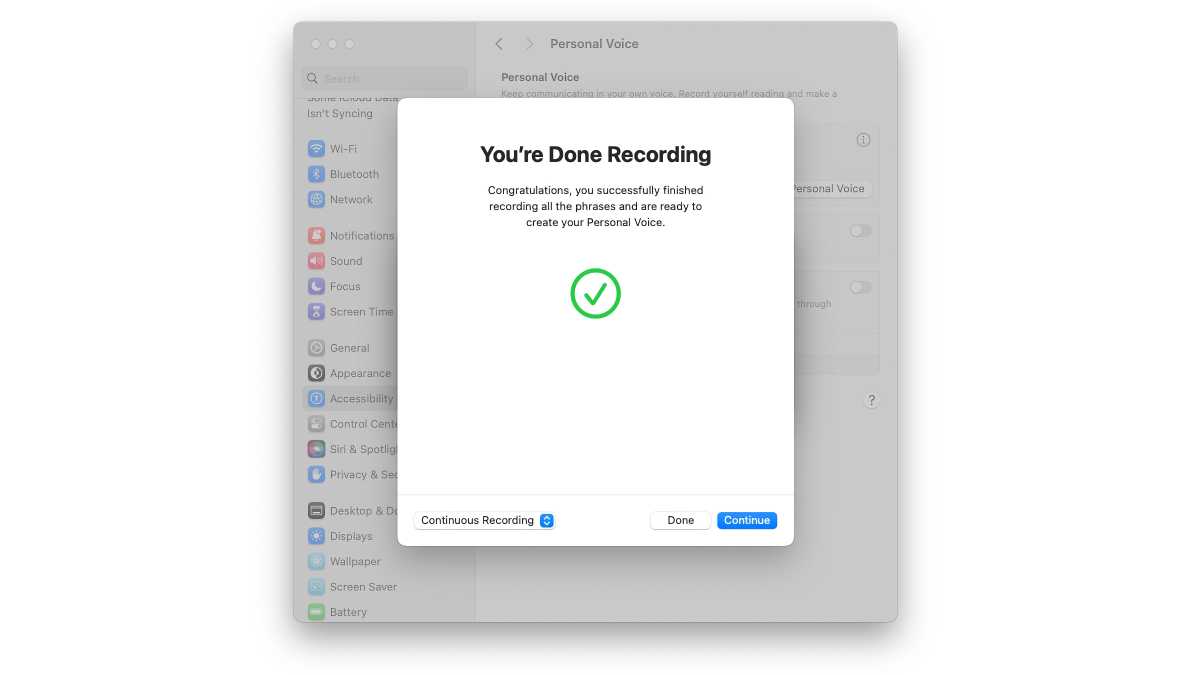
Литейный завод
После того, как вы произнесете 150-ю фразу, вы достигнете конца сеанса. А Вы закончили запись Появится окно, и после того, как вы закончите похлопывать себя по спине, нажмите Продолжать.
Подготовьте свой личный голос
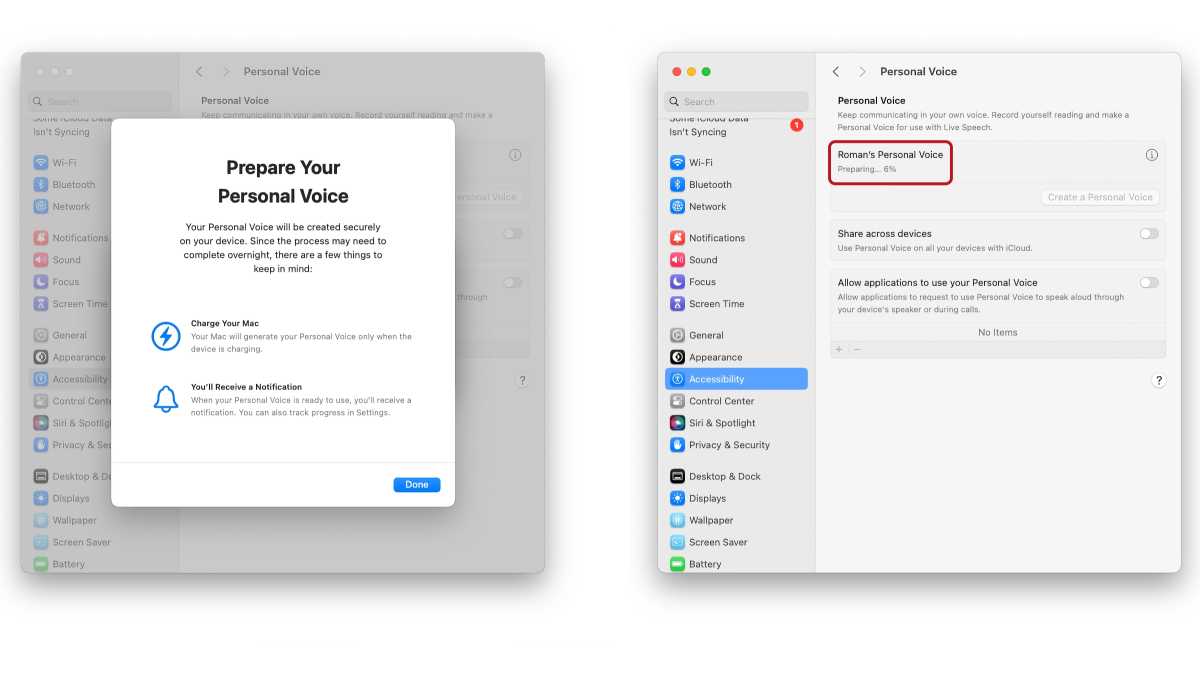
Литейный завод
Теперь вашему Mac нужно приступить к работе — и это займет некоторое время, поэтому, если вы используете MacBook, подключите его. Вы получите уведомление, когда Personal Voice будет готов к использованию. На MacBook Pro M1 Pro это заняло около 90 минут.
Нажмите Сделанный чтобы начать процесс. В разделе «Личный голос» в настройках системы специальных возможностей будет отображаться прогресс, достигнутый в создании вашего голоса. Пока это происходит, вы можете использовать свой Mac для другой работы, но не выключайте его. Когда процесс завершится, уведомление о ходе выполнения будет заменено датой создания.
В настройках персональной голосовой системы есть еще несколько настроек:
- Поделиться между устройствами: это позволяет использовать ваш личный голос на других компьютерах Mac под управлением macOS Sonoma, iPhone с iOS 17 и iPad с iPadOS 17. Включите этот параметр, если хотите.
- Разрешите приложениям использовать ваш личный голос: включение этого параметра позволяет приложениям запрашивать использование Personal Voice для разговора вслух через динамики Mac или во время вызовов.
Отрегулируйте настройки системы живой речи
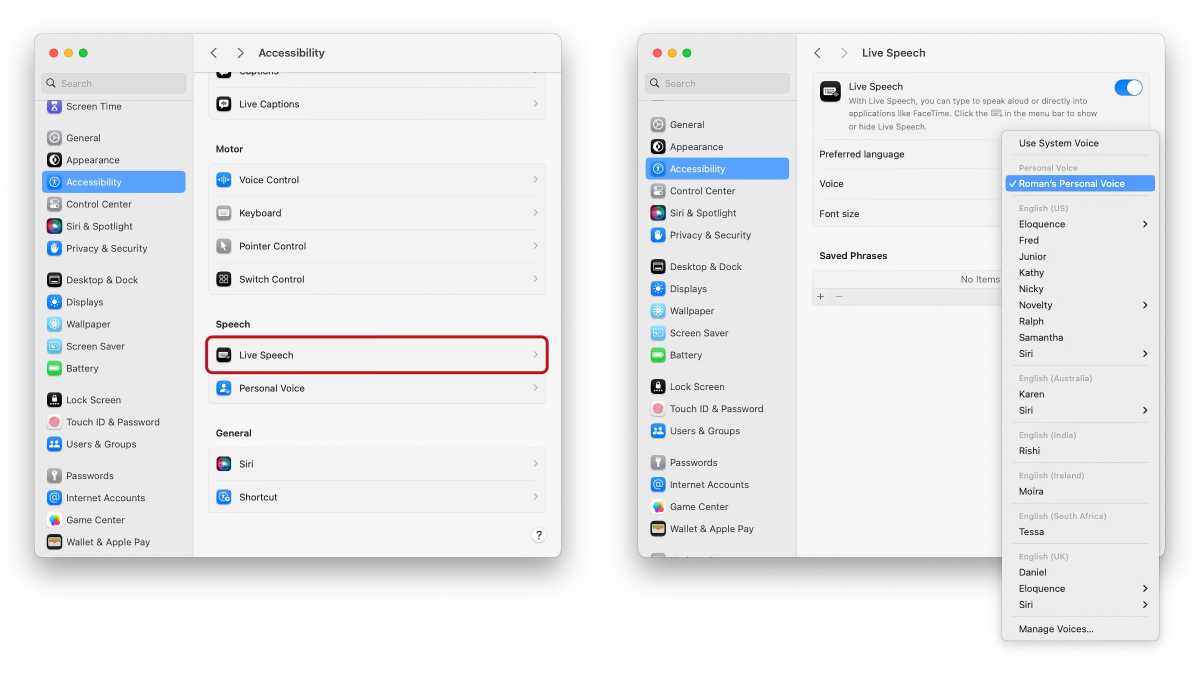
Литейный завод
Теперь, когда ваш личный голос создан, вам нужно настроить параметры Mac, чтобы вы могли использовать его в приложениях. Это делается в Живая речь параметр,
- Зайдите в Системные настройки > Доступностьзатем прокрутите вниз до Речь раздел и нажмите Живая речь.
- в Голос настройки, нажмите всплывающее меню. Найдите свой личный голос и выберите его.
- Включите переключатель вверху, чтобы Живая речь.
Появится окно «Тип для речи», в котором вы можете ввести текст и нажать «Возврат», чтобы попробовать свой личный голос. Если вы хотите скрыть это поле, щелкните значок в строке меню, похожий на значок «Живая речь» (клавиатура с микрофоном в правом нижнем углу).
Как использовать преобразование текста в речь в FaceTime, macOS
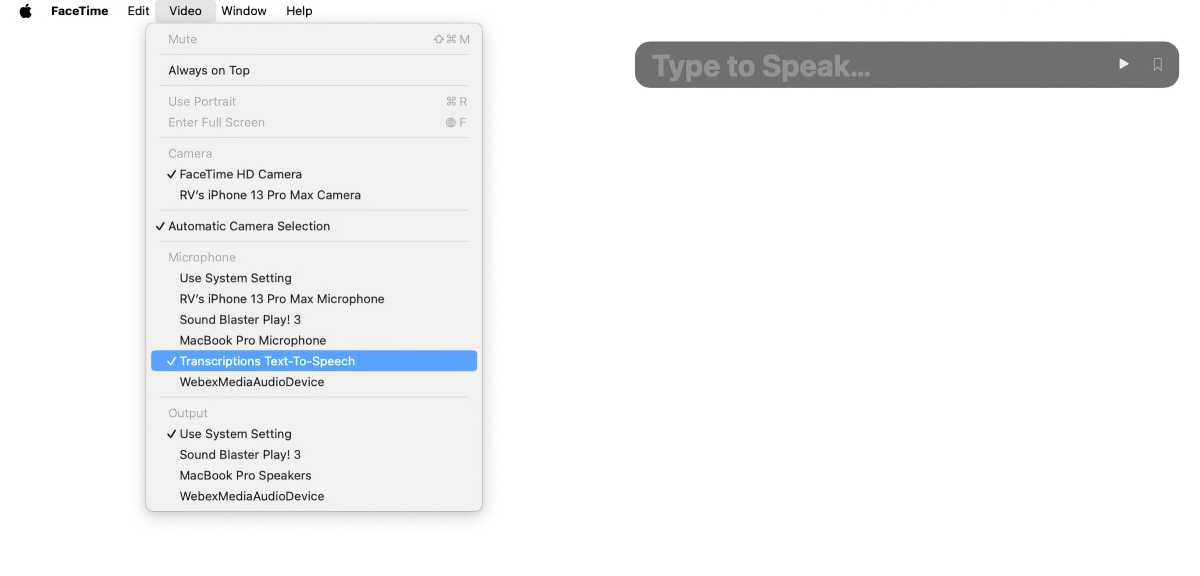
Литейный завод
Если вы хотите использовать преобразование текста в речь в FaceTime, перейдите к видео меню в приложении FaceTime и выберите Транскрипция текста в речь под Микрофон раздел.
Если вы хотите настроить macOS на использование преобразования текста в речь для Mac, перейдите к Настройки системы > Звукзатем прокрутите вниз до Выход Вход раздел и нажмите Вход. Нажмите на Транскрипция преобразования текста в речь.
Вот и все! Вы должны иметь возможность использовать свой личный голос в ситуациях преобразования текста в речь. Если вам не нравится, как звучит персональный голос, вы можете удалить его и повторить процедуру заново. Вы даже добавите еще один личный голос, повторив процедуру.