Какая у меня видеокарта? Вот как сказать
Если вы купили ноутбук или предварительно собранный ПК или получили его в подарок, возможно, вам придется напомнить себе, какая видеокарта или встроенный графический процессор (GPU) у вас есть. Это полезно, и не только из любопытства. . Понимание аппаратного обеспечения вашего графического процессора позволит вам узнать, какую производительность ожидать при игре в одни из лучших компьютерных игр или при использовании программного обеспечения с тяжелой графикой, такого как Adobe Photoshop CC. Вы также можете быть уверены, что получаете нужные обновления при ручной установке программного обеспечения графического драйвера. Это также легко сделать, поэтому просто выполните следующие действия, и вы сразу узнаете, как проверить, какая у вас видеокарта. Мы начнем с того, как проверить вашу видеокарту в Windows; прокрутите вниз, чтобы узнать, как проверить свою видеокарту в macOS.
Как узнать, какая у вас видеокарта в Windows
- Щелкните правой кнопкой мыши в любом месте рабочего стола. Появится небольшой список опций. 2. Нажмите на Display settings 3. В меню «Настройки дисплея» прокрутите вниз до «Расширенные настройки дисплея» и щелкните его. В разделе «Информация об отображении» будут перечислены все используемые вами дисплеи и к какому графическому адаптеру они подключены. Это ваша видеокарта или интегрированная графическая модель.
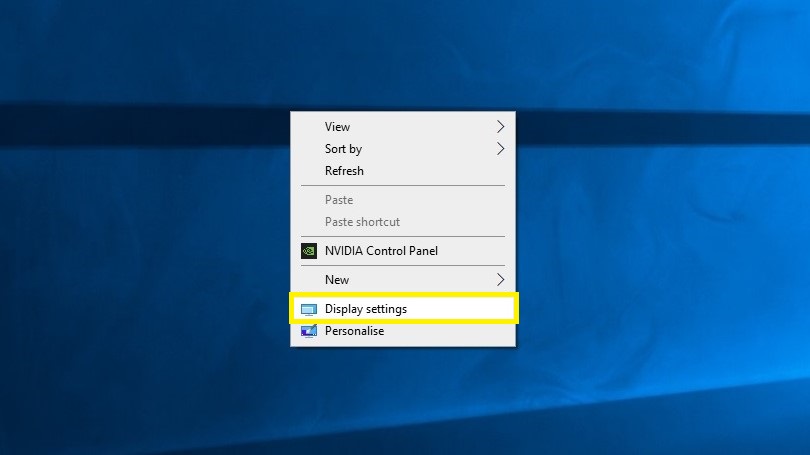 (Изображение предоставлено: будущее) Например, на изображении ниже ПК подключен только к одному дисплею, а его видеокарта – Nvidia GeForce RTX 3090.
(Изображение предоставлено: будущее) Например, на изображении ниже ПК подключен только к одному дисплею, а его видеокарта – Nvidia GeForce RTX 3090.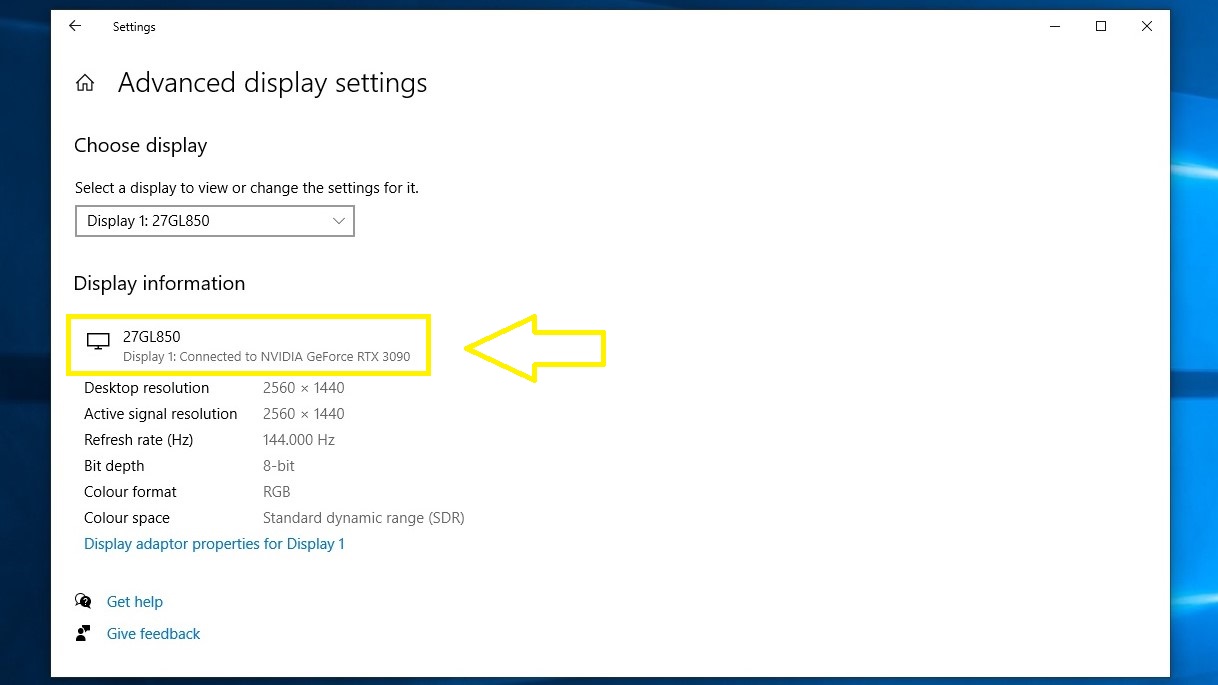 (Изображение предоставлено: будущее) Есть несколько других способов проверить вашу видеокарту в системе Windows. Например, если у вас установлена панель управления Nvidia, вы можете использовать ее, чтобы напомнить себе, какой графический процессор Nvidia вы используете:
(Изображение предоставлено: будущее) Есть несколько других способов проверить вашу видеокарту в системе Windows. Например, если у вас установлена панель управления Nvidia, вы можете использовать ее, чтобы напомнить себе, какой графический процессор Nvidia вы используете: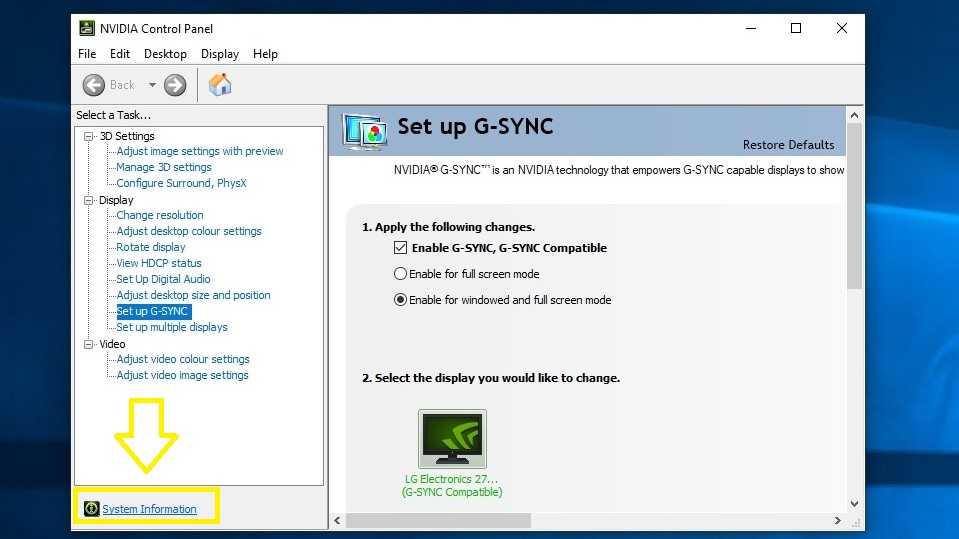 (Изображение предоставлено: будущее) 1. Щелкните правой кнопкой мыши в любом месте рабочего стола 2. Щелкните Панель управления Nvidia, чтобы открыть программное обеспечение. Он уже должен быть установлен, если у вас есть графический процессор Nvidia. В левом нижнем углу нажмите «Информация о системе». Откроется новое окно 4. Ваша видеокарта будет указана в поле Items вместе с подробными характеристиками карты в поле Details. Вместо этого также легко проверить видеокарту AMD. Установите программное обеспечение AMD Radeon Software Adrenaline 2020 Edition. 2. Откройте программу и убедитесь, что вы находитесь на вкладке «Главная». 3. Ваш графический процессор вместе с вашим процессором будет указан в поле Upgrade Advisor справа.
(Изображение предоставлено: будущее) 1. Щелкните правой кнопкой мыши в любом месте рабочего стола 2. Щелкните Панель управления Nvidia, чтобы открыть программное обеспечение. Он уже должен быть установлен, если у вас есть графический процессор Nvidia. В левом нижнем углу нажмите «Информация о системе». Откроется новое окно 4. Ваша видеокарта будет указана в поле Items вместе с подробными характеристиками карты в поле Details. Вместо этого также легко проверить видеокарту AMD. Установите программное обеспечение AMD Radeon Software Adrenaline 2020 Edition. 2. Откройте программу и убедитесь, что вы находитесь на вкладке «Главная». 3. Ваш графический процессор вместе с вашим процессором будет указан в поле Upgrade Advisor справа.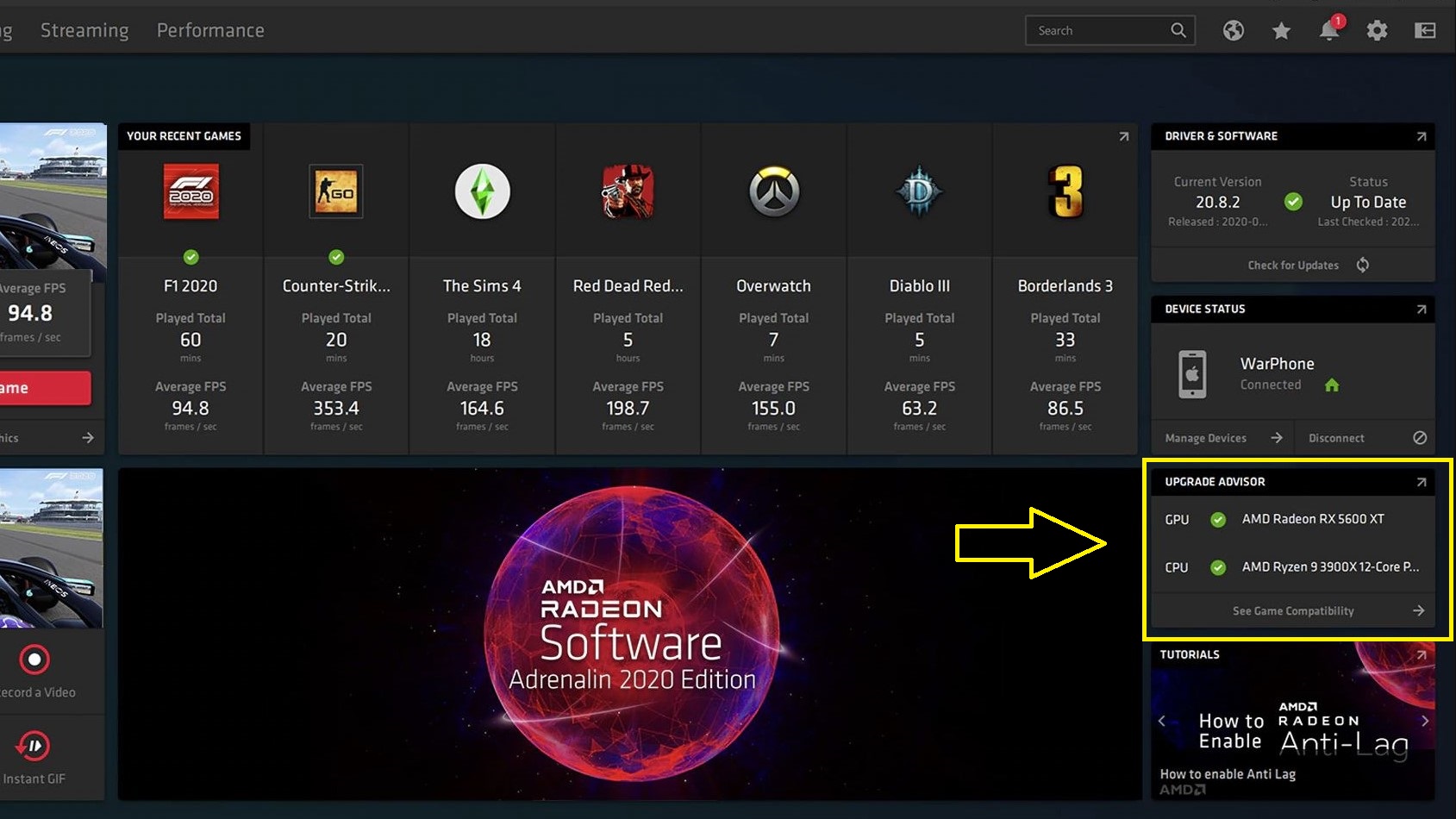 (Изображение предоставлено: Future) Конечно, если вы хотите использовать панель управления Nvidia или AMD Radeon Software Adrenaline 2020 Edition, вам понадобится представление о том, используете ли вы Nvidia или AMD GPU соответственно. И ни то, ни другое не поможет, если у вас только встроенная графика, например, Intel UHD Graphics. Поэтому лучше всего сначала использовать метод расширенных настроек дисплея Windows, а затем, когда вы узнаете, устанавливать ли программное обеспечение Nvidia или AMD, вы можете использовать его вместо этого, чтобы сэкономить время, когда вам нужно еще одно напоминание.
(Изображение предоставлено: Future) Конечно, если вы хотите использовать панель управления Nvidia или AMD Radeon Software Adrenaline 2020 Edition, вам понадобится представление о том, используете ли вы Nvidia или AMD GPU соответственно. И ни то, ни другое не поможет, если у вас только встроенная графика, например, Intel UHD Graphics. Поэтому лучше всего сначала использовать метод расширенных настроек дисплея Windows, а затем, когда вы узнаете, устанавливать ли программное обеспечение Nvidia или AMD, вы можете использовать его вместо этого, чтобы сэкономить время, когда вам нужно еще одно напоминание.
Как узнать, какая у вас видеокарта на macOS
Чтобы узнать, какая видеокарта установлена на вашем Mac или MacBook, достаточно пары щелчков мышью: 1. Откройте меню Apple, щелкнув значок Apple в верхнем левом углу экрана. 2. Щелкните Об этом Mac. В нем будет указана основная информация об оборудовании вашего устройства MacOS, включая ваш графический процессор.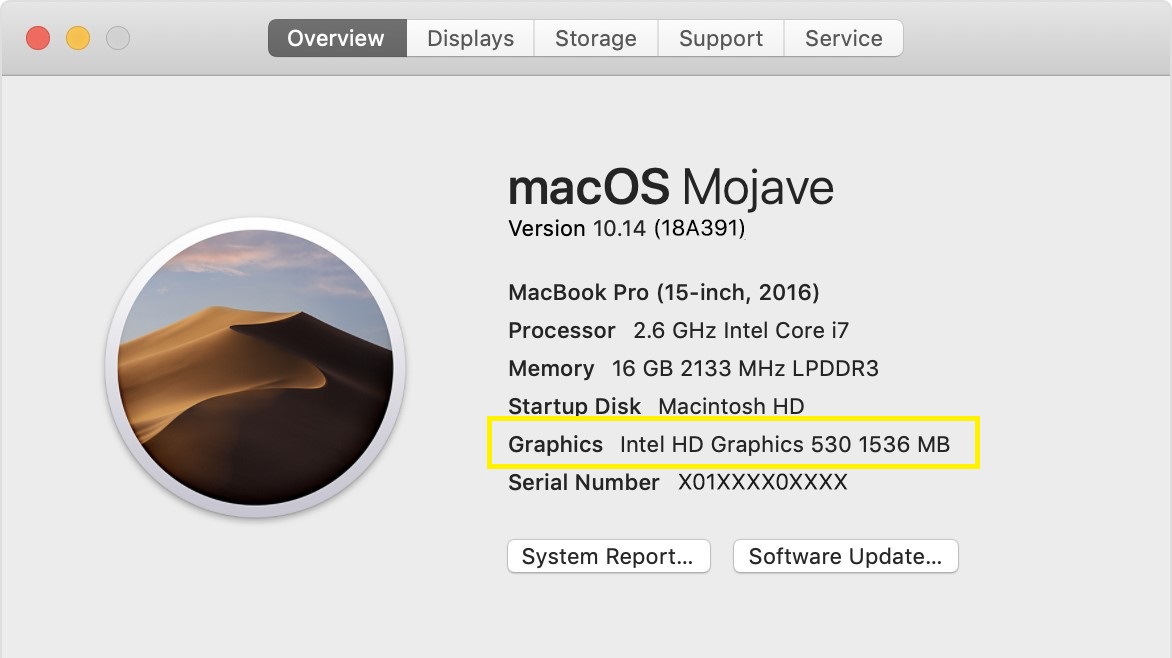 (Изображение предоставлено: будущее) Некоторые Mac и MacBook включают как встроенную графику, так и более мощную дискретную карту. Вы также можете узнать, какие приложения macOS используют видеокарту, с помощью монитора активности. Перейдите в папку Applications, затем выберите папку Utilities, затем дважды щелкните Activity Monitor. 2. Это покажет список активных приложений с различными столбцами справа. В столбце Требуется высокая производительность графического процессора показано, какие приложения используют более мощный графический процессор, а какие нет. Если столбец Требуется высокая производительность графического процессора для вас не отображается, это означает, что у вас нет дискретного графического процессора; только встроенная графика.Лучший на сегодняшний день ноутбук RTX 3060 предлагает
(Изображение предоставлено: будущее) Некоторые Mac и MacBook включают как встроенную графику, так и более мощную дискретную карту. Вы также можете узнать, какие приложения macOS используют видеокарту, с помощью монитора активности. Перейдите в папку Applications, затем выберите папку Utilities, затем дважды щелкните Activity Monitor. 2. Это покажет список активных приложений с различными столбцами справа. В столбце Требуется высокая производительность графического процессора показано, какие приложения используют более мощный графический процессор, а какие нет. Если столбец Требуется высокая производительность графического процессора для вас не отображается, это означает, что у вас нет дискретного графического процессора; только встроенная графика.Лучший на сегодняшний день ноутбук RTX 3060 предлагает






