Как зашифровать файлы в Windows – Учебное пособие – Руководство Тома
Если вы ищете простой способ сохранить конфиденциальность файлов и папок на компьютере с Windows, у вас есть несколько вариантов. Благодаря Microsoft Office Suite, вы можете использовать встроенную функцию шифрования для защиты паролем файлов Office, таких как Слово документы или Силовая установка Некоторые операционные системы Windows также поставляются с шифрованной файловой системой (EFS), которая позволяет шифровать файлы любого типа, а также целые папки и подпапки. Однако обратите внимание, что EFS доступна только для Windows 10 Pro, Windows 8 Pro или Windows 8 Enterprise. Пользователям домашней версии Windows необходимо будет использовать шифрование Office Suite или стороннее решение, такое как VeraCrypt или 7-Zip. Ни один из этих методов не предлагает шифрование всего диска, которое шифрует весь жесткий диск и его данные. перегородки. Это можно сделать с помощью Bitlocker, который снова доступен только для учетных записей Pro и Enterprise. Чтобы настроить шифрование файлов Windows, вы должны следовать этим пошаговым инструкциям.
Прежде чем ты начнешь
Прежде чем приступить к изменению файлов, следует помнить несколько советов.
- Любой файл можно расшифровать, если на вас нацелился достаточно сообразительный или хорошо финансируемый противник. Возможно, вы захотите найти платное решение, если ваши файлы действительно ценны.
- Файлы, зашифрованные с помощью описанных ниже методов, по-прежнему можно удалить, поэтому вы можете иметь резервную копию во вторичном хранилище.
- Если вы потеряете свои пароли шифрования, вы потеряете свои зашифрованные файлы навсегда. Итак, опять же, храните незашифрованную резервную копию файла на физическом диске в безопасном месте, где ее нельзя будет найти.
Как зашифровать файлы с помощью Microsoft Office
Этот процесс шифрует отдельные файлы, совместимые с приложениями Microsoft Office, такими как Word, PowerPoint или Excel. После того, как вы зашифруете файл таким образом, вам нужно будет повторно открыть его в Microsoft Office. Вы не сможете открыть его в Гугл документы, Adobe Reader или LibreOffice. Эти действия работают для всех последних версий Office в Windows 8.1 и Windows 10.
1. Откройте программу Microsoft Office и нажмите «Открыть другие документы».

2. Нажмите “Обзор”.
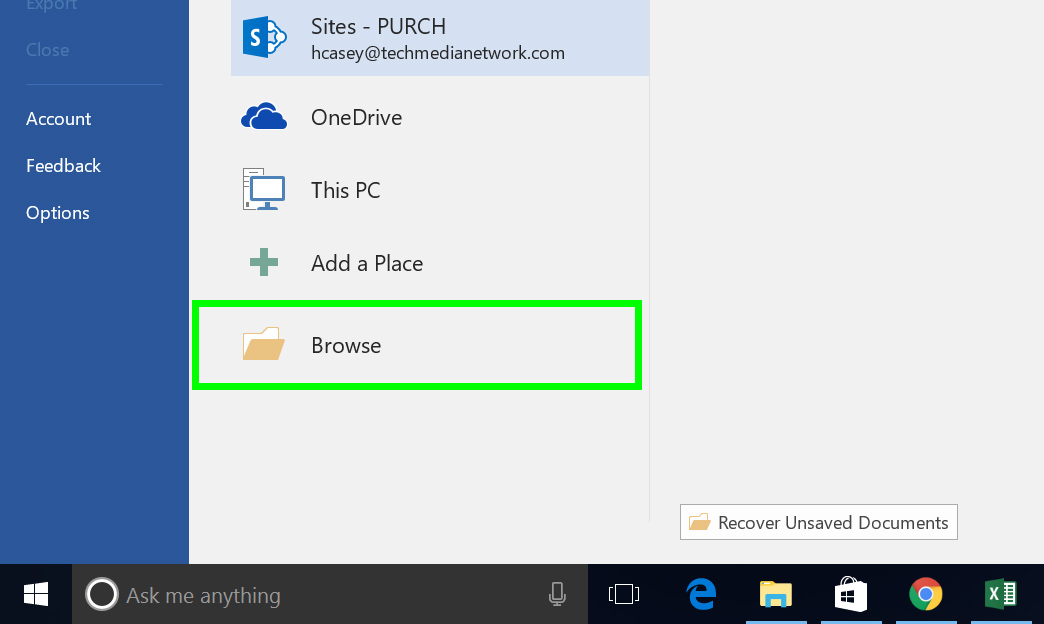
3. Выберите файл, который хотите зашифровать, и нажмите «Открыть».
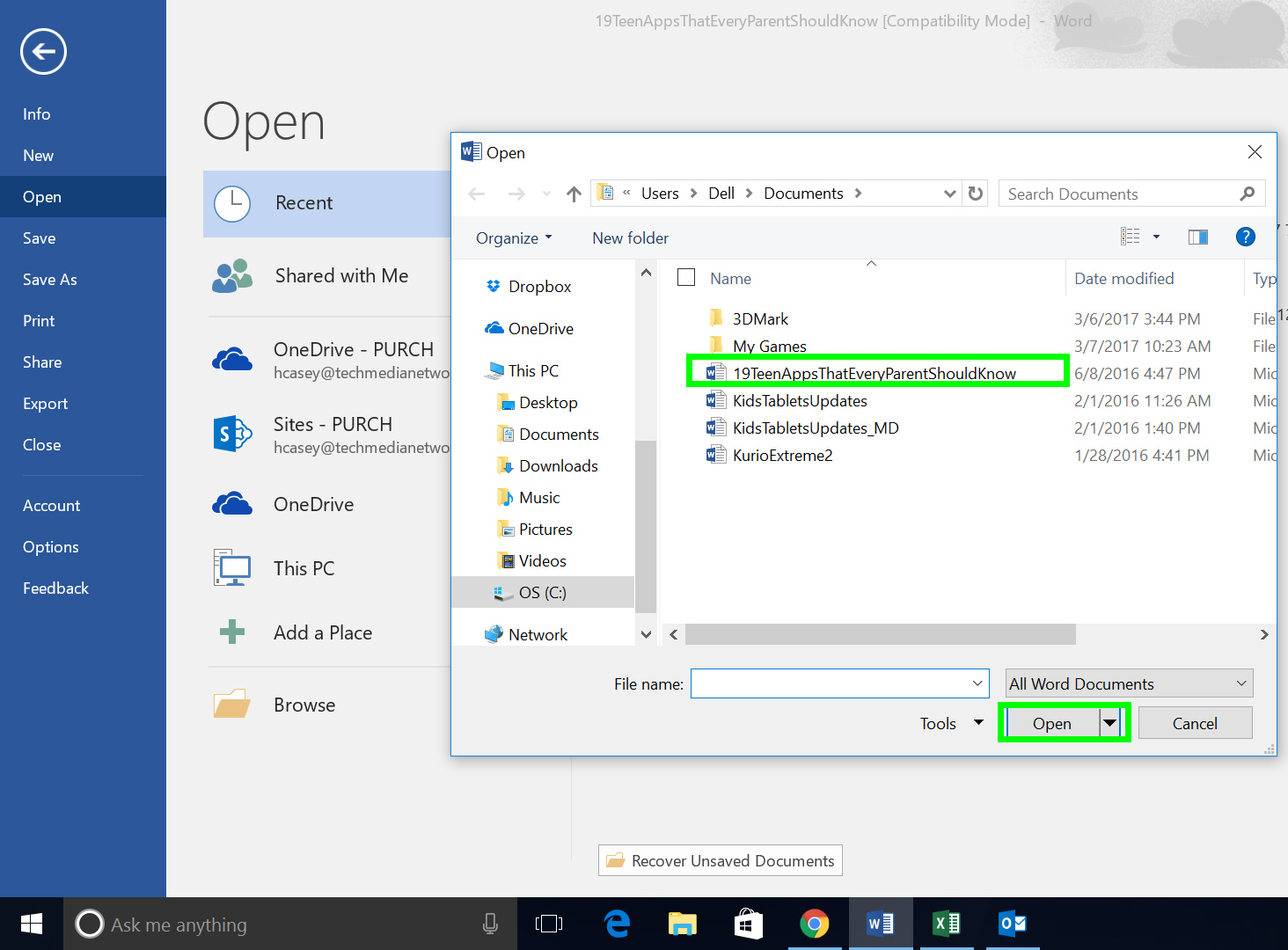
4. Щелкните вкладку “Файл” вверху страницы.
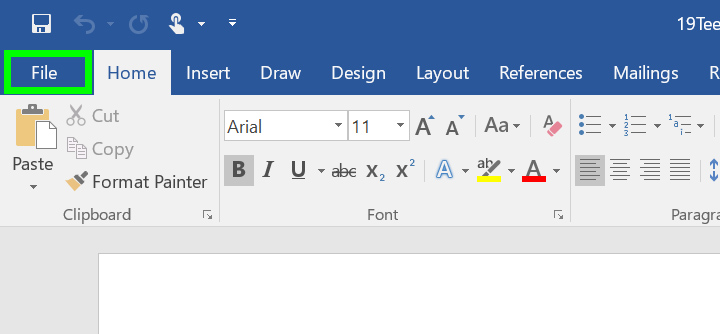
5. Нажмите “Защитить документ” слева.
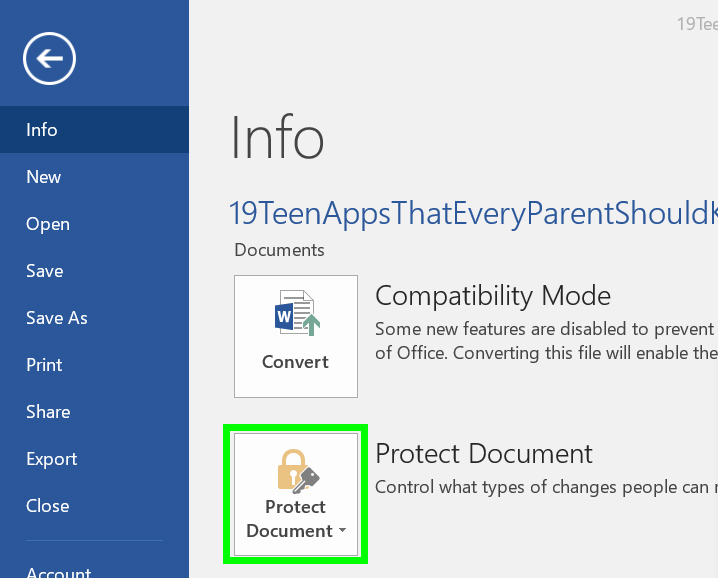

7. Введите пароль для файла.
Вам будет предложено повторно ввести тот же пароль еще раз, затем нажмите OK. После выхода из этого файла вам нужно будет ввести тот же пароль, чтобы снова открыть его. Обязательно сохраните этот пароль в отдельном безопасном месте.
Как удалить временные файлы
Однако вы еще не совсем закончили. Одним из недостатков шифрования Microsoft Office является то, что незашифрованные версии недавно открытых файлов могут по-прежнему храниться во временной памяти вашего компьютера. Вы захотите очистить это после того, как вы зашифруете файл.
1. Нажмите кнопку “Пуск”.
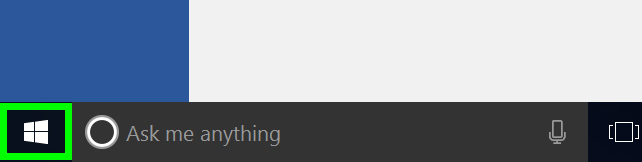
2. Введите «Очистка диска» в текстовое поле и выберите «Очистка диска».
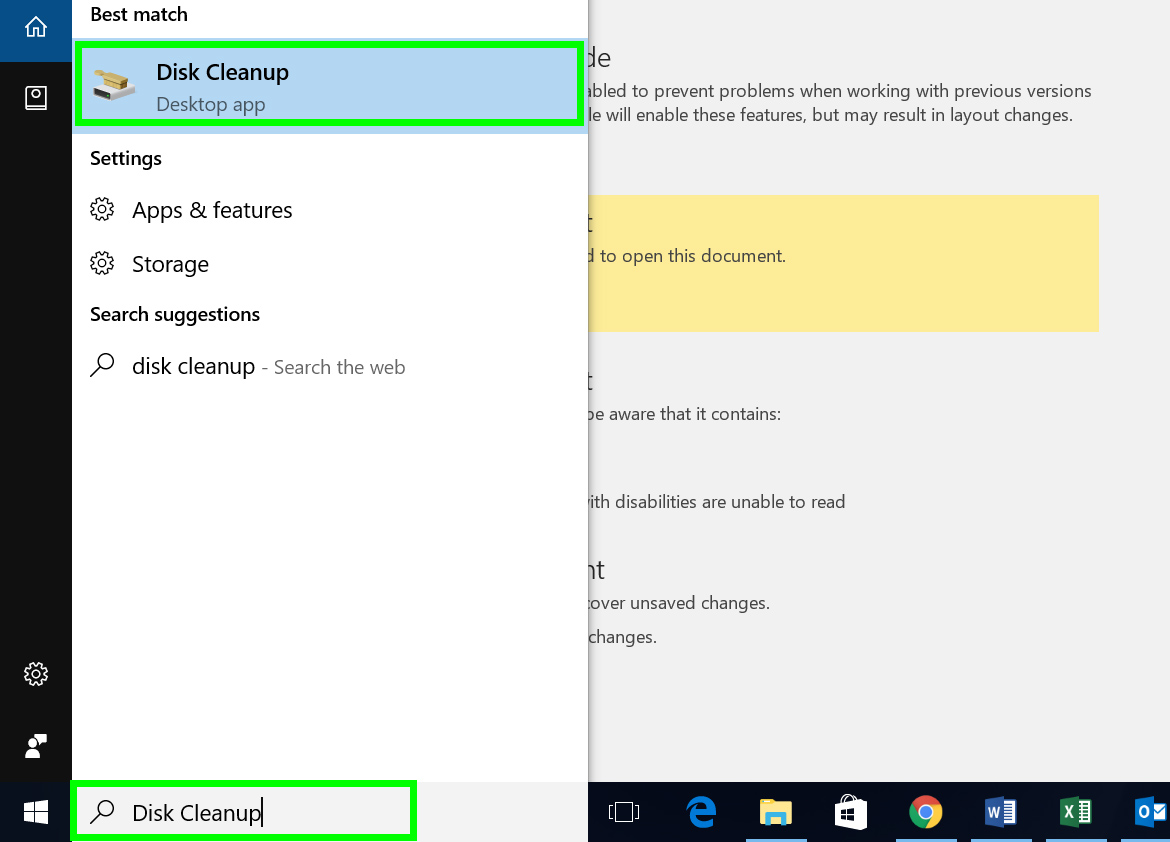
3. Подождите, пока заполнится полоса загрузки.
Он подсчитывает, сколько файлов он сможет удалить. 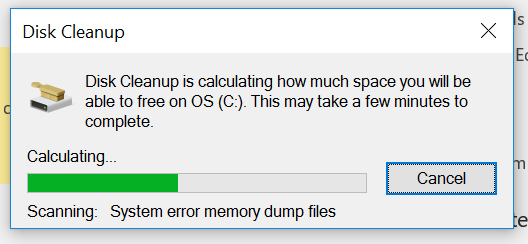
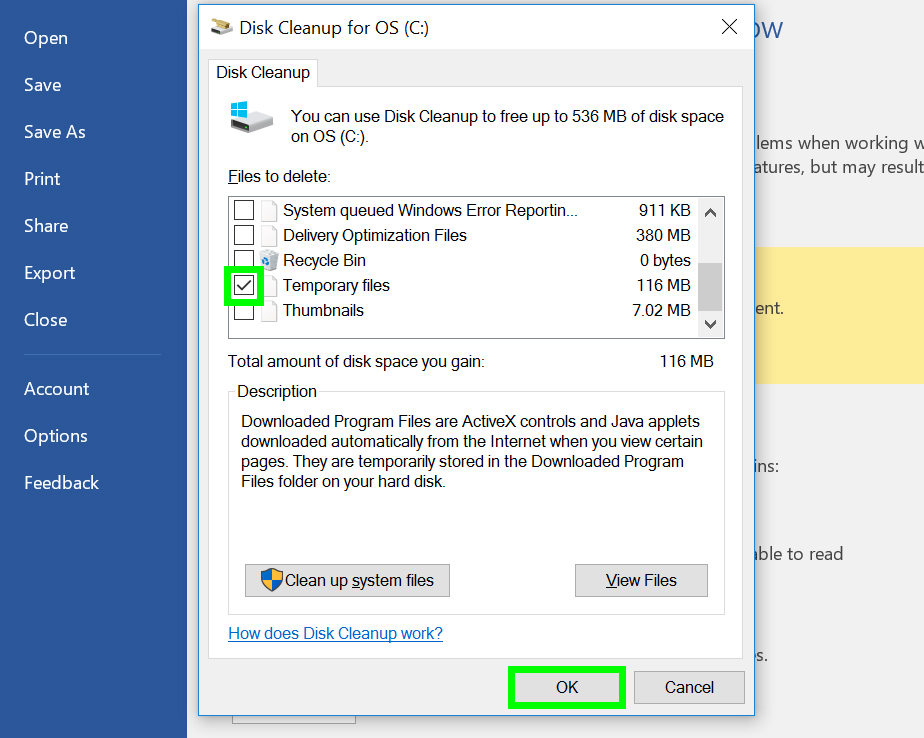
5. Появится новое всплывающее окно с просьбой подтвердить удаление.
Щелкните Удалить файлы.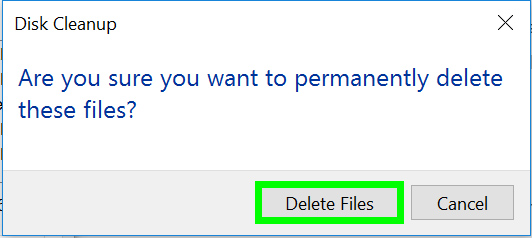
6. Вы увидите новое всплывающее окно (на фото ниже) с полосой загрузки, работающей по мере удаления ваших файлов.
По завершении окно исчезнет, а временные файлы исчезнут.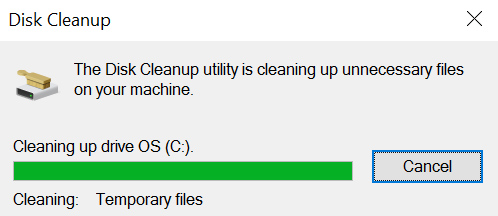
Как зашифровать файлы в Windows с помощью шифрованной файловой системы (EFS)
EFS работает, позволяя применять шифрование к уже существующим файлам или папкам в вашей файловой системе. Вы по-прежнему можете редактировать или изменять эти файлы или папки после процесса шифрования. С EFS вы не заметите никаких изменений в способе доступа к файлам; все, что вам нужно сделать, это войти в свою учетную запись Windows при запуске, и файлы будут доступны. Однако это означает, что вам нужно выбрать надежный пароль, который сложно угадать для вашей учетной записи Windows. Примечание. Шаг 8 чувствителен ко времени, поэтому не забудьте щелкнуть запрос «Создать резервную копию ключа шифрования файла» после подтверждения изменений атрибутов на шаге 7. Отсутствие этого запроса означает, что вам придется начать заново.
1. Щелкните правой кнопкой мыши файл или папку, которые вы хотите зашифровать.
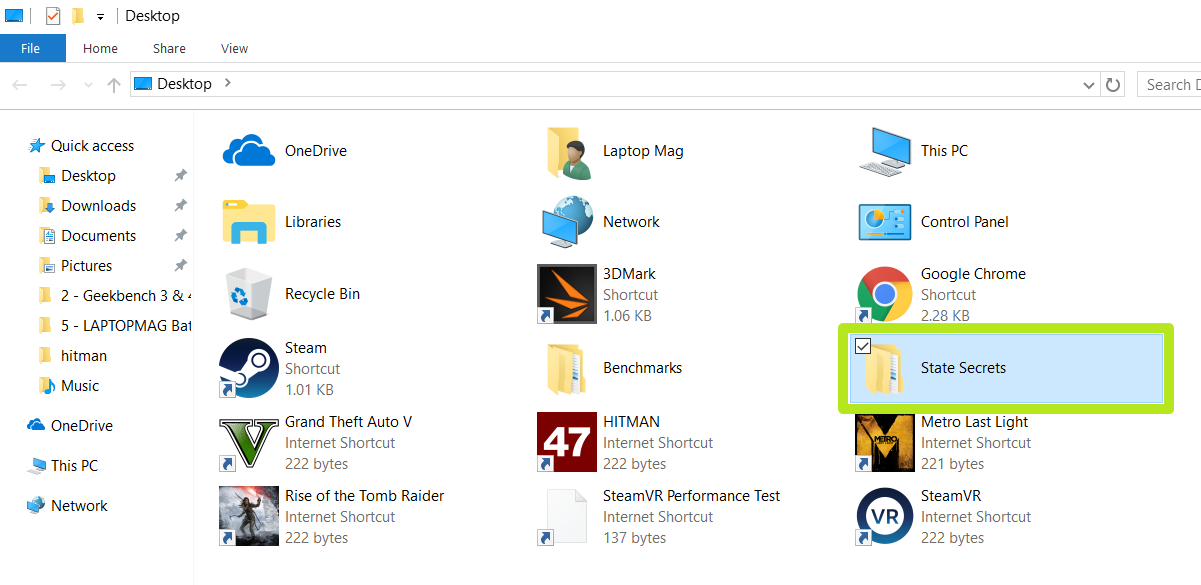
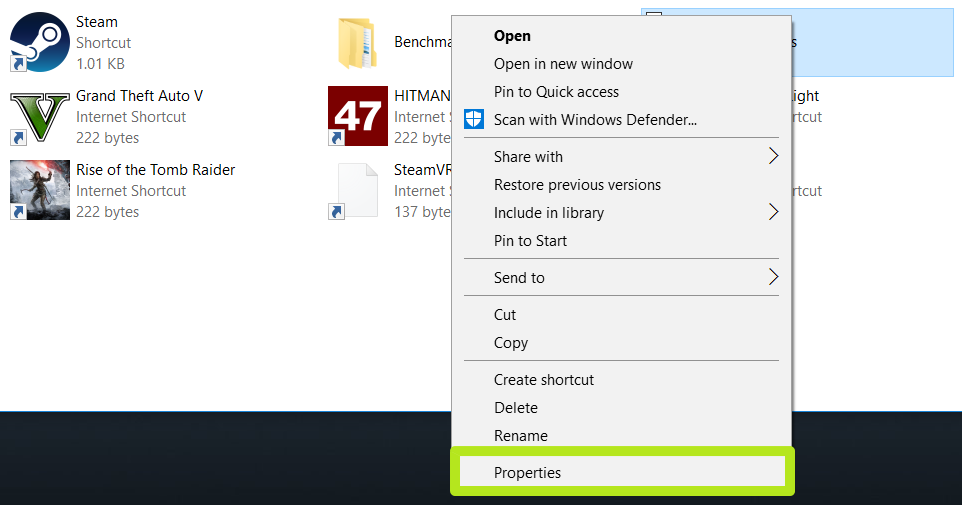
3. Щелкните “Дополнительно” на вкладке “Общие”.
Появится второе всплывающее окно с названием Advanced Attributes.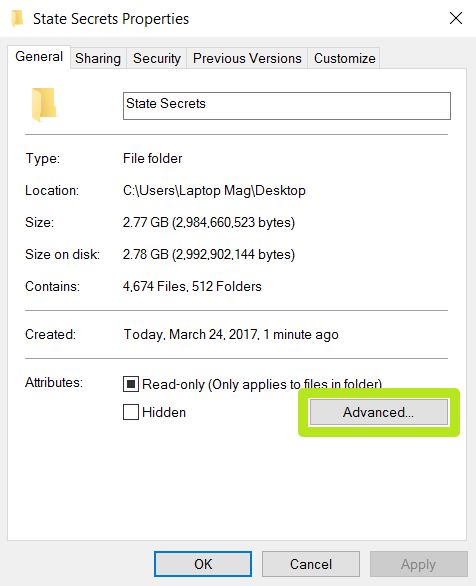
4. Установите флажок “Зашифровать содержимое для защиты данных”.
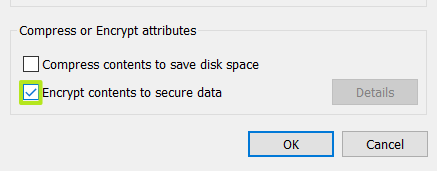
5. Щелкните ОК.
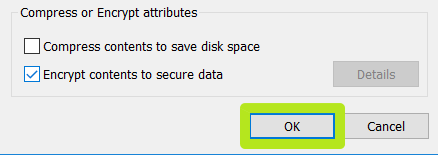
6. Нажмите “Применить”.

7. Выберите, насколько обширным должно быть шифрование.
Вы можете зашифровать только эту папку или зашифровать все подпапки и файлы папки. Мы рекомендуем последнее. Что бы вы ни выбрали, щелкните этот параметр и нажмите ОК.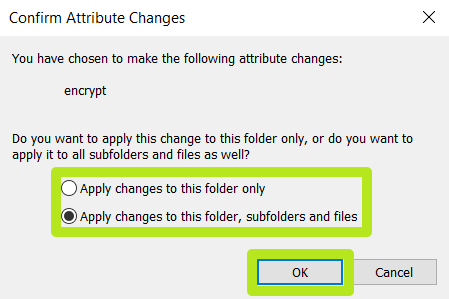
8. Обязательно щелкните всплывающее сообщение “Создайте резервную копию ключа шифрования файла”, прежде чем оно исчезнет.
Если вы пропустите всплывающее сообщение, вам необходимо перезагрузить компьютер и повторить попытку.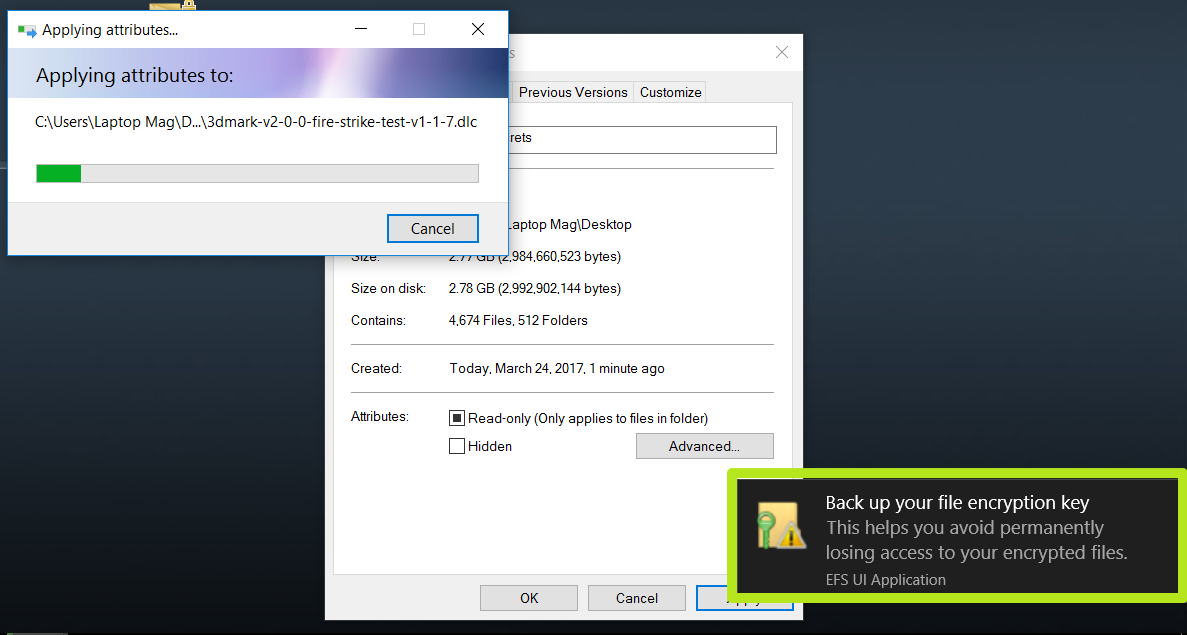 Компьютер создает ключ шифрования, используя сертификат шифрования, предоставленный Microsoft. Теперь, когда ваш файл или папка зашифрованы, вам не потребуется пароль для доступа к ним, кроме пароля, который вы используете для входа в свой профиль Windows при включении компьютера.
Компьютер создает ключ шифрования, используя сертификат шифрования, предоставленный Microsoft. Теперь, когда ваш файл или папка зашифрованы, вам не потребуется пароль для доступа к ним, кроме пароля, который вы используете для входа в свой профиль Windows при включении компьютера.
Как сделать резервную копию вашего ключа шифрования
Вы должны сделать резервную копию этого ключа шифрования на отдельном устройстве, потому что, если этот ключ когда-либо будет утерян или поврежден, вы не сможете получить доступ к своим зашифрованным файлам. Самый простой способ – использовать внешний USB-накопитель, поэтому перед запуском подключите его к компьютеру.
1. Выберите вариант “Создать резервную копию сейчас (рекомендуется)”.
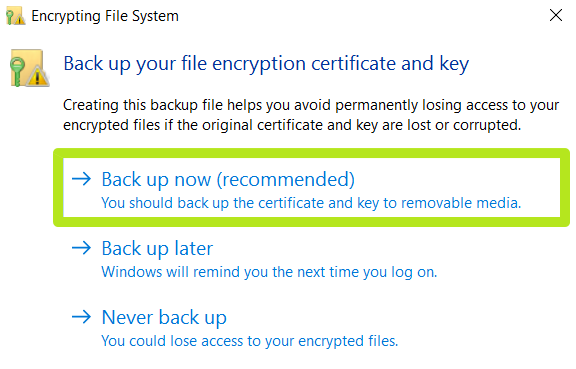
2. Щелкните Далее.
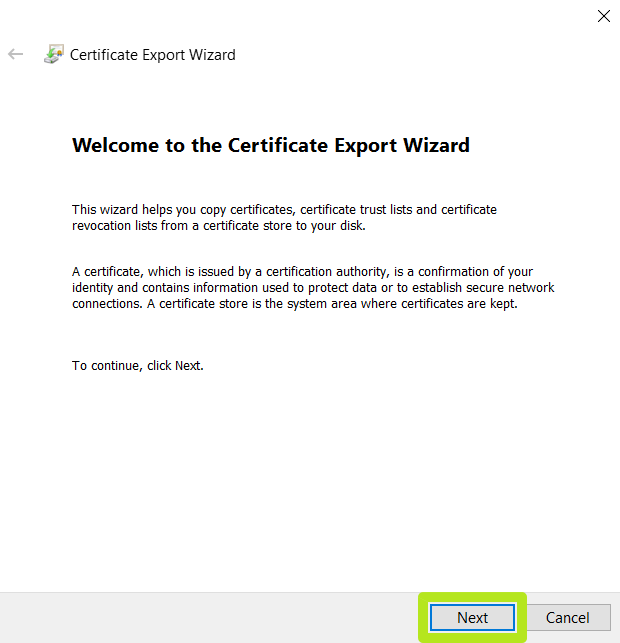
3. Еще раз нажмите “Далее”.
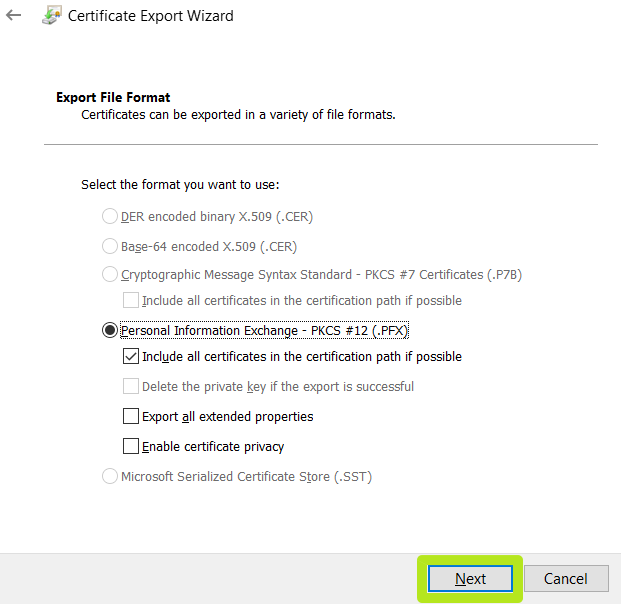
4. Установите флажок рядом с «Пароль», дважды введите свой пароль и нажмите «Далее».
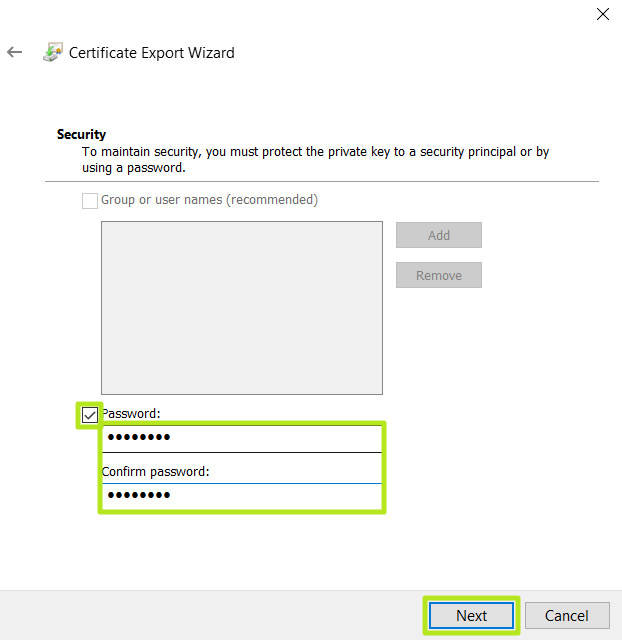
5. Нажмите “Обзор”.
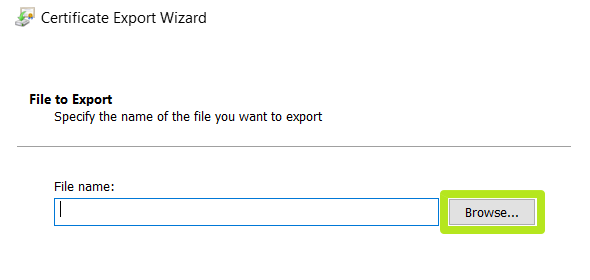
6. Перейдите в каталог, например USB-накопитель, назовите свой ключ шифрования и нажмите «Сохранить».
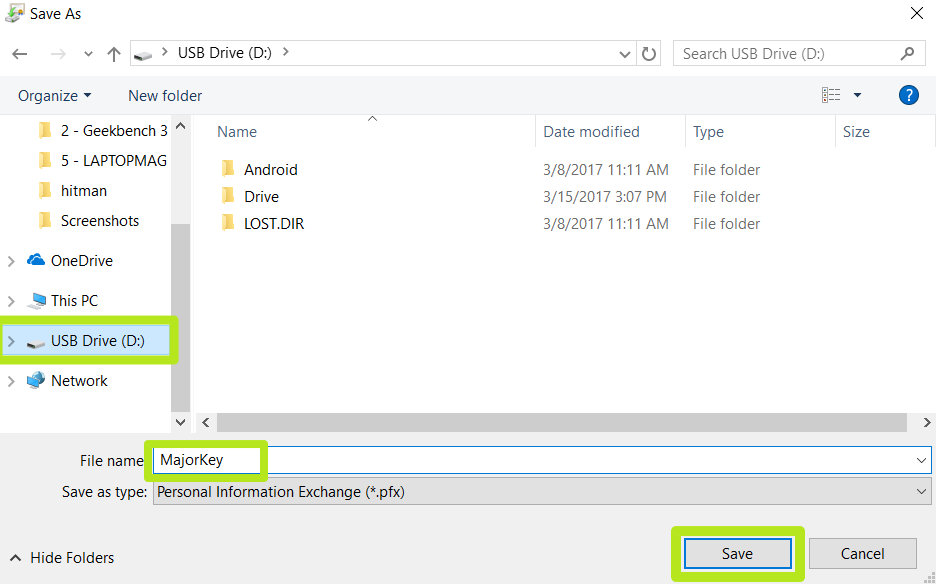
7. Щелкните Далее.
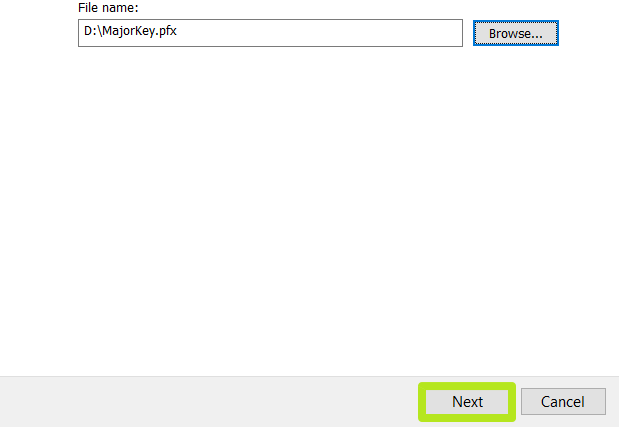
8. Нажмите “Готово”.
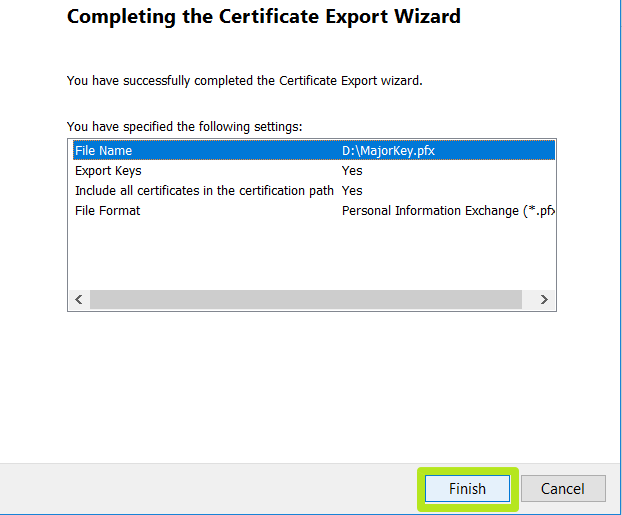
9. Щелкните ОК.
Теперь извлеките USB-накопитель (или где бы вы ни хранили файл) и храните его в безопасном месте, где вы его запомните.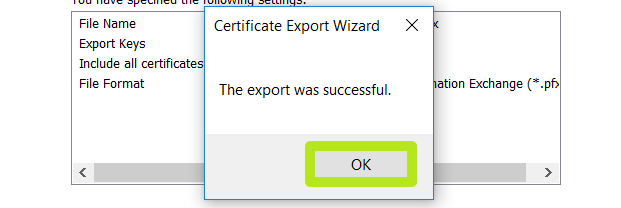
Насколько хороши службы шифрования Windows?
Встроенное шифрование Windows – не идеальное решение. Если вы зашифруете один файл, компьютер сохранит незашифрованную версию этого файла во временной памяти, так что опытный шпион может получить к нему доступ. Злоумышленнику довольно легко взломать шифрование Windows, используя атаку грубой силы, то есть когда злоумышленник использует программу, которая методично угадывает все возможные комбинации букв и цифр, начиная с общих паролей. Если вы серьезно относитесь к безопасности и конфиденциальности, вы можете не доверять решению Microsoft. ФБР и АНБ могут потребовать от американских компаний передать данные или ключи шифрования. По этим причинам мы предлагаем использовать бесплатный сторонний сервис, такой как VeraCrypt или WinZip. Лучшие предложения LastPass на сегодняшний день.






