Как запустить свой Mac M1 или M2 с внешнего диска
У Apple Silicon Mac M1 и M2 есть разница, которая сбила некоторых читателей с толку по сравнению с предыдущими Mac на базе Intel: как запускать или загружать Mac серии M с внешнего диска. Intel Mac обычно делает это легко.
Возможно, вы захотите использовать загрузочный внешний диск, чтобы иметь SSD большей емкости, чем предлагается или доступно по ценам Apple. Или вам нужен один для резервного копирования на случай, если что-то пойдет не так с вашим M1 или M2 Mac.
Тестирование показывает, что для запуска с внешнего тома необходимы следующие условия:
- USB-C: Используйте подключенный USB-C диск, будь то диск USB 3.1 или 3.2 или тот, который использует Тандерболт 3 или Тандерболт 4 изначально. Ваше лучшее выступление будет получено при использовании твердотельных накопителей Thunderbolt 3 или 4, использующих стандарт NVMe (см. ниже).
- Сотрите перед установкой: Полностью сотрите диск, а затем отформатируйте его как APFS.
- Установить прямо на новый том: Получите установщик macOS, а затем установите macOS с вашего Mac серии M прямо на внешний диск. (Это позволит загружаться с диска только Mac M1 или M2; компьютеры Intel Mac не смогут запускаться с внешнего диска Apple, подготовленного для кремния.)
Позвольте мне расширить по каждому пункту.
SSD через USB-C
С первыми версиями macOS, которые работали на ранних моделях серии M, многие люди обнаружили, что им приходилось использовать собственный диск Thunderbolt 3 или 4. К счастью, macOS, похоже, созрела, и вы можете использовать либо USB 3.1, либо 3.2, либо Thunderbolt 3 или 4. Большинство недорогих внешних накопителей используют вариант USB 3 для подключения через USB-C и полагаются на более медленный формат SATA, который в сочетании с SSD примерно в 10 раз быстрее, чем жесткий диск. Вам нужен Thunderbolt 3 или 4, чтобы получить преимущества от нового интерфейса NVMe/PCIe, который может быть в несколько раз быстрее, чем твердотельный накопитель SATA, и примерно в два-три раза дороже. Обратитесь к этой колонке Mac 911 для получения более подробной информации о двух интерфейсах и их пропускной способности.
(Возможно использовать жесткий диск в качестве внешнего загрузочного диска серии М, но производительность будет настолько низкой, что даже с жестким диском на 7200 об/мин вы пожалеете об этом.)
Стереть и отформатировать как APFS
Чтобы использовать macOS 11 Big Sur (первая версия macOS, совместимая с серией M) на протяжении всего периода работы с macOS 13 Ventura (и для будущих выпусков), диск необходимо отформатировать как APFS. Но тестирование, проведенное многими людьми, показывает, что вы не можете просто изменить форматирование на существующем диске: невидимые разделы, используемые для целей, связанных с загрузкой с диска Intel из предыдущей установки macOS на диске, вызывают проблемы.
Чтобы избежать настройки тома, который не будет работать правильно, сотрите диск, прежде чем записывать на него данные. Запустите Дисковую утилиту, выберите SSD, нажмите Стеретьи следуйте инструкциям по созданию одного контейнера APFS. Это должно уничтожить любые конфликтующие структуры данных.
Установите macOS на внешний диск
Загрузите установщик macOS прямо из Mac App Store. Если вы используете более старую версию macOS, чем текущий выпуск, ознакомьтесь с этой статьей о загрузке более старых выпусков.
Запустите установщик macOS и выберите внешний диск в качестве цели. Следуйте инструкциям и шагам. Когда ваш Mac перезагрузится, он загрузится с внешнего диска для завершения установки.
Если вы хотите сделать этот диск загрузочным клоном, Bombich Software, создатель Carbon Copy Cloner, рекомендует сначала клонировать том данных (что может сделать его программное обеспечение), а затем установить macOS. после что.
Перезапустите с внутреннего диска или переключитесь между
Чтобы вернуться к внутреннему диску в качестве загрузочного тома, вы можете открыть панель настроек «Загрузочный диск», когда macOS работает на внешнем диске, и выбрать внутренний диск. Затем нажмите Запустить снова.
Вам придется размонтировать внешний диск после завершения перезагрузки, и некоторые люди сообщают, что macOS говорит, что один из его разделов все еще используется. (Big Sur и более поздние версии macOS невидимо делят macOS на том, содержащий системные файлы, и том с вашими пользовательскими данными; том данных может не размонтироваться правильно.) Вы можете предпочесть выключить компьютер в этот момент, отключить внешний диск, запустите снова и подключите его.
Вы также можете использовать режим восстановления, чтобы изменить загрузочный диск. Это немного сложнее с Mac серии M, чем с Intel, где вы можете просто удерживать клавишу Option при перезагрузке и выбирать диск (если вы не включили определенные настройки безопасности, в этом случае вам нужно будет используйте режим восстановления, чтобы отключить их).
Вот как вы меняете загрузочный диск из режима восстановления на Mac M1 или M2:
Выберите > Неисправность.
Когда вы увидите, что ваш Mac выключен, удерживайте кнопку питания, пока не появится сообщение «Загрузка параметров запуска».
Когда появится значок «Параметры», вы также увидите рядом с ним список томов, которые вы можете выбрать. Выберите том, с которого вы хотите начать работу.
Нажмите Продолжать и Mac перезагружается с этого тома.
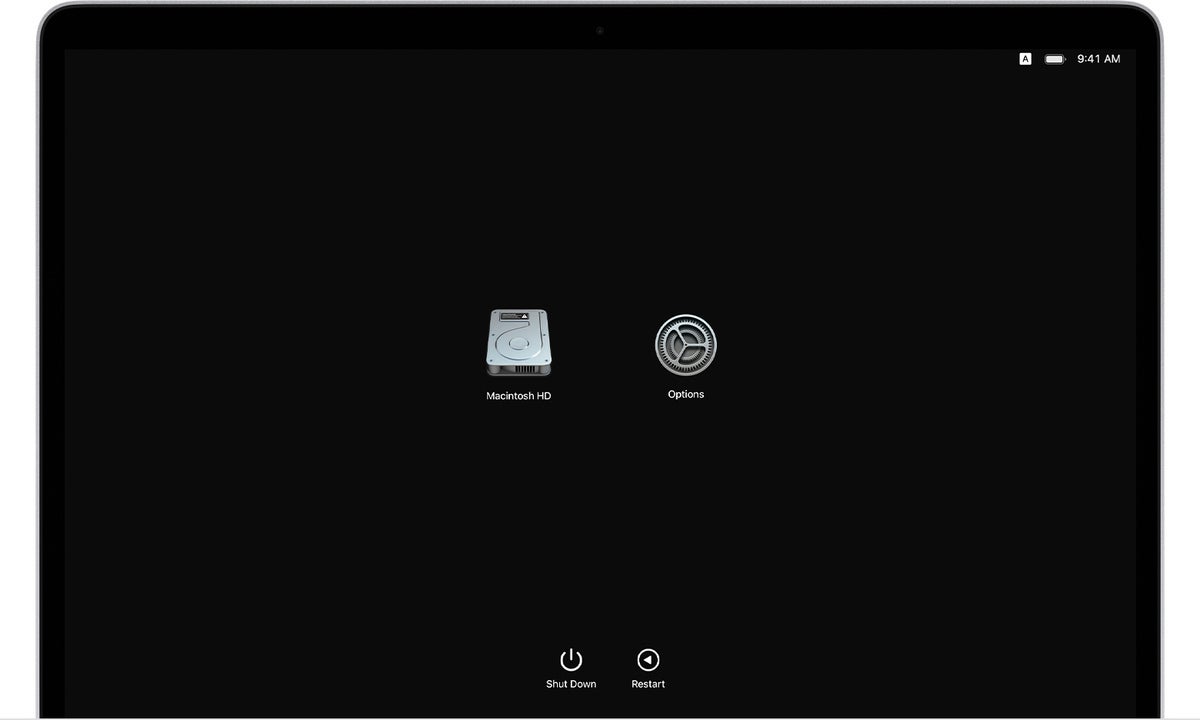
Начальный экран для режима восстановления на Mac серии M позволяет выбрать альтернативный загрузочный диск.
Эта статья о Mac 911 является ответом на вопрос, заданный читателем Macworld Джеральдом.