Как записывать звонки на вашем Mac из Skype, FaceTime и других приложений VoIP
Вот уже более 15 лет мой основной входящий рабочий номер и тот, который я использую для совершения почти всех звонков, практически подключен к Skype. Я плачу скромную плату за неограниченные входящие звонки на фиксированный номер и неограниченные исходящие звонки в США и Канаду. Тем не менее, моя приверженность приложениям VoIP (передача голоса по IP) создает некоторые трудности, когда мне нужно записать звонок.
Зачем записывать VoIP-вызов? Это может понадобиться, когда вы берете интервью у кого-то, для ведения записей на работе, для создания стенограммы позже или если вы делаете подкаст. Ваша профессия может даже обязывать вас вести учет всех звонков. (Всегда сверяйтесь с юридическими требованиями об уведомлении другой стороны перед записью. Правила различаются в зависимости от штата США и страны.)
Приложения для телеконференций, такие как Zoom, почти всегда включают параметры записи. Zoom предлагает локальную запись даже тем, кто проводит собрания, используя бесплатный уровень компании. Zoom даже имеет возможность разделить звук на один файл для каждого участника, что полезно для микширования и редактирования подкастов или других разговоров, предназначенных для прослушивания другими.
Другие приложения не обеспечивают такой простоты или встроенной функциональности. Функция записи экрана QuickTime — неуклюжий, но выполнимый способ записи сеанса VoIP, но его сложно настроить. Приложение CallRecorder раньше было опцией для Skype, но оно не работает с M1 Mac, и его производитель говорит, что никогда не будет обновлять его для Apple Silicon. Кроме того, изменения, внесенные Microsoft в Skype, требуют регулярной переустановки CallRecorder при каждом незначительном обновлении Skype — если вы забудете или пропустите диалог, возможно, вы уже участвуете в разговоре, когда понимаете, что не можете записывать.
Лучший способ записывать звонки VoIP — использовать Audio Hijack от Rogue Amoeba (59 долларов). Оцененное для профессионального использования, вы должны инвестировать в стоимость приложения, если это рутинная задача, для которой вы искали решение. Есть пробная версия, которую вы можете протестировать. Единственным ограничением пробной версии является то, что до тех пор, пока вы не получите лицензию, Audio Hijack будет записывать чистые 10 минут после каждого запуска и наложения шума.
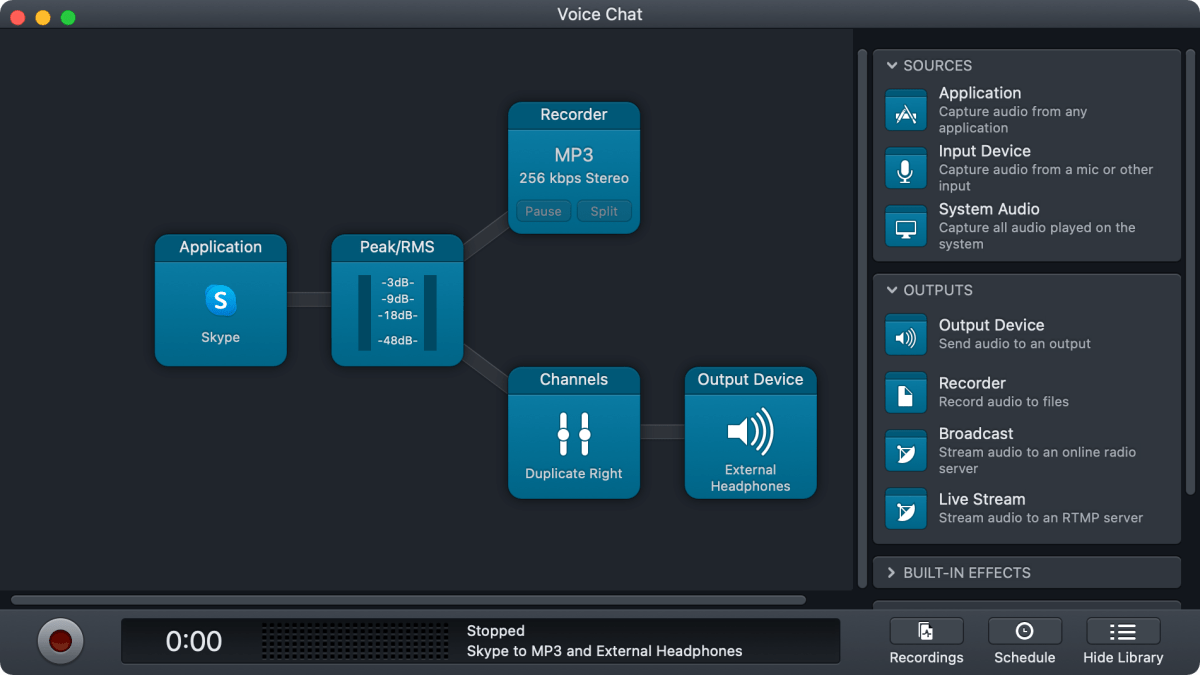
Как настроить запись голосового чата в Audio Hijack
Audio Hijack выполняет свой трюк с записью, переназначая микрофон на вашем компьютере и вывод звука из приложения VoIP на левый и правый стереофонические аудиоканалы. Это позволяет ему захватывать каналы отдельно в рабочем процессе сеанса и направлять только собеседника, говорящего на ваши наушники или динамики. Вам также не нужно разбираться, как настроить запись такого типа: Rogue Amoeba включает в себя шаблон. Это включает в себя настройку нескольких дополнительных параметров для Skype, которые вы видите на этом снимке экрана — я включил его для справки.
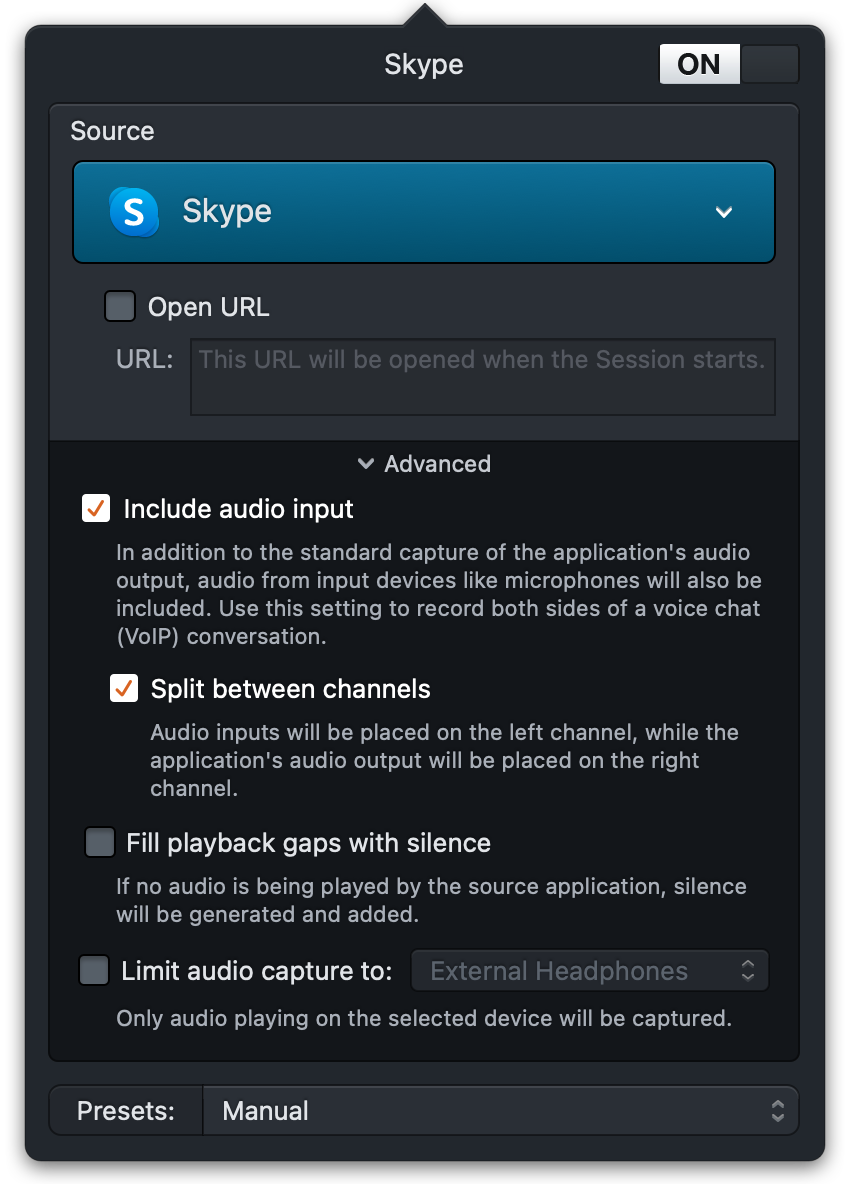
Настройте шаблон как новый сеанс, выбрав Сеанс > Новый сеанса затем щелкните Голосовой чат и нажмите выберите. Появится новый сеанс VoIP по умолчанию со Skype, выбранным по умолчанию в крайнем левом углу приложения.
Рабочий процесс идет слева направо. Он берет выходной звук из Skype, пропускает его через виртуальный шумомер. Шумомер показывает уровни громкости, когда вы или ваш собеседник говорите, позволяя вам визуально подтвердить, что он активен.
Эта конфигурация шаблона имеет разделение, каждый из которых получает одинаковые входящие левые и правые звуковые дорожки. Один путь записывает вывод через элемент Recorder. Другой путь добавляет «Каналы: Дублировать право», чтобы извлечь только звук другой стороны (аудиовыход Skype), который Audio Hijack сопоставил с правильным каналом, и передать его на выбранное устройство вывода. Это предотвратит появление в наушниках или динамиках слегка запаздывающего эха вашего голоса.
Вы можете настроить это, чтобы соответствовать:
- Нажмите Заявление чтобы изменить его на другое приложение VoIP, выбрав его в меню «Источник».
- Элементы «Устройство вывода» по умолчанию отображают любой аудиовыход, который вы выбрали для системы. Щелкните этот элемент, чтобы выбрать другой выход, например гарнитуру или наушники.
- Нажмите на Рекордер элемент, чтобы изменить формат файла записи, имя файла и место его сохранения, а также другие настройки и метаданные.
Вы можете повторно использовать рабочий процесс, настроенный на шагах выше, выбрав Windows > вкладка «Сеансы». Он отображается в этой библиотеке по умолчанию как голосовой чат. Я рекомендую щелкнуть имя и изменить его на что-то более легкое для запоминания позже.
Когда вы будете готовы записать звонок
Когда вы будете готовы записать свой первый звонок, выполните следующие действия:
- Запустите Audio Hijack и откройте сеанс, чтобы вы могли видеть его окно.
- Инициируйте звонок по скайпу. Предоставьте все необходимые необходимые сведения о записи. (Это не юридическая консультация.)
- Нажмите кнопку записи в левом нижнем углу. В звуке может быть очень короткий всплеск, когда Audio Hijack берет на себя управление.
- Если все настроено правильно, весь разговор (вы и другой абонент или абоненты) будет записываться так, как указано в Рекордере.
- Когда вызов завершен или вы хотите закончить часть записи, снова нажмите кнопку записи. Вы можете услышать еще один короткий звуковой сигнал.
Теперь вы можете найти файл, нажав кнопку «Записи» в правом нижнем углу сеанса, которая показывает все записи Audio Hijack. Вы можете выбрать сеанс и щелкнуть правой кнопкой мыши, чтобы выбрать «Показать в Finder». Или это будет место, которое вы выбрали, если вы его указали.
Если вам нужно несколько дорожек для редактирования подкаста или другой ситуации для последующего прослушивания, Audio Hijack делает это возможным с небольшой дополнительной настройкой. Вы по-прежнему можете начать с шаблона голосового чата, но затем добавить элемент «Дублировать слева», чтобы записать собеседника на отдельный диктофон.
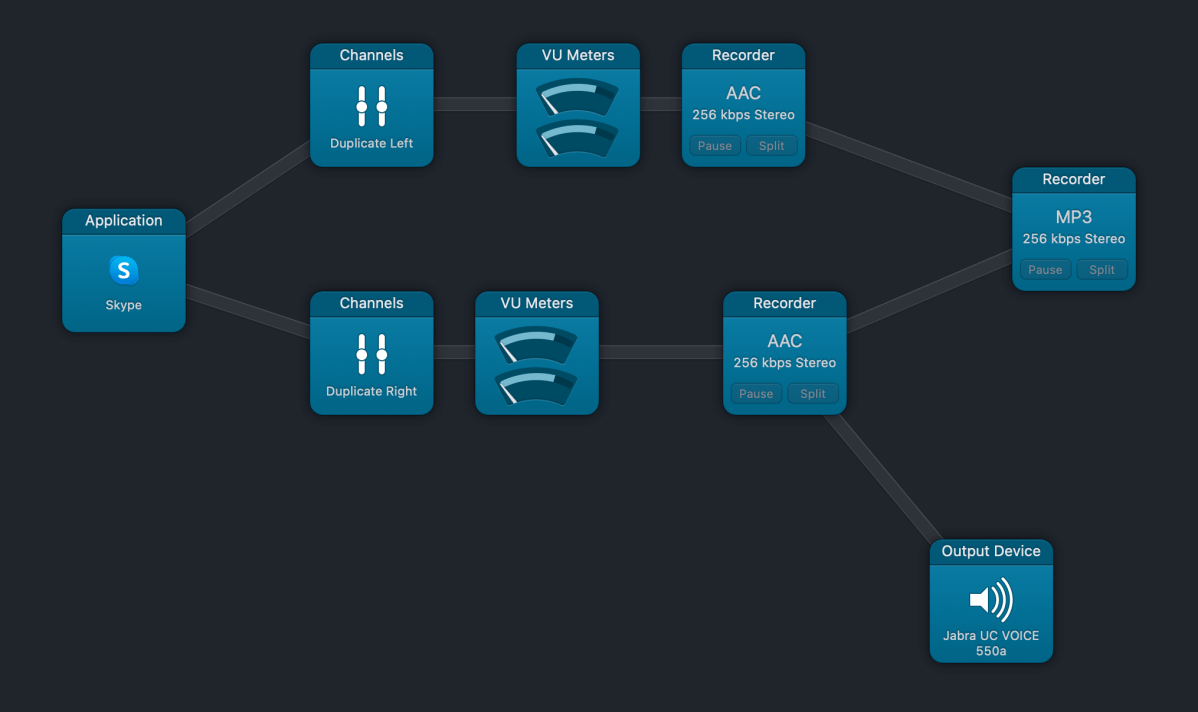
Вот изображение моей слегка сложной установки. Я записываю отдельные дорожки в файлы AAC более высокого качества, а затем также смешиваю обе дорожки в один MP3 более низкого качества для справки. Я также предпочитаю элемент VU Meters для визуализации уровней звука — это просто другая форма скевоморфного представления.
Эта статья о Mac 911 является ответом на вопрос, заданный читателем Macworld Мией.