Как записывать встречи Zoom и делиться ими на Mac
Zoom стал популярным в начале пандемии для проведения видеоконференций, будь то в повседневных, академических или деловых целях. Его популярность не уменьшилась, но многие из его лучших особенностей остаются неизвестными. Локальная запись аудио и видео является одним из них, и вы упустили его из виду из-за некоторой сложности его настройки и использования. Локальная запись доступна даже для тех, кто проводит сеанс с бесплатным уровнем обслуживания Zoom.
Есть много причин для записи сеанса:
- Простое воспроизведение видео для людей, которые не смогли присутствовать.
- Извлечение частей сеанса для определенных целей, таких как инструкции или обучающая информация для других сотрудников в условиях компании.
- Создание подкаста путем записи одной звуковой дорожки каждого или отдельных звуковых дорожек, которые можно редактировать вместе.
- Ведение записи для юридических или других целей разговора.
Zoom уведомляет всех участников, когда запись начинается во время сеанса или идет, когда они присоединяются, и требует, чтобы они подтвердили, что они будут записаны. Вам не нужно специально запрашивать согласие, поскольку Zoom автоматизирует это и предотвращает запись или присоединение кого-либо, если они не согласятся на запись. (Zoom допускает некоторые исключения для организаций на более высокооплачиваемых уровнях услуг звукозаписывающих компаний.)
Как записать встречу в Zoom
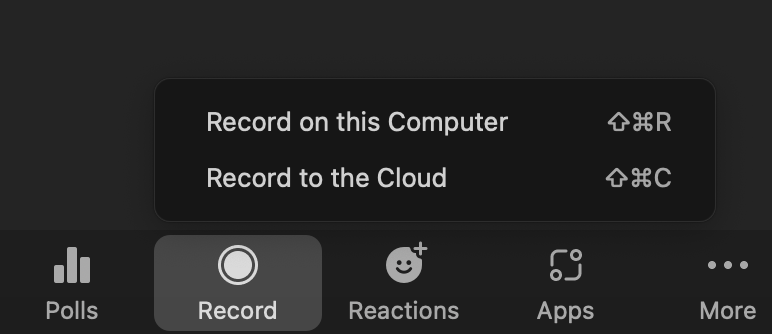
Чтобы настроить локальную запись в macOS, запустите приложение Zoom и перейдите в zoom.us > Настройки > Запись. Там вы можете выбрать альтернативу местоположению по умолчанию для записи файлов (папка «Документы» вашей домашней папки в папке Zoom). Каждая запись хранится в папке с указанием даты и времени начала сеанса.
В настройках записи вы также можете:
- Пусть Zoom каждый раз будет запрашивать место для сохранения файлов; установите флажок «Выбрать местоположение…».
- Создавайте отдельные аудиофайлы для каждого участника, удобные для редактирования подкаста или создания чистой аудиозаписи.
- Если вы планируете редактировать видео после завершения сеанса, установите флажок «Оптимизировать для стороннего видеоредактора», чтобы формат файла лучше подходил для программного обеспечения для редактирования видео.
Чтобы начать запись видео автоматически, когда начинается сеанс Zoom, вы не можете установить это в качестве предпочтения macOS или другого приложения. Вместо этого это место встречи. Создание собрания в приложении macOS в представлении «Собрания». Нажмите Встречи в верхней части экрана и щелкните знак «плюс +» рядом с пунктом «Предстоящие и записывающиеся» в верхнем левом углу. Вы также можете выбрать существующую встречу и нажать Редактировать.
Нажмите на Расширенные опции со стрелкой, чтобы развернуть эти настройки, установить флажок Автоматически записывать собрание и выбрать Локально для локальной записи. (Облачные записи требуют платного уровня хостинга и работают несколько иначе.)
Если вы хотите начать запись во время встречи, нажмите кнопку Записывать кнопку в элементах управления собранием в нижней части окна сеанса. Выбирать Записать на этот компьютер если у вас есть выбор между этим и записью в облаке. (Если вы не видите элементы управления собранием, наведите указатель мыши на нижнюю часть окна.)
Вы можете нажать кнопку паузы или остановки рядом с меткой «Запись…» в верхней части экрана, чтобы активировать эти действия.
Организатор собрания может разрешить кому-то другому записывать сеанс, но вам будет трудно угадать, где живет этот параметр. Найдите его в списке участников: наведите указатель мыши на имя участника собрания, нажмите «Еще» и выберите «Разрешить запись». Кнопка «Запись» теперь появляется в их элементах управления собранием.
Чтобы избежать истощения вычислительной мощности во время встречи, Zoom запускает преобразование аудио и видео (транскодирование из формата временного хранения) после окончания встречи.
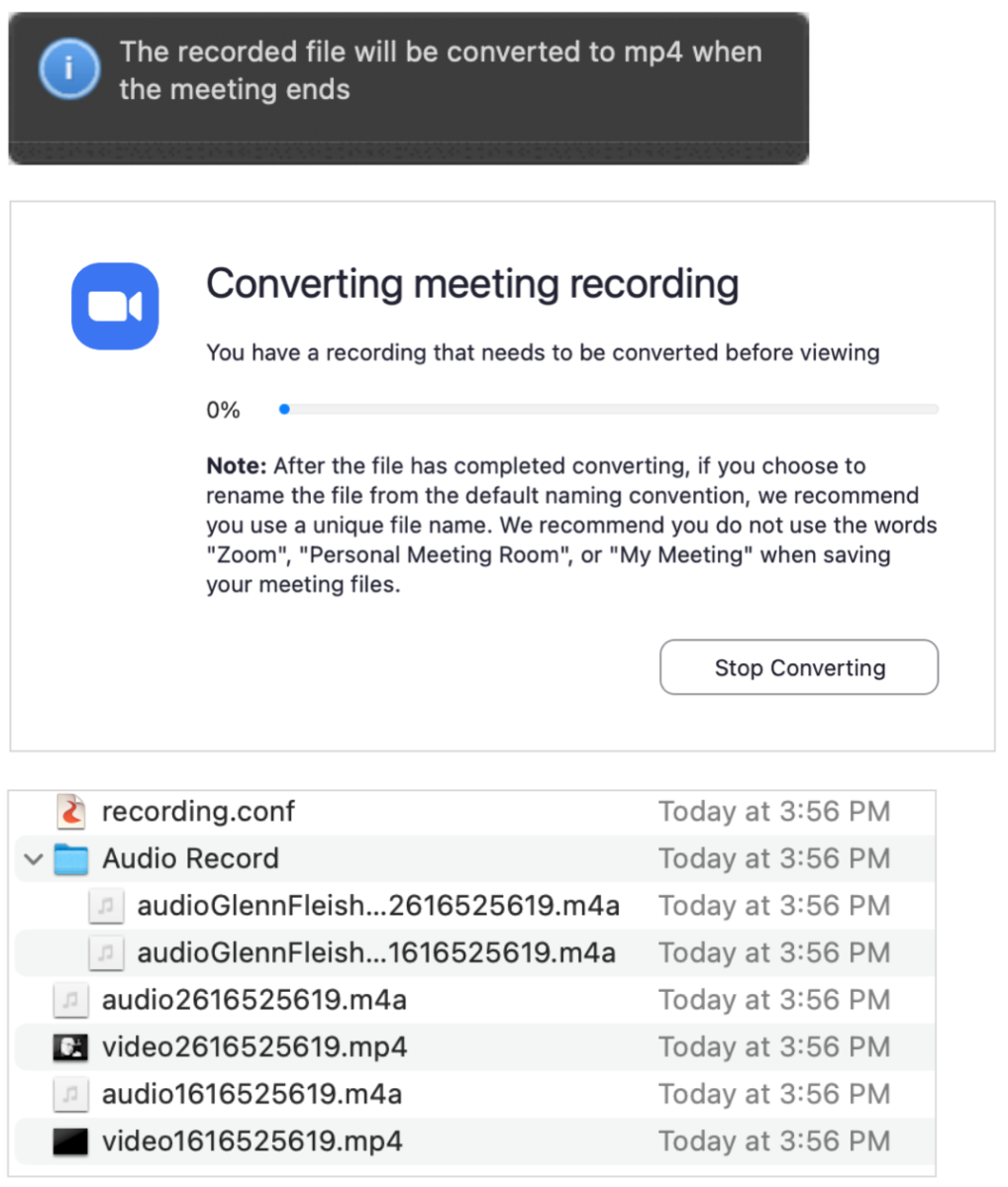
Появится индикатор выполнения с предупреждением о переименовании файлов Zoom по соображениям конфиденциальности. Поскольку Zoom именует файлы по шаблону, хранение файлов Zoom даже на случайном общедоступном сервере может позволить нежелательным сторонам искать и находить их.
Когда Zoom завершает транскодирование, он открывает папку в Finder, содержащую медиафайлы.
Вы можете прервать транскодирование, если время не подходит, и удвоить файлы в Finder в папке назначения позже, чтобы Zoom возобновил транскодирование.