Как загрузить все фотографии из Google Фото и сохранить метаданные
Вы хотите перенести все свои воспоминания, хранящиеся в Google Фото, и не знаете, как это сделать? Вот руководство для вас, а также мы расскажем, как сохранить метаданные фотографий.
Облачные сервисы очень популярны, и переключение между сервисами, хранящими большой объем ваших данных, такими как поставщики электронной почты или службы синхронизации файлов/фото, может быть болезненным. К счастью, в ответ на правила ЕС о переносимости данных в соответствии с GDPR многие сервисы теперь позволяют вам экспортировать все или часть данных, которые вы сохраняете в сервисе.
Это облегчило способы загрузки данных, к которым в противном случае было бы трудно получить доступ, например, возможность загружать все сохраненные фотографии из разговора в Facebook Messenger или загружать все сохраненные файлы и фотографии с облачной платформы, такой как Google Drive или Google Photos.
Google предлагает эту опцию для фотографий и других среди множества других доступных сервисов через службу takeout.google.com, где вы можете выбрать некоторые или все данные, которые компания хранит в вашей учетной записи, и экспортировать их в виде серии дампов. почтовый индекс.
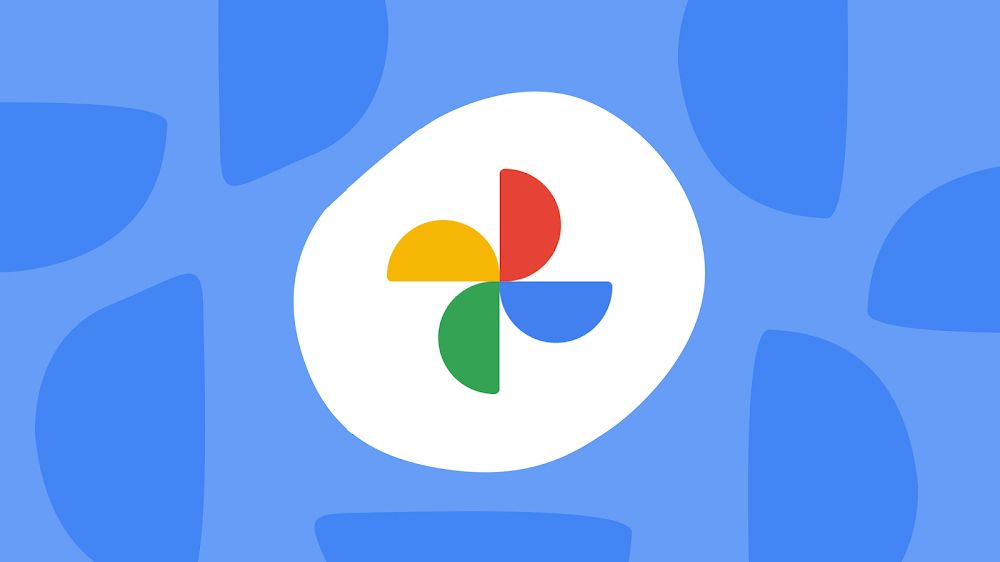
Google делает экспорт файлов немного более сложным процессом, чем он должен быть, сохраняя метаданные вашей фотографии отдельно от каждой фотографии. Ниже мы покажем вам, как экспортировать все данные фотографий через Google Takeout, включая связанные метаданные.
Как загрузить все фотографии из Google Фото и сохранить метаданные
Прежде чем мы перейдем к чему-то сложному, мы объясним, как экспортировать ваши данные из Google Фото. Выполните следующие действия, чтобы загрузить данные.
- Перейдите на сайт takeout.google.com и войдите в свою учетную запись Google.
- После входа в систему вы должны увидеть экран, подобный показанному ниже. Количество доступных служб может зависеть от того, какими службами Google вы пользовались ранее.

- Начните с отмены выбора всех служб, установив флажок «Отменить выбор всех».

- Прокрутите вниз до пункта «Google Фото» в списке «Архив» и установите флажок. По умолчанию будут выбраны все ваши фотоальбомы. Нажав кнопку «Включить все фотографии в альбомы», вы можете ограничить экспорт определенными годами или альбомами в вашей учетной записи.

- Прокрутите страницу вниз и нажмите «Следующий шаг».

- Вас спросят, как бы вы хотели получить ссылку на свой файл. Мы рекомендуем оставить настройки по умолчанию, чтобы на адрес электронной почты вашей учетной записи была отправлена ссылка для загрузки ZIP-файла. Вас также спросят, какой размер должен быть у ваших ZIP-файлов, и мы рекомендуем оставить значение по умолчанию — 2 ГБ.
 Меньший размер файла означает более уникальные файлы .zip для экспорта, но может помочь уменьшить проблемы с рекомбинацией метаданных в дальнейшем. По этой причине мы предлагаем настройку по умолчанию, если вы не экспортируете сотни ГБ, в этом случае увеличьте ее до 5 ГБ.
Меньший размер файла означает более уникальные файлы .zip для экспорта, но может помочь уменьшить проблемы с рекомбинацией метаданных в дальнейшем. По этой причине мы предлагаем настройку по умолчанию, если вы не экспортируете сотни ГБ, в этом случае увеличьте ее до 5 ГБ. - После того, как вы выбрали параметры, нажмите кнопку «Создать экспорт». После завершения экспорта Google отправит вам по электронной почте ссылку, которая вернет вас на takeout.google.com для загрузки файлов.

- Загрузите и распакуйте файлы .zip. Мы рекомендуем пока хранить их отдельно в одной папке, т. е. пока не объединять извлеченные папки. Не удаляйте исходные ZIP-файлы: сохраните их на случай, если что-то пойдет не так.
Как объединить экспортированные фотографии и метаданные
Взглянув на экспортированные и извлеченные файлы .zip, вы можете заметить несколько вещей. Во-первых, на всех фотографиях отсутствуют метаданные. Во-вторых, каждый файл JPEG имеет сопутствующий файл .json, который, если вы его проверите, обнаружите, что содержит метаданные этого файла.
Это особенность работы экспорта данных Google, и она может стать проблемой, если вы пытаетесь перейти на новую платформу или сервис. Если бы вы повторно загрузили все эти файлы напрямую, вы потеряли бы дату и время, камеру, местоположение и другие важные данные, связанные с фотографиями.

К счастью, мы можем решить проблему с помощью нескольких строк кода на Python. Выполните следующие действия, чтобы повторно объединить метаданные и фотографии.
- Чтобы повторно объединить ваши фотографии и метаданные, мы будем использовать небольшое программное обеспечение под названием GPTH (помощник по работе с фотографиями Google) который бесплатен и работает на Windows, Linux и macOS.
- Просмотрите страницу и в разделе «Релизы GPTH» вы найдете последнюю версию. Вы можете найти раздел «Релизы» на правой боковой панели Github.
- Загрузите бинарный файл для вашей платформы. Поместите его в тот же каталог, что и извлеченную папку, которую вы ранее скачали из Google Takeout.
- Откройте командную строку и перейдите в каталог, где хранятся ваши папки и загруженный двоичный файл. Если вы используете macOS или Linux, вам необходимо предоставить разрешение на исполняемый файл, используя следующую команду: sudo chmod +x gpth-macos. Для macOS необходимо выполнить несколько дополнительных шагов. Вам также необходимо включить эмуляцию Rosetta, если вы используете Apple Silicon Mac, и указать Gatekeeper игнорировать файл. Сделайте это с помощью следующих двух команд: Softwareupdate –install-rosetta
e xattr -r -d com.apple.quarantine gpth-macos - В Windows просто дважды щелкните загруженный файл .exe, чтобы запустить его. В macOS и Linux вы можете запустить его из терминала с помощью команды ./gpth-macos или ./gpth-linux.
- Следуйте инструкциям на экране, чтобы выбрать папку назначения «Архив» и папку назначения вывода. Скрипт запустит каждую библиотеку в папке, сохраняя их отдельно, а метаданные и исходные фотографии объединят в один файл. Вас также спросят, хотите ли вы объединить готовые фотографии в одну большую папку или в папки, разделенные по годам и месяцам.

- Вас также спросят, как вы хотите управлять альбомами. Мы рекомендуем использовать параметр по умолчанию, но если у вас возникли проблемы с импортом файлов или их переносом на другое устройство, запустите этот процесс еще раз и выберите «Дубликат-копия». Это займет больше места на диске (вдвое больше, чем требовалось для загрузки исходной фотографии), но в конечном итоге это наименее вероятное решение.
- После запуска сценария перейдите в папку назначения. Вы должны увидеть объединенные файлы со всеми вашими метаданными без изменений, которые можно безопасно импортировать в другую службу управления фотографиями по вашему выбору.
Процедура не очень проста, но, прежде всего, в Windows она почти полностью управляема, и поэтому ей довольно легко следовать, в то время как в Linux и macOS вам нужно быть немного компьютерным специалистом, но иметь хорошую дозу терпения и внимания, чтобы следовать руководству, и вы все готово.




 Меньший размер файла означает более уникальные файлы .zip для экспорта, но может помочь уменьшить проблемы с рекомбинацией метаданных в дальнейшем. По этой причине мы предлагаем настройку по умолчанию, если вы не экспортируете сотни ГБ, в этом случае увеличьте ее до 5 ГБ.
Меньший размер файла означает более уникальные файлы .zip для экспорта, но может помочь уменьшить проблемы с рекомбинацией метаданных в дальнейшем. По этой причине мы предлагаем настройку по умолчанию, если вы не экспортируете сотни ГБ, в этом случае увеличьте ее до 5 ГБ.
