Как загрузить видео с YouTube на компьютер: 5 бесплатных способов, о которых вы, возможно, не знали
Вы хотите скачать видео с YouTube, но не знаете, как это сделать бесплатно и на лету. Вот наши рекомендации
YouTube — самая популярная платформа потокового видео в мире, и среди множества представленных функций и контента она действительно лучшая, без каких-либо «если» и «но». На YouTube мы находим музыку, концерты, мультфильмы и прямые трансляции, такие как шоу, фильмы и контент, посвященный играм.
Эти ресурсы имеют огромную ценность и часто служат образовательными и обучающими материалами. Поэтому возможность скачивать видео с YouTube для просмотра в автономном режиме становится незаменимой. Только подписчики YouTube Premium могут напрямую загружать видео YouTube в блокнот для просмотра в автономном режиме.
Как загрузить видео с YouTube на компьютер: 5 бесплатных способов, о которых вы, возможно, не знали
Для большей гибкости и удобства рассмотрите возможность использования стороннего программного обеспечения для настольных компьютеров, онлайн-сервисов, расширений Chrome или даже инструментов командной строки, которые позволяют быстро и легко загружать видео с YouTube.
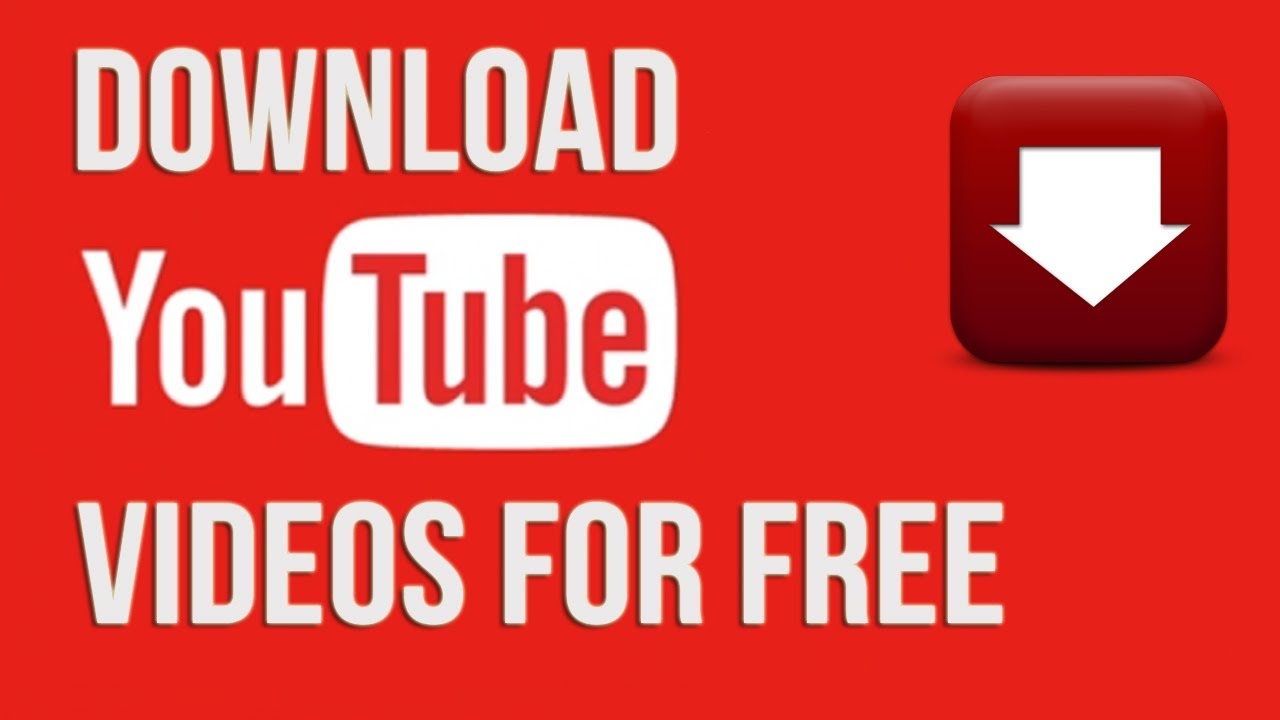
Как использовать YouTube Premium для сохранения видео в автономном режиме
Если вы являетесь подписчиком YouTube Premium, у вас будет возможность загружать файлы в формате BLOB непосредственно в приложение YouTube на вашем компьютере, что позволит вам экспортировать видео в разрешении до 4K. Вот как сохранить видео YouTube на свой компьютер.
Шаг 1. Откройте приложение YouTube на своем компьютере.
Шаг 2. Выберите видео, которое хотите загрузить.
Шаг 3 Нажмите кнопку загрузки под видео.

Местоположение загружаемых видео будет зависеть от вашего веб-браузера; например, если вы используете Chrome, вы найдете файл в Windows: %localappdata%GoogleChromeUserDataDefaultIndexedDBhttps_www.youtube.com_0.indexeddb.blob.
Способ 1. Легко загружайте видео YouTube на свой ПК и MAC.
Качество видео до 8K
Выходной формат MP4, MP3, WAV
Чтобы загрузить HD-видео с YouTube с субтитрами и миниатюрами, Загрузчик видео EaseUS это важный инструмент. Этот универсальный загрузчик видео, доступный как для Windows, так и для Mac, поддерживает более 1000 веб-сайтов, включая YouTube, TikTok и другие, и предлагает экспорт видео в потрясающем разрешении 8K.
С помощью EaseUS Video Downloader вы можете легко загружать плейлисты, каналы и видео YouTube в пакетном режиме, управляя до 50 видео одновременно. Кроме того, конвертировать видео YouTube в формат MP3 очень просто.
Основные особенности
- Скачивайте видео, музыку, каналы и плейлисты с YouTube.
- Пакетная загрузка нескольких видео одновременно.
- Высококачественный видеовыход с разрешением HD/4K/8K.
- Совместимость с более чем 1000 платформами.
Как скачать видео с YouTube на компьютер без премиум-класса:
Шаг 1. Откройте EaseUS Video Downloader на своем компьютере, где вы сможете легко настроить формат, настройки качества и субтитры прямо с домашней страницы.

Шаг 2. Нажмите «Вставить ссылку». Программное обеспечение быстро определит ссылку и автоматически начнет процесс загрузки.

Шаг 3. После завершения загрузки вы найдете видео на вкладке «Готово».

Способ 2. Загрузите видео с YouTube на компьютер с помощью VLC.
Качество видео до 1080P
Форматы выходных форматов, поддерживаемые libavcodec и libavformat
VLC Media Player — это бесплатный и безопасный медиаплеер с открытым исходным кодом, совместимый со многими компьютерами и мобильными платформами. VLC способен воспроизводить и декодировать файлы широкого спектра форматов, а также конвертировать их в несколько форматов.
Хотя качество видео может не соответствовать некоторым премиум-вариантам, VLC остается фантастическим выбором для бесплатной загрузки видео с YouTube и других ресурсов. Чтобы сохранить видео YouTube на свой компьютер, выполните следующие действия:
Шаг 1 Откройте VLC Player и скопируйте URL-адрес видео YouTube.

Выберите «Медиа» -> «Открыть сетевой поток…» или используйте Ctrl + N.
Шаг 2. Вставьте ссылку на видео в поле сети и нажмите «Воспроизвести».

Вам понадобится решение, если экран VLC пуст и не воспроизводит видео. Сначала загрузите youtube.lua с репозиторий GitHub для VLC. Затем скопируйте его в папку списка воспроизведения (C:\Program Files\VideoLAN\VLC\lua\playlist) и удалите или переименуйте существующий файл youtube.luac. Если проблема не устранена, рассмотрите возможность отключения аппаратного ускорения или пересылки файлов cookie в VLC.
Шаг 3. Перейдите в Инструменты -> Информация о кодеке (Ctrl + J).

Шаг 4. Скопируйте ссылку в поле «Местоположение».

Шаг 5. Воспроизведите видео и сохраните его.

Вставьте URL-адрес в другую панель браузера и щелкните видео правой кнопкой мыши, чтобы выбрать «Сохранить видео как…» (Ctrl + S), или щелкните три точки, чтобы загрузить.
Способ 3: бесплатное сохранение видео с YouTube на компьютер онлайн
Качество видео: до 2160P
Выходной формат: MP3 и MP4.
Чтобы загрузить аудио YouTube на MAC, рассмотрите возможность использования онлайн-сервисов, таких как YT1S. Этот бесплатный загрузчик и конвертер видео с YouTube позволяет сохранять видео в различных форматах, включая MP3, MP4 и SGP, с разрешением до 2160P.
Кроме того, нет необходимости создавать учетную запись или входить в систему, что гарантирует защиту вашей конфиденциальности и неограниченное количество загрузок. Кроме того, для дополнительного удобства веб-сайт предлагает возможность загрузить преобразованные файлы непосредственно на Google Drive или Dropbox.
Однако стоит отметить, что YT1S не имеет функции пакетной загрузки и, как и другие онлайн-инструменты, может подвергаться риску удаления за нарушение условий Google. Поэтому будьте осторожны, так как веб-сайт, который вы используете, потенциально может быть зеркалом, содержащим вредоносный код внутри файлов. В любом случае, если вы найдете надежный онлайн-инструмент, процесс загрузки будет примерно таким же:
Шаг 1 Скопируйте и вставьте ссылку на видео YouTube в строку поиска.

Шаг 2. Выберите выходной формат и качество. Нажмите «Загрузить».

Способ 4. Загрузите видео с YouTube на компьютер без какого-либо программного обеспечения через расширение.
Качество видео до 2160P
Формат вывода WebM, JPG, PNG, MP4
Если вы испытываете ограничения на расширения загрузки видео для YouTube из-за правил Интернет-магазина Google, альтернативным подходом является использование записи экрана. Nimbus Screenshot and Screen Video Recorder предлагает бесплатные и платные функции для создания снимков экрана и записи видео.
С помощью этого инструмента вы можете записывать определенные вкладки, весь рабочий стол, выбранные области или даже веб-камеру. Кроме того, вы можете добавить водяной знак и настроить качество видео и звука. После записи вы можете легко загрузить видео в облако или сохранить его прямо на свой диск.
Вот как его использовать:
Шаг 1 Добавить Снимок экрана Nimbus и устройство записи видео с экрана на ваш Chrome.

Шаг 2. Откройте расширение и выберите «Запись видео».

Шаг 3. Настройте часть записи. Выбранный район рекомендуется.

Шаг 4. Выберите «Настройки видео», чтобы установить качество видео и другие параметры.

Шаг 5. Воспроизведите видео YouTube и нажмите «НАЧАТЬ ЗАПИСЬ». Нажмите «Отмена», чтобы поделиться.

Шаг 6. Еще раз нажмите «Начать запись». Чтобы приостановить или остановить запись, щелкните расширение, чтобы просмотреть его.

Шаг 7. Отредактируйте, конвертируйте или поделитесь видео. Нажмите кнопку загрузки, чтобы сохранить его.

Способ 5. Загрузите видео с YouTube на компьютер с помощью некоторых команд командной строки.
Формат вывода MP4, MP3, AAC, FLAC, M4A, WAV, WEBM, BEST и т. д.
Многие новички, возможно, слышали о yt-dlp (или его исходном коде youtube-dl). Это загрузчик аудио/видео из командной строки, известный своей универсальностью для YouTube и других платформ. Совместимый с различными системами, такими как Windows, macOS и Unix, он позволяет пользователям загружать прямые трансляции, списки воспроизведения, несколько и отдельные видео в различных форматах, включая MP4, MP3, 3GP, AAC, FLV, M4A, OGG, WAV и WEBM. .
Однако разобраться в сложных кодах Python может быть непросто. Чтобы упростить процесс, рассмотрите возможность загрузки команды GUI Stacher на свой компьютер. Этот графический интерфейс пользователя представляет собой интуитивно понятную платформу для использования yt-dlp, упрощая процесс загрузки для пользователей всех уровней квалификации.
Чтобы легко загружать видео с YouTube с помощью yt-dlp, вам нужно сделать следующее:
Шаг 1 Открыть Стахер и он автоматически установит yt-dlp.

Шаг 2. Запустите Stacher на своем компьютере.

Шаг 3. Скопируйте и вставьте URL-адрес в поле.

Шаг 4 Нажмите кнопку, чтобы выбрать предпочтительный формат видео.

Шаг 5. Нажмите кнопку «Ввод», чтобы начать загрузку, и найдите видео на своем компьютере, нажав «Открыть папку для загрузки».
