Как заблокировать электронную почту в Gmail
Если вы получаете сообщения, которые не хотели бы получать, заблокировать отправителей электронной почты в Gmail довольно просто. Это работает как для писем с частных адресов, так и из коммерческих списков рассылки, поэтому вы можете свободно блокировать – хотя в последнем случае стоит сначала попробовать маршрут “ отказаться от подписки ”. Если все остальное не помогает, вот как заблокировать электронные письма в Gmail. Во-первых, вам нужно открыть Gmail. Я делаю это на ПК, но процесс очень похож на приложения для iOS и Android. 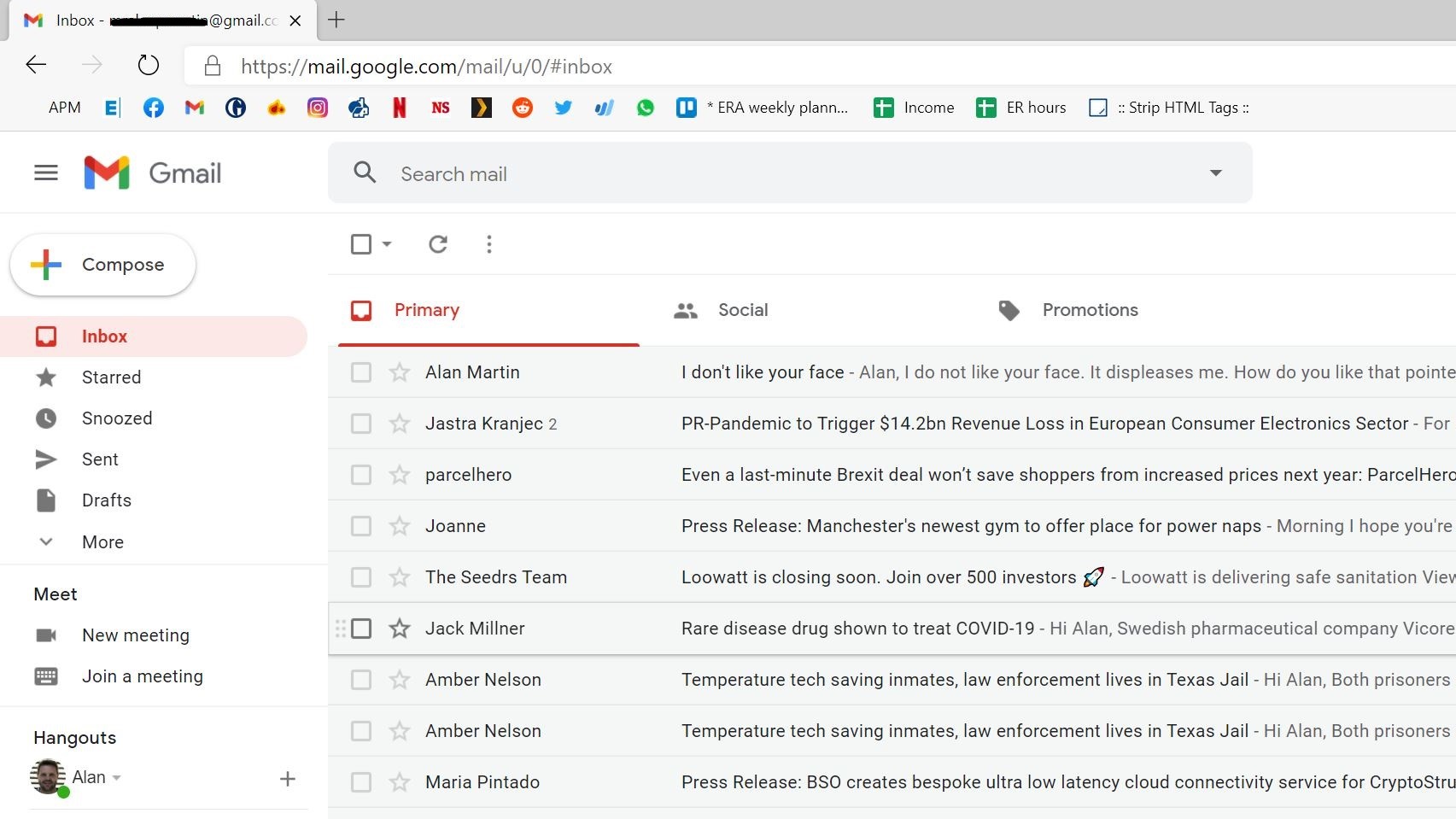 (Изображение предоставлено Аланом Мартином)
(Изображение предоставлено Аланом Мартином)
2. Найдите оскорбительное письмо.
Затем вам нужно найти электронное письмо от человека / компании, которого вы хотите заблокировать. Для целей этого руководства я отправил себе среднее электронное письмо из другой учетной записи и теперь перейду к блокировке этого воображаемого тролля (вместо того, чтобы взаимодействовать с помощью полезных предлагаемых ответов Gmail). 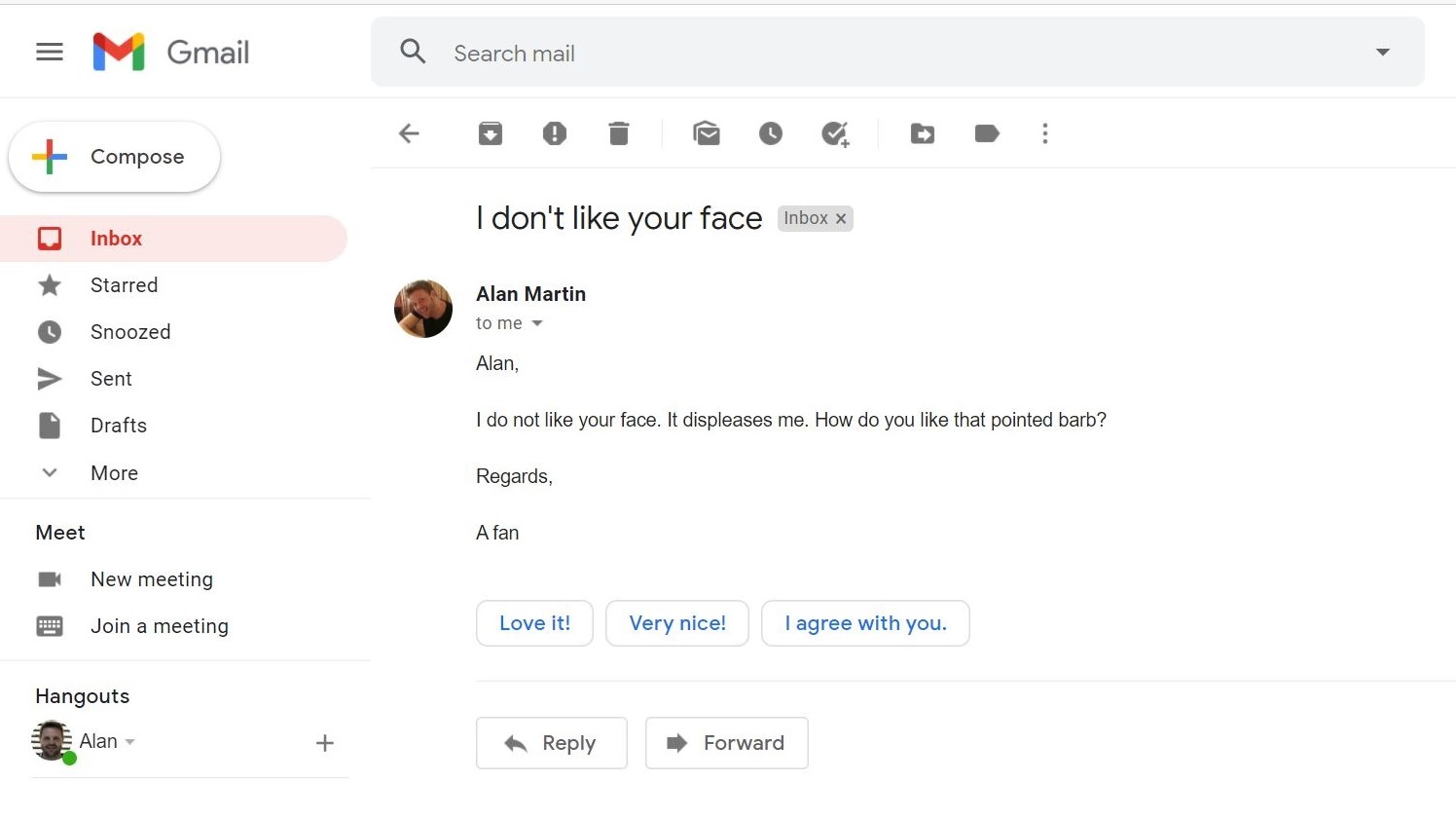 (Изображение предоставлено Аланом Мартином) Рядом со временем, датой и верхней частью электронного письма есть три вертикальные точки, которые Google называет «еще». Нажмите эту кнопку, чтобы открыть дополнительные параметры.
(Изображение предоставлено Аланом Мартином) Рядом со временем, датой и верхней частью электронного письма есть три вертикальные точки, которые Google называет «еще». Нажмите эту кнопку, чтобы открыть дополнительные параметры. 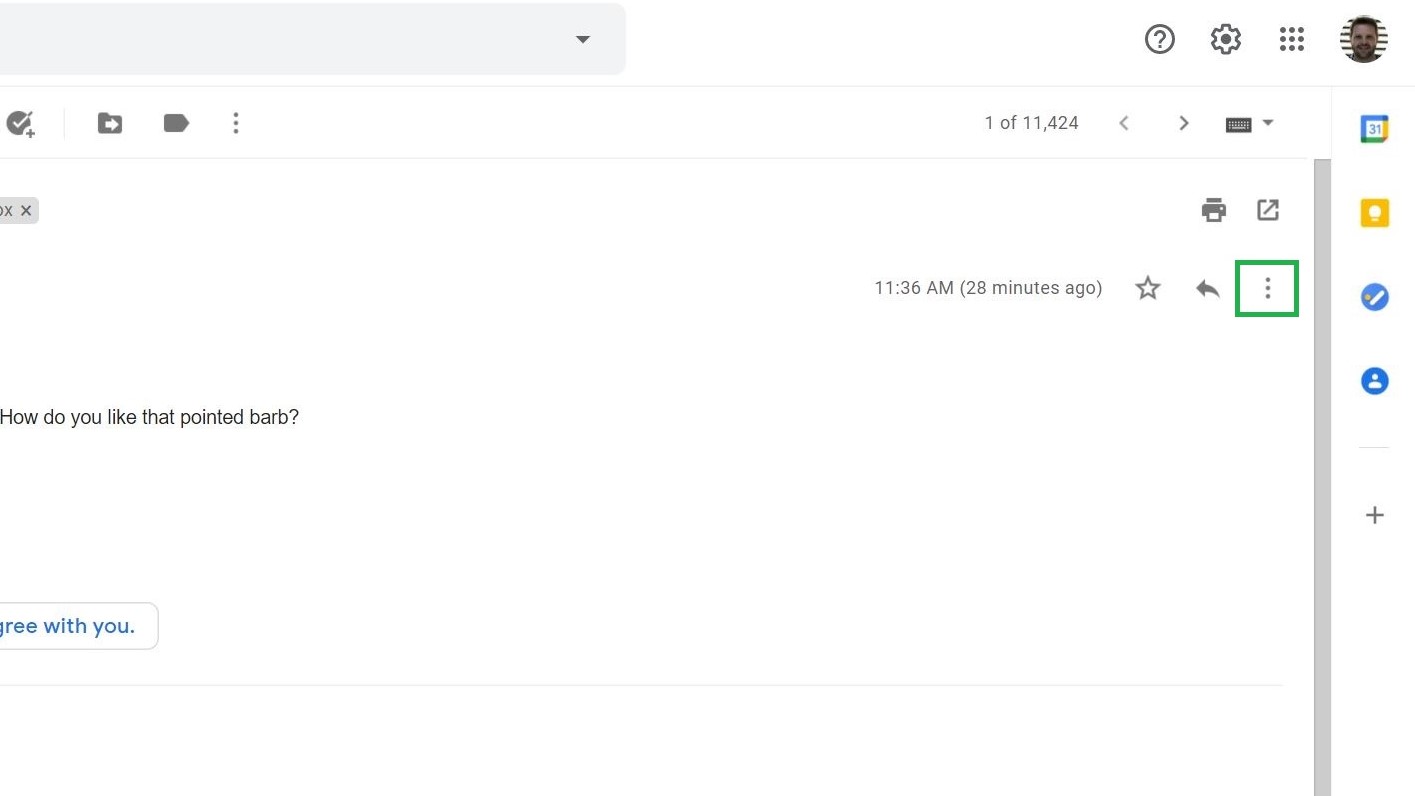 (Изображение предоставлено Аланом Мартином)
(Изображение предоставлено Аланом Мартином)
4. Заблокируйте отправителя
Шестой вариант в раскрывающемся меню – «Заблокировать имя отправителя». Щелкните здесь. 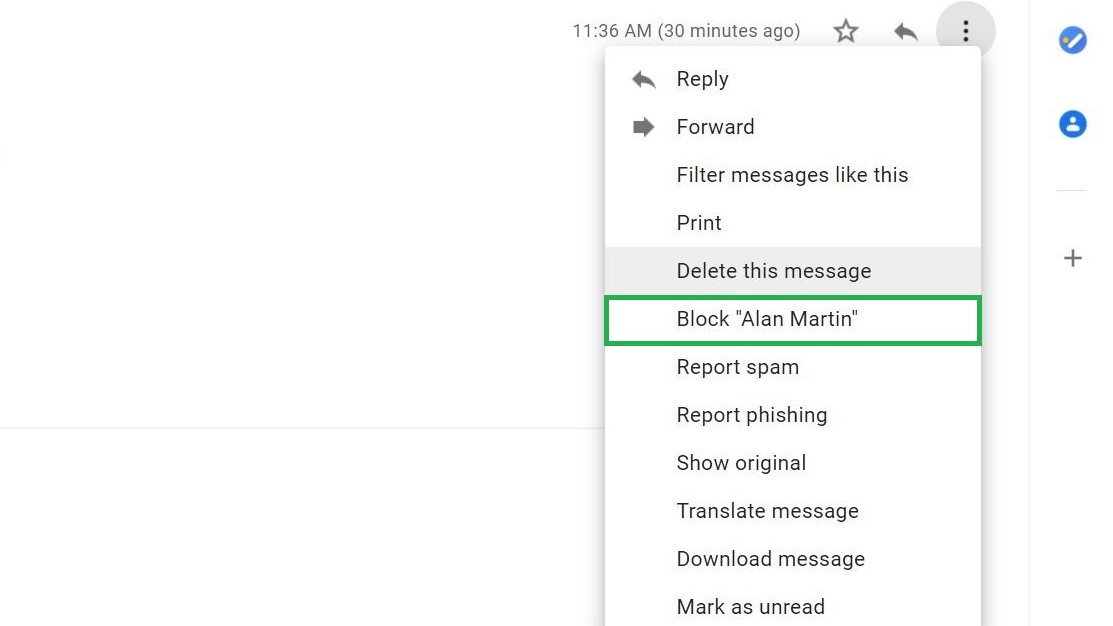 (Изображение предоставлено Аланом Мартином)
(Изображение предоставлено Аланом Мартином)
5. Подтвердите блокировку.
Появится предупреждение о том, что все будущие электронные письма от отправителя будут помечены как спам. Нажмите «Заблокировать» для подтверждения или «Отмена», если вы изменили свое мнение. 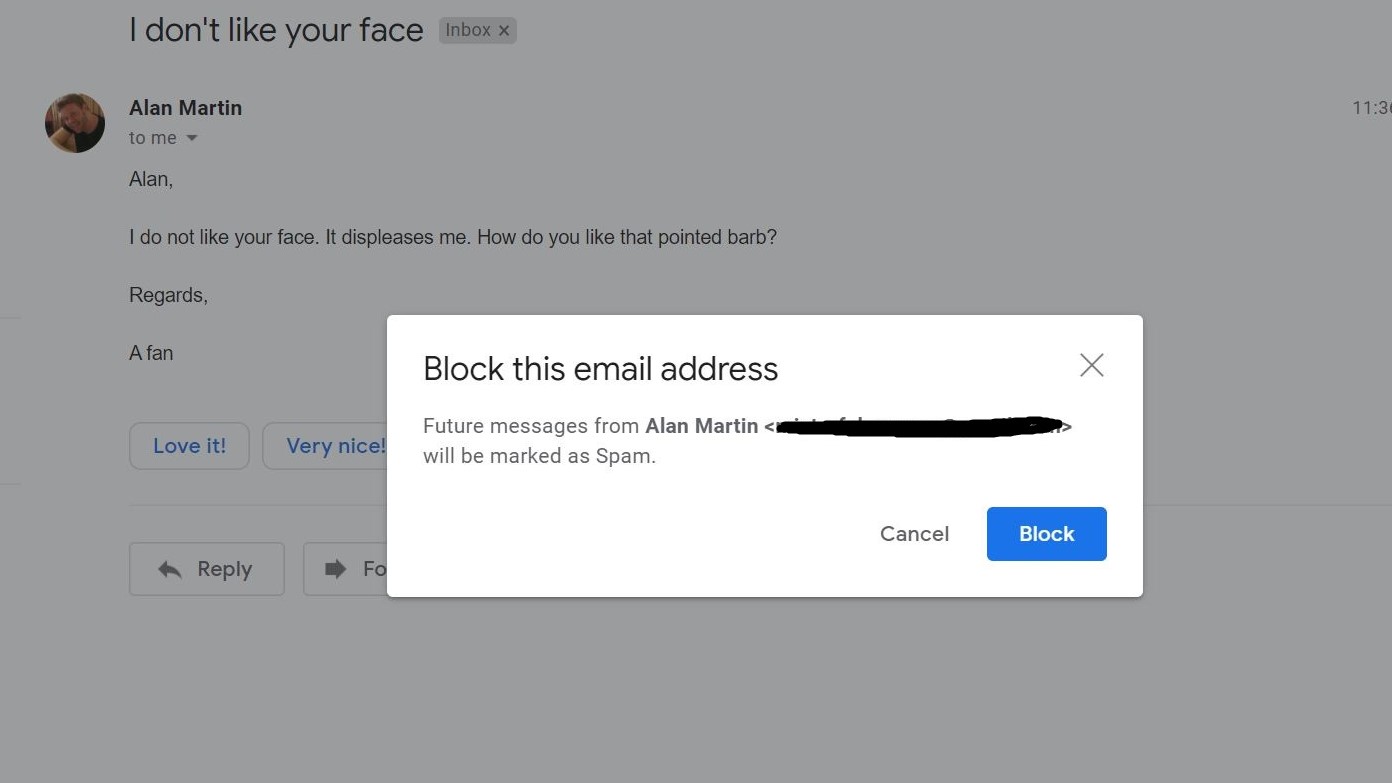 (Изображение предоставлено Аланом Мартином)
(Изображение предоставлено Аланом Мартином)
6. Все готово – но это легко отменить, если вы допустили ошибку.
Все последующие электронные письма от заблокированного отправителя будут попадать в вашу папку для спама. Но если вы совершили серьезную ошибку, просто нажмите кнопку «Разблокировать отправителя», и все вернется в норму. Если вы хотите разблокировать позже и у вас нет электронного письма под рукой, вы можете найти список все адреса электронной почты, которые вы заблокировали в разделе «Настройки»> «Фильтры и заблокированные адреса». Просто нажмите «разблокировать» рядом с человеком, которого вы хотите удалить из списка заблокированных отправителей, и он сможет отправлять электронные письма как обычно.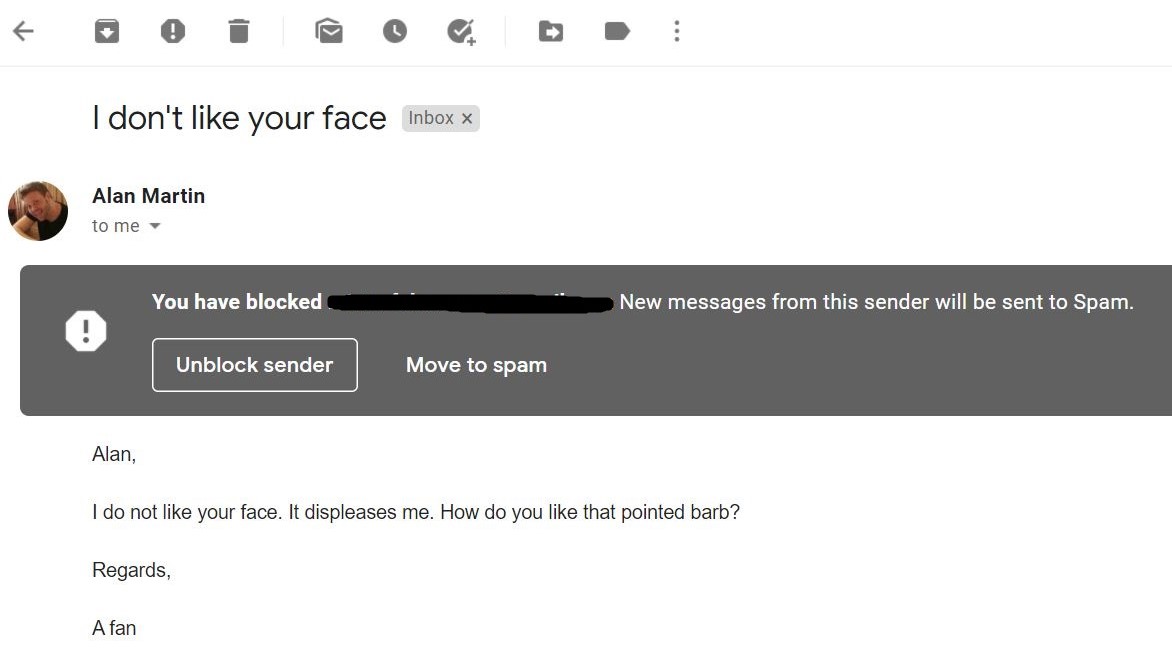 (Изображение предоставлено Аланом Мартином)
(Изображение предоставлено Аланом Мартином)
Дополнительные советы по Gmail
- Как использовать Gmail – важные советы и рекомендации
- Как создать новую учетную запись Gmail
- Как удалить свою учетную запись Gmail
- Как выйти из Gmail
- Как изменить свое имя в Gmail
- Как заблокировать электронную почту в Gmail
- Как отозвать электронную почту в Gmail
- Как отметить в Gmail все как прочитанные
- Как удалить все письма в Gmail
- Как создавать папки в Gmail
- Как очистить корзину в Gmail
- Как изменить пароль в Gmail
- Как заархивировать электронную почту в Gmail
- Как активировать темный режим Gmail
- Как включить двухфакторную аутентификацию Gmail
Лучшие на сегодня предложения Google Pixel 5 Неограниченное количество минут Неограниченное количество текстов Неограниченное количество данных![]() Данные: (скорость загрузки 5-12 Мбит / с, скорость загрузки 2-5 Мбит / с) Неограниченные минуты Неограниченные тексты 15 ГБ данных
Данные: (скорость загрузки 5-12 Мбит / с, скорость загрузки 2-5 Мбит / с) Неограниченные минуты Неограниченные тексты 15 ГБ данных![]() Звонки: Звонки в MX и CA включены Тексты: Обмен сообщениями в MX и CA включены Данные: (со скоростью 128 кбит / с) Неограниченные минуты Неограниченные тексты Неограниченные данные
Звонки: Звонки в MX и CA включены Тексты: Обмен сообщениями в MX и CA включены Данные: (со скоростью 128 кбит / с) Неограниченные минуты Неограниченные тексты Неограниченные данные![]() Данные: (скорость загрузки 5-12 Мбит / с, скорость загрузки 2-5 Мбит / с)
Данные: (скорость загрузки 5-12 Мбит / с, скорость загрузки 2-5 Мбит / с)