Как выполнять многозадачность на iPad: разделение, скольжение и многое другое
За последние пару лет Apple многое сделала для того, чтобы сделать iPad более привлекательным в качестве замены ноутбука, и многие из этих усовершенствований сосредоточены на многозадачности. Это здорово, но проблема в том, чтобы выяснить, как использовать все эти многозадачные приемы.
Мы здесь, чтобы помочь. Ниже мы покажем вам все функции многозадачности, которые работают с большинством современных iPad, начиная с iPadOS 13.4, начиная от относительно знакомых концепций, таких как Split View и Slide Over, до более сложных функций, таких как картинка в картинке. Как только вы изучите их все, планшет Apple может почувствовать себя совершенно другим устройством.
Имейте в виду, что не каждое приложение поддерживает все эти функции (хотя многие это делают). Другими словами, если у вас возникли проблемы, скажем, заставить приложение работать в режиме Split View, это может быть просто потому, что приложение не поддерживает его.
Как использовать многозадачность Split View
Многозадачность с разделенным видом – или «разделенный экран», как вы часто слышите, – это, вероятно, наиболее распространенный способ многозадачности на iPad, поскольку он позволяет просматривать два приложения рядом друг с другом. Он не работает с каждым приложением, и вы можете использовать его только с приложениями, которые есть в Dock: либо в «постоянной» библиотеке слева, либо в «недавно» открытом разделе справа. К счастью, вы можете добавить множество приложений в Dock сейчас, перетаскивая их значки с главного экрана и следующих страниц приложений.
В некоторых случаях вы можете даже открыть два окна из одного и того же приложения с помощью Split View. К сожалению, вы вообще не будете знать, работает ли это без экспериментов. Вот как работает Split View.
Сначала откройте любое приложение. Для начала это приложение не обязательно должно быть в Dock, хотя, если оно уже открыто, оно все равно в конечном итоге появится на правой стороне Dock.
- Сделайте так, чтобы док-станция вашего iPad появлялась, медленно проводя вверх по нижней части экрана.
- Когда появится Dock, нажмите на значок приложения и удерживайте там палец в течение доли секунды. Затем перетащите маленькое окно предварительного просмотра, которое появляется в крайнюю правую или левую часть экрана. Если вы сделали это правильно, существующее приложение будет работать, чтобы освободить место для нового.
- Оставьте новое приложение на месте. Затем вы должны увидеть два приложения рядом.
 Лейф Джонсон / IDG
Лейф Джонсон / IDGЧтобы настроить размеры окон в режиме разделенного просмотра, нажмите пальцем на тонкую вертикальную серую линию между окнами и переместите ее вправо или влево по желанию.
Чтобы заменить одно из приложений в режиме Split View другим приложением, просто повторите описанные выше шаги, но не забудьте перетащить новое приложение в средний окна для приложения, которое вы хотите заменить.
Как закрыть Split View
В середине интерфейса Split View вы увидите разделитель, который позволяет вам регулировать размеры окон приложения. Поместите палец на тонкую серую линию в середине разделителя и нажмите на приложение, которое хотите закрыть, и продолжайте отталкивать его от экрана, пока приложение не исчезнет.
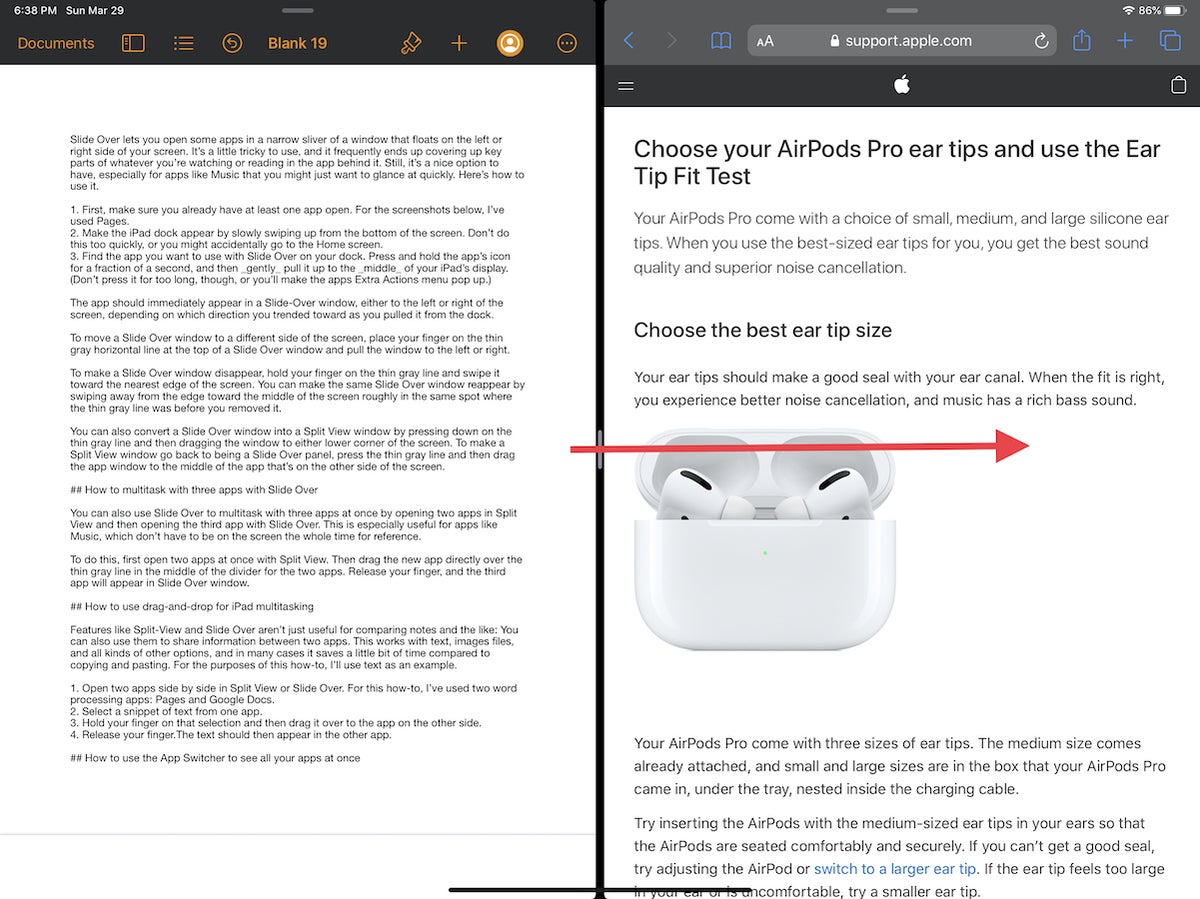 Лейф Джонсон / IDG
Лейф Джонсон / IDGНа этом снимке экрана я хочу закрыть Safari в режиме разделенного просмотра, поэтому я собираюсь переместить разделитель до упора вправо.
Как использовать Slide Over
Slide Over позволяет открывать некоторые приложения в узкой полоске окна, которое всплывает в левой или правой части экрана. Это немного сложнее в использовании, и это часто заканчивается прикрытием ключевых частей того, что вы смотрите или читаете в приложении позади него. Тем не менее, это хороший вариант, особенно для таких приложений, как Музыка, на которые вы можете просто взглянуть быстро. Вот как это использовать.
Во-первых, убедитесь, что у вас уже есть хотя бы одно приложение. Для скриншотов ниже я использовал Pages.
- Сделайте так, чтобы iPad появлялся на экране, медленно двигая вверх от нижней части экрана. Не делайте это слишком быстро, иначе вы можете случайно перейти на главный экран.
- Найдите приложение, которое вы хотите использовать с Slide Over на вашей док-станции. Нажмите и удерживайте значок приложения в течение доли секунды, а затем осторожно подтянуть к общему средний дисплея вашего iPad. Не заходите слишком далеко направо или налево, иначе вы активируете режим Split View. (Кроме того, не нажимайте его слишком долго, иначе появится всплывающее меню «Дополнительные действия» в приложении.)
 Лейф Джонсон / IDG
Лейф Джонсон / IDGПриложение должно сразу же появиться в окне Slide Over, слева или справа от экрана, в зависимости от того, в каком направлении вы двигались, когда вытягивали его из док-станции.
Чтобы переместить окно скольжения на другую сторону экрана, поместите палец на тонкую серую горизонтальную линию в верхней части окна скольжения и потяните окно влево или вправо.
Чтобы исчезло окно скольжения, удерживайте палец на тонкой серой линии и проведите по экрану в направлении ближайшего края экрана. Вы можете сделать то же самое окно Slide Over вновь появившимся, проведя пальцем от края к середине экрана примерно в том же месте, где находилась тонкая серая линия, прежде чем вы ее удалили.
Вы также можете преобразовать окно Slide Over в окно Split View, нажав тонкую серую линию вниз, а затем перетащив окно в любой нижний угол экрана. Чтобы окно «Разделенный вид» вернулось к панели «Скользить», нажмите тонкую серую линию и перетащите окно приложения в середину приложения, расположенного на другой стороне экрана.
Как выполнить многозадачность с тремя приложениями с помощью Slide Over
Вы также можете использовать Slide Over для многозадачности с тремя приложениями одновременно, открыв два приложения в режиме Split View, а затем открыв третье приложение с помощью Slide Over. Это особенно полезно для приложений, таких как Музыка, которые не должны быть на экране все время для справки.
Чтобы сделать это, сначала откройте два приложения одновременно с Split View. Затем перетащите новое приложение прямо на тонкую серую линию в середине разделителя для двух приложений. Отпустите палец, и третье приложение появится в окне Slide Over.
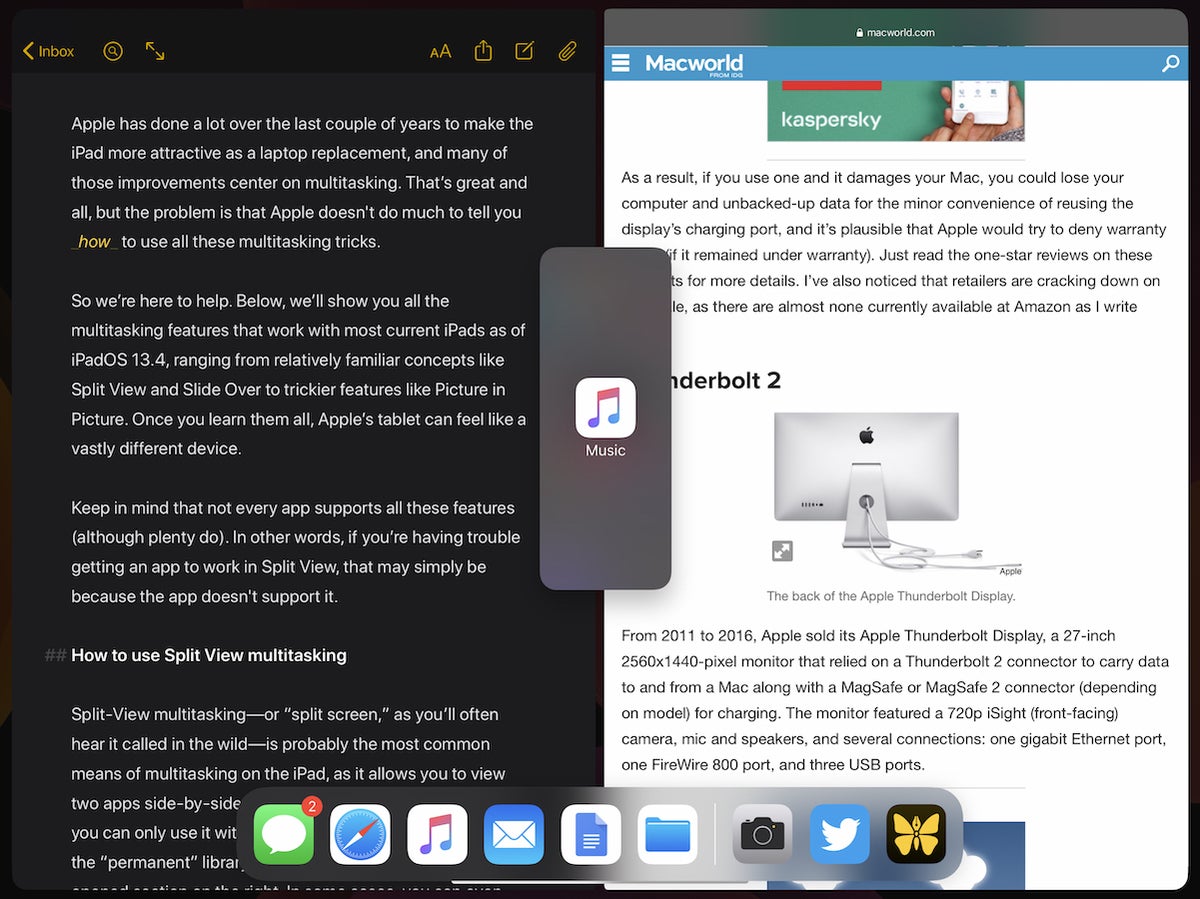 Лейф Джонсон / IDG
Лейф Джонсон / IDGВы будете знать, что третье приложение сделает окно Slide Over, если предварительный просмотр до того, как вы отпустите палец, выглядит следующим образом. Если он шире, он просто заменит одно из окон Split View.
Как использовать перетаскивание для многозадачности iPad
Такие функции, как Split View и Slide Over, полезны не только для сравнения заметок и т. П. Вы также можете использовать их для обмена информацией между двумя приложениями. Это работает с текстом, файлами изображений и всеми другими параметрами, а во многих случаях экономит немного времени по сравнению с копированием и вставкой. Для целей этого руководства я буду использовать текст в качестве примера.
Откройте два приложения рядом друг с другом в режиме разделенного просмотра или на слайде. Для этого я использовал два приложения для обработки текстов: Pages и Google Docs.
- Выберите фрагмент текста из одного приложения.
- Держите палец на этом выделении, а затем перетащите его в приложение на другой стороне.
- Отпустите палец. Текст должен появиться в другом приложении.
 Лейф Джонсон / IDG
Лейф Джонсон / IDGКак использовать App Switcher, чтобы видеть все ваши приложения одновременно
Переключатель приложений позволяет легко переключаться между всеми другими открытыми приложениями, примерно как Exposé на Mac. Чтобы использовать его, проведите пальцем вверх от нижней части экрана, но – все еще удерживая палец – остановитесь где-то в середине экрана. Затем поднимите палец. Затем вы должны увидеть предварительные просмотры всех приложений, которые вы открыли, и вы можете просмотреть их, проведя пальцем влево или вправо. Нажмите предварительный просмотр нужного приложения, и оно должно открыться.
Если вы используете iPad, на котором все еще есть кнопка «Домой», вы также можете просто дважды нажать кнопку «Домой», чтобы отобразился переключатель приложений. Кроме того, это сложно, но вы также можете сделать так, чтобы App Switcher появлялся, поместив четыре или пять кончиков пальцев на экран iPad и начав сжимать их вместе. Отпустите их, когда появится App Switcher. Не сжимайте полностью, так как вы просто заставите домашний экран появиться.
Обратите внимание, что переключатель приложений также покажет вам, какие приложения в настоящее время связаны с другими приложениями через разделенный вид. Это позволяет App Switcher быть удобным способом работы с другими приложениями без потери сопряжения Split View.
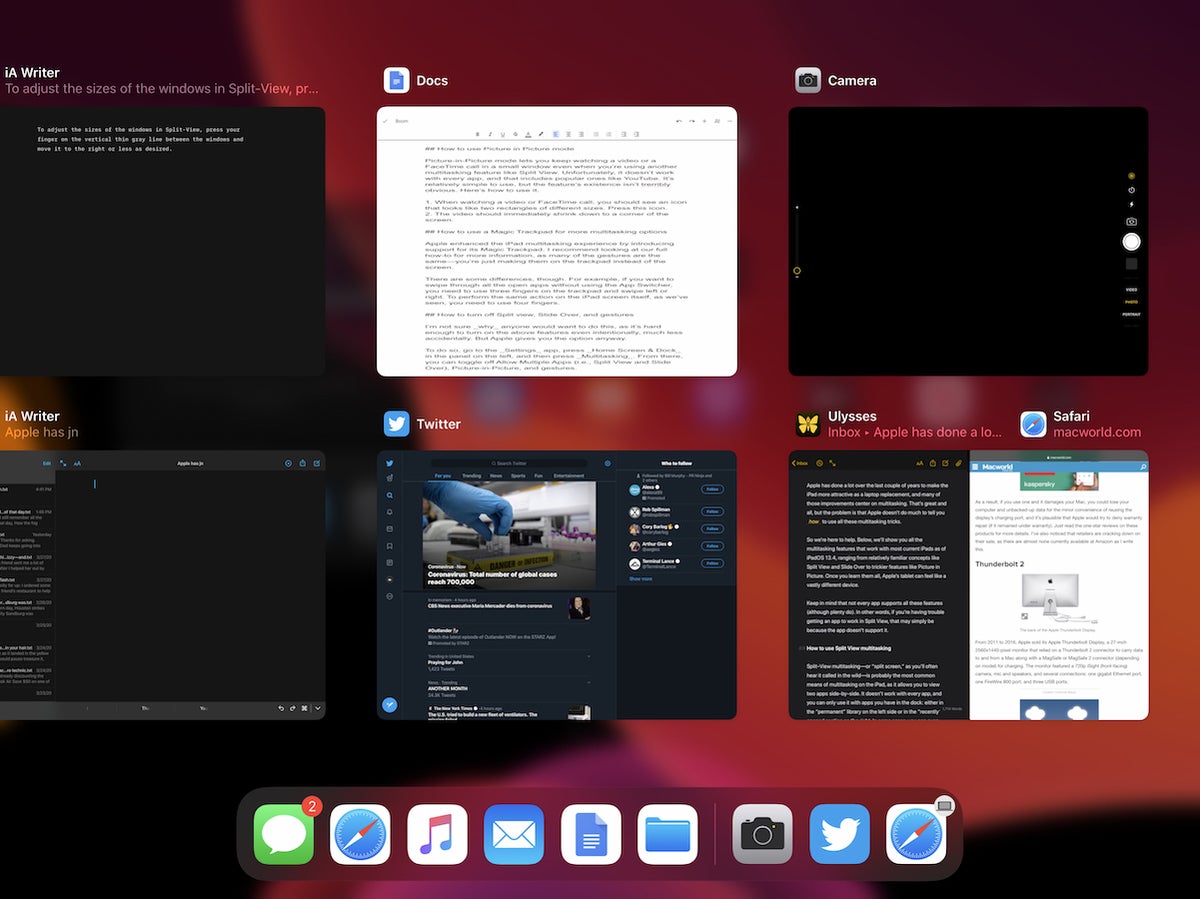 Лейф Джонсон / IDG
Лейф Джонсон / IDGВ этом превью вы можете видеть, что Ulysses и Safari спарены в режиме разделения.
Как провести между всеми открытыми приложениями в полноэкранном режиме
Вы также можете просто пролистывать каждое открытое приложение, пока каждое приложение находится в полноэкранном режиме, поместив четыре кончика пальца на экран, а затем проведя пальцем влево или вправо. Как мы видели выше, вы также можете перейти к собственному переключателю приложений, сведя эти четыре пальца вместе.
Как использовать режим «картинка в картинке»
Режим «картинка в картинке» позволяет вам продолжать смотреть видео или вызов FaceTime в небольшом окне, даже если вы используете другую функцию многозадачности, например, разделенный вид. К сожалению, это не работает с каждым приложением, включая популярные, такие как YouTube. Его относительно просто использовать, но существование функции не так уж очевидно. Вот как это использовать.
При просмотре видео или звонка FaceTime вы должны увидеть значок, который выглядит как два прямоугольника разных размеров. Нажмите на эту иконку.
- Видео должно сразу же сместиться в угол экрана.
Вы можете переместить экран «картинка в картинке» в другую часть экрана, просто перетаскивая его, а также при необходимости проведя пальцем по экрану. Вы также можете вернуть окно «картинка в картинке» на полный экран, снова нажав значок с двумя прямоугольниками.
 яблоко
яблокоРежим «картинка в картинке» на iPad.
Как использовать Magic Trackpad для дополнительных возможностей многозадачности
Apple расширила возможности многозадачности iPad, представив поддержку своего Magic Trackpad. Я рекомендую взглянуть на наше полное руководство для получения дополнительной информации, так как многие жесты одинаковы – вы просто делаете их на трекпаде, а не на экране.
Однако есть некоторые отличия. Например, если вы хотите пролистать все открытые приложения без использования переключателя приложений, вам нужно использовать три пальца на трекпаде и провести пальцем влево или вправо. Чтобы выполнить то же действие на самом экране iPad, как мы уже видели, вам нужно использовать четыре пальца.
Как отключить режим разделенного просмотра, слайдер и жесты
Я не уверен Зачем Кто-нибудь захочет сделать это, так как достаточно сложно включить вышеуказанные функции даже намеренно, а тем более случайно. Но Apple в любом случае дает вам такую возможность.
Для этого перейдите в приложение «Настройки», нажмите Главный экран и док-станция на панели слева, а затем нажмите Многозадачность, Оттуда вы можете отключить «Разрешить использование нескольких приложений» (например, «Раздельный просмотр» и «Скольжение»), «Картинка в картинке» и жесты.





