Как включить расширенный режим поиска в Windows 10
Знание того, как включить расширенный режим поиска в Windows 10, позволяет быстрее и проще находить файлы на вашем ПК без установки стороннего инструмента поиска. По умолчанию Windows 10 настроена на использование «Классического» режима поиска, который выполняет поиск только на вашем рабочем столе. и библиотеки, такие как папки с документами, изображениями и музыкой. Хотя для некоторых людей этого достаточно, опытные пользователи Windows могут хранить важный контент в других местах на жестком диске (ах). Для сравнения: расширенный режим поиска позволяет выполнять поиск по всему компьютеру из окна поиска Windows. Он индексирует каждое место на вашем компьютере, хотя вы также можете исключить или включить только определенные папки. Имейте в виду, что это индексирование может занять некоторое время и может увеличить энергопотребление вашей системы. Вы по-прежнему сможете использовать свой компьютер, пока он выполняется, но это снизит скорость индексации. Кроме того, для экономии заряда батареи начальная индексация в режиме расширенного поиска требует, чтобы ваш ноутбук был подключен к электросети. В нашем руководстве ниже мы объясним, как включить режим расширенного поиска в Windows 10 для более полного и точного поиска и раскрыть как настроить функцию в соответствии с вашими поисковыми потребностями.
Как включить расширенный режим поиска в Windows 10
1. Откройте приложение «Параметры Windows 10», нажав кнопку «Пуск» и щелкнув значок шестеренки «Параметры», или нажав клавиши Windows + I на клавиатуре. Когда откроется окно настроек, щелкните категорию поиска.  (Изображение предоставлено Microsoft) 2. На следующем экране выберите «Поиск в Windows» в меню слева. В разделе «Найти файлы» измените настройку с «Классический» на «Улучшенный».
(Изображение предоставлено Microsoft) 2. На следующем экране выберите «Поиск в Windows» в меню слева. В разделе «Найти файлы» измените настройку с «Классический» на «Улучшенный». 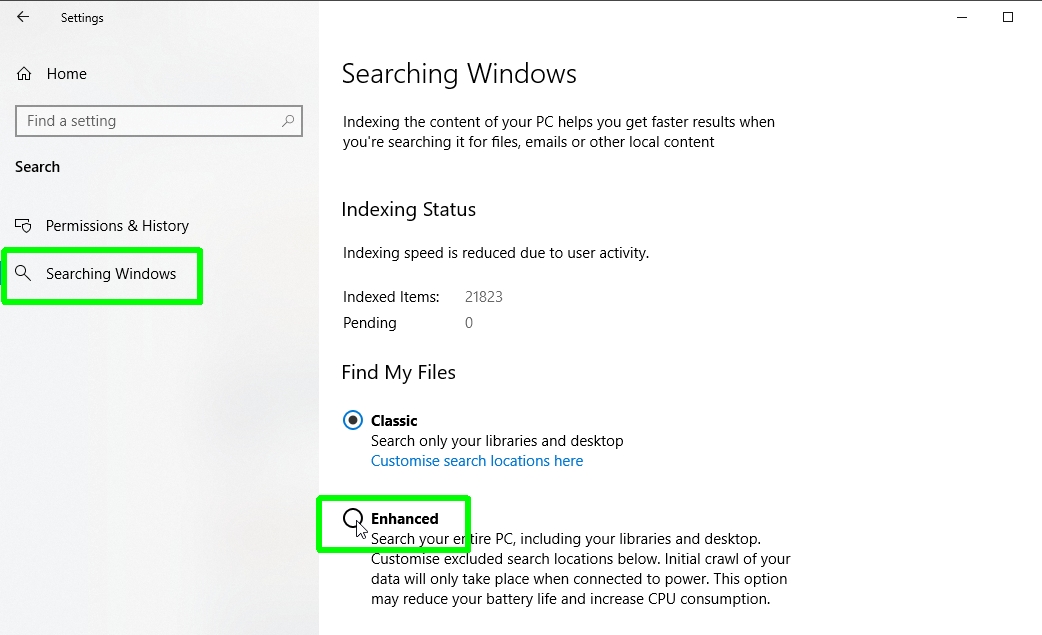 (Изображение предоставлено Microsoft) 3. Режим расширенного поиска Windows 10 теперь начнет индексировать все диски, папки и файлы в вашей системе. Вы можете отслеживать, сколько элементов было проиндексировано и сколько ожидающих обработки, в разделе «Статус индексирования».
(Изображение предоставлено Microsoft) 3. Режим расширенного поиска Windows 10 теперь начнет индексировать все диски, папки и файлы в вашей системе. Вы можете отслеживать, сколько элементов было проиндексировано и сколько ожидающих обработки, в разделе «Статус индексирования». 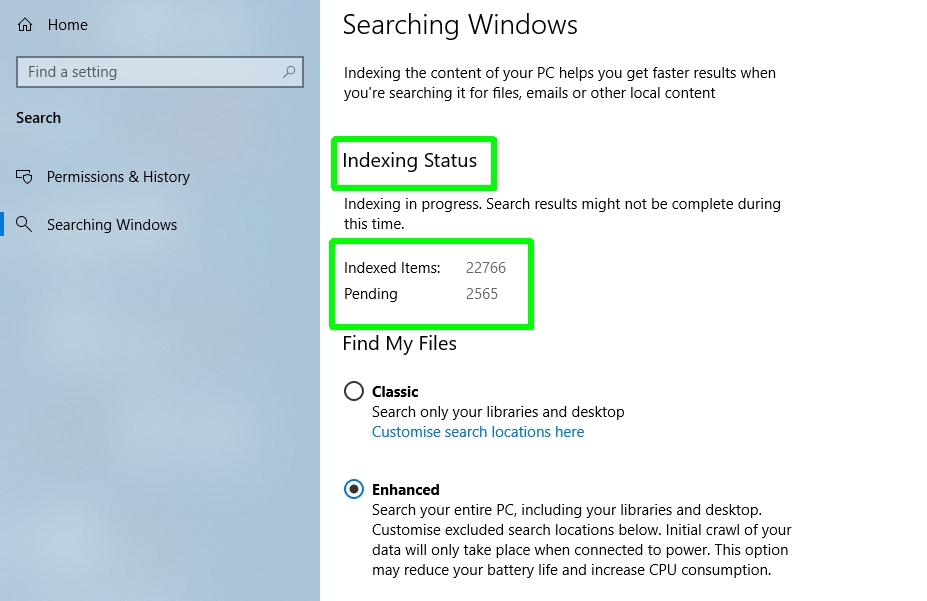 (Изображение предоставлено Microsoft) 4. Вы можете ускорить индексацию в расширенном режиме поиска, исключив определенные папки из проверки. Нажмите «Добавить исключенную папку» и выберите папку, которую нужно игнорировать. Расширенный поиск автоматически исключает несколько системных папок, включая C: Program Files, C: Windows и C: Users [username]Данные приложения. Если вы хотите включить какой-либо из них в поиск, выберите его и выберите «Удалить исключенную папку».
(Изображение предоставлено Microsoft) 4. Вы можете ускорить индексацию в расширенном режиме поиска, исключив определенные папки из проверки. Нажмите «Добавить исключенную папку» и выберите папку, которую нужно игнорировать. Расширенный поиск автоматически исключает несколько системных папок, включая C: Program Files, C: Windows и C: Users [username]Данные приложения. Если вы хотите включить какой-либо из них в поиск, выберите его и выберите «Удалить исключенную папку».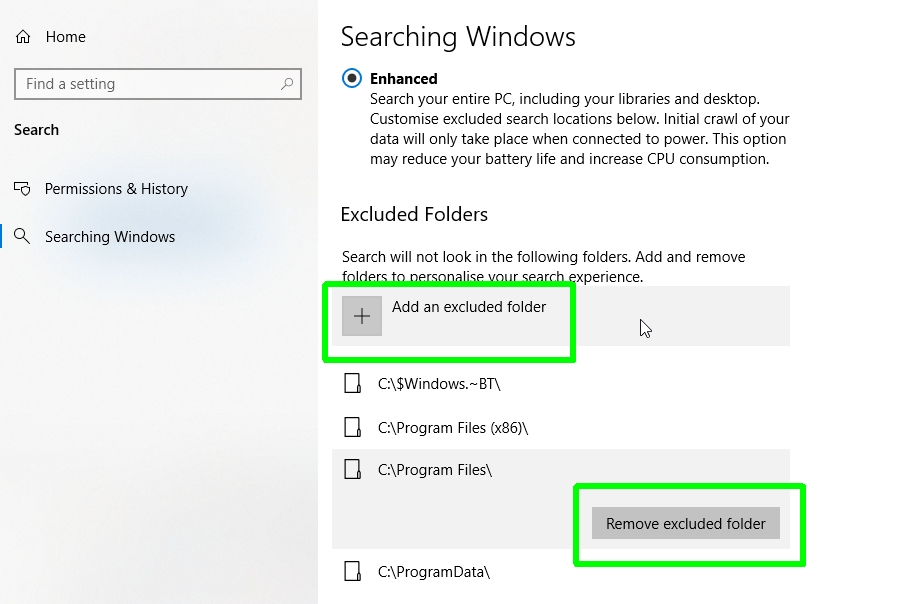 (Изображение предоставлено Microsoft) 5. Кроме того, вы можете указать расширенному режиму поиска, какие именно папки нужно индексировать. Нажмите «Расширенные настройки индексатора поиска», затем нажмите кнопку «Изменить» в открывшемся окне «Параметры индексирования». Выберите все папки, которые вы хотите включить в поиск, и нажмите «ОК» для подтверждения.
(Изображение предоставлено Microsoft) 5. Кроме того, вы можете указать расширенному режиму поиска, какие именно папки нужно индексировать. Нажмите «Расширенные настройки индексатора поиска», затем нажмите кнопку «Изменить» в открывшемся окне «Параметры индексирования». Выберите все папки, которые вы хотите включить в поиск, и нажмите «ОК» для подтверждения. 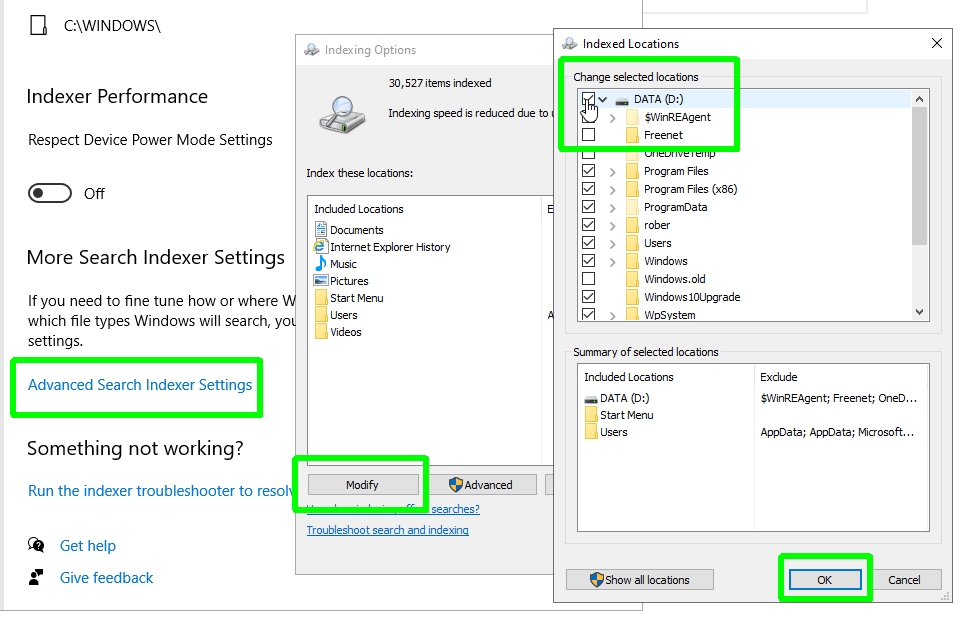 (Изображение предоставлено Microsoft) 6. Вы также можете исключить определенные типы файлов из индексации расширенного режима поиска. Нажмите кнопку «Дополнительно» в поле «Параметры индексирования», затем перейдите на вкладку «Типы файлов». Отмените выбор всех типов файлов, которые вы не хотите включать в результаты поиска Windows. Чтобы проиндексировать содержимое файлов, а также их имена (что займет больше времени для расширенного поиска), выберите тип файла и нажмите «Индексировать свойства и содержимое файла».
(Изображение предоставлено Microsoft) 6. Вы также можете исключить определенные типы файлов из индексации расширенного режима поиска. Нажмите кнопку «Дополнительно» в поле «Параметры индексирования», затем перейдите на вкладку «Типы файлов». Отмените выбор всех типов файлов, которые вы не хотите включать в результаты поиска Windows. Чтобы проиндексировать содержимое файлов, а также их имена (что займет больше времени для расширенного поиска), выберите тип файла и нажмите «Индексировать свойства и содержимое файла».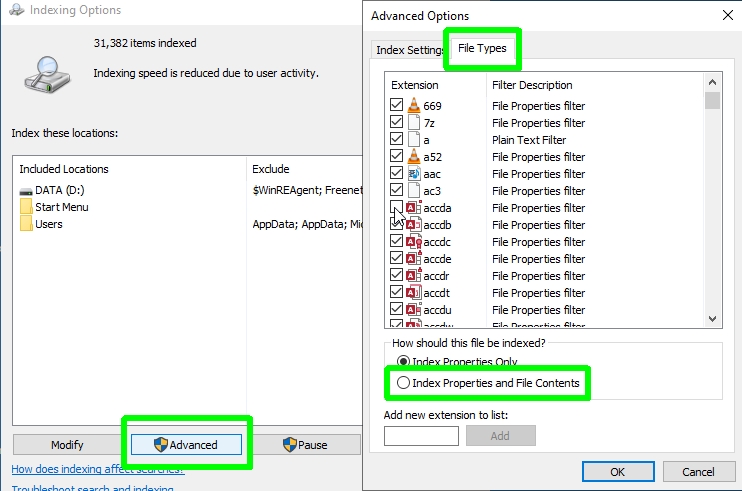 (Изображение предоставлено Microsoft) 7. Наконец, если у вас возникнут какие-либо проблемы с режимом расширенного поиска, например, некорректное отображение результатов, вы можете удалить индекс и начать заново. Щелкните вкладку «Параметры индексации» в поле «Дополнительные параметры» и нажмите «Восстановить» в разделе «Устранение неполадок». Вы также можете выбрать новое место для индексного файла.
(Изображение предоставлено Microsoft) 7. Наконец, если у вас возникнут какие-либо проблемы с режимом расширенного поиска, например, некорректное отображение результатов, вы можете удалить индекс и начать заново. Щелкните вкладку «Параметры индексации» в поле «Дополнительные параметры» и нажмите «Восстановить» в разделе «Устранение неполадок». Вы также можете выбрать новое место для индексного файла. (Изображение предоставлено Microsoft) Если расширенный режим поиска находит слишком много результатов по вашим поисковым запросам, вы можете легко переключиться обратно в классический режим с помощью настроек «Поиск Windows», которые мы упоминали в шаге 2.
(Изображение предоставлено Microsoft) Если расширенный режим поиска находит слишком много результатов по вашим поисковым запросам, вы можете легко переключиться обратно в классический режим с помощью настроек «Поиск Windows», которые мы упоминали в шаге 2.





