Как установить SSD в колоду Steam
Знание того, как обновить твердотельный накопитель Steam Deck, важно, если вы хотите расширить внутреннюю память наладонника. Устройство Valve имеет до 512 ГБ SSD-накопителя, но этого может быть недостаточно, особенно если вы играете в игры с размерами файлов более 100 ГБ. К счастью, установить новый SSD с большим объемом памяти относительно просто. Вам понадобится Steam Deck, компьютер, один флэш-накопитель USB-C объемом не менее 10 ГБ, небольшая отвертка Phillips (размер 0) и пластиковый разделитель швов. или даже кредитная карта. Вам также понадобится твердотельный накопитель 2230 NVMe, который представляет собой уменьшенную версию обычного NVMe. Я установил твердотельный накопитель Corsair MP600 Mini SSD, но есть и другие на выбор. Без дальнейших задержек, вот как установить твердотельный накопитель в колоду Steam. Кредит для YouTuber BulletBarry (открывается в новой вкладке), чье видео «Easy Steam Deck SSD Upgrade» очень помогло.
Как установить SSD в колоду Steam
Теперь, когда у вас есть все перечисленные выше элементы, мы можем начать процесс. Прежде чем открывать Steam Deck, обязательно войдите в настройки питания системы и выберите выключение. Для большего спокойствия вы также можете полностью разрядить аккумулятор КПК перед началом работы. Сделав это, давайте начнем.
1. Отвинтите 8 винтов на задней стороне паровой деки.
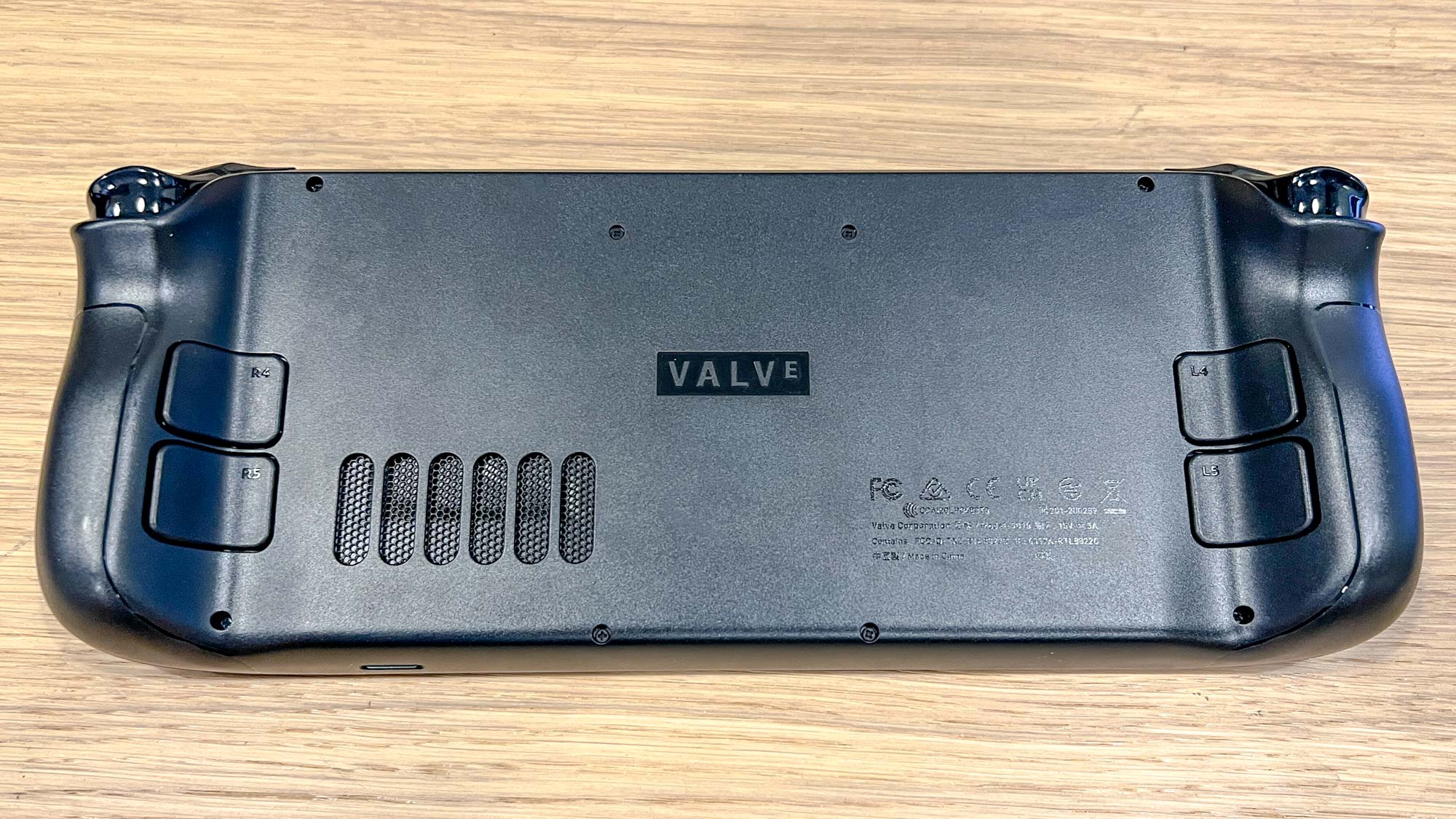
(Изображение: © Tom’s Guide) Отвинтите 8 винтов на задней панели Steam Deck. На задней стороне паровой деки есть восемь винтов. Четыре внутренних винта короткие, а четыре внешних винта короткие. Запоминание этого помогает при сборке системы.
2. Откройте паровую колоду

(Изображение: © Tom’s Guide) Используйте разделитель швов или прочный кусок пластика, чтобы открыть Steam Deck. Не используйте металлические предметы, чтобы не повредить КПК.
3. Снимите внутренний металлический лист

(Изображение: © Tom’s Guide) Далее вам нужно снять металлический лист, закрывающий SSD. Это четыре винта. Там один винт слева вверху и два винта внизу. Вы найдете еще один винт, спрятанный под наклейкой в правом верхнем углу. Отклейте наклейку, чтобы открыть винт, но не удаляйте наклейку, так как позже вам придется наклеить ее обратно.
4. Отключите аккумулятор
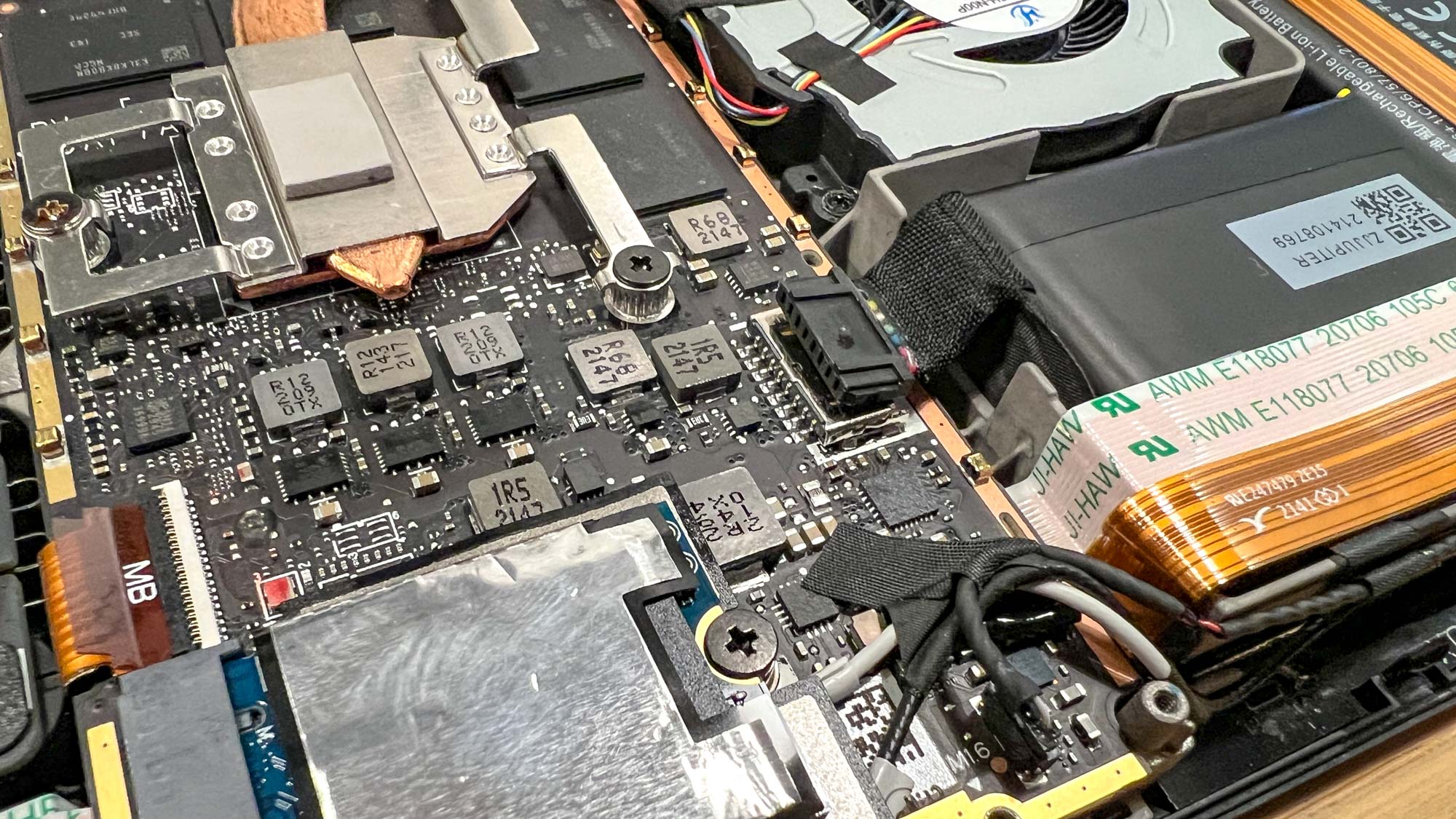
(Изображение: © Tom’s Guide) После этого отключите аккумулятор. Аккумулятор плотно вставлен, но вы захотите извлечь его вручную, а не с помощью инструмента. Я использовал свой ноготь, чтобы медленно вытащить аккумулятор. Не спешите с этой частью, так как вы можете легко повредить аккумулятор. После этого нажмите кнопку питания несколько раз, чтобы слить оставшуюся энергию.
5. Открутите SSD

(Изображение: © Tom’s Guide) Отвинтите винт, удерживающий SSD на месте. После этого снимите защитное покрытие SSD. Наконец, вытащите SSD.
6. Установите новый SSD
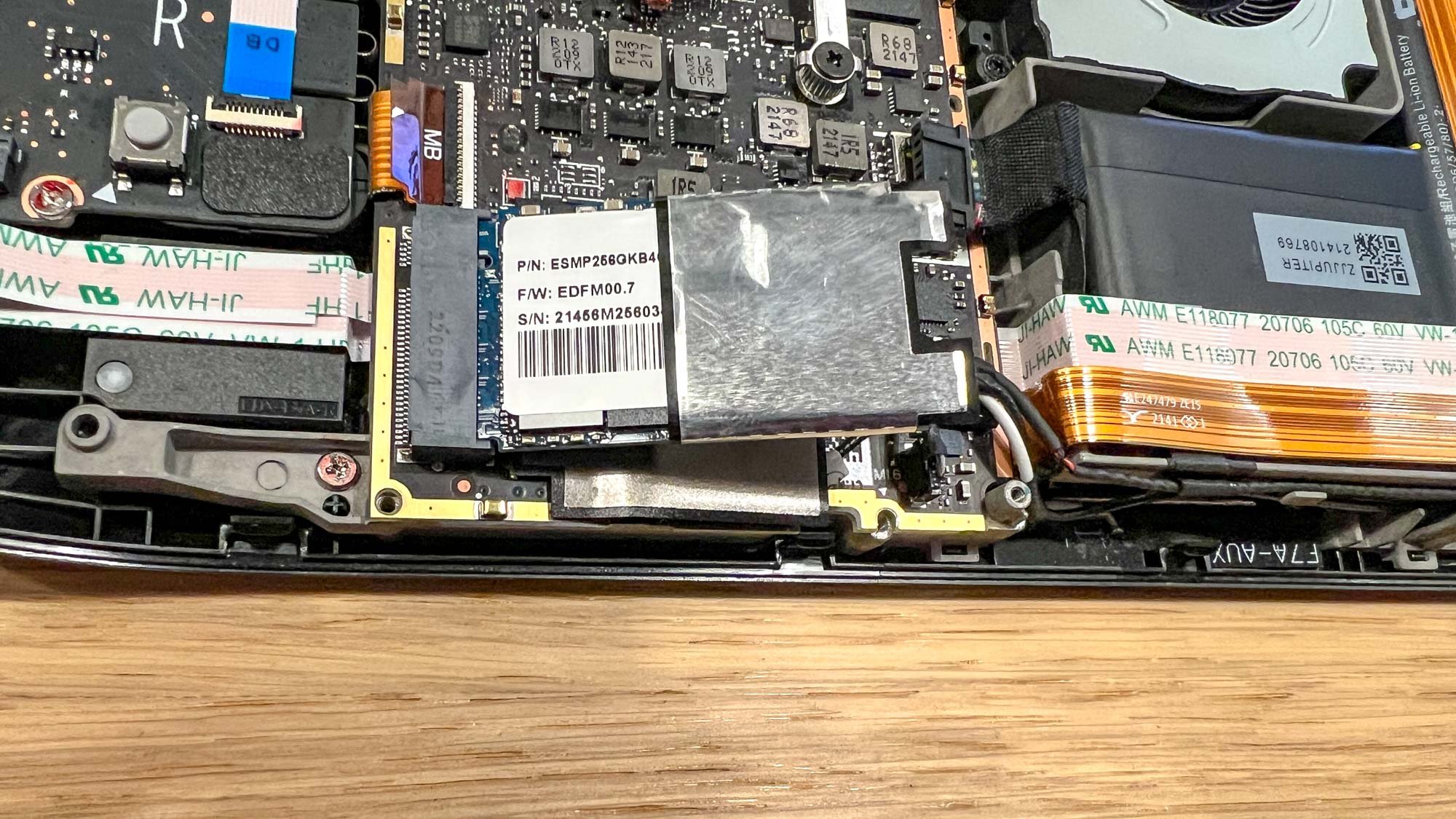
(Изображение: © Tom’s Guide) Поместите защитный экран на SSD, который вы хотите установить. Затем вставьте SSD и закрутите его на место.
7. Перестройте паровую колоду

(Изображение: © Tom’s Guide) Заключительной частью физического процесса является сборка вашего драгоценного КПК. Вставьте батарею обратно, прикрутите металлический лист, установите заднюю крышку и снова закрутите восемь винтов.
8. Загрузите SteamOS
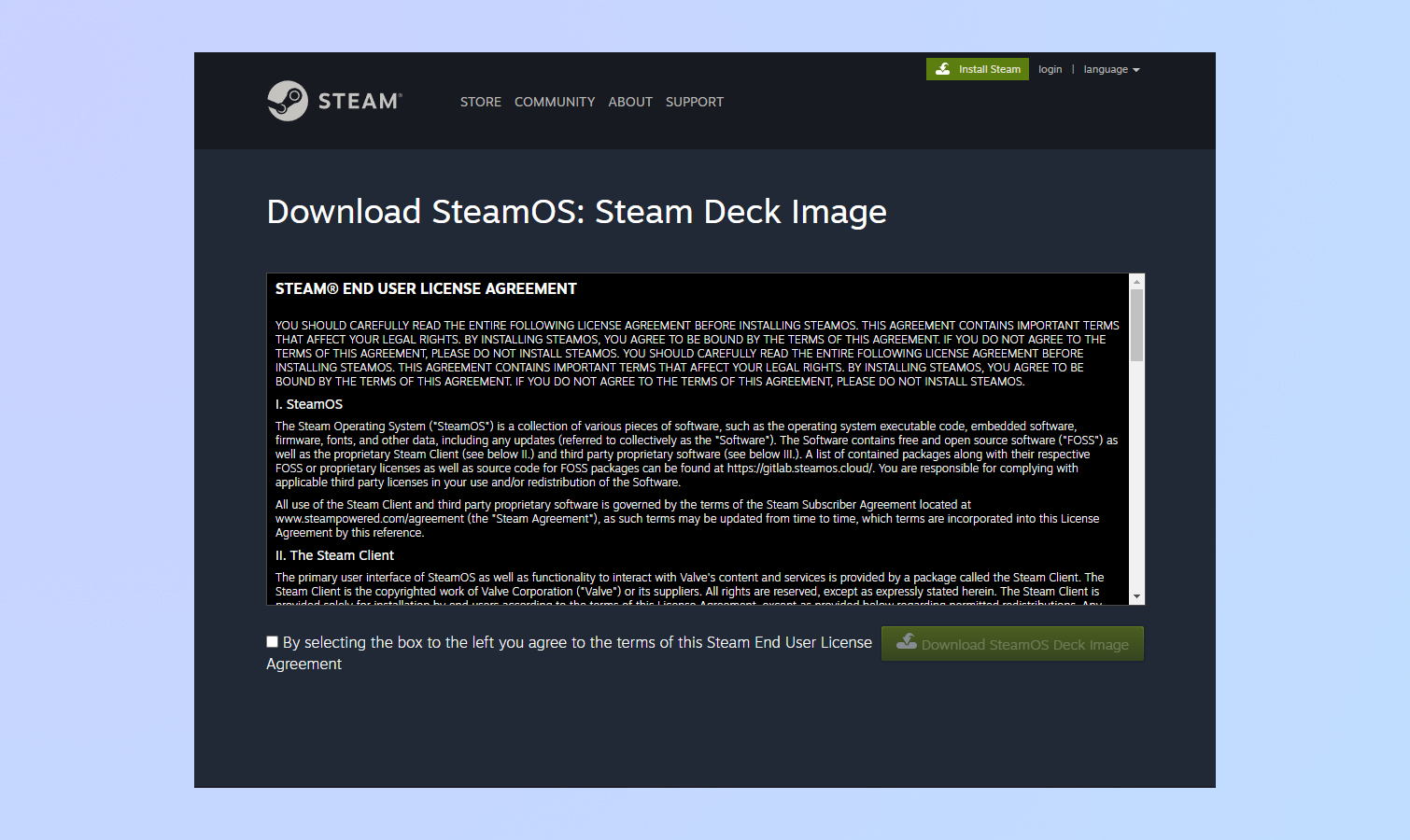
(Изображение: © Valve) Теперь нам нужно переустановить SteamOS. На вашем ПК или ноутбуке, перейдите по этой ссылке (откроется в новой вкладке) и загрузите прошивку SteamOS.
9. Скачайте программу Руфус
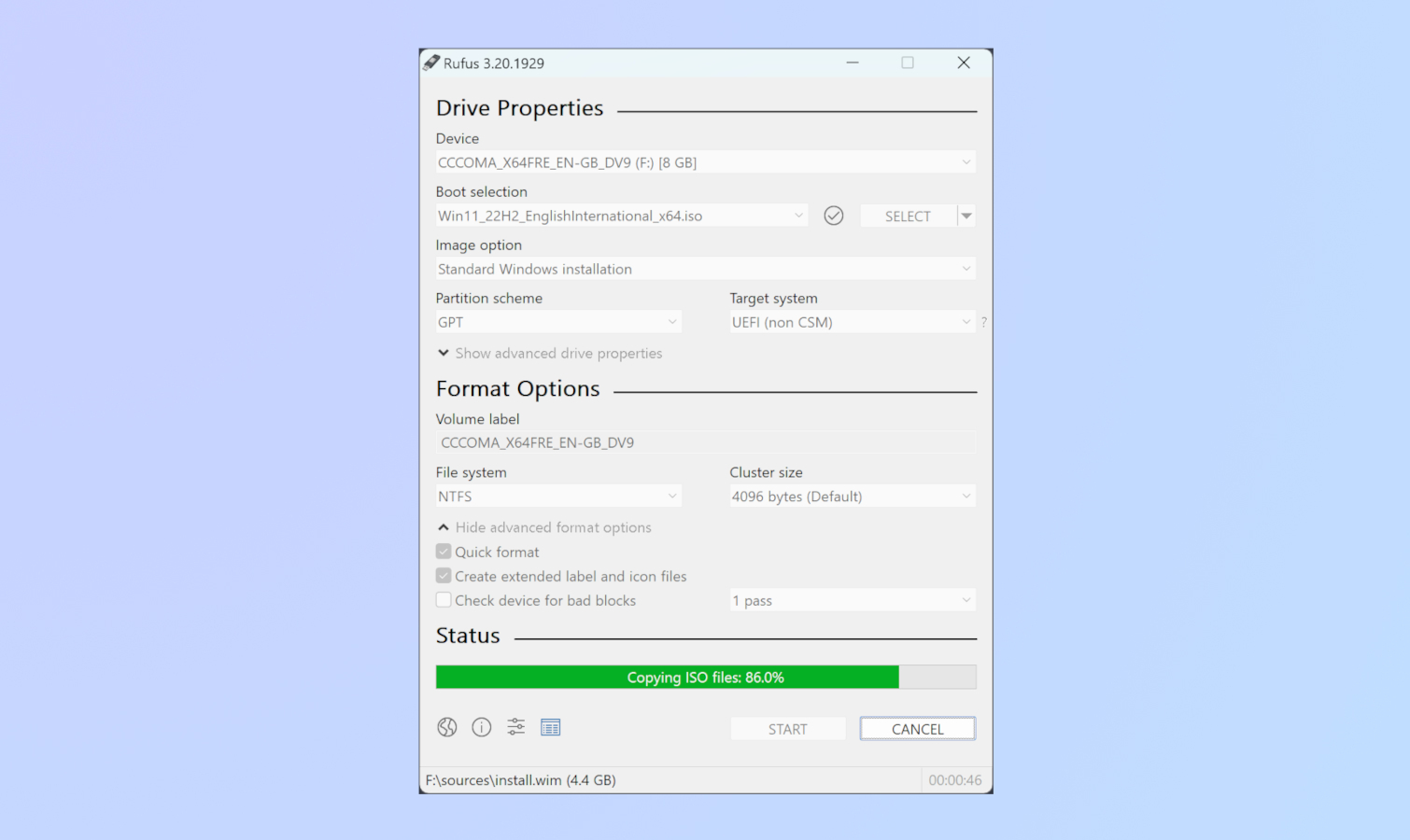
(Изображение: © Pete Batard) Вам также потребуется загрузить программу Rufus, чтобы установить прошивку на твердотельный накопитель. Вы должны отформатировать джойстик в GPT. Откройте Rufus, выберите файл колоды Steam и дайте Rufus сделать свое дело.
10. Установить прошивку на SSD

(Изображение: © Tom’s Guide) Вставьте USB-C мини-джойстик в Steam Deck. После этого нажмите и удерживайте кнопки питания и уменьшения громкости. Когда вы услышите звуковой сигнал запуска, отпустите кнопку питания, но продолжайте удерживать кнопку уменьшения громкости, пока не появится BIOS Steam Deck. Затем следуйте инструкциям на экране. Эта часть заняла у меня от 10 до 15 минут, но ваше время может отличаться. Когда это будет сделано, ваша колода Steam запустится, как если бы она была новой. Нажмите Reimage Steam Deck в режиме рабочего стола системы и следуйте инструкциям на экране. Вот и все! Зайдите в настройки и перейдите к хранилищу, чтобы узнать, использует ли ваша Steam Deck все доступное хранилище. Весь этот процесс занял у меня около 40 минут, но ваше время может варьироваться в зависимости от того, сколько времени вам потребуется, чтобы разобрать паровую колоду. Теперь вы можете наслаждаться всем этим приятным пространством для хранения, которое вы только что добавили. Чтобы получить дополнительные руководства по Steam Deck, вы можете ознакомиться с другими нашими игровыми руководствами, в том числе о том, как включить наложение производительности на Steam Deck, как включить режим рабочего стола на Steam Deck, как изменить тему клавиатуры в Steam Deck, как обновить Steam Deck и как отформатировать SD-карту в Steam Deck. Лучшие предложения Valve Steam Deck на сегодняшний день






