Как установить (и удалить) приложения LG Smart TV
Как и любой смарт-телевизор, вы можете добавлять приложения на смарт-телевизоры LG, чтобы добавить всевозможные функции, от потоковой передачи фильмов и шоу на Netflix до прослушивания музыки на Pandora. LG использует собственное уникальное программное обеспечение под названием webOS для управления потоковыми сервисами, которые она поддерживает на своих смарт-телевизорах. Следовательно, он использует другую номенклатуру и систему меню для поиска, добавления и удаления приложений. Вы можете найти приложения LG Smart TV для загрузки в магазине контента LG или прямо с главного экрана. Вот как начать:
1. Домой
Используйте кнопку «Домой» на пульте дистанционного управления, чтобы открыть опцию главного экрана. В горизонтальном ряду параметров вы увидите магазин LG Content – название компании для области приложения. LG использует значок корзины для покупок для обозначения магазина содержимого.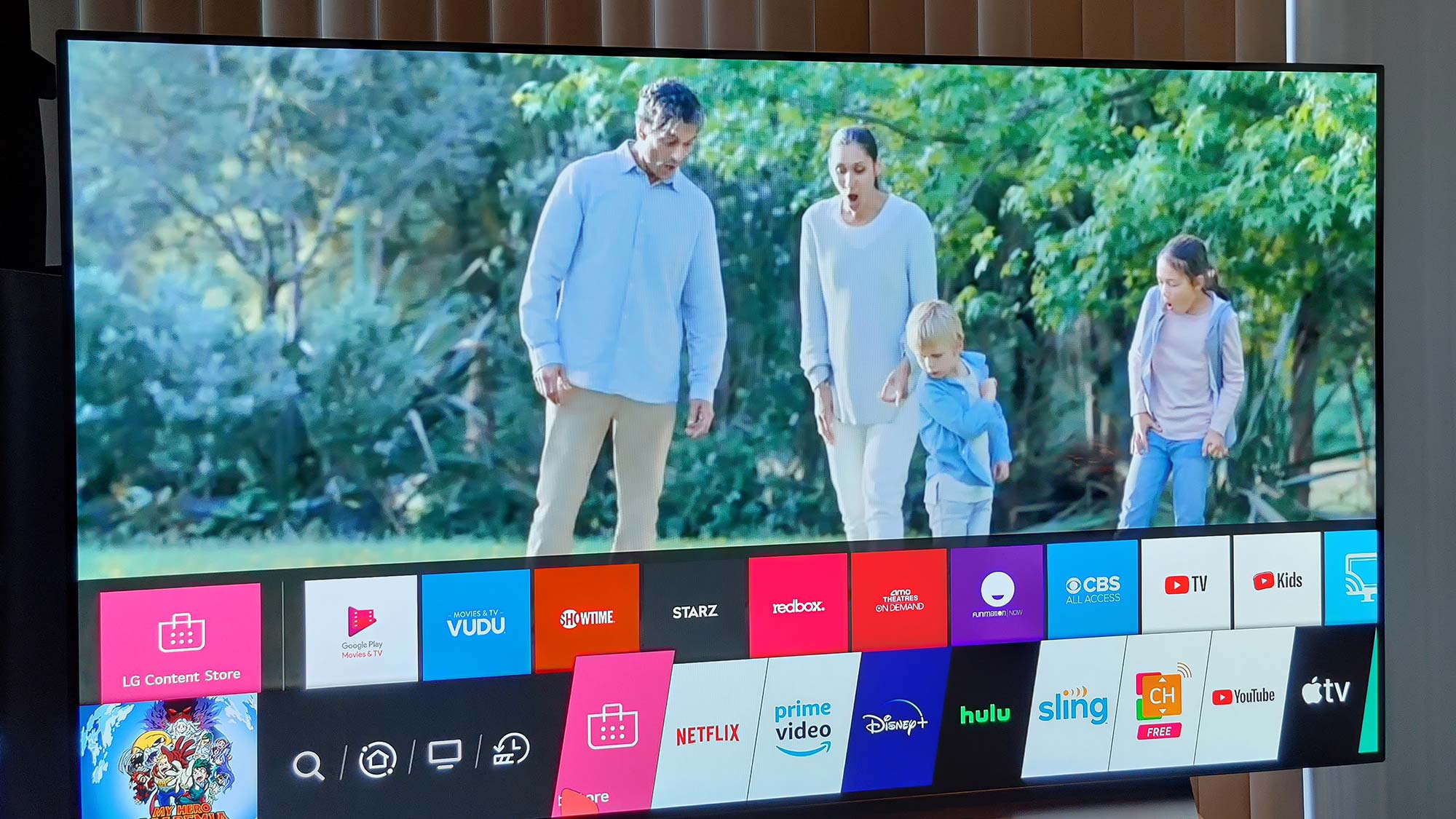 (Изображение предоставлено: Руководство Тома)
(Изображение предоставлено: Руководство Тома)
2. Наведите курсор
Наведите указатель мыши на значок корзины, и появится еще одно горизонтальное меню вкладок над первой. Этот список покажет вам популярные и рекомендуемые приложения. Вы можете прокручивать этот список по горизонтали вправо, и если вы видите то, что вы хотите в списке, например Spotify, нажмите на него, и приложение установится автоматически. Обычно в рамках процесса требуется обновление программного обеспечения, а затем запрашиваются данные для входа в существующую учетную запись. (Если у вас ее нет, вы можете создать новую учетную запись для этой службы.)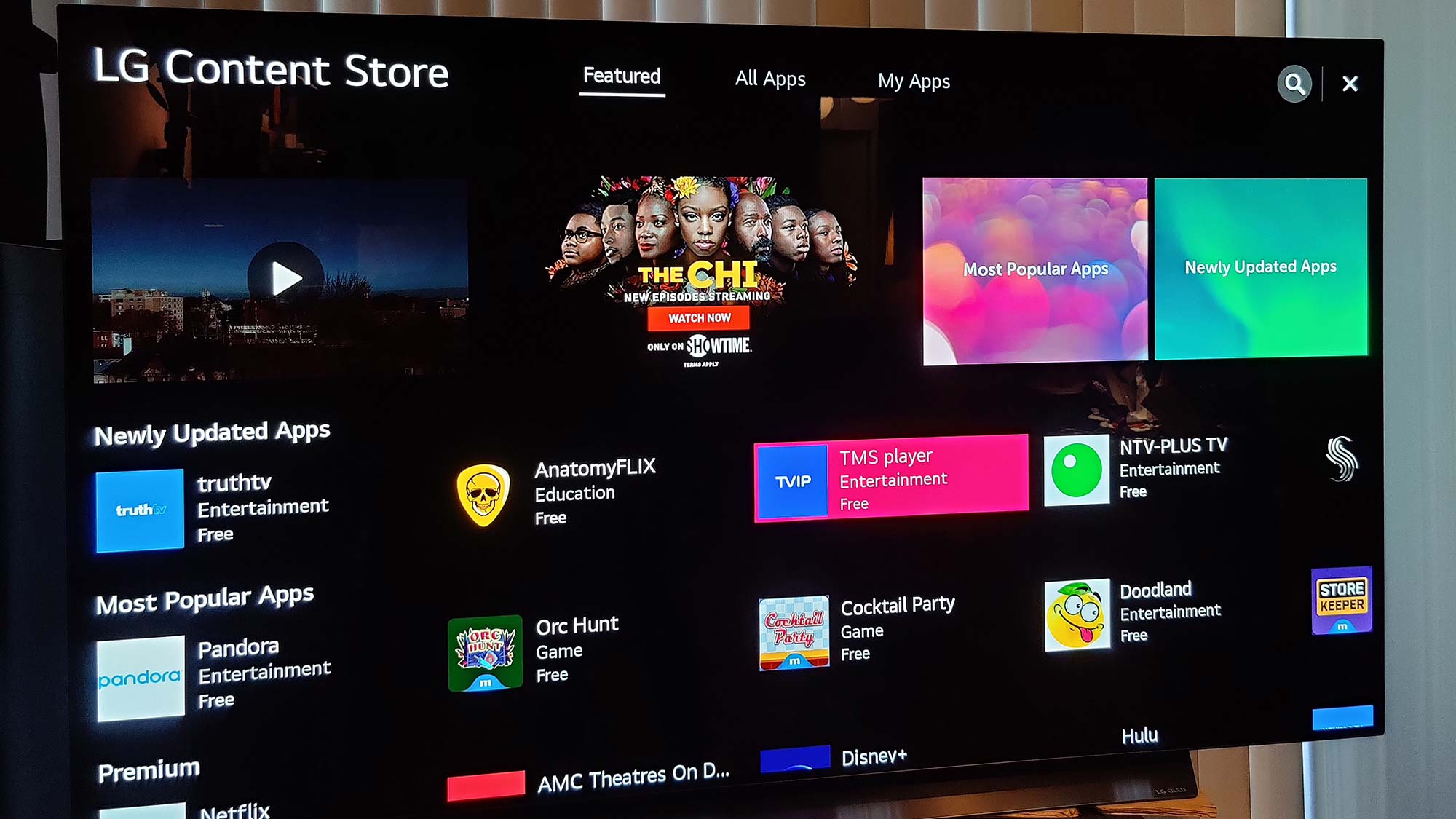 (Изображение предоставлено: Руководство Тома)
(Изображение предоставлено: Руководство Тома)
3. Зайдите в магазин.
Если вы не видите нужного приложения, щелкните значок корзины магазина материалов LG. Затем вы увидите главный экран магазина контента, где LG предлагает несколько способов поиска приложений, в том числе выбор недавно обновленных приложений, самые популярные приложения, премиальные каналы (например, Disney + и Hulu), а также возможность сканирования. полный список приложений.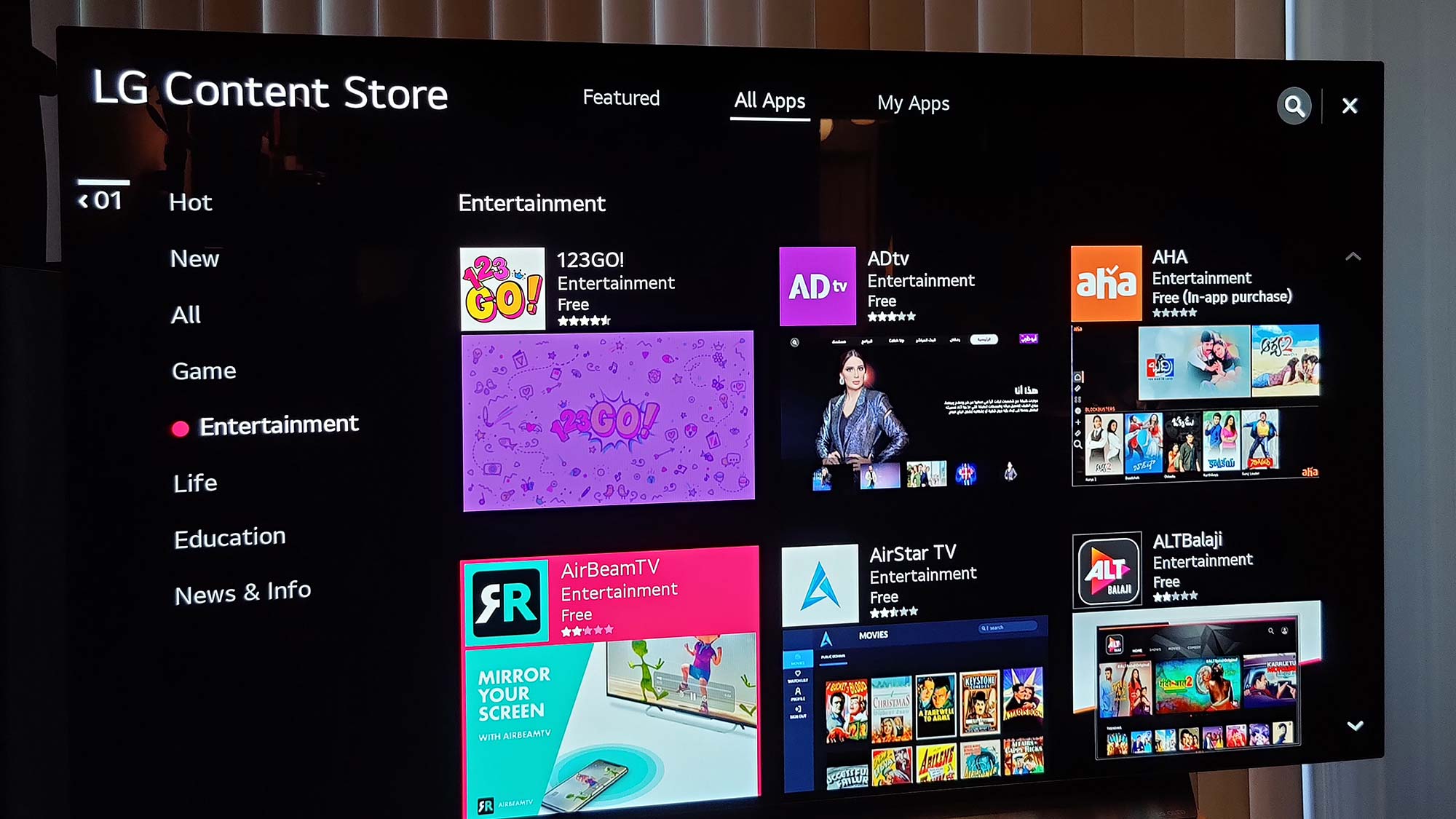 (Изображение предоставлено: Руководство Тома)
(Изображение предоставлено: Руководство Тома)
4. Сделайте выбор
Раздел «Все приложения» разделен на 8 общих категорий, таких как «Развлечения» и «Жизнь». К счастью, вы также можете выполнить поиск с этого экрана, используя значок увеличительного стекла в правом верхнем углу экрана. (Результаты будут включать не только приложения, но и фильмы, телешоу, видео на YouTube с возможностью поиска в Интернете.) Как и в приложениях для смартфонов, вы можете выбрать любую найденную программу для описания перед тем, как выбрать загрузку и установку приложения. После выбора приложения LG Smart TV загружаются довольно быстро, без каких-либо дополнительных действий с вашей стороны, хотя вам может потребоваться войти в нужную учетную запись пользователя для таких приложений, как Netflix или Pandora.
5. Как удалить приложение
Если позже вы решите, что приложение больше не представляет интереса, или что вы отменили подписку, которую никогда не использовали, или вы просто хотите очистить параметры приложения, вы можете легко удалить приложения со своего телевизора LG. Зайдите в LG Content Store и выберите Мои приложения. На этом экране вы можете выбрать приложение, а затем щелкнуть значок корзины в дальнем правом углу экрана, чтобы удалить это приложение. Приложения также можно удалить с главного экрана, выделив приложение, которое вы хотите удалить, и нажав вверх, чтобы открыть контекстные элементы управления, а затем выберите вариант «удалить». Если вы хотите изменить порядок приложений в главном меню, вы также можете сделать это, используя тот же процесс.