Как ускорить ваш Mac за 9 шагов
Если вам интересно, как ускорить работу вашего Mac, вы точно не будете одиноки. Хотя машины Apple являются одними из лучших компьютеров и кажутся молниеносными, когда вы впервые получаете их, вы неизбежно задумаетесь о том, как ускорить свой Mac через несколько лет. По мере того, как вы будете устанавливать и использовать все больше и больше программ, ваш компьютер будет все больше загромождать файлами. Неэффективные приложения начнут потреблять ресурсы вашего Mac, и вашему компьютеру придется работать усерднее, чтобы соответствовать современным требованиям. Хотя сейчас он может показаться медленным, есть много шагов, которые вы можете предпринять, чтобы ускорить работу вашего компьютера. Более того, вы можете начать замечать улучшения в течение нескольких минут и, если повезет, обнаружить самых серьезных нарушителей замедления, чтобы вы могли наслаждаться более быстрыми вычислениями в течение некоторого времени. Так что не будем торчать. Если вы хотите узнать, как ускорить работу вашего Mac, вы попали по адресу!
Как ускорить работу Mac за 9 простых шагов
Выполните следующие действия, чтобы Mac работал быстрее:
- Выключите и снова включите свой Mac
- Очистить кеш
- Принудительно закрыть нежелательные приложения
- Обновите свое программное обеспечение
- Обновляйте свои приложения
- Проверьте элементы входа
- Выполнить первую помощь
- Завершение фоновых процессов с помощью Activity Monitor
- Проведите весеннюю уборку
Читайте дальше, чтобы увидеть подробные инструкции для каждого шага.
1. Выключите и снова включите свой Mac
 Да, это может показаться клише, но перезагрузка вашего Mac может положительно повлиять на скорость работы компьютера. Это освободит память компьютера и удалит старые файлы кеша. Конечно, если вы оставили свой Mac включенным на некоторое время без выключения, это должно быть вашим первым шагом.
Да, это может показаться клише, но перезагрузка вашего Mac может положительно повлиять на скорость работы компьютера. Это освободит память компьютера и удалит старые файлы кеша. Конечно, если вы оставили свой Mac включенным на некоторое время без выключения, это должно быть вашим первым шагом.
2. Очистить кеш
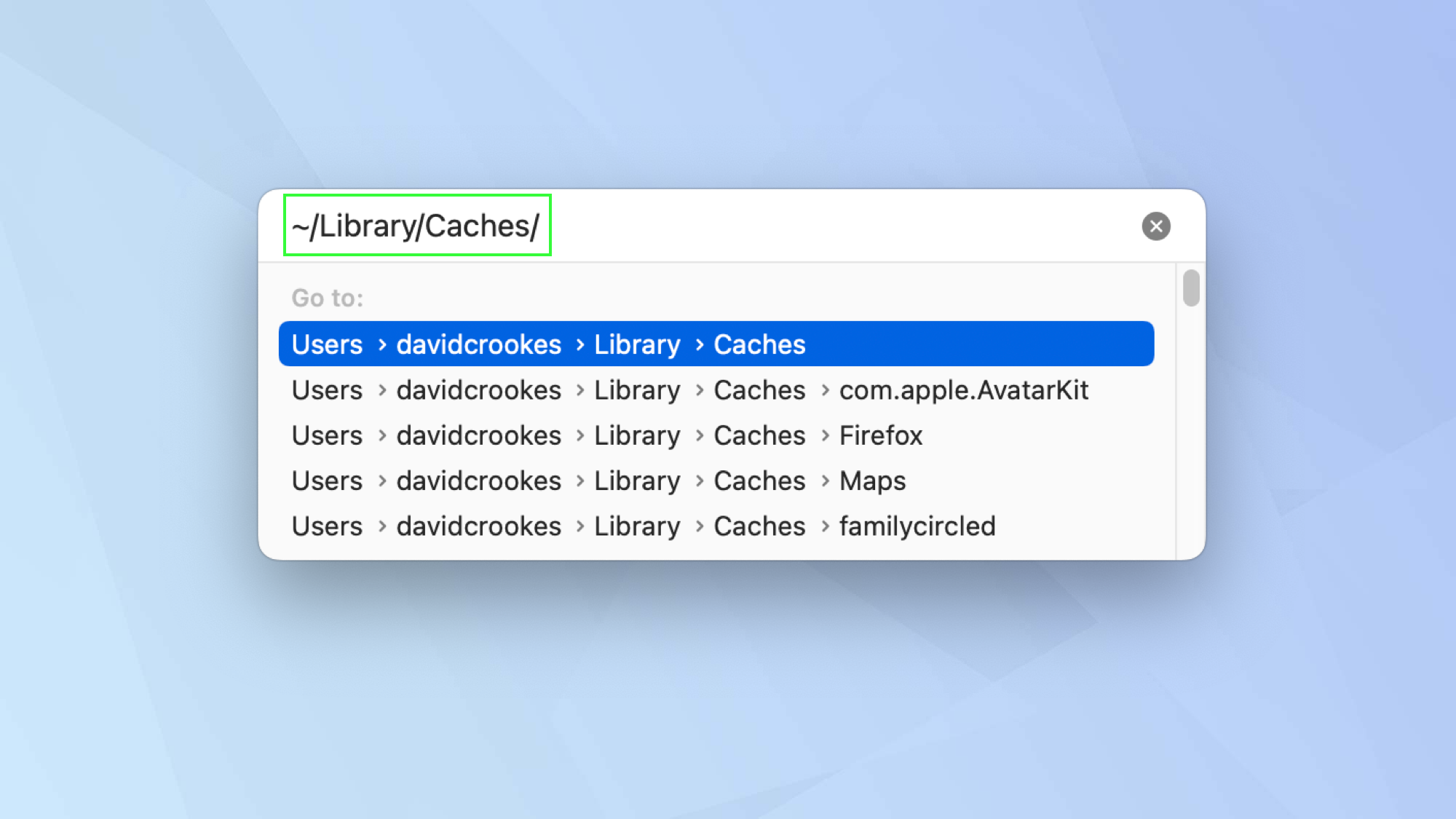 Если перезагрузка не устранила проблему, вам следует узнать, как очистить кеш на Mac. Это поможет вашему компьютеру работать более эффективно, удалив поврежденные временные файлы или просто уменьшив количество, загромождающее ваш Mac.
Если перезагрузка не устранила проблему, вам следует узнать, как очистить кеш на Mac. Это поможет вашему компьютеру работать более эффективно, удалив поврежденные временные файлы или просто уменьшив количество, загромождающее ваш Mac.
3. Принудительно закройте нежелательные приложения
Возможно, у вас просто открыто слишком много приложений, и в этом случае они будут работать в фоновом режиме и потреблять ресурсы вашего Mac. Посмотрите на приложения в Dock. Любые с точкой внизу открыты, и вы можете щелкнуть правой кнопкой мыши, чтобы закрыть. Если они не закроются, вам нужно будет принудительно закрыть их.1. Сначала щелкните значок Apple в верхнем левом углу и выберите «Выйти принудительно».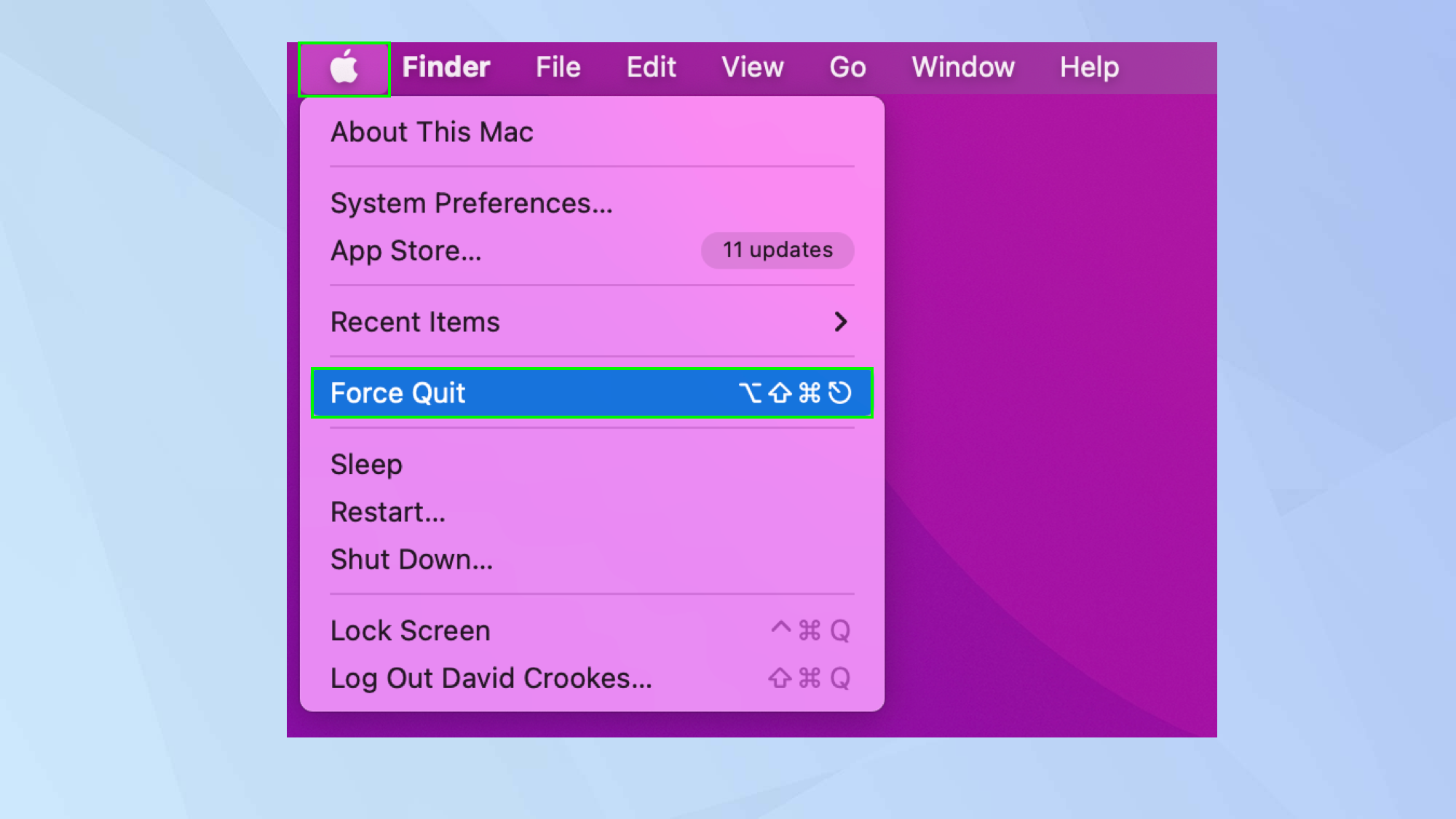 2. Теперь выберите приложение, которое хотите закрыть, и нажмите «Выйти принудительно».
2. Теперь выберите приложение, которое хотите закрыть, и нажмите «Выйти принудительно».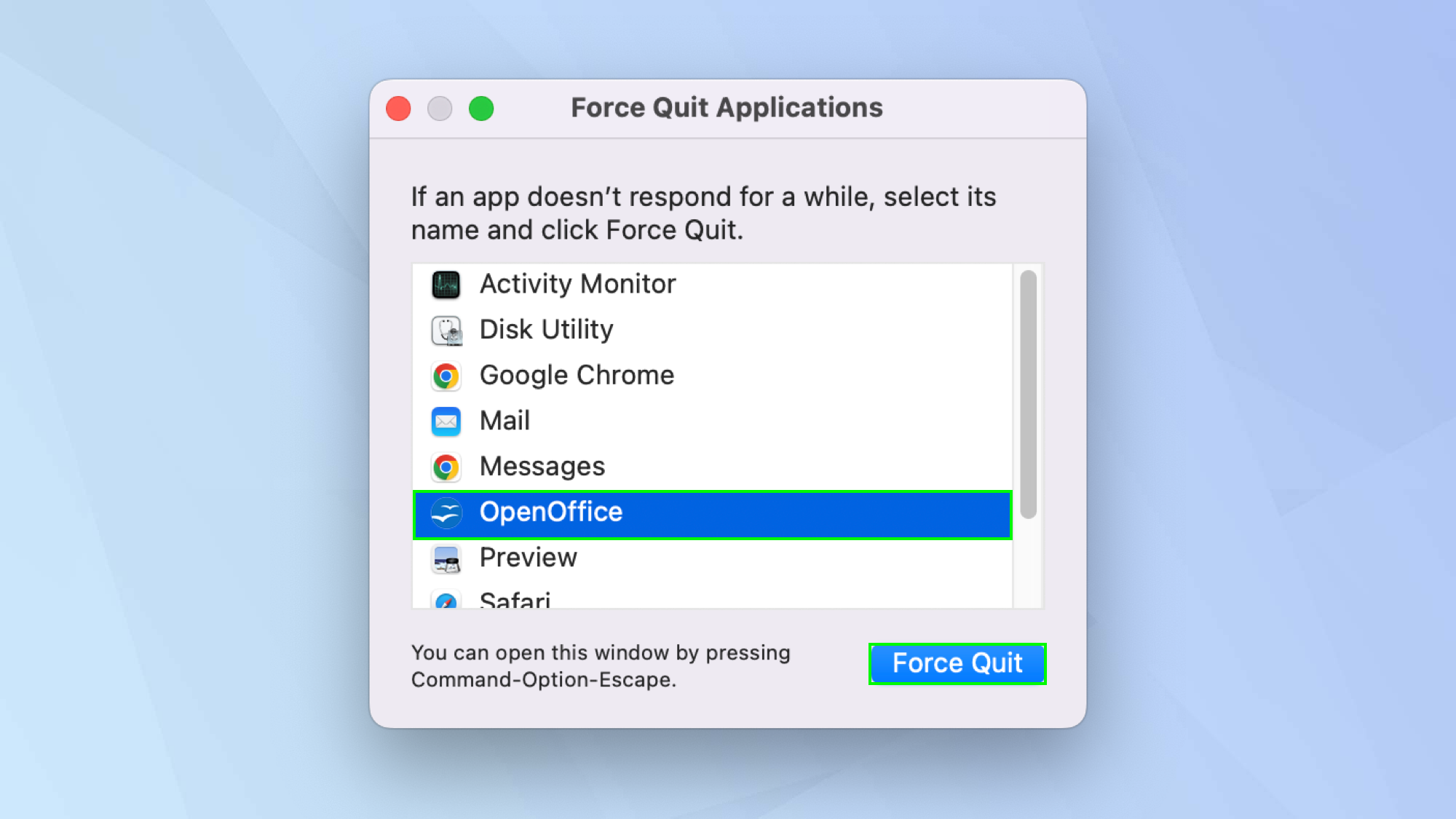
4. Обновите свое программное обеспечение
Apple выпускает системные обновления macOS довольно регулярно, и, поскольку они бесплатны, нет оправдания их не устанавливать. Часто Apple исправляет проблемы с производительностью в этих обновлениях, поэтому, если ваше замедление связано с ошибкой операционной системы, это один из способов исправить это. Щелкните значок Apple в верхнем левом углу экрана и выберите «Об этом Mac».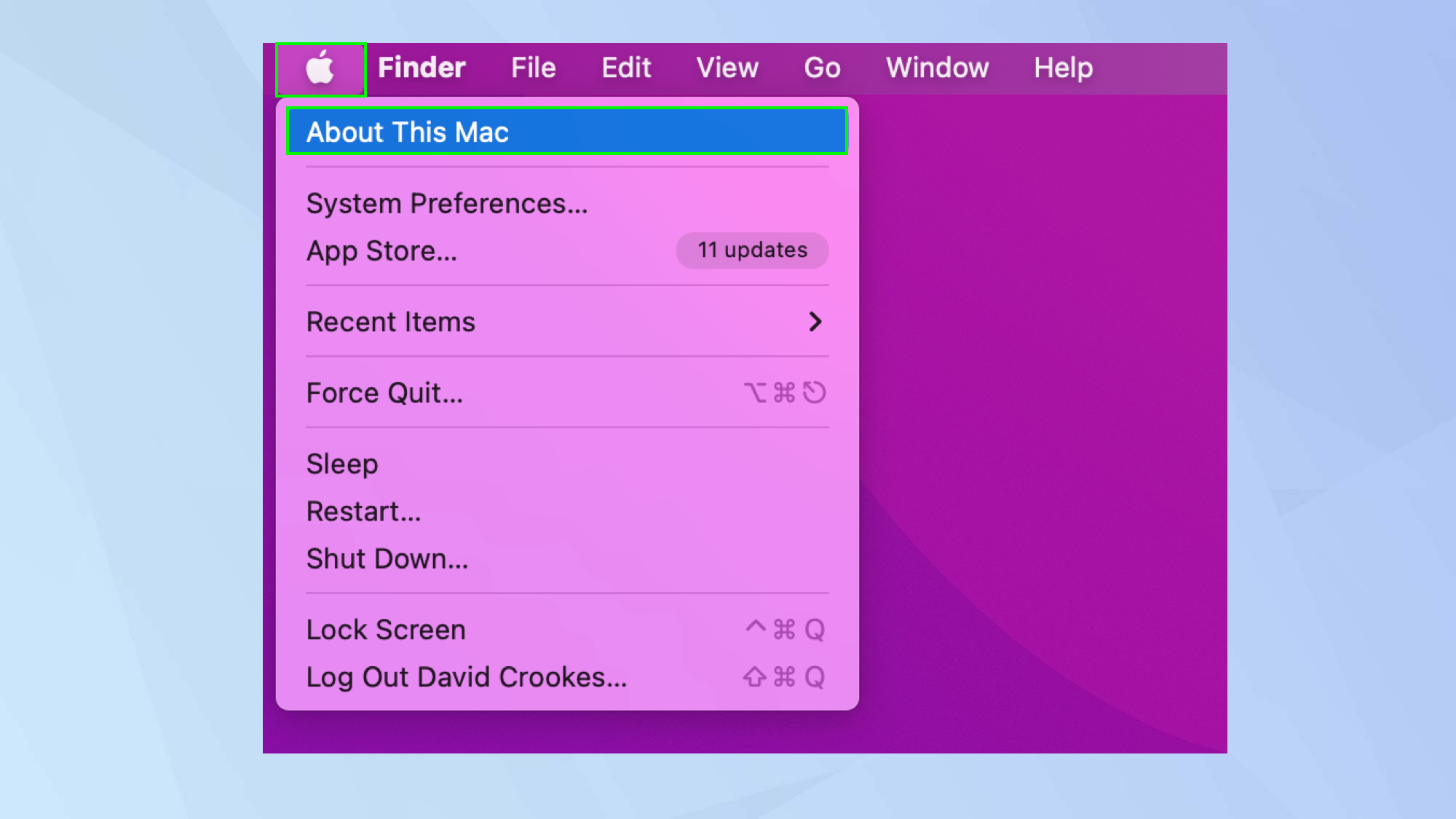 2. Щелкните Обновление программного обеспечения.
2. Щелкните Обновление программного обеспечения.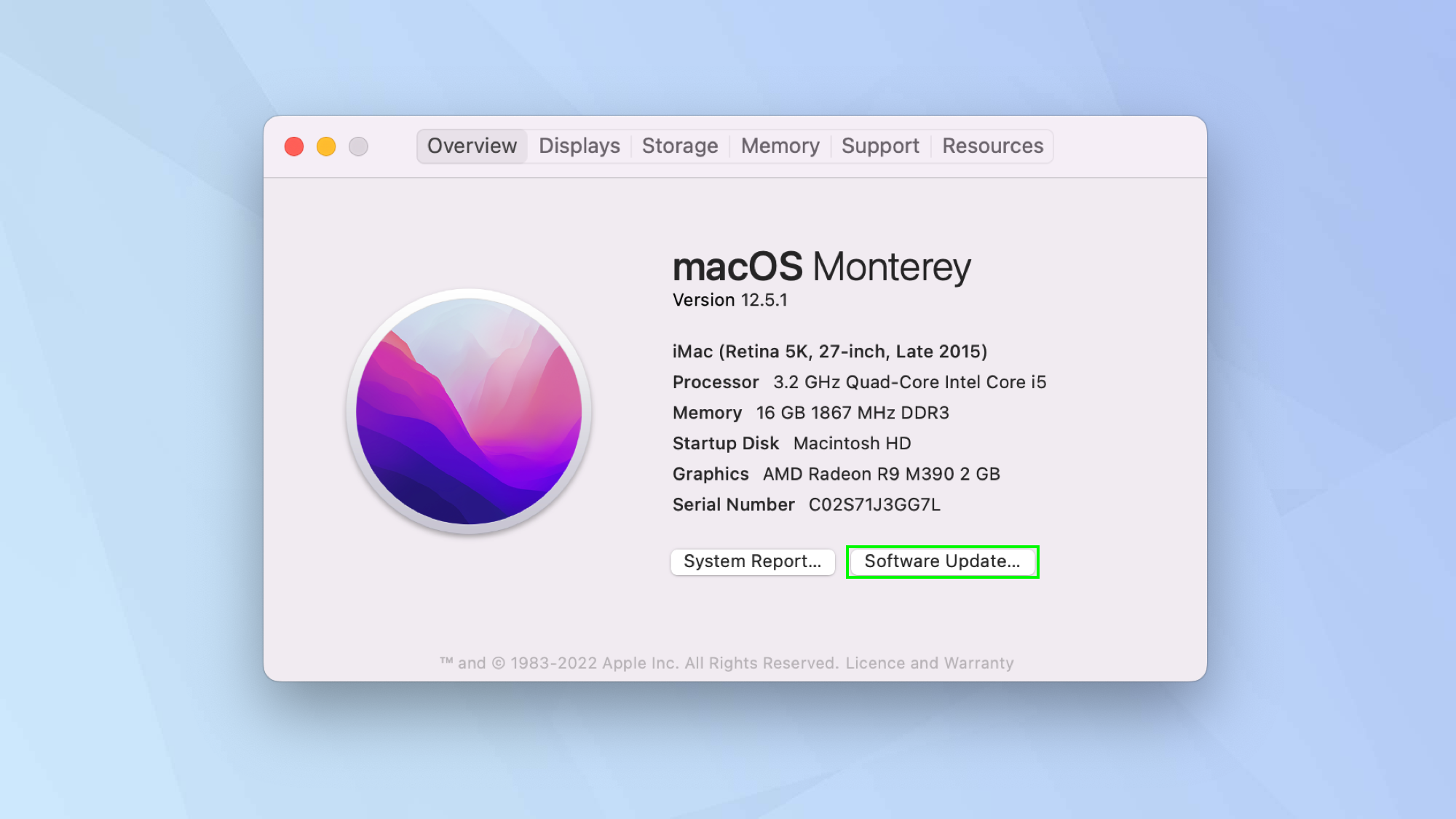 3. Если доступно обновление, щелкните Обновить сейчас. Также рекомендуется установить флажок «Автоматически обновлять мой Mac». Так вы никогда не забудете проверить.
3. Если доступно обновление, щелкните Обновить сейчас. Также рекомендуется установить флажок «Автоматически обновлять мой Mac». Так вы никогда не забудете проверить.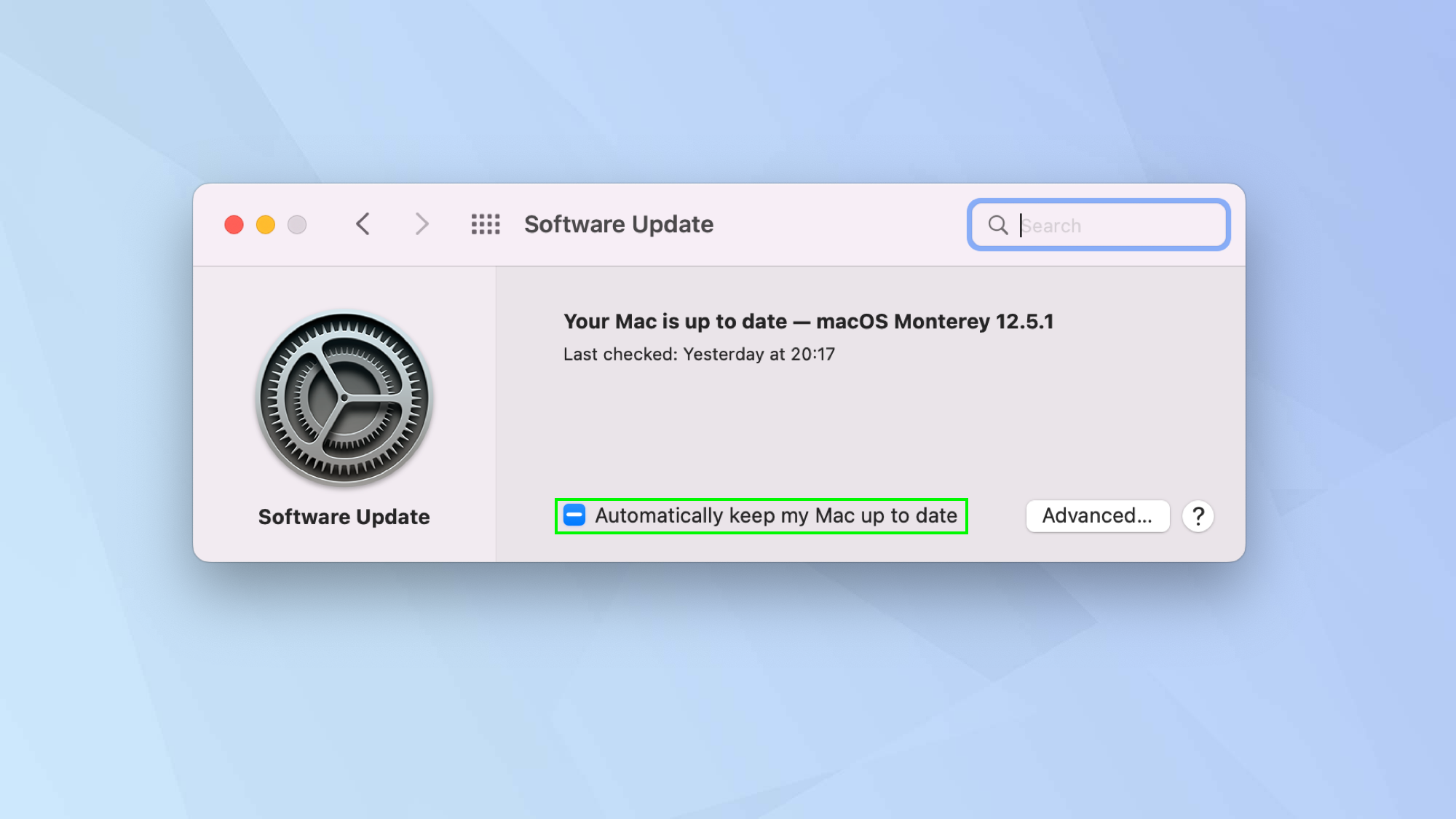
5. Обновляйте свои приложения
Вы также должны убедиться, что используете самые последние версии своих приложений. Разработчики могут вносить изменения, повышающие скорость и эффективность приложения, поэтому посетите веб-сайт приложения, чтобы узнать, установлена ли у вас последняя версия. Если вы установили приложение из App Store, жизнь становится еще проще. 1. Запустите приложение App Store и нажмите «Обновления» в меню слева.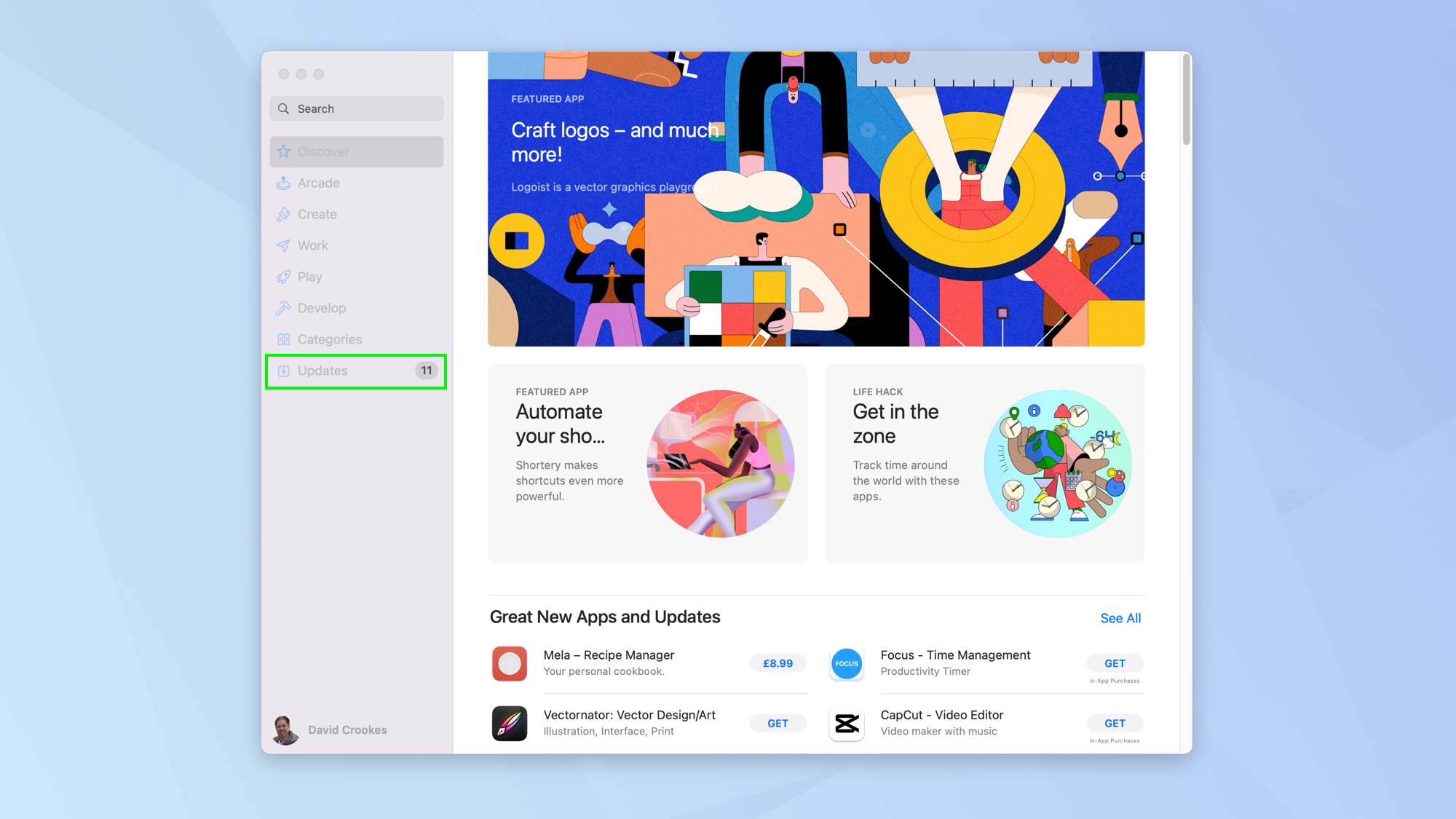 2. Просмотрите установленные приложения и либо нажмите «Обновить все», либо нажмите «Обновить» рядом с определенными приложениями, чтобы получить последние версии.
2. Просмотрите установленные приложения и либо нажмите «Обновить все», либо нажмите «Обновить» рядом с определенными приложениями, чтобы получить последние версии.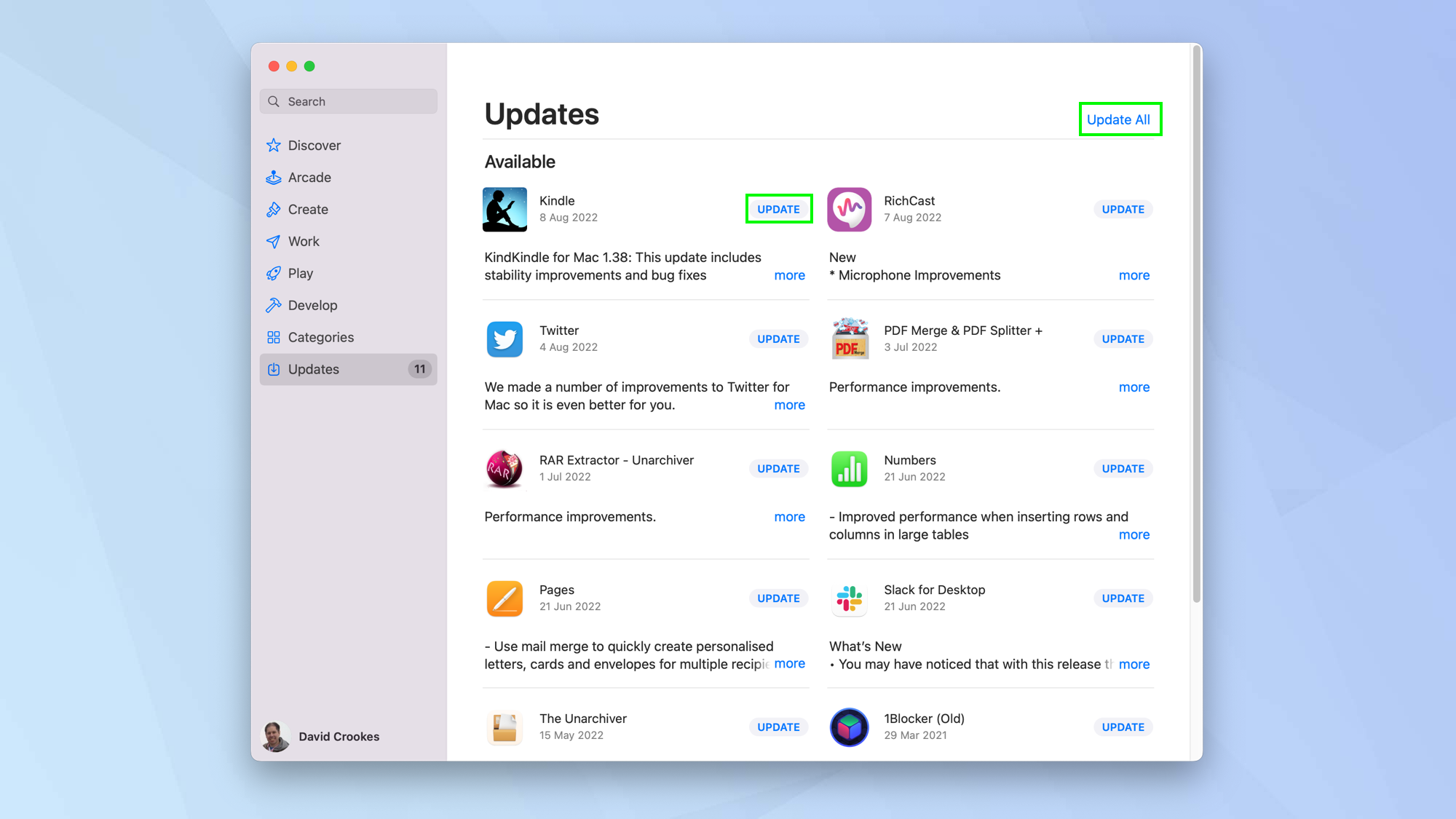
6. Проверьте элементы входа
Если ваш Mac загружается медленно, возможно, при входе в систему открывается слишком много элементов. У вашей машины много работы, когда она впервые запускается, и одновременный запуск множества приложений усугубляет проблему и может привести к серьезным падениям производительности. Возможно, пришло время удалить ненужные приложения из элементов входа.1. Щелкните значок Apple в левом верхнем углу экрана и выберите «Системные настройки». 2. Теперь щелкните Пользователи и группы.
2. Теперь щелкните Пользователи и группы.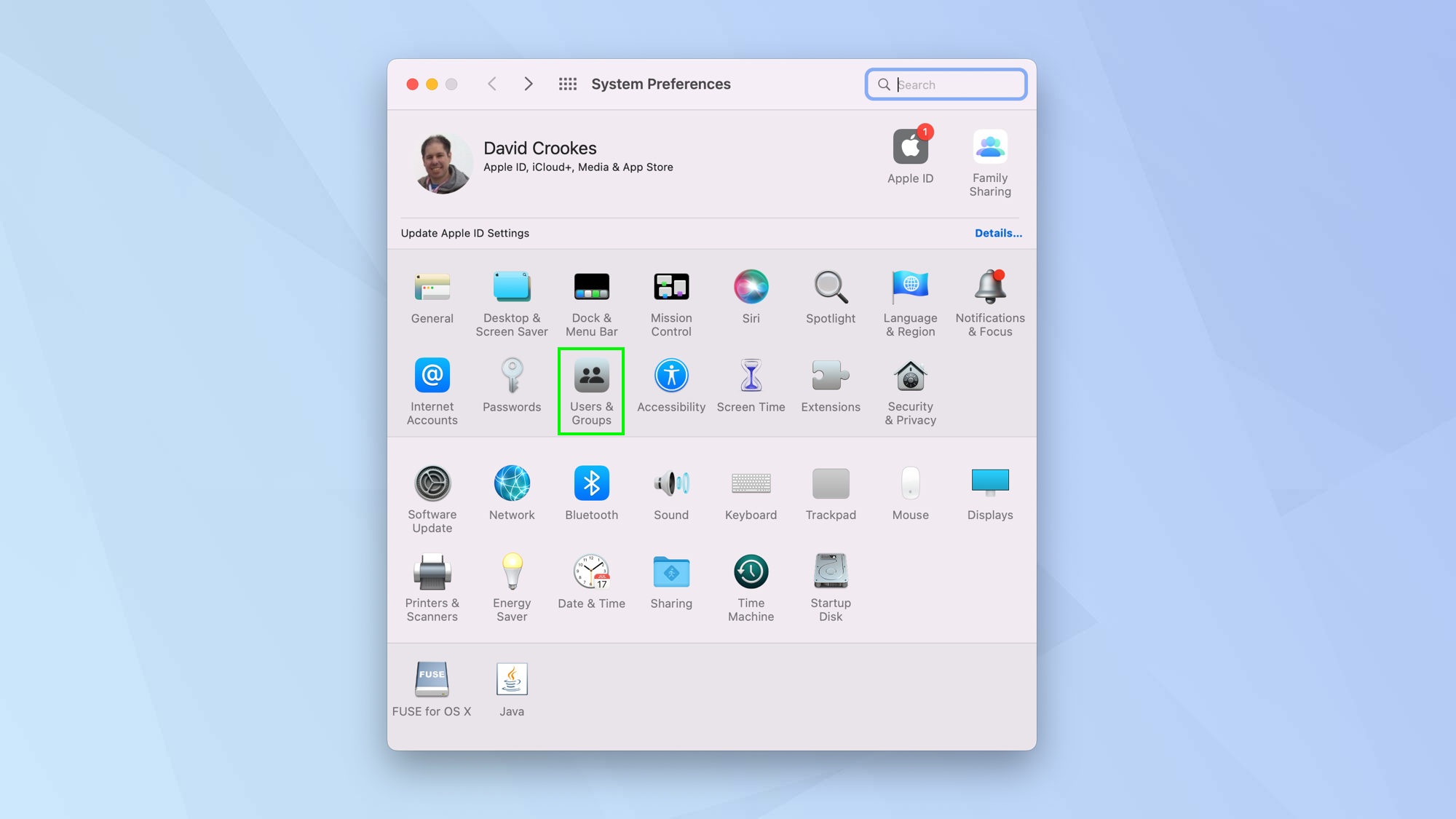 3. Выберите вкладку «Элементы входа», затем щелкните замок, чтобы внести изменения.
3. Выберите вкладку «Элементы входа», затем щелкните замок, чтобы внести изменения.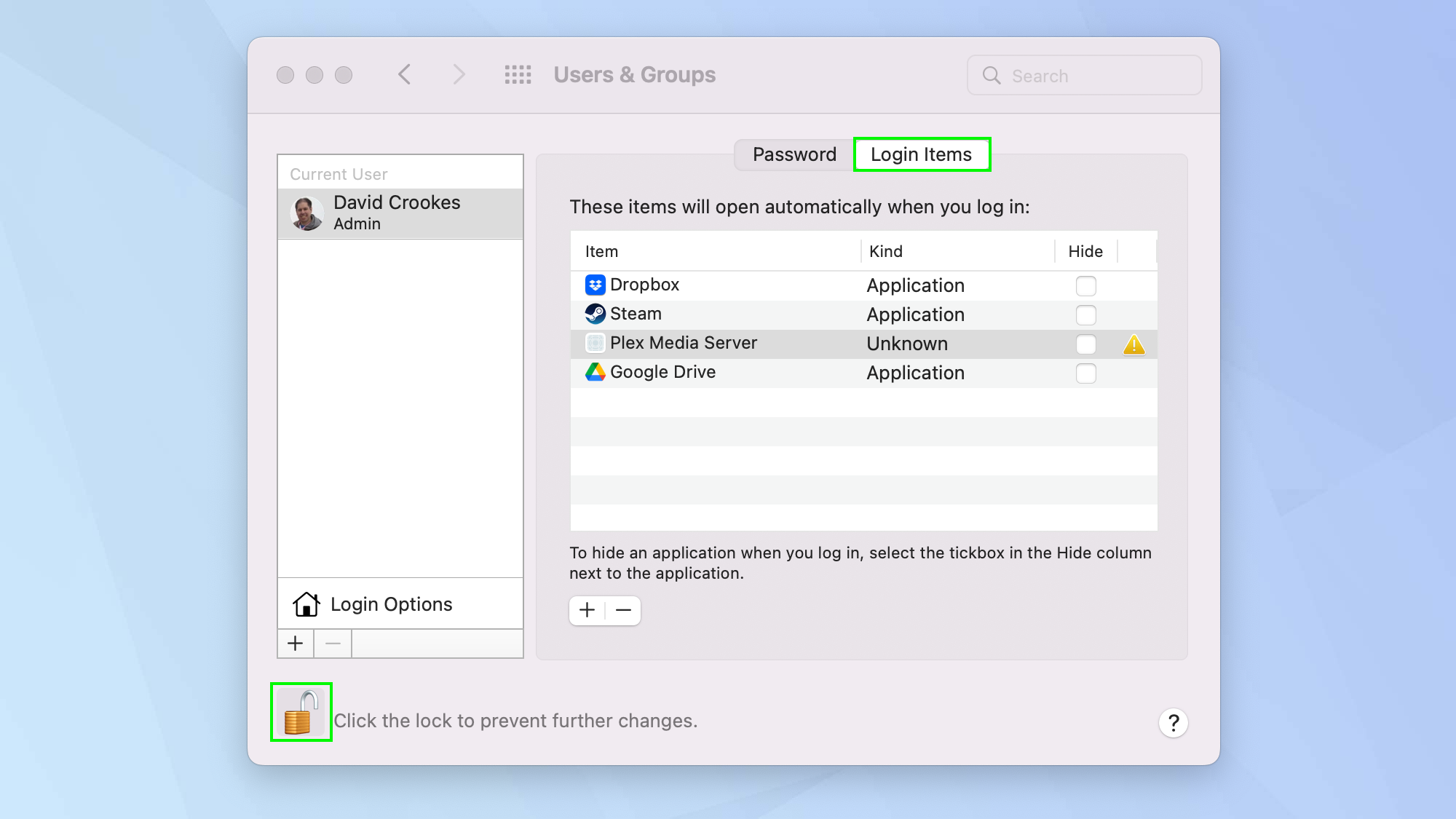 4. Выделите элемент, который вы не хотите запускать при входе в систему, и щелкните значок минуса, чтобы удалить его.
4. Выделите элемент, который вы не хотите запускать при входе в систему, и щелкните значок минуса, чтобы удалить его.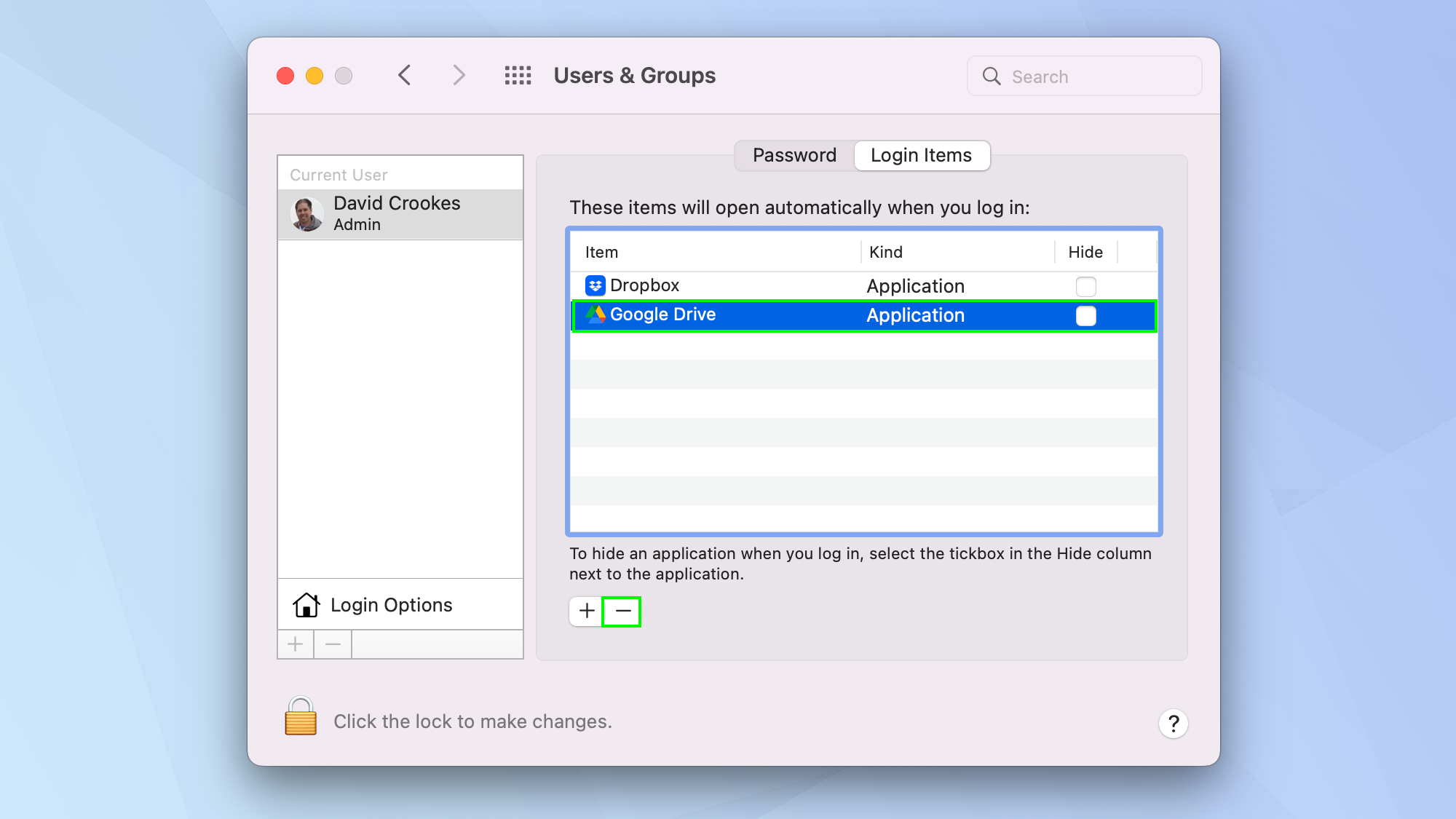
7. Запустите первую помощь
Если у вас более старый Mac, вам следует еще раз проверить жесткий диск, чтобы убедиться в отсутствии явных проблем. И нет, мы не имеем в виду попытку вытащить его из компьютера: вам просто нужно запустить First Aid.1. Запустите Finder, а затем нажмите «Приложения» в меню слева. Теперь выберите Дисковую утилиту.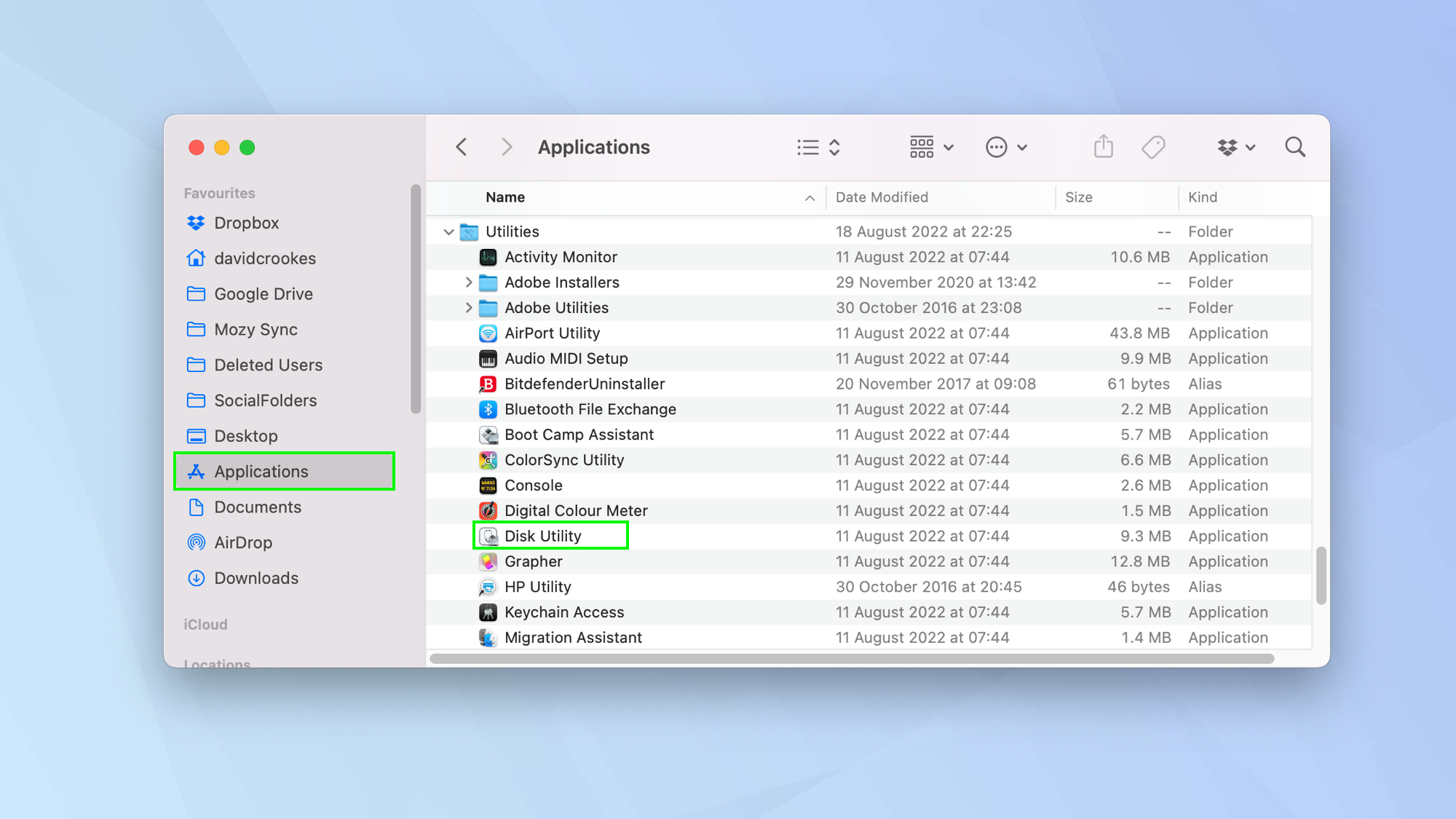 2. Выберите свой жесткий диск в меню слева и нажмите «Первая помощь» на значках в верхней части окна.
2. Выберите свой жесткий диск в меню слева и нажмите «Первая помощь» на значках в верхней части окна.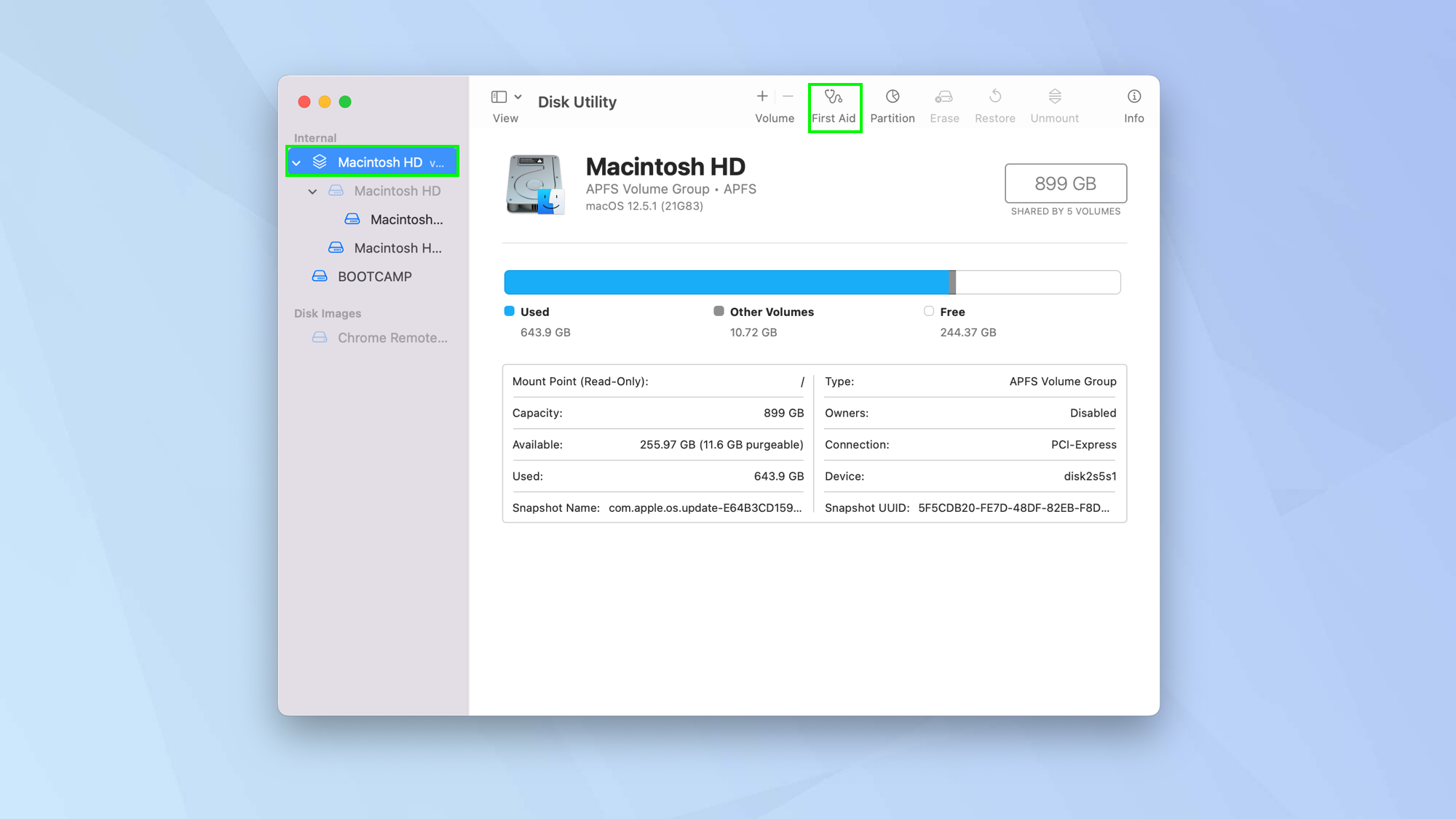 3. При появлении запроса нажмите «Выполнить». Процесс может занять от нескольких минут до нескольких часов. Вам будет показан список потенциальных проблем и способы их устранения.
3. При появлении запроса нажмите «Выполнить». Процесс может занять от нескольких минут до нескольких часов. Вам будет показан список потенциальных проблем и способы их устранения.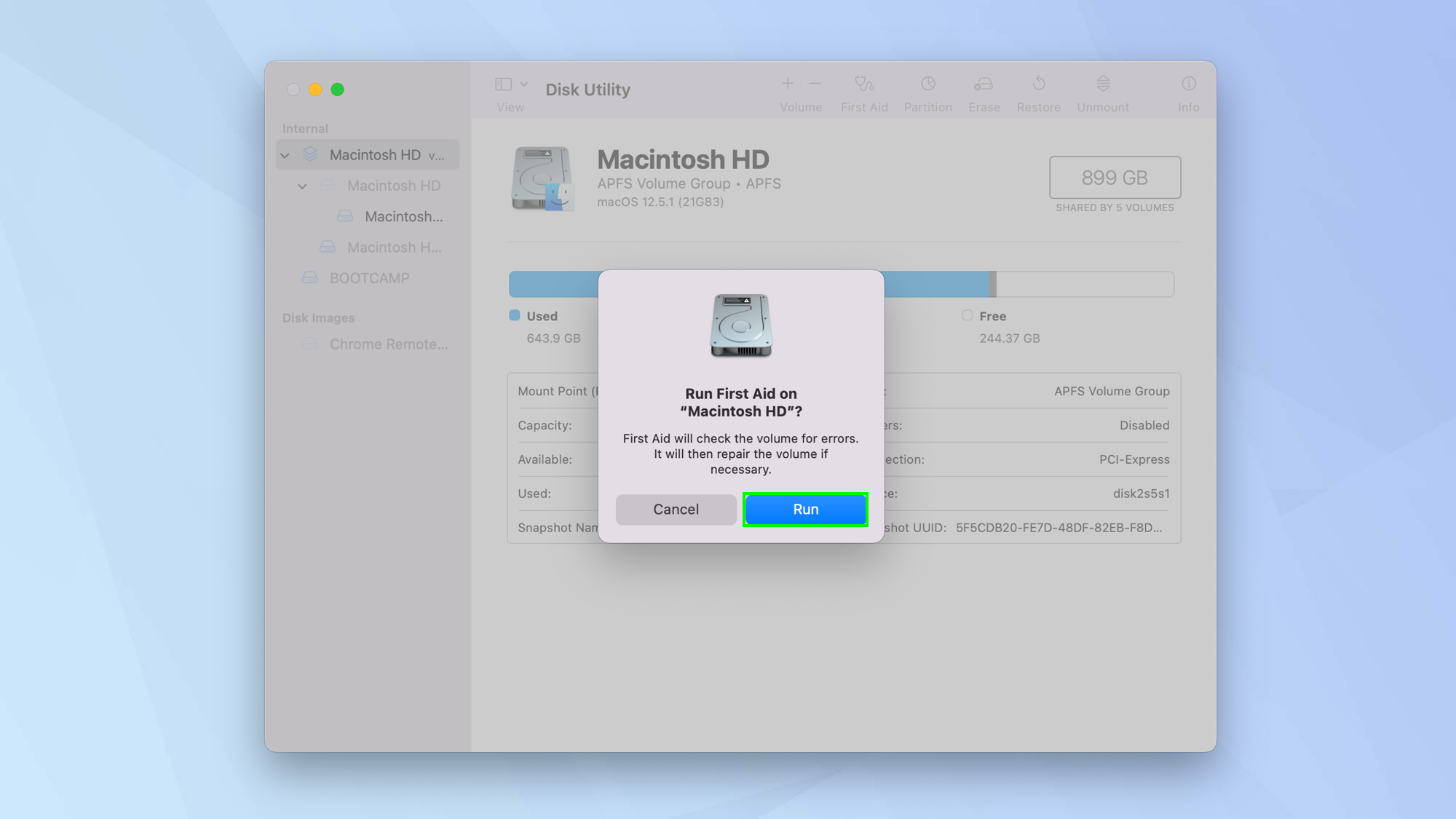
8. Завершите фоновые процессы с помощью Activity Monitor
Это хорошая идея, чтобы увидеть, что происходит за кулисами, и проверить, оказывается ли конкретное приложение или процесс ресурсоемким. Вы можете сделать это с помощью встроенного приложения Activity Monitor.1. Запустите Finder, а затем нажмите «Приложения» в меню слева. Теперь выберите Монитор активности.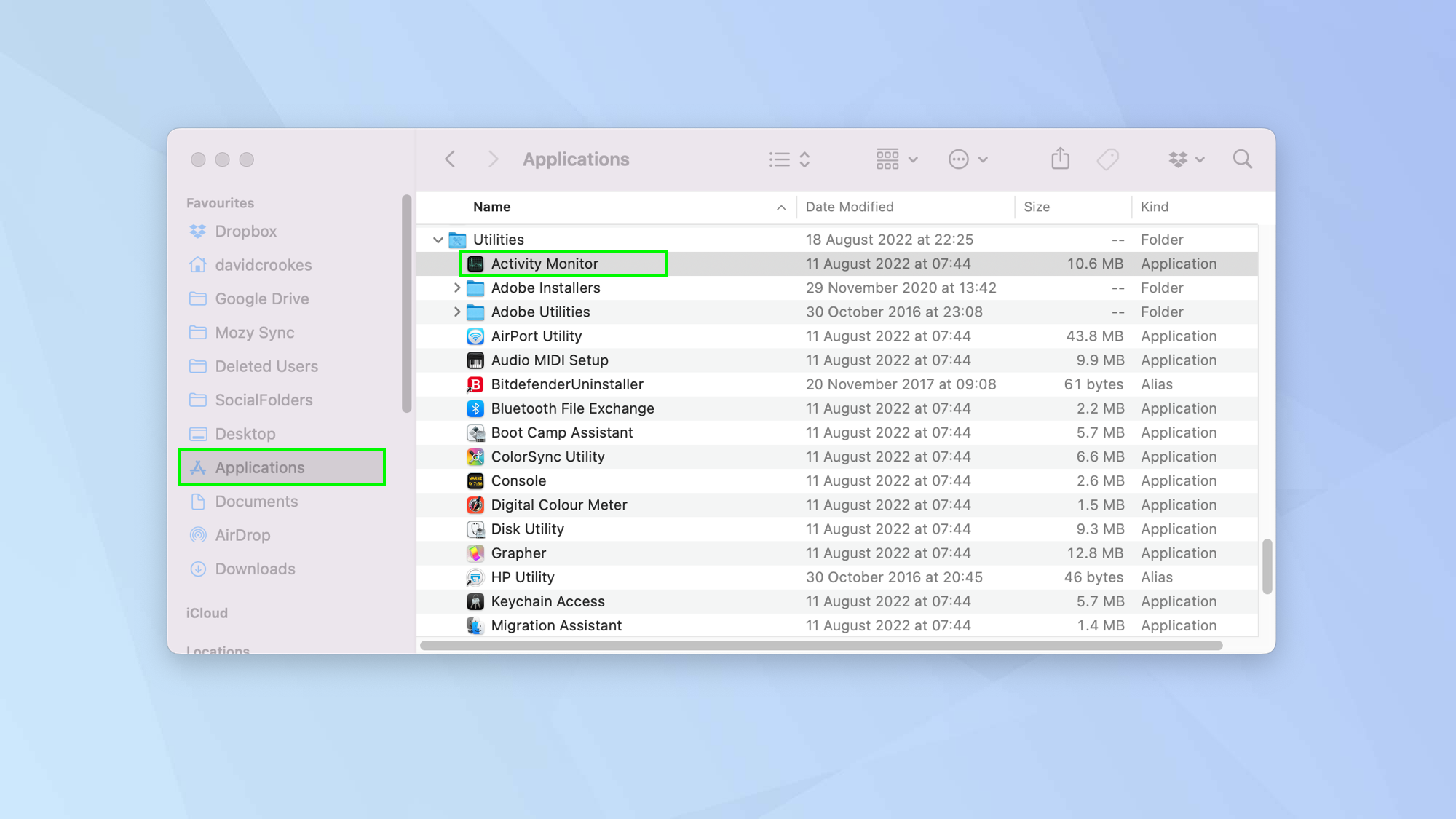 2. Посмотрите на вкладку ЦП и посмотрите, какие процессы интенсивно используют процессор.
2. Посмотрите на вкладку ЦП и посмотрите, какие процессы интенсивно используют процессор. 3. Если вы считаете, что какой-то конкретный процесс вызывает проблемы или вы видите, что что-то не отвечает, щелкните этот элемент.
3. Если вы считаете, что какой-то конкретный процесс вызывает проблемы или вы видите, что что-то не отвечает, щелкните этот элемент.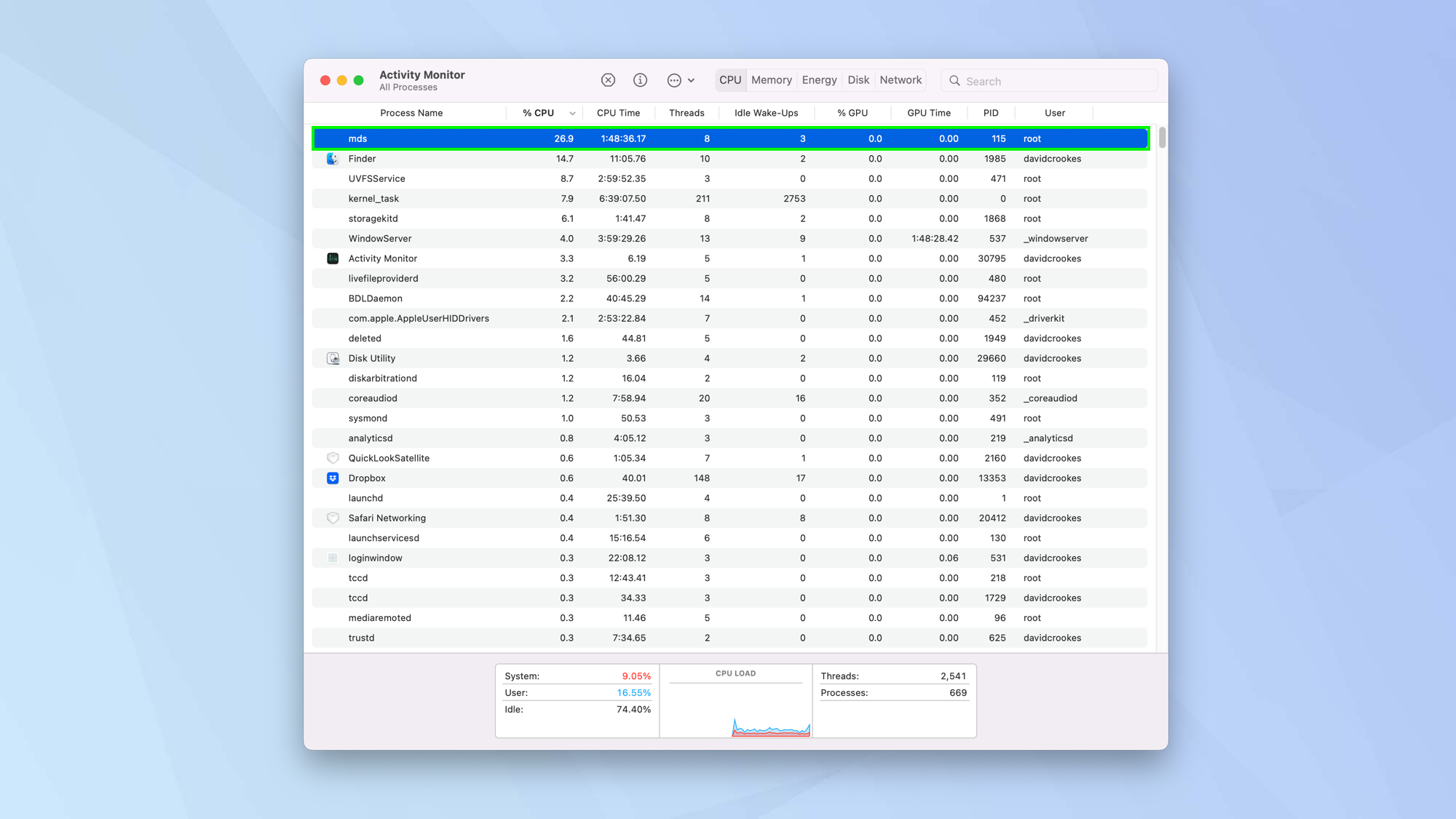 4. Щелкните значок X в верхней части окна и решите, хотите ли вы нажать «Выход» или «Принудительный выход», чтобы завершить процесс. Вы можете выполнить те же действия при проверке вкладки «Память».
4. Щелкните значок X в верхней части окна и решите, хотите ли вы нажать «Выход» или «Принудительный выход», чтобы завершить процесс. Вы можете выполнить те же действия при проверке вкладки «Память».
9. Проведите генеральную уборку
Даже если сейчас не весна, в расхламлении есть что-то катарсическое. Вы можете сделать это, тщательно оценив множество приложений, которые, несомненно, хранятся на вашем Mac.1. Щелкните значок Apple в верхнем левом углу экрана и выберите «Об этом Mac».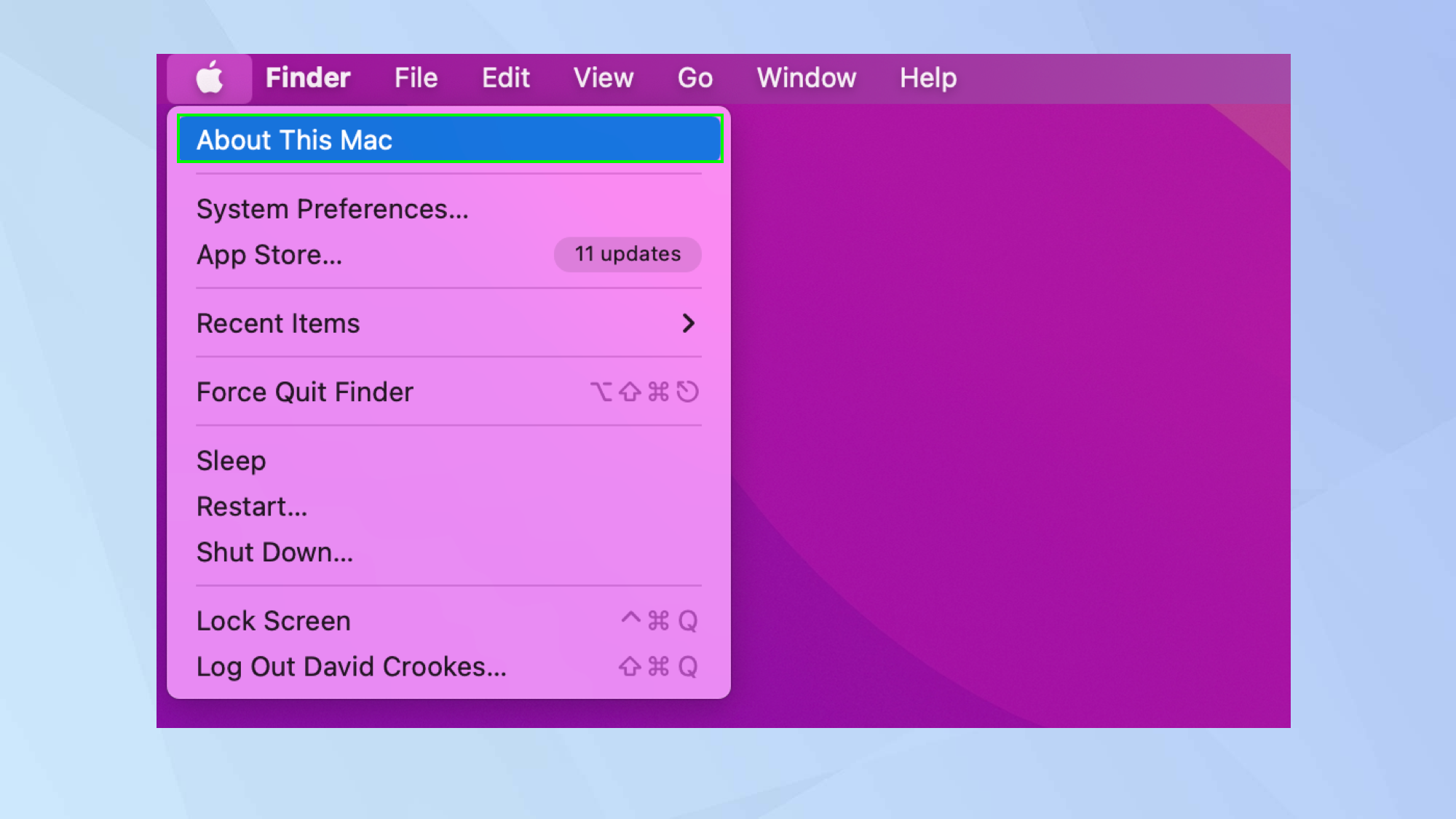 2. Теперь выберите вкладку «Хранилище».
2. Теперь выберите вкладку «Хранилище».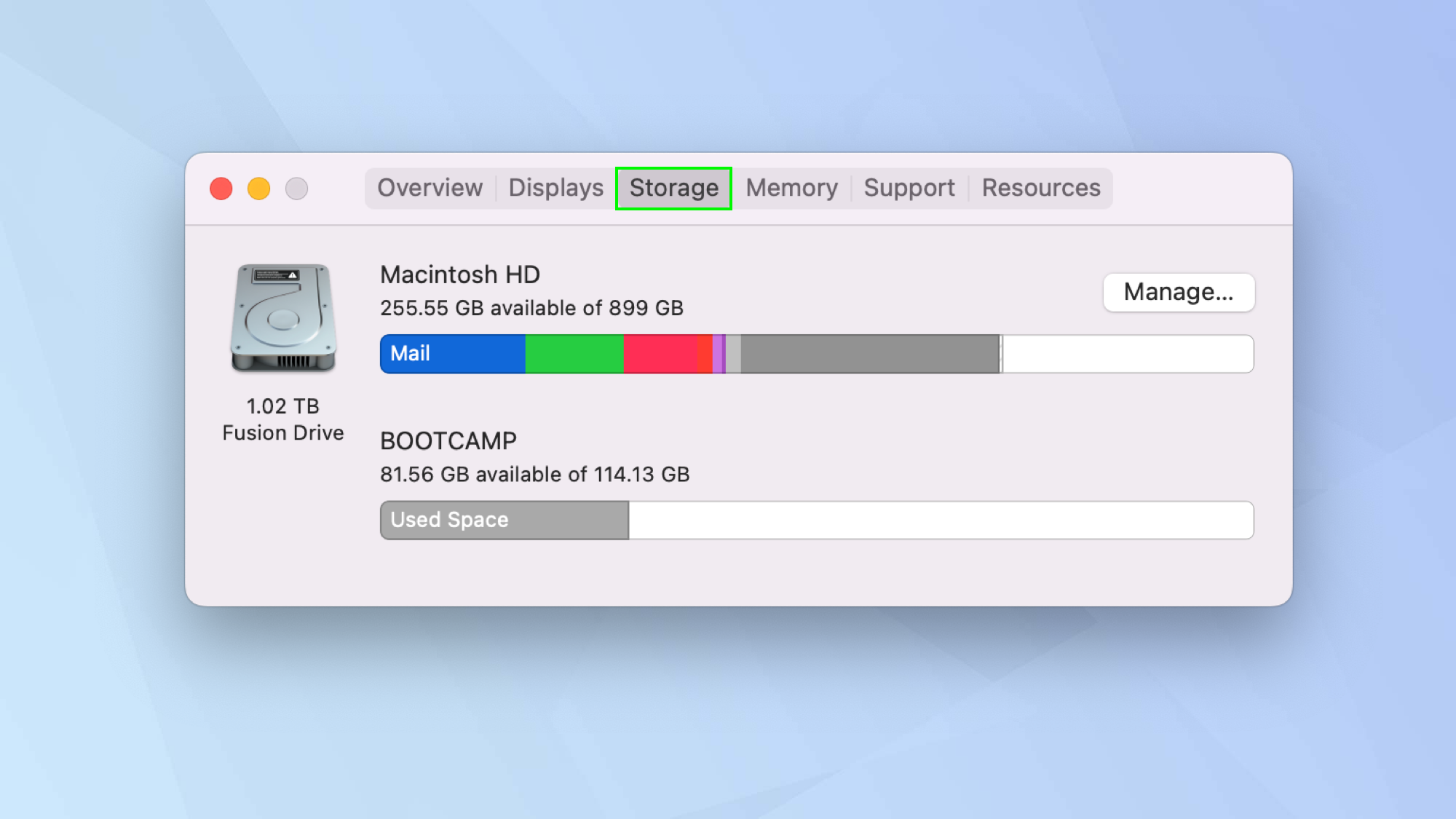 3. Посмотрите, сколько места вы используете и сколько доступно. Не нравится то, что вы видите? Затем нажмите «Управление».
3. Посмотрите, сколько места вы используете и сколько доступно. Не нравится то, что вы видите? Затем нажмите «Управление».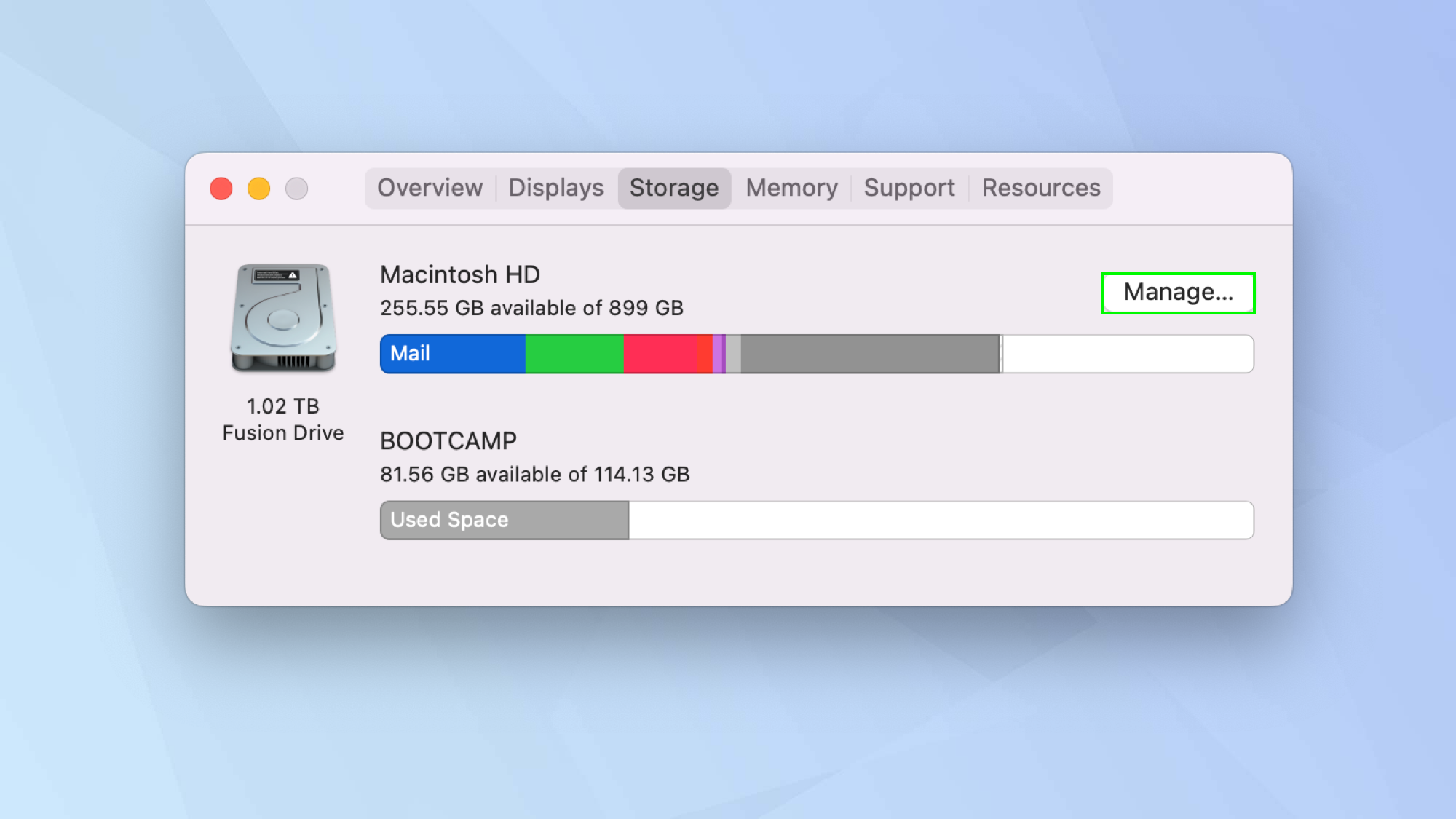 4. Теперь вы можете заняться домашним хозяйством. Просмотрите рекомендации: например, вы можете автоматически удалять фильмы и шоу Apple TV, которые вы смотрели. Если вы хотите, чтобы ваши файлы из корзины автоматически очищались через 30 дней, нажмите «Включить». Или, чтобы решить, нужны ли содержимое и документы, щелкните Проверить файлы.
4. Теперь вы можете заняться домашним хозяйством. Просмотрите рекомендации: например, вы можете автоматически удалять фильмы и шоу Apple TV, которые вы смотрели. Если вы хотите, чтобы ваши файлы из корзины автоматически очищались через 30 дней, нажмите «Включить». Или, чтобы решить, нужны ли содержимое и документы, щелкните Проверить файлы.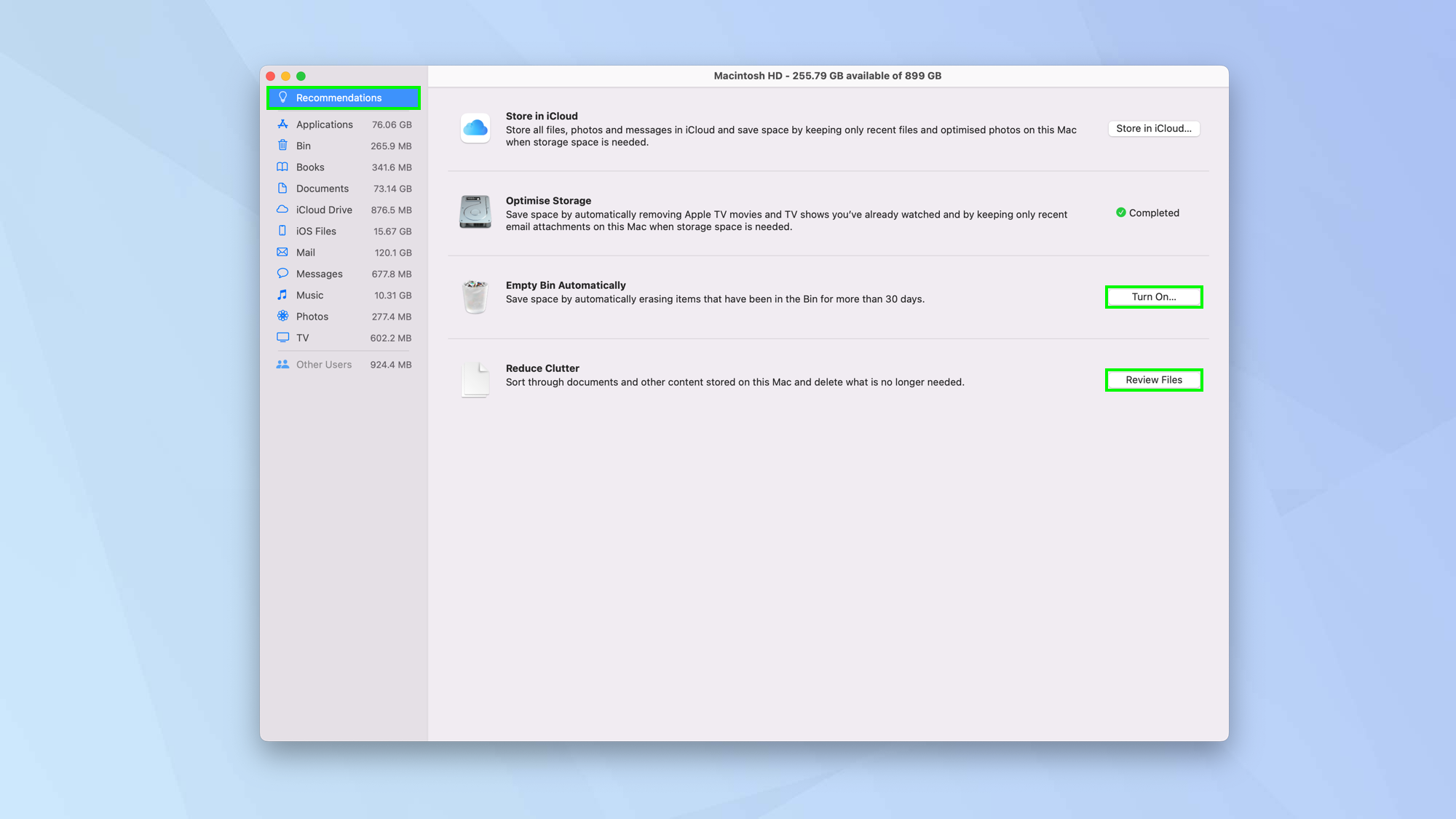 5. Теперь выберите «Приложения» в меню слева и посмотрите, какие приложения занимают больше всего места. Решите, нужны они вам или нет. Если вы хотите навести порядок, щелкните приложение и нажмите «Удалить».
5. Теперь выберите «Приложения» в меню слева и посмотрите, какие приложения занимают больше всего места. Решите, нужны они вам или нет. Если вы хотите навести порядок, щелкните приложение и нажмите «Удалить».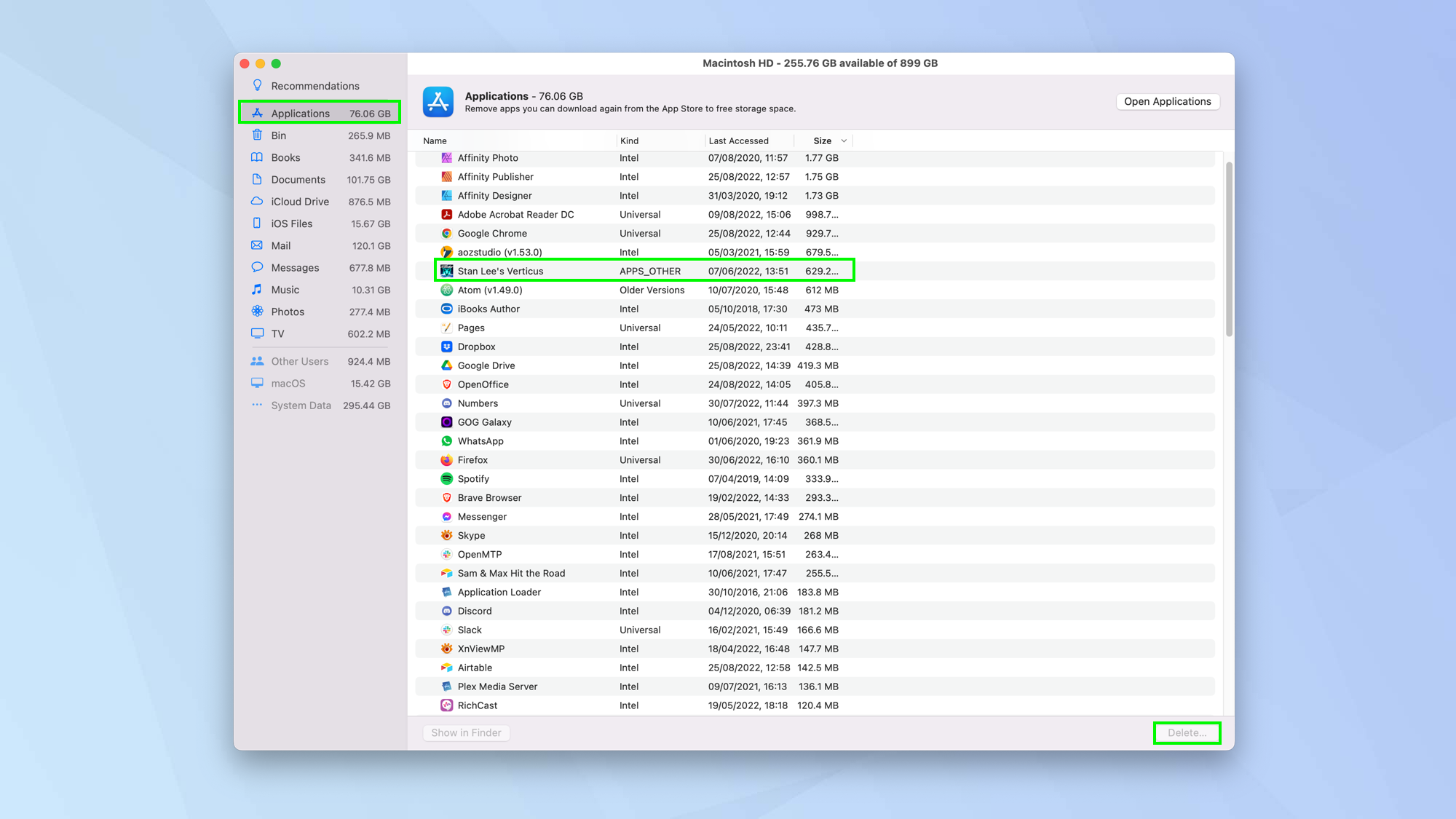
Если ничего не помогает, обратитесь в службу поддержки Apple.
 Наконец, если все эти шаги не помогли решить проблему, стоит обратиться Поддержка Apple (откроется в новой вкладке) для получения помощи. Также стоит знать, как назначить встречу в Genius Bar в Apple Store, чтобы ваше устройство можно было лично проверить (это не так удобно с настольным компьютером Mac, как с ноутбуком). И вот оно. Надеемся, что эти шаги решили проблему, с которой вы столкнулись. Но если у вас также есть проблемы с ПК, не волнуйтесь. Вы также можете узнать, как ускорить Windows 11. Также рекомендуется воспользоваться тремя простыми советами, чтобы ускорить работу Wi-Fi. И почему бы не ознакомиться с 9 советами по MacBook Pro, которые должен знать каждый? Если вы хотите обнаружить некоторые скрытые функции вашего устройства Apple, начните с того, как дистанционно управлять своим Mac с вашего iPhone или iPad. Лучшие на сегодня предложения Apple Magic Trackpad
Наконец, если все эти шаги не помогли решить проблему, стоит обратиться Поддержка Apple (откроется в новой вкладке) для получения помощи. Также стоит знать, как назначить встречу в Genius Bar в Apple Store, чтобы ваше устройство можно было лично проверить (это не так удобно с настольным компьютером Mac, как с ноутбуком). И вот оно. Надеемся, что эти шаги решили проблему, с которой вы столкнулись. Но если у вас также есть проблемы с ПК, не волнуйтесь. Вы также можете узнать, как ускорить Windows 11. Также рекомендуется воспользоваться тремя простыми советами, чтобы ускорить работу Wi-Fi. И почему бы не ознакомиться с 9 советами по MacBook Pro, которые должен знать каждый? Если вы хотите обнаружить некоторые скрытые функции вашего устройства Apple, начните с того, как дистанционно управлять своим Mac с вашего iPhone или iPad. Лучшие на сегодня предложения Apple Magic Trackpad






