Как управлять уведомлениями на экране блокировки на Galaxy S23
Изучение того, как управлять уведомлениями на экране блокировки на Galaxy S23, охватывает все ваши основы от эстетики до практичности. Определив способ отображения уведомлений, вы можете настроить как экран блокировки, так и постоянно включенный дисплей телефона по своему вкусу. Вы также можете убедиться, что уведомления не раскрываются никому, кто может взглянуть на экран вашего S23. Даже если вы предпочитаете, чтобы уведомления не появлялись на вашем телефоне, управление экраном блокировки Galaxy S23 — это самый простой способ. чтобы это произошло. Одна из основных настроек позволяет полностью отключить уведомления на экране блокировки. В этом руководстве мы расскажем, как управлять уведомлениями на экране блокировки на Galaxy S23, от скрытия этих уведомлений от просмотра до настройки их внешнего вида.
Как управлять уведомлениями на экране блокировки на Galaxy S23
Мы проверили эти шаги на Galaxy S23, но те же методы применимы, даже если вы используете Галактика С23 Плюс или Галакси С23 Ультра.
1. Перейдите в настройки уведомлений.

(Изображение: © Tom’s Guide) Запустите приложение «Настройки» на Galaxy S23 и нажмите «Уведомления».
2. Перейдите к настройкам уведомлений экрана блокировки.
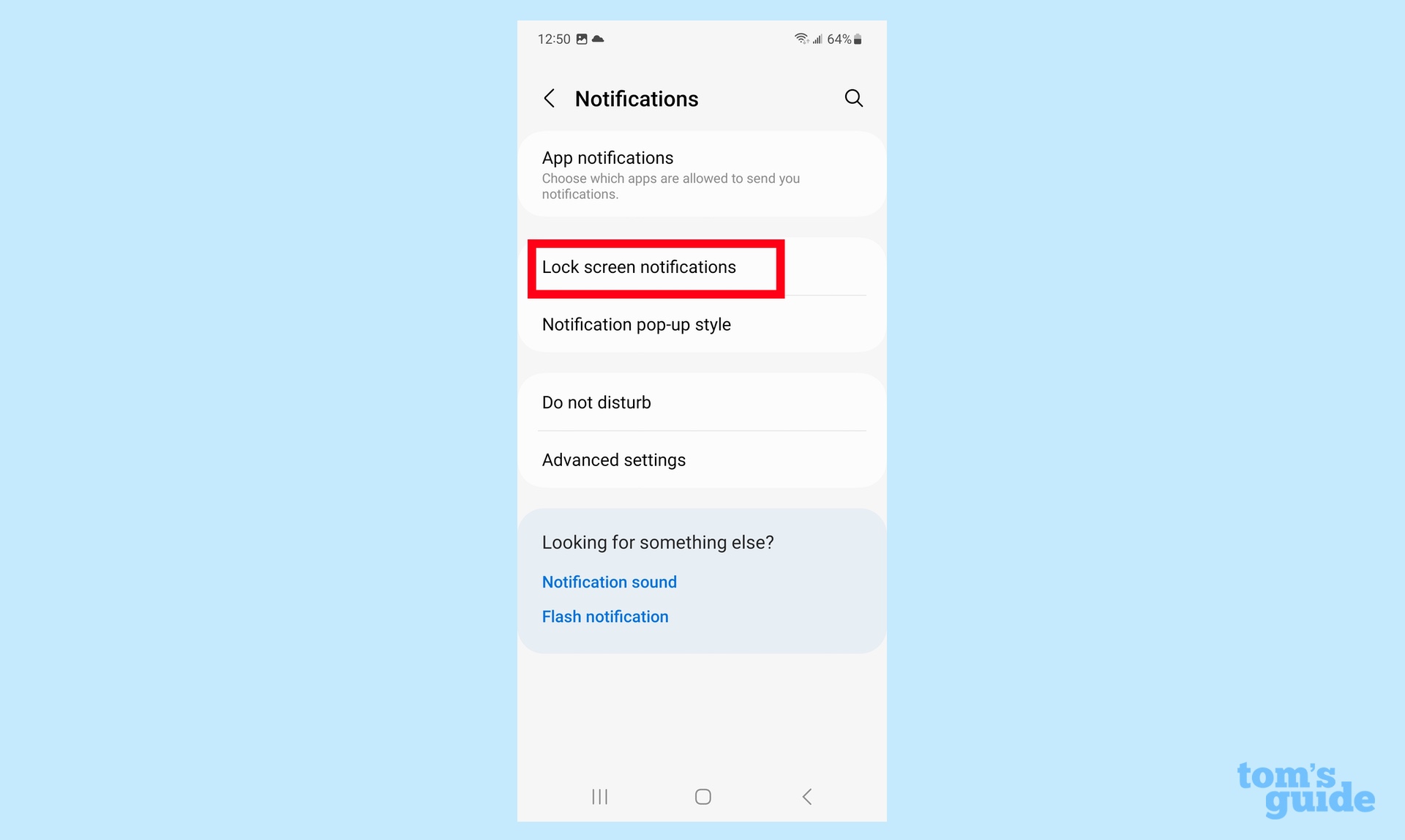
(Изображение: © Tom’s Guide) Перейдя на экран настроек уведомлений, нажмите «Уведомления на экране блокировки».
3. Настройте уведомления на экране блокировки
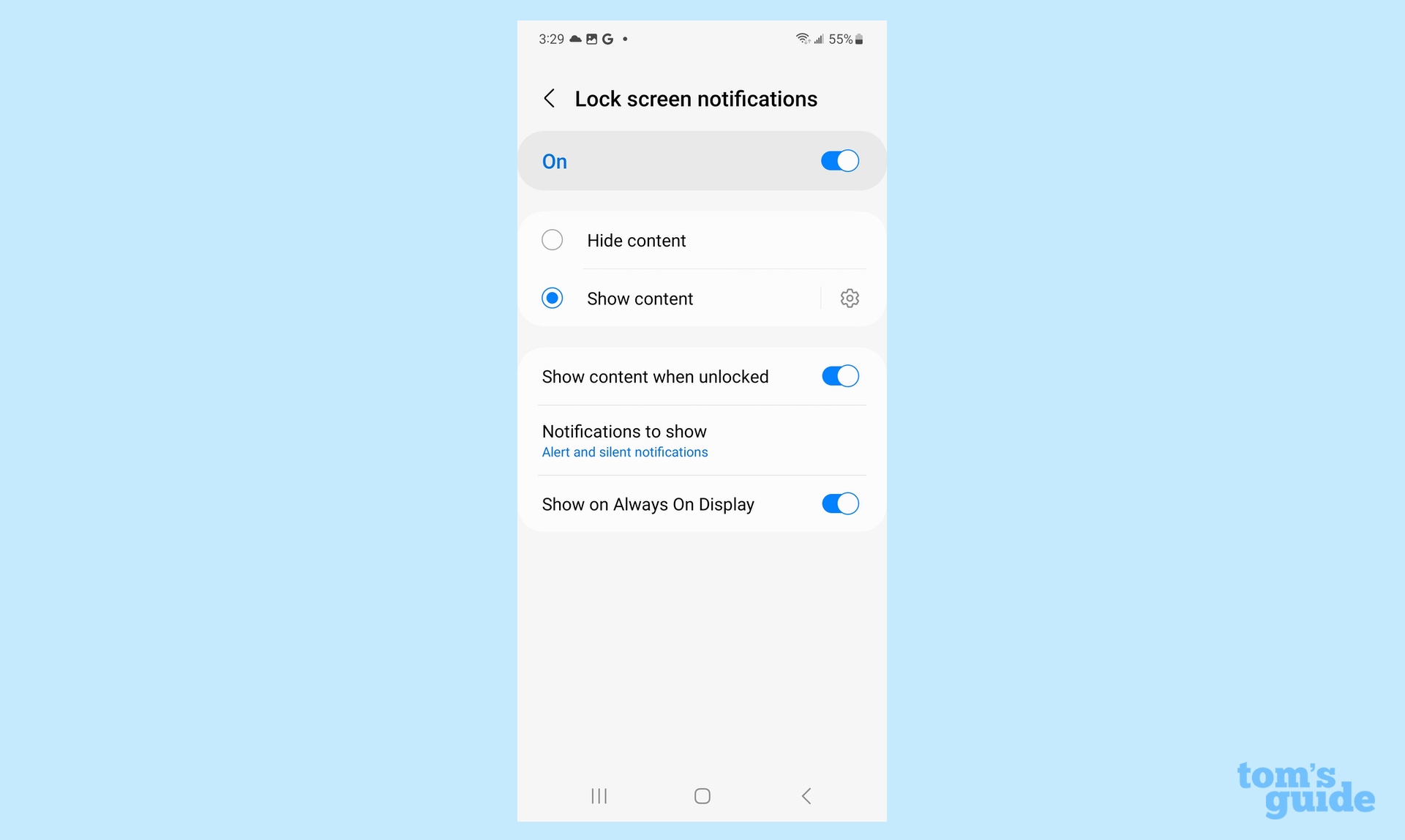
(Изображение: © Tom’s Guide) На этом экране вы можете настроить, какая информация будет отображаться в уведомлениях на экране блокировки, будут ли они отображаться на постоянно включенном дисплее или будут ли уведомления появляться на экране блокировки вообще. Переключатель в верхней части экрана полностью включает или выключает уведомления на экране блокировки. В следующем разделе вы можете решить, показывать или скрывать содержимое уведомлений на экране блокировки — коснитесь значка шестеренки рядом с «Показать содержимое», чтобы указать, какие приложения могут отправлять уведомления на экране блокировки. Дополнительные переключатели позволяют отображать содержимое уведомлений, когда ваш телефон разблокирован, или разрешить отображение уведомлений на экране «Всегда на дисплее».
4. Решите, какие уведомления показывать
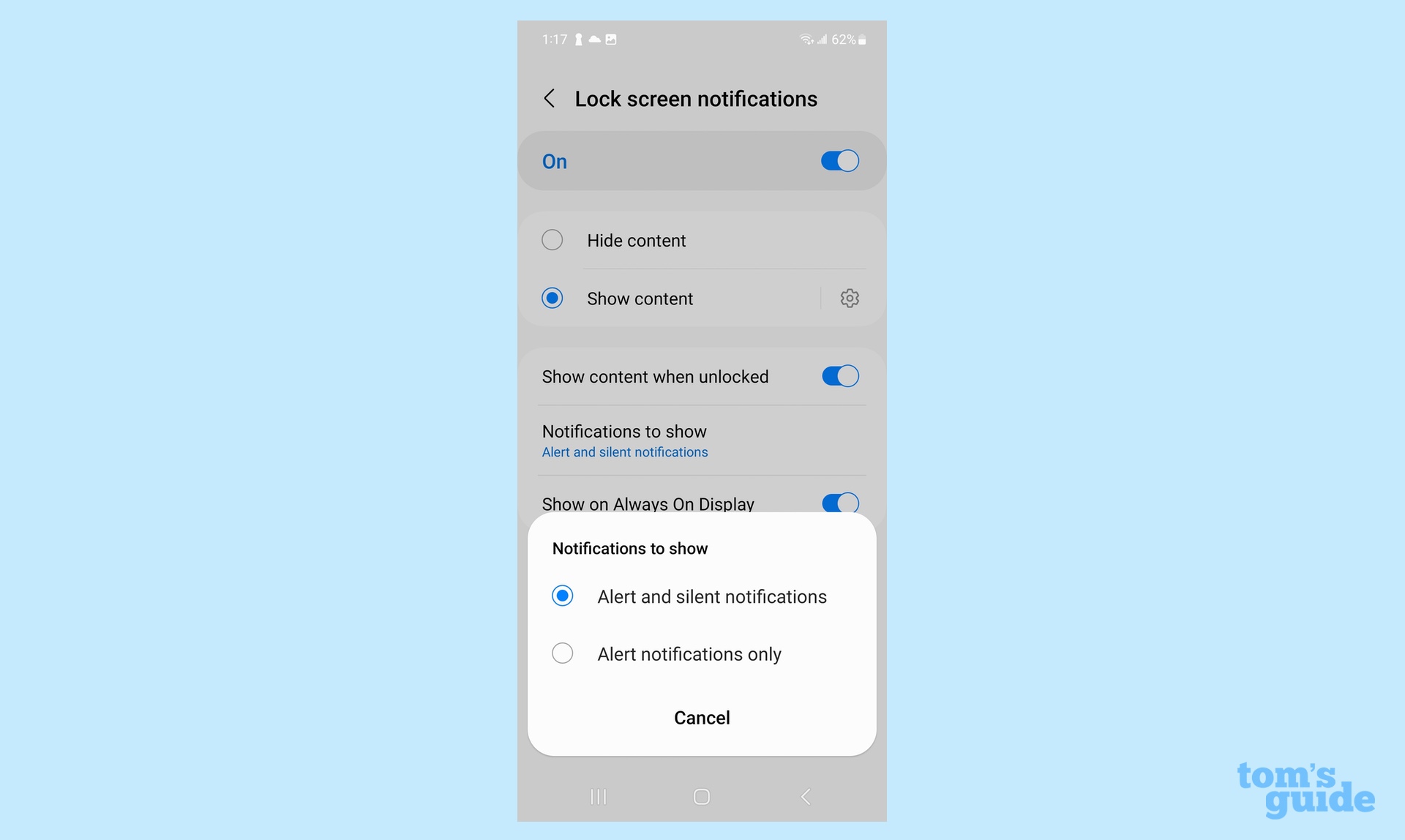
(Изображение: © Tom’s Guide) Нажмите «Уведомления», чтобы их показать. Появится всплывающее меню, которое позволит вам решить, будут ли на экране блокировки отображаться как оповещения, так и тихие уведомления или только оповещения. Вы также можете управлять отображением уведомлений на экране блокировки, хотя для этого вам придется перейти в другую часть приложения «Настройки».
1. Перейдите к настройкам экрана блокировки.
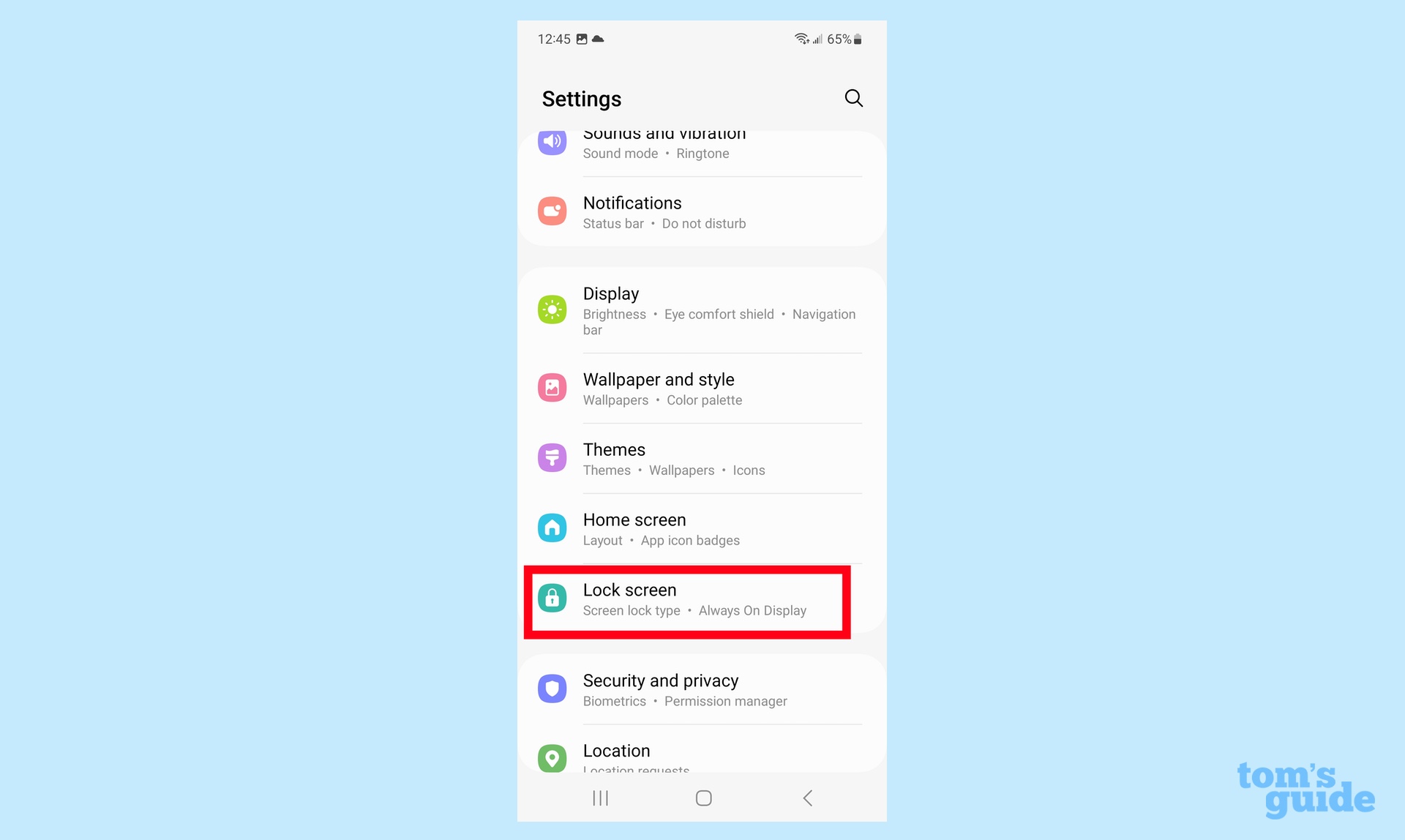
(Изображение: © Tom’s Guide) На главном экране настроек прокрутите вниз и коснитесь экрана блокировки.
2. Настройте внешний вид уведомлений
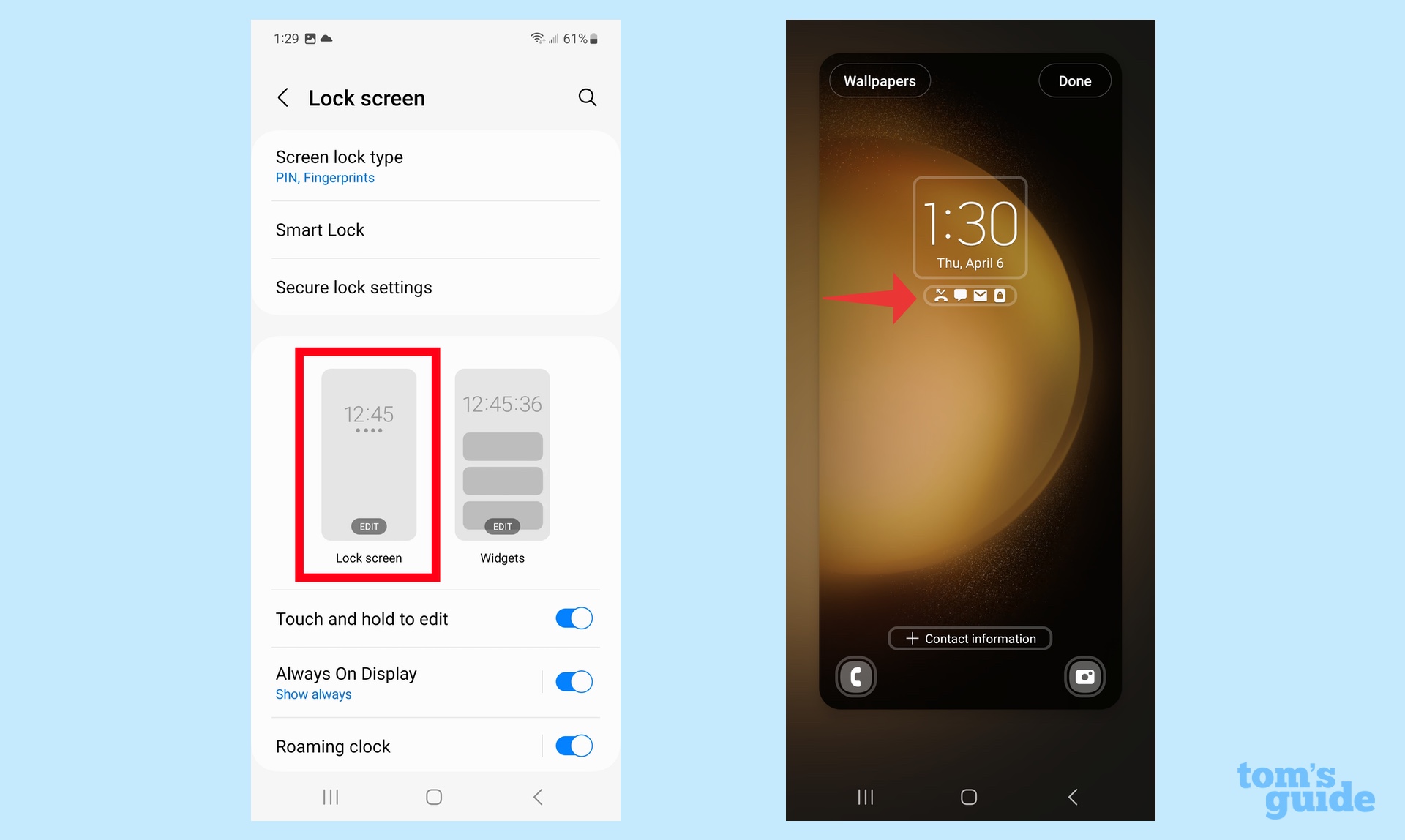
(Изображение: © Tom’s Guide) Вы можете настроить внешний вид уведомлений на экране блокировки, коснувшись силуэта экрана блокировки. (Он слева на скриншоте.) На следующем экране коснитесь строки уведомлений под временем и датой.
3. Выберите свой стиль уведомлений
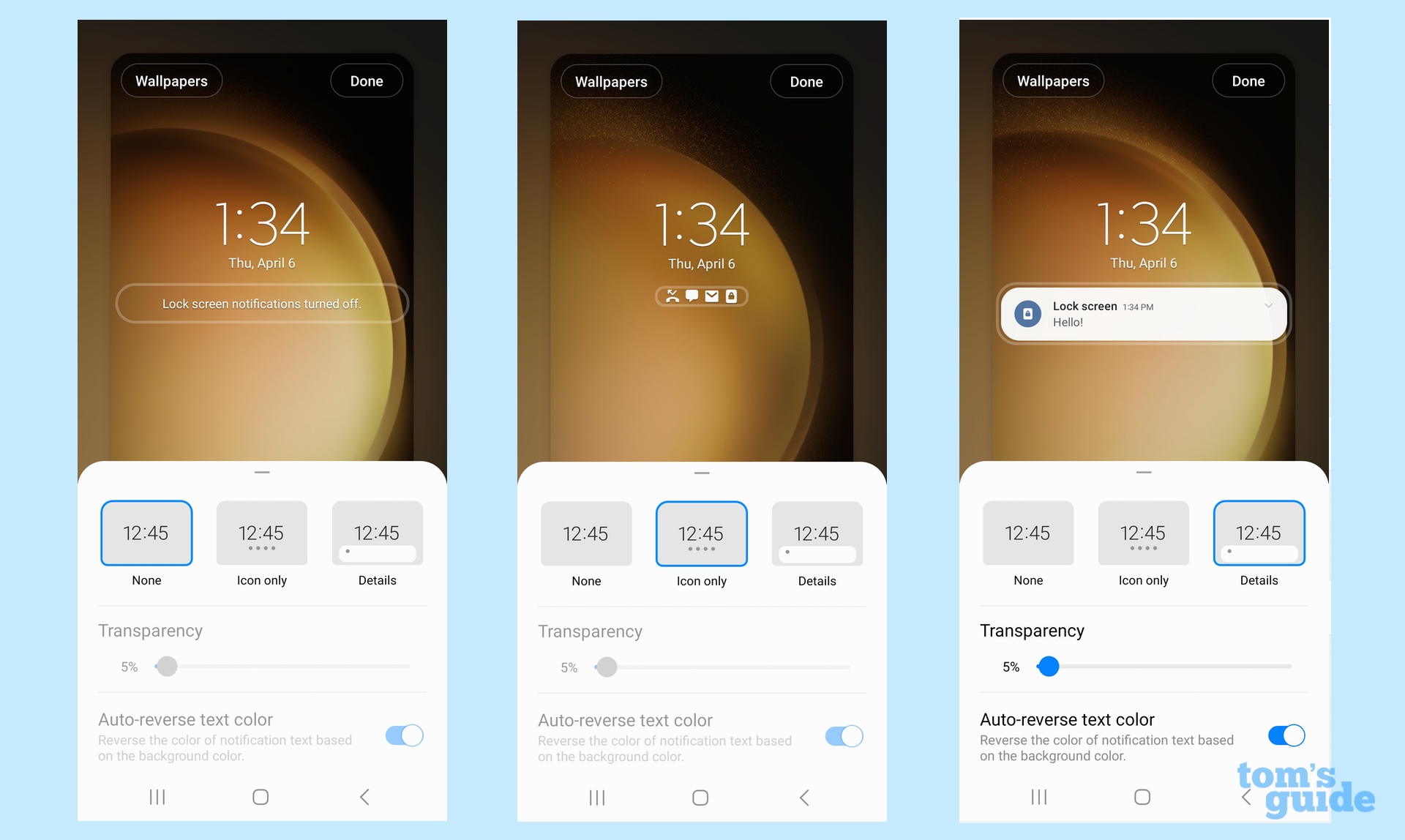
(Изображение: © Tom’s Guide) Всплывающее меню предоставит вам три варианта отображения уведомлений на постоянно включенном дисплее. None отключает уведомления на экране блокировки. Icon показывает только значок уведомления, а Details показывает полное уведомление. Выберите стиль уведомления, который вы предпочитаете, и нажмите «Готово» в правом верхнем углу экрана. Если вы выберете «Подробно», вы также можете настроить прозрачность уведомления или автоматически изменить его цвет для облегчения чтения. Если вам нужна дополнительная помощь по Galaxy S23, у нас есть инструкции о том, как перезапустить Galaxy S23, если вас беспокоят проблемы с производительностью, и как изменить настройки дисплея на последних флагманах Samsung. Это включает в себя, как изменить частоту обновления на Galaxy S23. Что касается общего руководства по телефону Samsung, наша 21 скрытая функция Samsung Galaxy может мгновенно превратить вас в эксперта по Galaxy. Лучшие предложения Samsung Galaxy Buds 2 на сегодня.