Как управлять новым входом с помощью Apple
На конференции разработчиков Apple в 2019 году компания объявила Войти через Appleего защищающая конфиденциальность альтернатива сторонним логинам, давно предоставленным Facebook, Twitter и другими. Эти альтернативные входы позволяют вам создать учетную запись, используя существующую учетную запись в другой службе.
Использование сторонних входов в систему – потребительской версии того, что известно в корпоративном мире как «единый вход» или SSO, – уменьшает количество паролей, которые необходимо создавать и управлять ими, и централизует управление. Вы можете увидеть все сайты, сервисы и приложения, используя ваш логин в Twitter, например, на странице в Twitter.
Apple хотела предложить аналогичный вариант, который больше ориентирован на сохранение конфиденциальности, как это обычно делается в компании. Вход через Apple практически не раскрывает приложение или сайт, к которому вы подключаетесь, и не дает другой стороне никакого доступа к вашей учетной записи Apple ID. (В Twitter и Facebook вас часто просят связать некоторую информацию или даже предоставить права публикации при настройке имени пользователя.)
Самая важная часть входа в Apple – это простота создания анонимного псевдонима. Apple предлагает вам вариант на начальном экране учетной записи, который позволяет выбирать между случайно сгенерированным адресом, которым они управляют, или адресом, связанным с вашим Apple ID. Если вы выберете «Скрыть мою электронную почту», Apple создаст случайный «почтовый ящик» (часть адреса электронной почты слева от знака «at»), а затем перенаправит сообщение, отправленное на него, на ваш адрес электронной почты учетной записи Apple ID.
Однако после настройки вы можете не знать, куда идти, чтобы вносить изменения или отзывать разрешение.
Вы можете увидеть список всех ваших логинов, связанных с Apple, в одном из трех мест:
В iOS 13 и iPadOS 13 перейдите на Настройки> имя учетной записи> Пароль и безопасность> Приложения, использующие ваш Apple ID,
- В macOS 10.15 Catalina откройте панель настроек Apple ID и нажмите «Пароль и безопасность», а затем справа от приложения «Использование Apple ID» нажмите «Изменить».
- На сайте Apple ID войдите, а затем под «Приложения и веб-сайты», используя ярлык Apple ID, нажмите «Управление».
Нажмите, коснитесь или выберите запись, в зависимости от того, в каком месте вы просматриваете список, и у вас есть доступ к нескольким фрагментам информации и действиям:
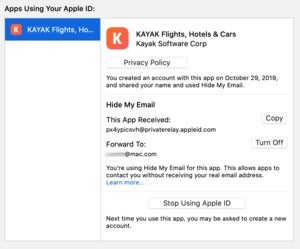 IDG
IDGВы можете управлять связанными учетными записями Apple ID после использования входа в Apple. Здесь macOS показан.
Пересылка адреса электронной почты. Если вы используете переадресованный адрес электронной почты, вы можете увидеть, какой адрес электронной почты получил приложение или сайт, и нажать или нажать «Копировать» или «Копировать электронную почту», если вы хотите вставить его в другое место.
Вперед к. Опять же с переадресованным адресом вы можете отключить переадресацию, но соединение с учетной записью остается без изменений.
Прекратить использование Apple ID. Нажмите или коснитесь этой опции и подтвердите ее, и маркер, полученный сайтом или приложением, позволяющий использовать ваши данные, будет удален, и если вы пересылаете адрес, он больше не работает. Если вы не предоставили дополнительную информацию при настройке учетной записи на сайте или в приложении, скорее всего, вы больше не сможете войти в нее при следующей попытке.
Этот раздел управления также позволяет вам ознакомиться с политикой конфиденциальности сайта или приложения, в котором вы зарегистрировались.
Спросите Mac 911
Мы составили список вопросов, которые нам чаще всего задают, а также ответы и ссылки на столбцы: прочитайте наш супер FAQ, чтобы узнать, охвачен ли ваш вопрос. Если нет, мы всегда ищем новые проблемы для решения! Присылайте свои по электронной почте mac911@macworld.com, включая соответствующие снимки экрана и ваше полное имя. Не на каждый вопрос будет дан ответ, мы не отвечаем на электронную почту и не можем дать прямой совет по устранению неполадок.





