Как управлять несколькими резервными копиями Time Machine на вашем Mac и за его пределами
Apple позволяет вам использовать Time Machine для создания резервной копии с вашего Mac всех файлов данных, приложений и других вещей, которые не являются частью установки системы macOS. (До macOS 11 Big Sur вы также могли создавать резервные копии системных файлов, но теперь вы переустанавливаете систему.) Это достаточно гибко, чтобы вы могли подключать несколько томов, которые Time Machine попеременно использует в качестве целей для резервного копирования. У вас также может быть набор томов, которые вы переключаете между своим Mac и внешним хранилищем, обменивая их так часто, как вы хотите, чтобы резервные копии в другом месте оставались актуальными.
Каждый раз, когда вы монтируете том Time Machine, связанный с вашим Mac, он добавляется в циклический цикл. В следующий раз, когда подойдет его очередь, алгоритм Time Machine обновит его по сравнению с предыдущей резервной копией, хранящейся на этом томе. Если вы держите несколько подключенных томов, у вас будут промежуточные версии файлов, хранящиеся на одном диске Time Machine, а не на другом, даже если всегда сохраняется по крайней мере одна версия для каждого цикла через полный набор дисков.
Что происходит, когда вы хотите просмотреть файлы для восстановления на всех томах, которые вы используете и использовали для резервного копирования, или ограничить просмотр определенным томом? Или когда у вас нет доступа к компьютеру, с которого были сделаны резервные копии?
В macOS 12 Monterey и более ранних версиях щелчок по значку Time Machine открывает пункт меню Введите машину времени. По умолчанию отображаются моментальные снимки резервных копий со всех подключенных в данный момент томов Time Machine для вашего Mac. В macOS 13 Ventura метка меняется на более информативную «Просмотр резервных копий Time Machine».
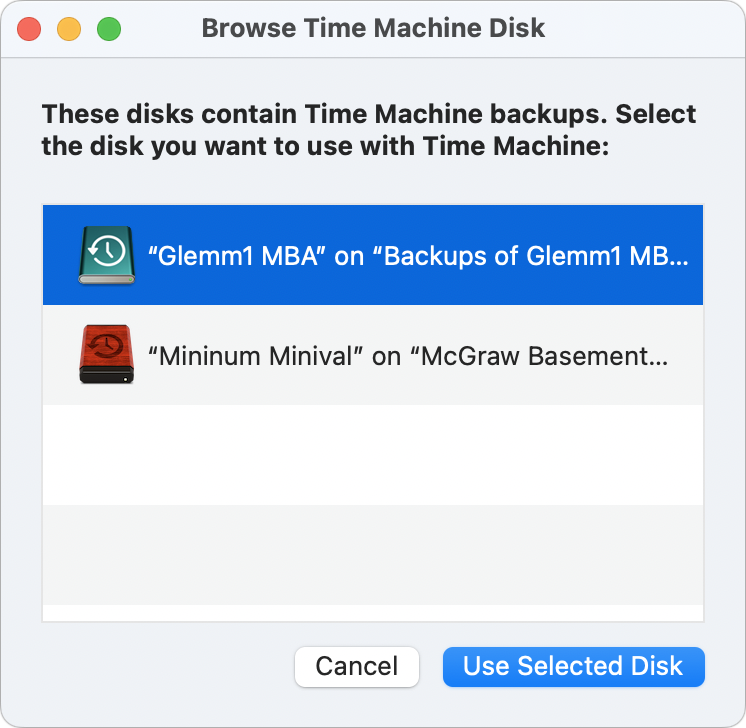
Однако, если вы хотите получить файлы из определенной резервной копии, вы можете, удерживая нажатой клавишу Option, щелкнуть меню Time Machine и выбрать Просмотрите другие резервные копии. (Этот параметр не изменился с тех пор, как появились первые версии macOS с Time Machine.) Вы увидите диалоговое окно, показывающее доступные тома. Выберите один и нажмите Использовать выбранный диск. Когда вы просматриваете файлы и просматриваете снимки, вы увидите только те версии, которые доступны на этом диске.
Используя этот пункт меню, вы также можете выбирать тома, созданные на других компьютерах Mac или для них, включая образы дисков, которые вы дважды щелкнули для монтирования из сетевого тома Time Machine. Вы можете просматривать и выбирать файлы для восстановления через этот том, выбирая его, но по сути это то же самое, что и навигация по тому в Finder.
Для сетевых резервных копий Time Machine смонтируйте образ диска, а затем выясните, какой моментальный снимок вы ищете. Затем вы можете погрузиться в этот снимок, чтобы скопировать файлы. Дополнительные сведения см. в разделе «Как найти резервную копию Time Machine для автономного тома».
Эта статья о Mac 911 является ответом на вопрос, заданный читательницей Macworld Линн.




