Как управлять моментальными снимками Time Machine с помощью Дисковой утилиты в macOS Monterey
Time Machine управляет резервными копиями, создавая моментальные снимки, которые позволяют выполнять обратный поиск во времени, чтобы выбрать версии документов, приложений, папок или других элементов, которые были позже удалены или изменены. Снимки имеют двоякую цель:
- Похоже, что они представляют все файлы на диске, что позволяет просматривать знакомую вам структуру.
- Однако они компактны и содержат только различия между текущим состоянием загрузочного тома macOS и последним сохраненным набором файлов. По сути, первый снимок представляет собой полную резервную копию; последующие, частичные.
Для некоторых пользователей эти снимки могут выйти из-под контроля. Читатели регулярно пишут, спрашивая, как избавиться от моментальных снимков, которые заполняют их загрузочный том, делая их систему практически непригодной для использования. Я предоставил ответы в предыдущих столбцах, таких как «Как удалить снимки Time Machine на вашем Mac» и «Как решить вашу загадочную проблему с хранилищем Mac».
Если у вас был современный Mac, на котором работала файловая система APFS, которую Apple начала вводить в macOS 10.12 Sierra, и выполнялось резервное копирование на том Time Machine в формате APFS, в вашем распоряжении было несколько инструментов, поскольку Apple использовала другой подход с его давно работающая файловая система HFS +.
В macOS Monterey Apple обновила приложение Disk Utility и его аналог в командной строке, чтобы помочь управлять снимками состояния APFS, созданными Time Machine, Carbon Copy Cloner или другим программным обеспечением.
Вы можете просматривать снимки, выполнив следующие действия в Монтерее с помощью Дисковой утилиты версии 21:
- Запуск Приложения> Утилиты> Дисковая утилита.
- Выберите объем запуска на левой боковой панели; с помощью Catalina или более поздней версии выберите группу томов, помеченную как «тома».
- Выбирать Просмотр> Показать снимки APFS.
В нижней части представления тома вы можете увидеть все снимки, сделанные для этого тома. Дважды щелкните любой снимок, и он будет смонтирован в Finder как доступный для просмотра том. Это может быть намного проще, чем использовать Time Machine для поиска заданного набора старых файлов.
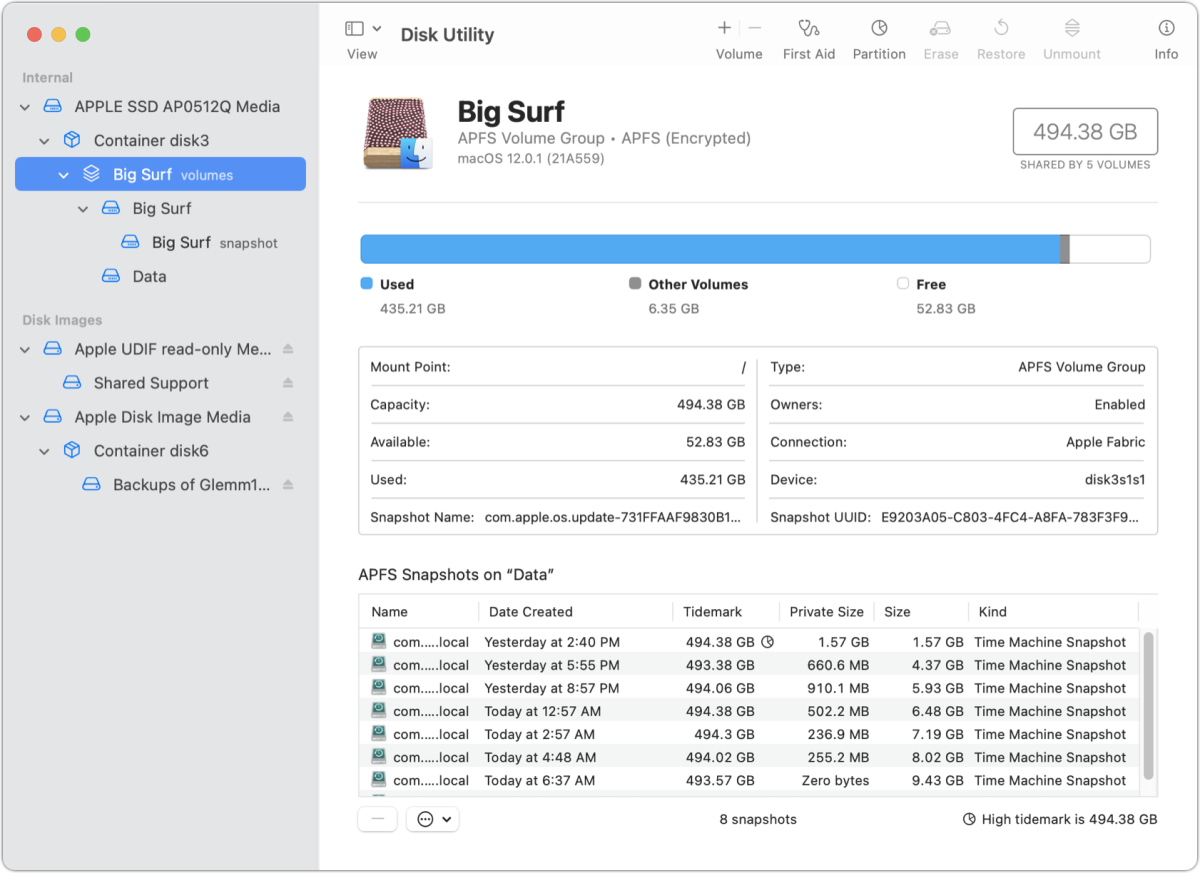
Вы можете выбрать любой снимок и нажать кнопку – (минус) под списком, чтобы удалить его. Предупреждение! Это необратимо.
Чтобы получить дополнительную информацию в списке, нажмите кнопку… (Подробнее) и выберите Показать столбцы> Частный размер. Это отражает фактическое пространство, занятое снимком на диске. Это контрастирует с термином «Tidemark», который Apple, похоже, нигде не определяет, но который, по-видимому, представляет собой общий объем хранилища, необходимый для всего набора файлов на диске, а не только тех, которые представлены на снимке.
(Говард Окли из Eclectic Light изначально задокументировал это решение и благодарит кого-то еще. Посетите его статью, чтобы получить дополнительные технические сведения, в том числе о том, как использовать параметры командной строки с tmutil.