Как удалить обновление Windows 10
Знание того, как удалить обновление Windows 10, – это один из компьютерных уловок, который, как вы надеетесь, никогда не придется использовать, но он чрезвычайно полезен в худшем случае. В общем, рекомендуется поддерживать устройство в актуальном состоянии: это поможет предотвратить проблемы совместимости с программным обеспечением, а также жизненно важно для безопасности. К сожалению, эти обновления не всегда безупречны. Хотя, как правило, редко, были случаи, когда обновление создавало больше проблем, чем решало; некоторые даже привели к тому, что определенные части программного обеспечения вообще перестали работать с Windows. Если это произойдет, вы захотите иметь возможность откатить свое устройство до предыдущего состояния, чтобы вы могли решить проблему, пока новое обновление не будет выпущено без каких-либо проблем. Есть несколько способов удалить обновление Windows 10. Мы изложили их ниже с простыми инструкциями, чтобы вы могли без проблем вернуться к использованию своего устройства.
Как удалить обновление Windows 10: удалить из истории обновлений
Windows 10 позволяет удивительно легко удалять последние обновления благодаря подменю, известному как История обновлений. Вот как получить к нему доступ: 1. Открыть настройки.’ На панели инструментов, которая проходит в нижней части экрана, вы должны увидеть панель поиска с левой стороны. Просто введите здесь «Настройки» и щелкните маленький значок шестеренки, когда он появится в результатах поиска. 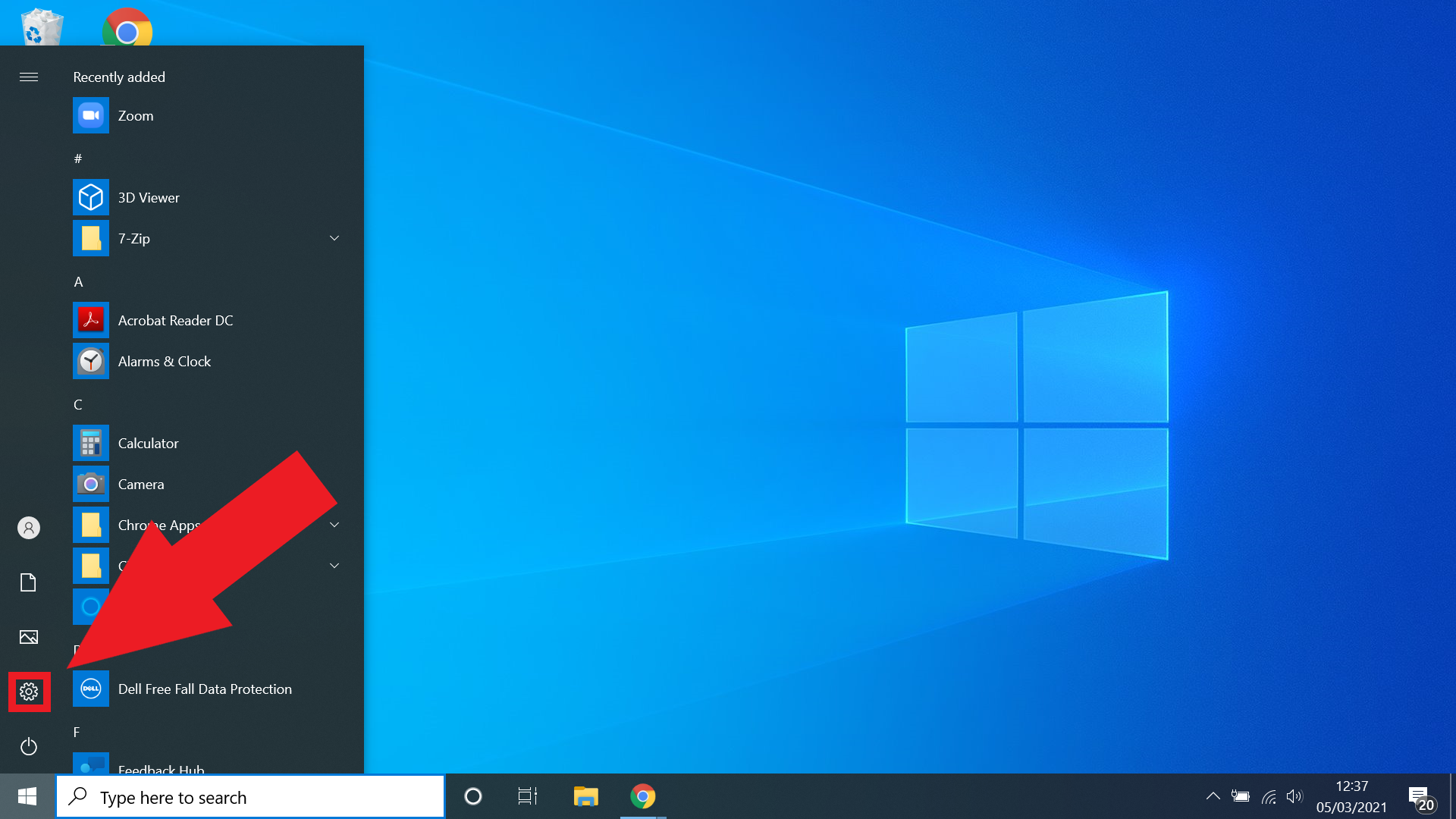 (Изображение предоставлено Microsoft) 2. Выберите “Обновление и безопасность”. На экране «Настройки» Windows выберите «Обновление и безопасность». Если у вас возникли проблемы с его поиском, воспользуйтесь строкой поиска в верхней части окна.
(Изображение предоставлено Microsoft) 2. Выберите “Обновление и безопасность”. На экране «Настройки» Windows выберите «Обновление и безопасность». Если у вас возникли проблемы с его поиском, воспользуйтесь строкой поиска в верхней части окна.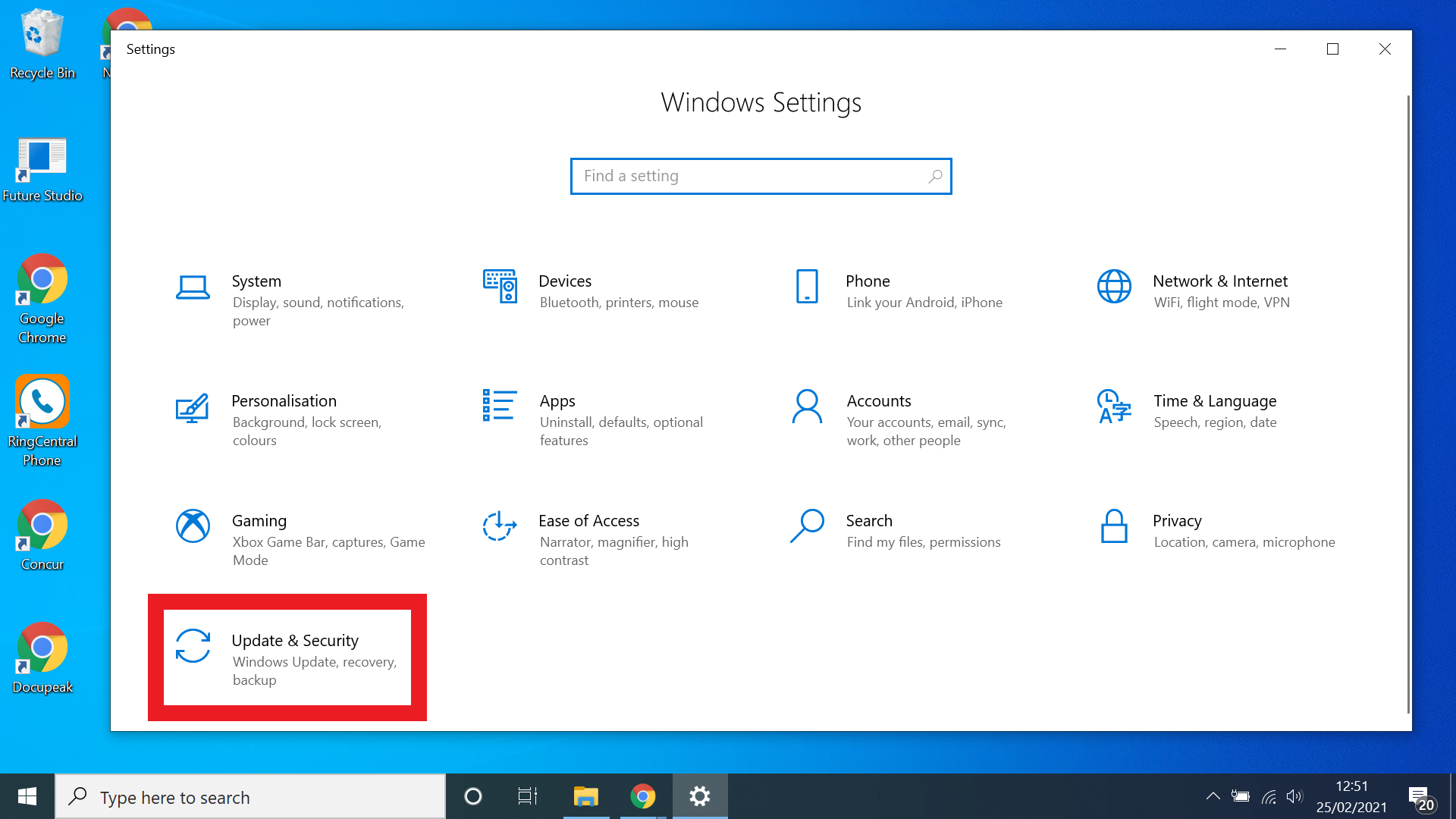 (Изображение предоставлено Microsoft) 3. Нажмите “Просмотреть историю обновлений”. Теперь, когда вы находитесь в меню «Обновление и безопасность», вам нужно нажать «Просмотреть историю обновлений», который находится в центральном списке. Возможно, вам придется немного прокрутить вниз, чтобы найти его.
(Изображение предоставлено Microsoft) 3. Нажмите “Просмотреть историю обновлений”. Теперь, когда вы находитесь в меню «Обновление и безопасность», вам нужно нажать «Просмотреть историю обновлений», который находится в центральном списке. Возможно, вам придется немного прокрутить вниз, чтобы найти его. 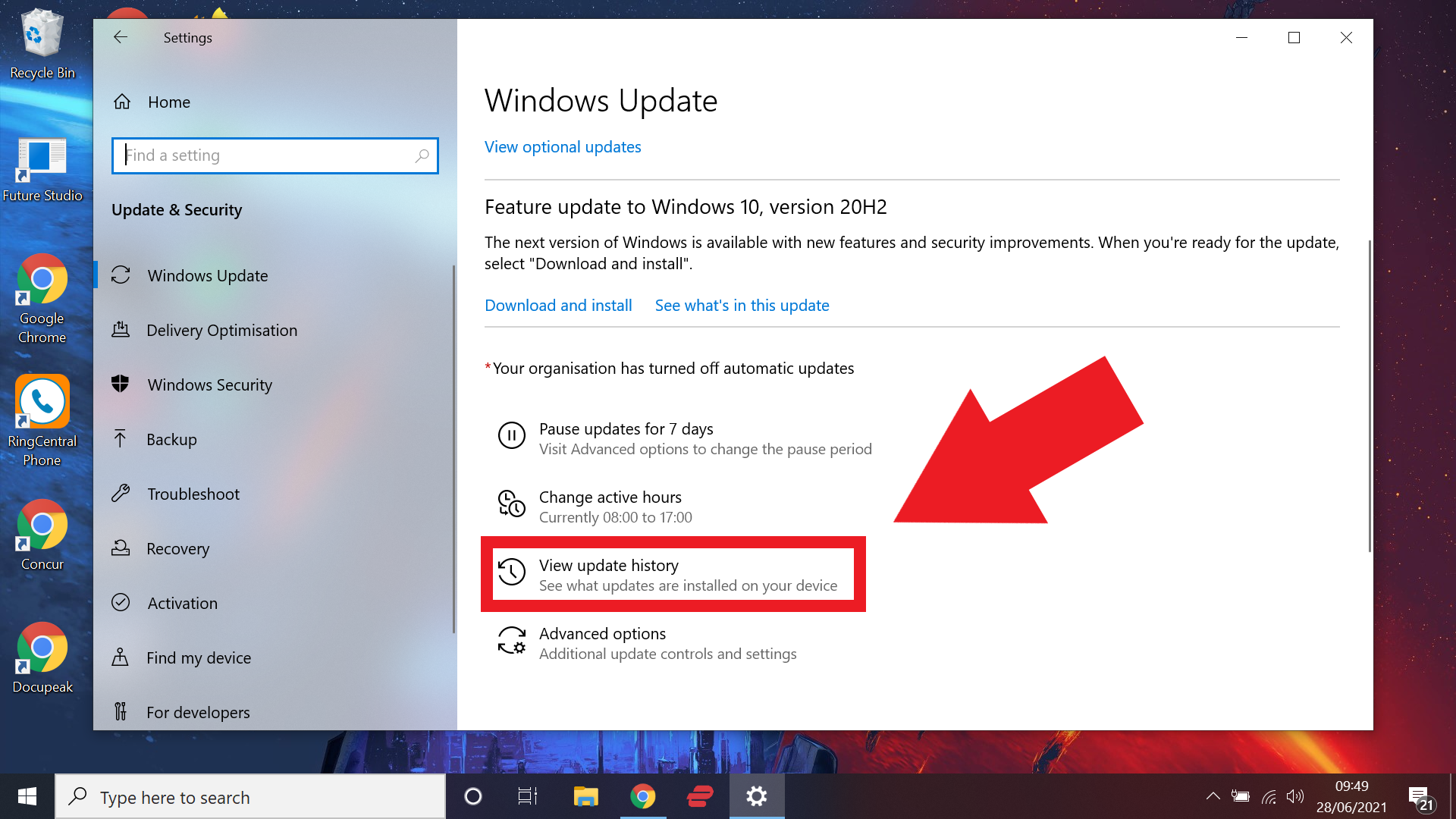 (Изображение предоставлено Windows) 4. Щелкните “Удалить обновления”. Вы найдете его в верхнем левом углу окна «Просмотр истории обновлений».
(Изображение предоставлено Windows) 4. Щелкните “Удалить обновления”. Вы найдете его в верхнем левом углу окна «Просмотр истории обновлений».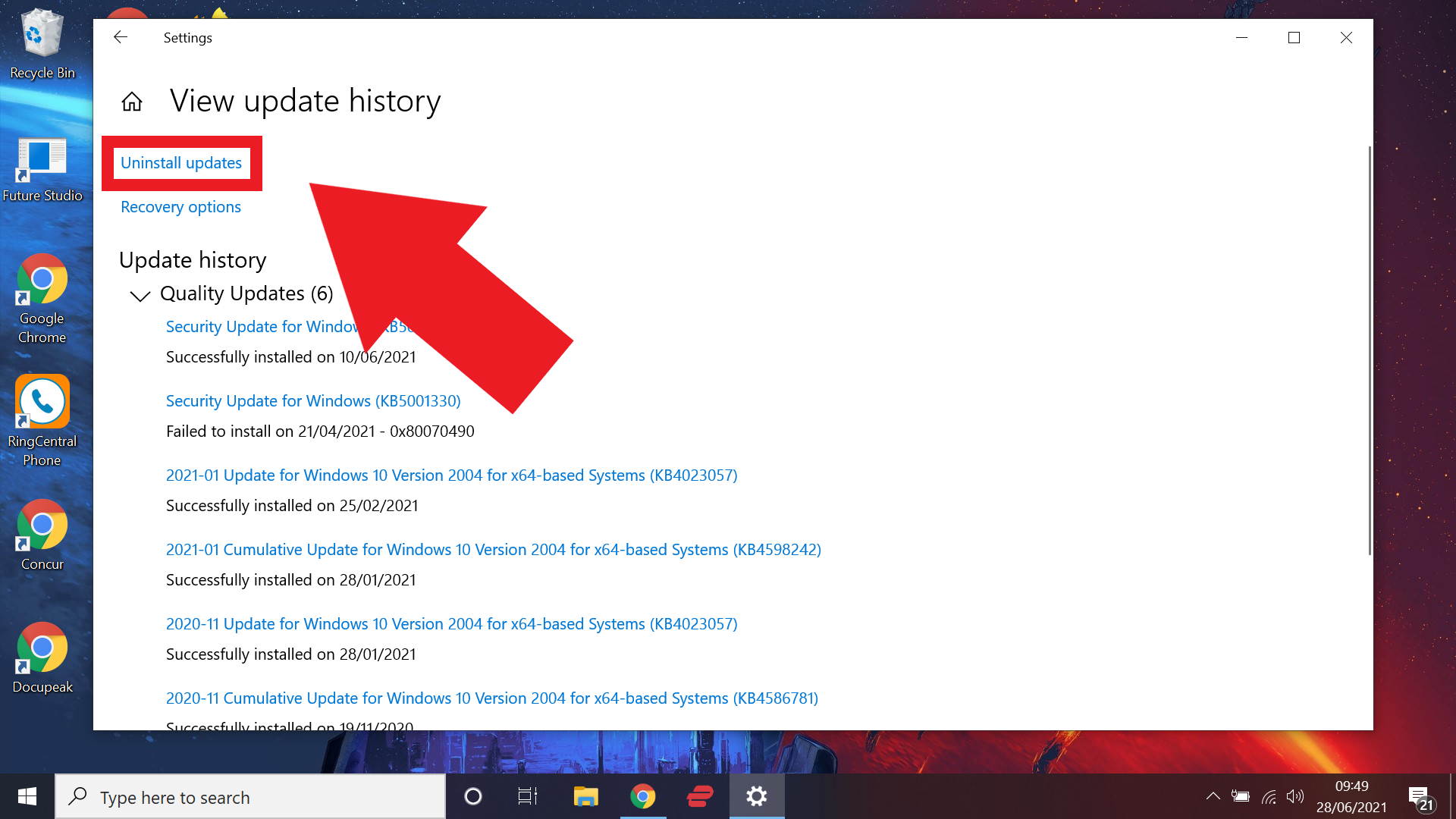 (Изображение предоставлено Windows) 5. Выберите обновление, которое хотите удалить. Окно «Удалить обновления» представит вам список всех недавно установленных обновлений как для Windows, так и для любых программ на вашем устройстве. Просто выберите в списке обновление, которое хотите удалить. Вам будет предложено подтвердить свой выбор до того, как это сделает Windows, поэтому убедитесь, что вы определенно хотите удалить выбранное обновление. Вам может быть предложено перезагрузить устройство после удаления обновления Windows.
(Изображение предоставлено Windows) 5. Выберите обновление, которое хотите удалить. Окно «Удалить обновления» представит вам список всех недавно установленных обновлений как для Windows, так и для любых программ на вашем устройстве. Просто выберите в списке обновление, которое хотите удалить. Вам будет предложено подтвердить свой выбор до того, как это сделает Windows, поэтому убедитесь, что вы определенно хотите удалить выбранное обновление. Вам может быть предложено перезагрузить устройство после удаления обновления Windows. 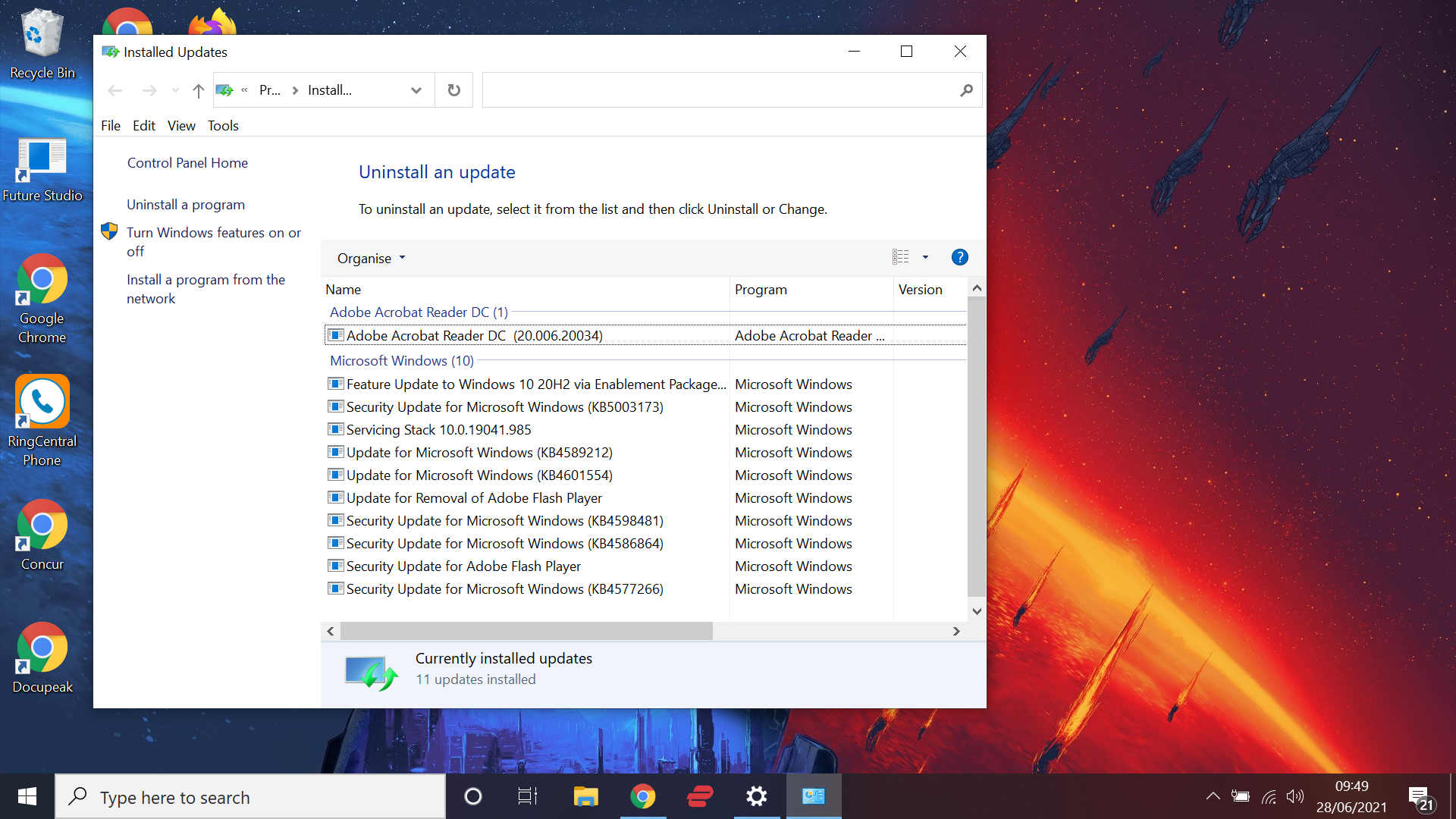 (Изображение предоставлено Microsoft) 6. (Необязательно) Запишите номер базы знаний обновлений. Рядом с названием обновления вы увидите номер базы знаний (KB) в скобках. Это может быть полезно записать для любого обновления, которое вы хотите удалить, особенно если вам придется удалить обновление с помощью расширенного запуска, как описано ниже.
(Изображение предоставлено Microsoft) 6. (Необязательно) Запишите номер базы знаний обновлений. Рядом с названием обновления вы увидите номер базы знаний (KB) в скобках. Это может быть полезно записать для любого обновления, которое вы хотите удалить, особенно если вам придется удалить обновление с помощью расширенного запуска, как описано ниже. 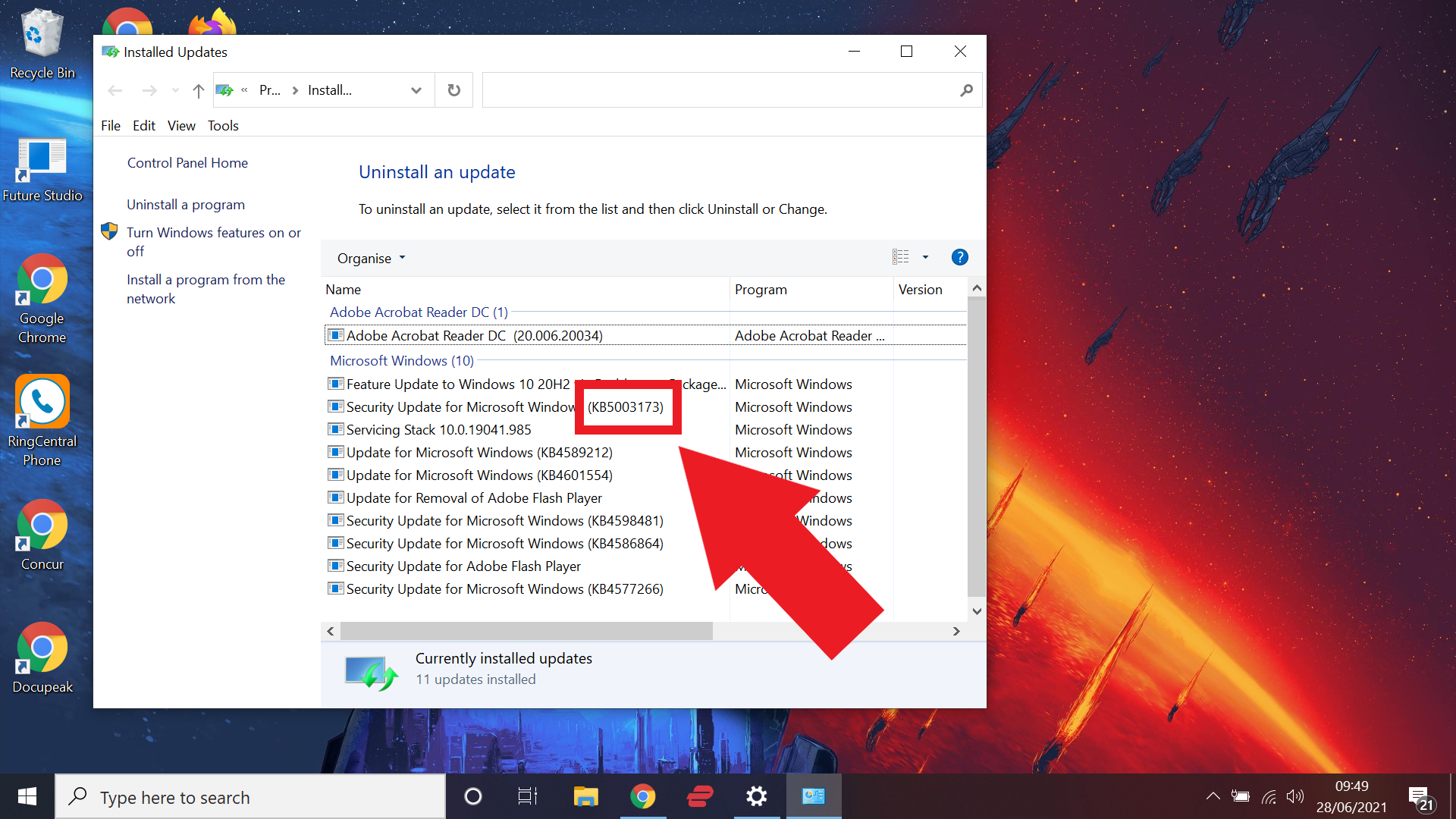 (Изображение предоставлено Microsoft)
(Изображение предоставлено Microsoft)
Как удалить обновление Windows 10: удаление из расширенного запуска
Вышеупомянутый метод является наиболее простым способом удаления обновления Windows 10, но если по какой-либо причине он не сработал, вы также можете попробовать удалить обновление Windows 10 из расширенного меню запуска. Получите номер базы знаний для обновления, которое вы хотите удалить. Если у вас еще нет номера базы знаний для обновления, которое вы хотите удалить, сделайте это в первую очередь. Если вы не знаете, как это сделать, выполните указанные выше действия до шага 6.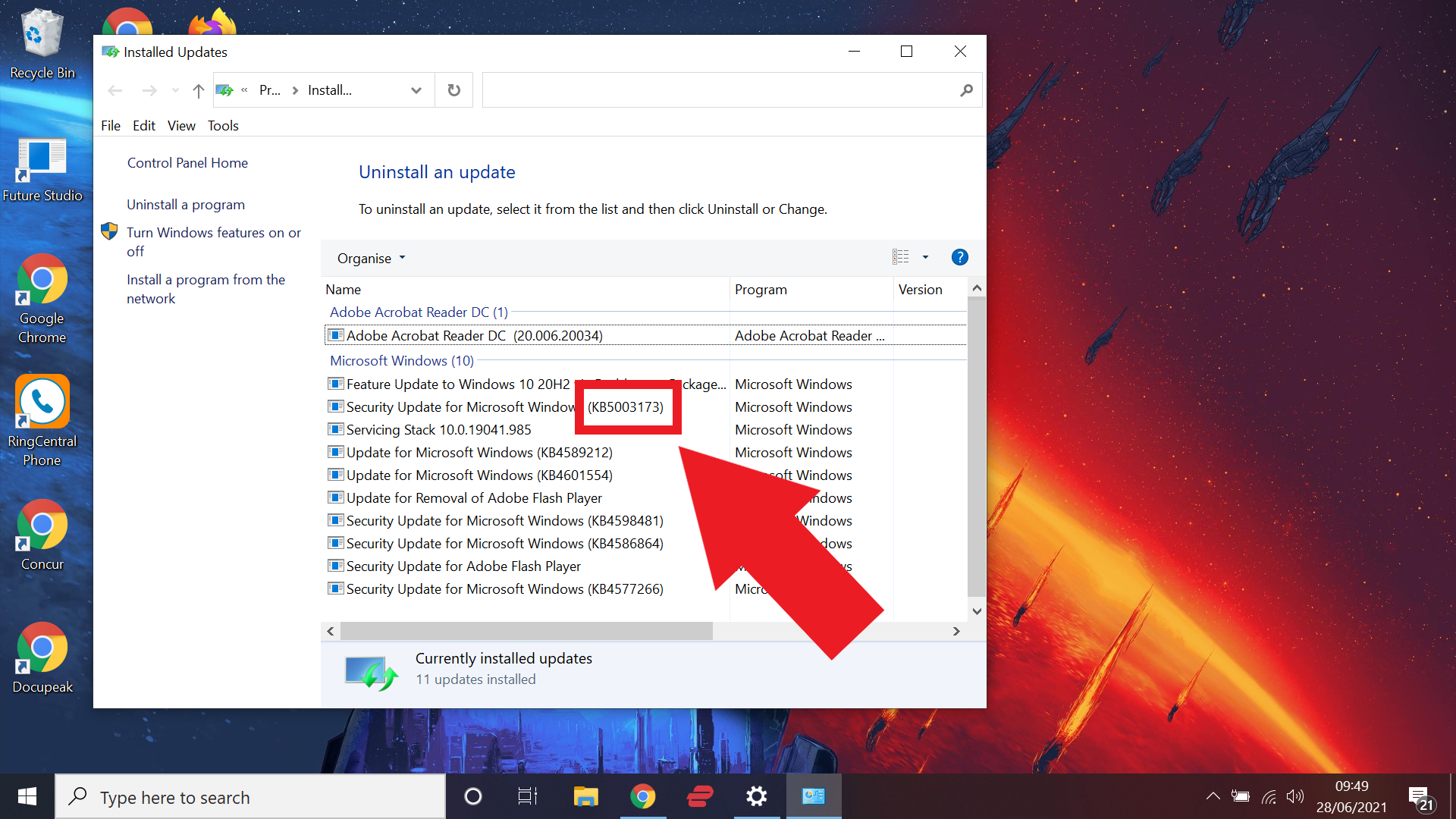 (Изображение предоставлено Microsoft) 2. Открыть настройки.’ Просто найдите “Настройки” в строке поиска в левом углу экрана.
(Изображение предоставлено Microsoft) 2. Открыть настройки.’ Просто найдите “Настройки” в строке поиска в левом углу экрана. 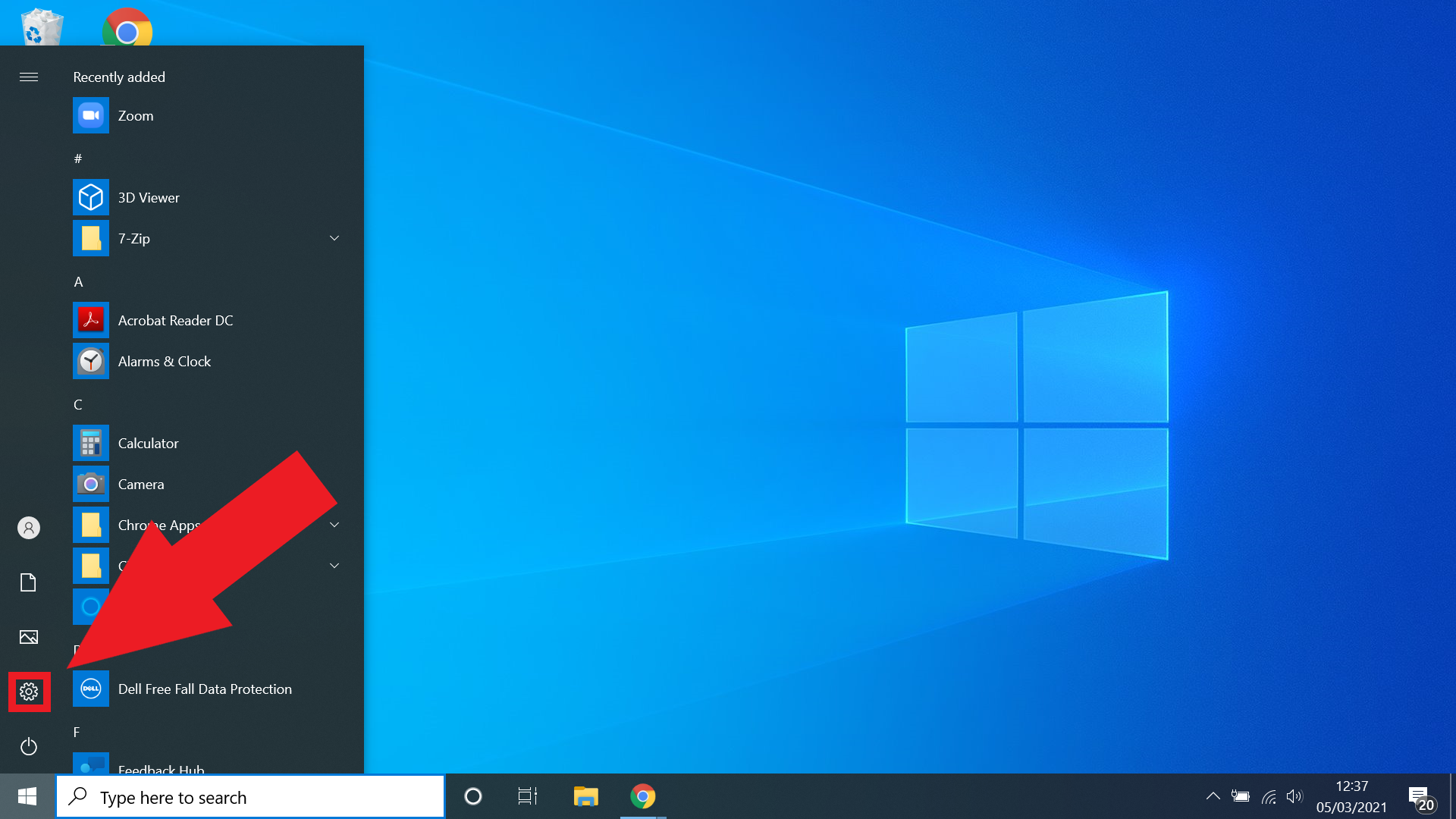 (Изображение предоставлено Microsoft) 3. Выберите “Обновление и безопасность”. В меню «Настройки» нажмите «Обновление и безопасность». Используйте панель поиска в верхней части окна, если у вас возникли проблемы с ее поиском.
(Изображение предоставлено Microsoft) 3. Выберите “Обновление и безопасность”. В меню «Настройки» нажмите «Обновление и безопасность». Используйте панель поиска в верхней части окна, если у вас возникли проблемы с ее поиском. 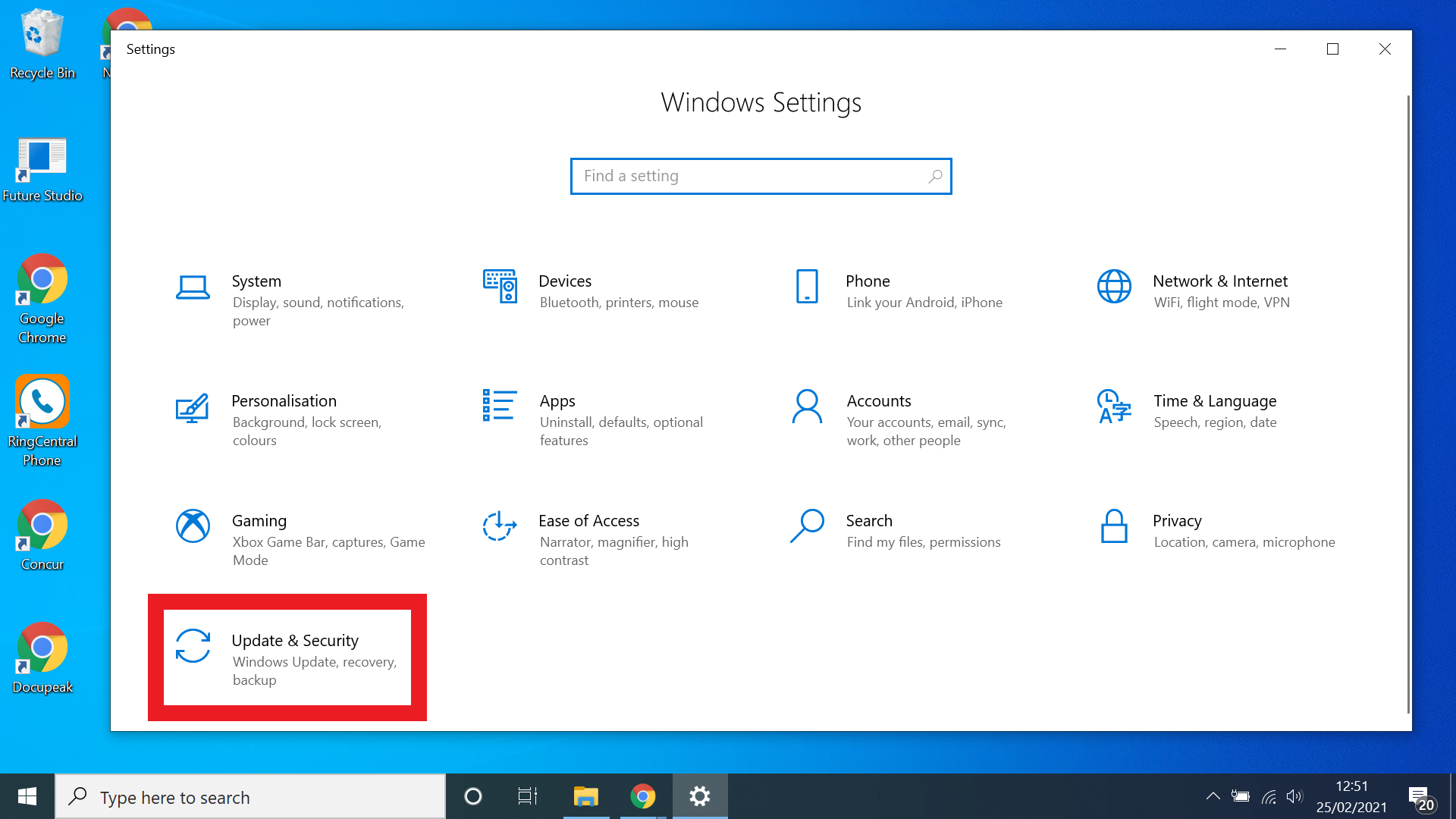 (Изображение предоставлено Microsoft) 4. Войдите в подменю «Восстановление». Из «Обновление и безопасность» вам нужно войти в подменю «Восстановление». Его можно найти в списке подменю в левой части окна. Если у вас возникли проблемы с его обнаружением, воспользуйтесь строкой поиска, расположенной над списком.
(Изображение предоставлено Microsoft) 4. Войдите в подменю «Восстановление». Из «Обновление и безопасность» вам нужно войти в подменю «Восстановление». Его можно найти в списке подменю в левой части окна. Если у вас возникли проблемы с его обнаружением, воспользуйтесь строкой поиска, расположенной над списком.  (Изображение предоставлено Microsoft) 5. Нажмите «Перезагрузить сейчас» в разделе «Расширенный запуск». В подменю «Восстановление» появится заголовок «Расширенный запуск». Под ней находится серая кнопка с надписью «Перезагрузить сейчас». Щелкните здесь; это перезагрузит ваше устройство.
(Изображение предоставлено Microsoft) 5. Нажмите «Перезагрузить сейчас» в разделе «Расширенный запуск». В подменю «Восстановление» появится заголовок «Расширенный запуск». Под ней находится серая кнопка с надписью «Перезагрузить сейчас». Щелкните здесь; это перезагрузит ваше устройство. 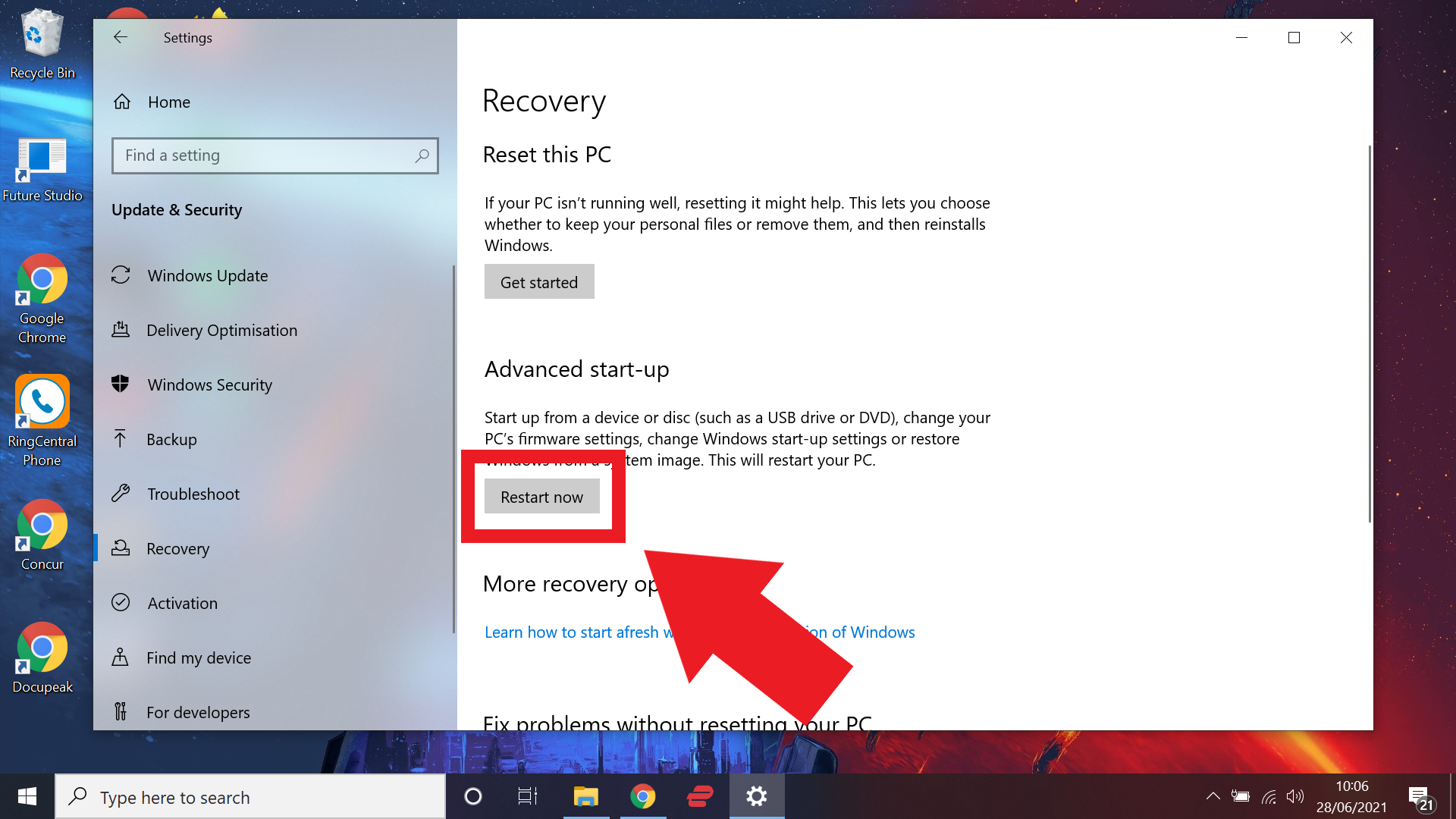 (Изображение предоставлено Microsoft) 6. Выберите “Параметры устранения неполадок”. Теперь, когда вы находитесь в режиме расширенного запуска, щелкните в списке «Параметры устранения неполадок». 7. Щелкните “Дополнительные параметры”. После выбора «Параметры устранения неполадок» вам будет предложено два варианта: «Сбросить этот компьютер» или «Дополнительные параметры». Вы хотите второй 8. Выберите “Удалить обновления”. Вам будет предложен еще один список опций, в котором выберите «Удалить обновления». 9. Выберите «Удалить последнее качественное обновление» или «Удалить последнее обновление компонентов». Теперь вам будет предложен другой выбор: либо вы можете «Удалить последнее качественное обновление», либо «Удалить последнее обновление функции». Если вы не уверены, какой тип обновления вы пытаетесь удалить, именно здесь появляется указанный ранее номер базы знаний. Просто введите этот номер в быстрый поиск в Интернете, и вы получите ответ в считанные секунды. 10. Теперь ваше устройство перезагрузится. После выбора удаляемого типа обновления ваше устройство предложит вам перезагрузить компьютер. Сделай это сейчас.
(Изображение предоставлено Microsoft) 6. Выберите “Параметры устранения неполадок”. Теперь, когда вы находитесь в режиме расширенного запуска, щелкните в списке «Параметры устранения неполадок». 7. Щелкните “Дополнительные параметры”. После выбора «Параметры устранения неполадок» вам будет предложено два варианта: «Сбросить этот компьютер» или «Дополнительные параметры». Вы хотите второй 8. Выберите “Удалить обновления”. Вам будет предложен еще один список опций, в котором выберите «Удалить обновления». 9. Выберите «Удалить последнее качественное обновление» или «Удалить последнее обновление компонентов». Теперь вам будет предложен другой выбор: либо вы можете «Удалить последнее качественное обновление», либо «Удалить последнее обновление функции». Если вы не уверены, какой тип обновления вы пытаетесь удалить, именно здесь появляется указанный ранее номер базы знаний. Просто введите этот номер в быстрый поиск в Интернете, и вы получите ответ в считанные секунды. 10. Теперь ваше устройство перезагрузится. После выбора удаляемого типа обновления ваше устройство предложит вам перезагрузить компьютер. Сделай это сейчас.
Дополнительные советы по Windows 10
Как найти ключ продукта Windows 10 | Как зашифровать файлы в Windows 10 | Как установить Windows 10 | Как включить Bluetooth в Windows 10 | Как загрузиться в безопасном режиме Windows 10 | Как разделить экран в Windows 10 | Как записать экран в Windows 10 | Как обновить драйверы в Windows 10 | Подключение сетевого диска в Windows 10 | Как обновить Windows 10 | Как изменить пароль в Windows 10 | Как восстановить заводские настройки на Windows 10: лучшие предложения по мониторам сегодня






