Как удалить фотографии, ссылки и вложения из разговоров в сообщениях
Несмотря на то, что iPhone и iPad значительно увеличили объем внутренней памяти, вы все равно можете заполнять их музыкой, фотографиями и видео, а также приложениями, отправляемыми вместе с сообщениями. Apple позволяет вам удалять эти вложения, хотя это немного запутанный процесс. Примечательно, что эти удаления не синхронизировать на своих устройствах с сообщениями, включенными в облаке, даже если сами сообщения синхронизируются.
Вот как управлять вложениями в сообщениях.
Удалить вложения в iOS и iPadOS
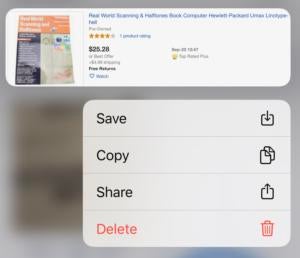 IDG
IDGВы можете удерживать и нажать, чтобы удалить отдельные вложения из сообщений в iOS.
Подождите, так как есть несколько шагов, чтобы добраться до нужного вида:
Запустить сообщения.
- Найдите разговор, из которого вы хотите удалить вложения, и нажмите на него.
- Нажмите на аватар этого человека в верхней части окна сообщений.
- Из набора значков, появляющихся под аватаром, нажмите значок «Информация» (i).
- Проведите пальцем вверх, пока не увидите вложения в нижней части листа сведений. Они делятся на фотографии, ссылки и вложения.
 IDG
IDGТеперь у вас есть несколько вариантов:
Нажмите и удерживайте любой элемент, и появится всплывающее меню. Вы можете нажать Удалить и подтвердите удаление, чтобы удалить элемент.
- Если в категории появилось более четырех элементов, нажмите Смотреть все категории, Теперь вы можете либо удерживать, как указано выше, либо вы можете нажать Выбратьнажмите отдельные элементы, затем нажмите Удалить и подтвердите.
Есть еще один способ достичь только больших вложений: перейти к Настройки> Общие> iPhone Storage> Просмотр больших вложений, iOS и iPadOS перечисляют вложения, которые могут быть удалены в порядке размера, от самого большого до самого маленького. Вы можете провести пальцем влево и нажать «Удалить», чтобы освободить хранилище.
Удалить вложения в macOS
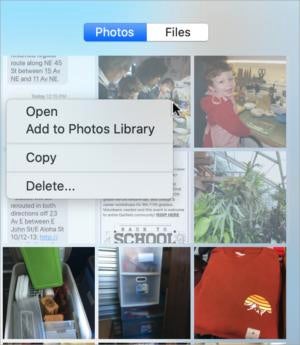 IDG
IDGmacOS имеет немного более простой интерфейс для удаления вложений из сообщений.
Немного проще добраться до опции удаления в macOS 10.15 Catalina, и она работает так же и в более ранних версиях:
Запустить сообщения.
- Нажмите на разговор, содержащий элементы, которые вы хотите удалить.
- Нажмите Детали в правом верхнем углу.
- В появившемся всплывающем окне вы можете выбрать между фотографиями и файлами.
- Удерживая нажатой клавишу «Control», щелкните на одном изображении или на выбранном изображении (для добавления к выделению можно использовать клавиши «Shift» и «Ctrl»), выберите Удалить из всплывающего меню и подтвердите удаление.
Эта статья о Mac 911 является ответом на вопрос, заданный читателем Macworld Полом.
Спросите Mac 911
Мы составили список вопросов, которые нам чаще всего задают, а также ответы и ссылки на столбцы: прочитайте наш супер FAQ, чтобы узнать, охвачен ли ваш вопрос. Если нет, мы всегда ищем новые проблемы для решения! Присылайте свои по электронной почте mac911@macworld.com, включая снимки экрана, в зависимости от того, хотите ли вы использовать свое полное имя. Не на каждый вопрос будет дан ответ, мы не отвечаем на электронную почту и не можем дать прямой совет по устранению неполадок.

