Как убрать фон в фотошопе
Как только вы узнаете, как удалить фон в Photoshop, перед вами откроются всевозможные возможности. Это действительно полезный навык, который может помочь вам легко склеить изображения или создать графику и логотипы, которые не будут приклеены к чистому квадратному холсту. Photoshop может показаться довольно непонятным для тех, кто не знаком с ним, и с таким функции легко забыть, даже если вы обычный пользователь. Но это одно из лучших доступных программ для редактирования фотографий, поэтому стоит разобраться с ним и освоить некоторые из его наиболее полезных функций. К счастью, удалить фон в Photoshop можно быстро и легко, если вы знаете, где искать.
После того, как вы узнали, как удалить фон, вы можете поиграть с добавлением нового. Вы можете вставить членов семьи в фотографии из отпуска, изменить фотографию города на фотографию на пляже или, может быть, попросить друга пройтись по канату через Гранд-Каньон. Просто не забудьте использовать свои новые способности во благо!Примечание. Существует множество способов удаления фона в Photoshop. Это то, что нам нравится, так как это самый простой и быстрый способ, который работает со многими изображениями. Однако это не сработает во всех ситуациях, и вам, возможно, придется обратиться за дополнительной помощью к adobe.com (откроется в новой вкладке) если это так.
Как убрать фон в фотошопе
Прежде чем мы начнем, убедитесь, что вы используете то же рабочее пространство, что и мы, чтобы ваш экран выглядел как наш! Для этого откройте Photoshop и нажмите «Окно» на верхней панели инструментов. Затем наведите указатель мыши на рабочую область и выберите Essentials (по умолчанию).1. Перетащите изображение в Photoshop, чтобы загрузить его, затем посмотрите на панель слоев справа внизу. Если ты видишь “Слой [x]”перейдите к шагу 2. Если вы видите “Фон”нажмите «Слой» на верхней панели инструментов, выберите «Создать», затем выберите «Слой из фона».Почему? Вы должны убедиться, что работаете со слоем, а не с фоном. Многие изображения, такие как JPEG, будут загружены в качестве фонового слоя, который технически не является слоем, и с ним нельзя работать так же свободно, как со слоем.
2. На панели слоев в правом нижнем углу убедитесь, что вы выбрали слой, для которого хотите удалить фон. Здесь у нас есть только один слой, но у вас может быть более одного слоя, если вы имеете дело с несколькими файлами изображений или уже добавили фоновую фотографию. 3. Нажмите «Свойства» на правой панели, затем нажмите «Быстрые действия» и выберите «Удалить фон».
3. Нажмите «Свойства» на правой панели, затем нажмите «Быстрые действия» и выберите «Удалить фон». 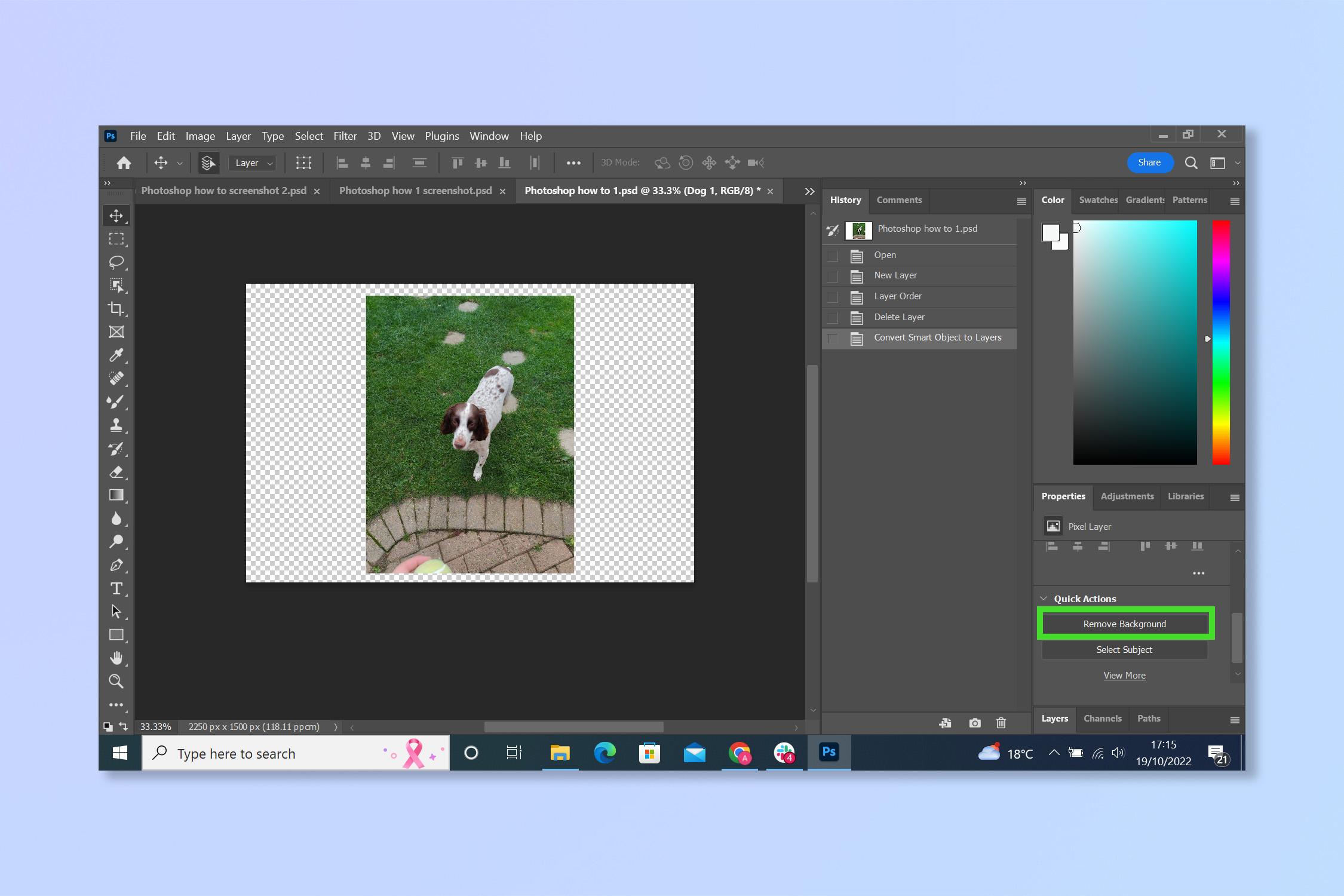 4. Используйте инструменты «Кисть» и «Ластик», чтобы убрать то, что осталось от изображения. Сотрите лишние пиксели или используйте Восстанавливающую кисть, чтобы удалить ненужные элементы или смешать изображение.
4. Используйте инструменты «Кисть» и «Ластик», чтобы убрать то, что осталось от изображения. Сотрите лишние пиксели или используйте Восстанавливающую кисть, чтобы удалить ненужные элементы или смешать изображение. 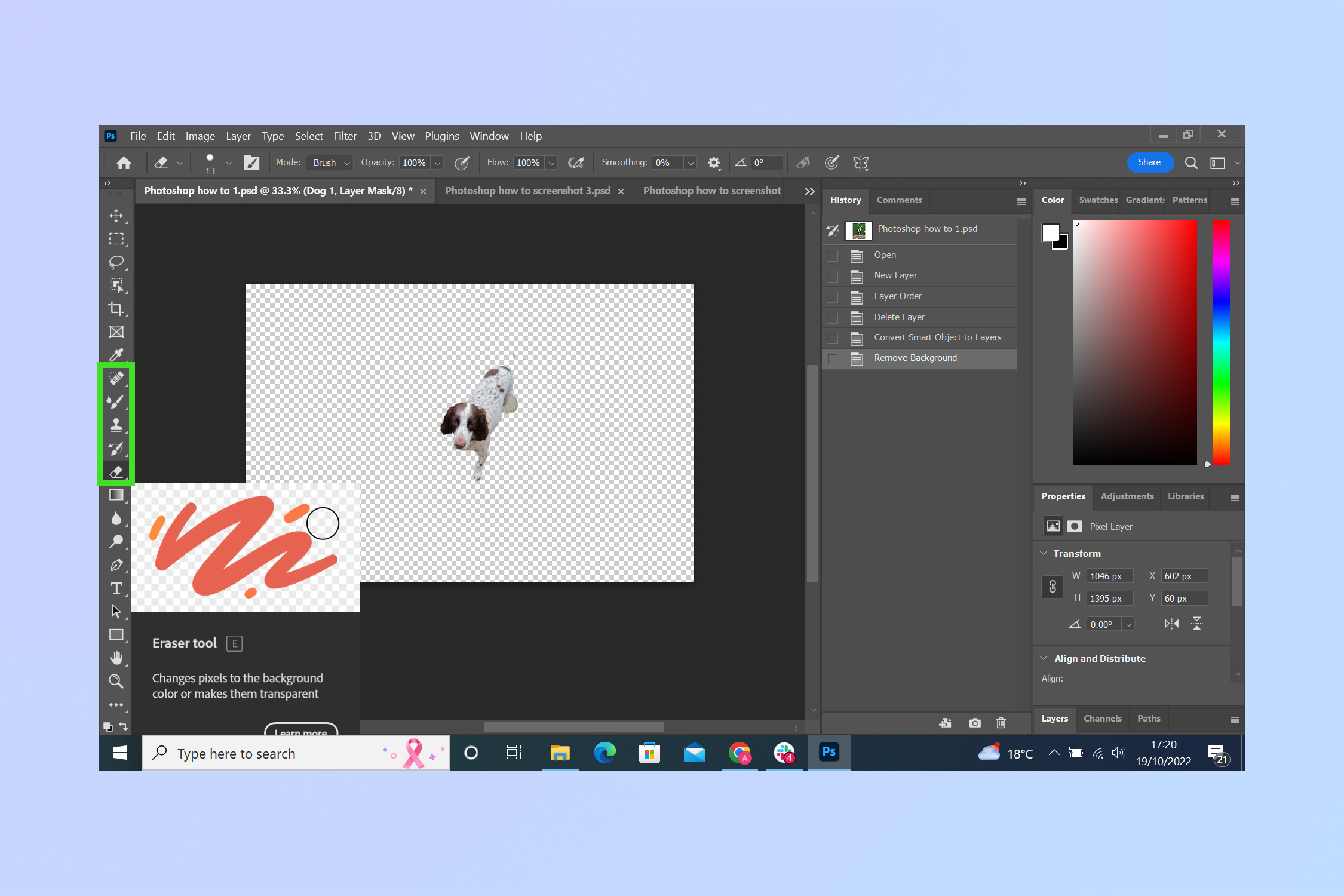 5. Если вы хотите добавить фон, перетащите другое изображение на холст. Вы можете заметить, что оно появляется поверх исходного изображения на панели слоев.
5. Если вы хотите добавить фон, перетащите другое изображение на холст. Вы можете заметить, что оно появляется поверх исходного изображения на панели слоев.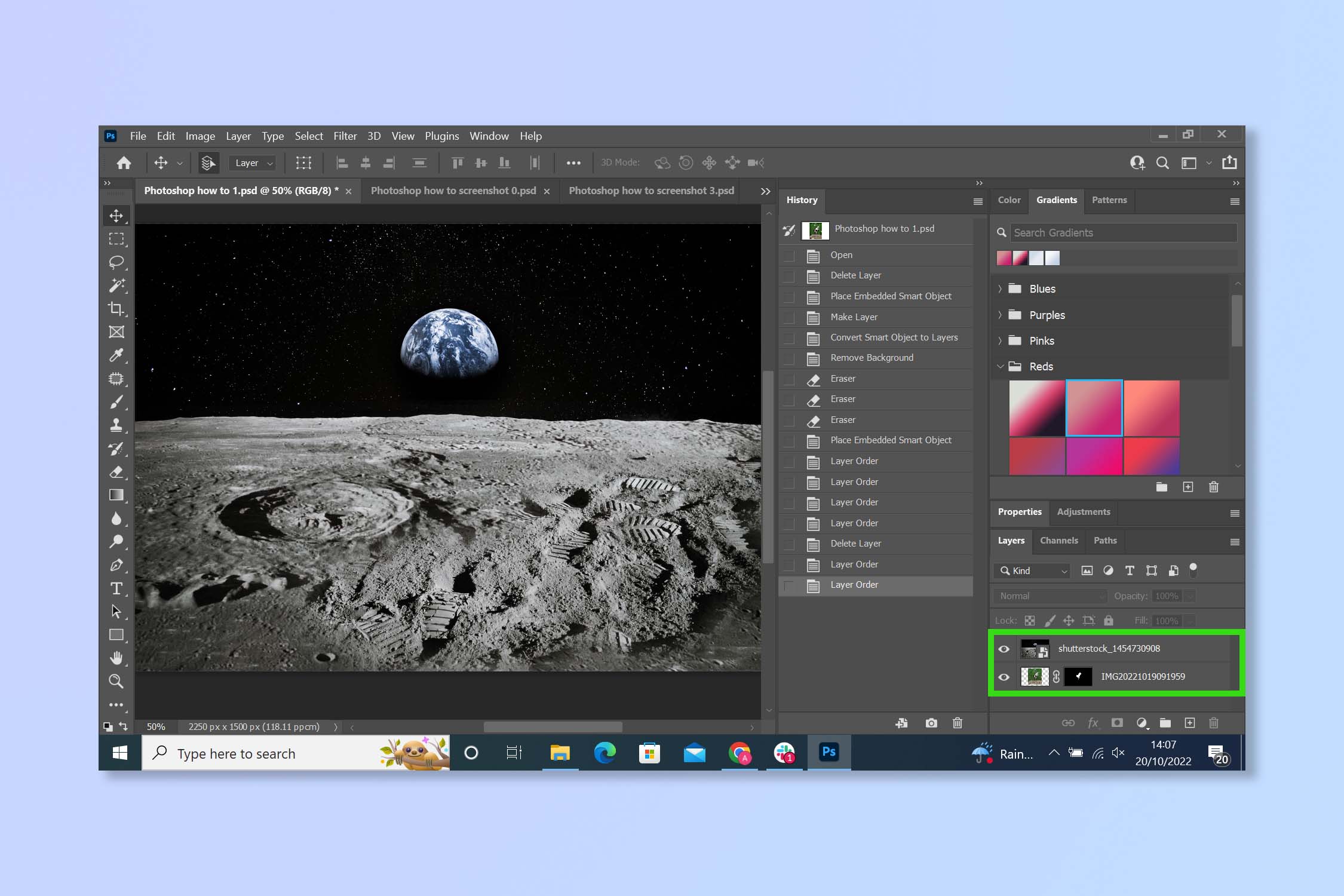 6. Перетащите исходный слой изображения над новым слоем изображения.
6. Перетащите исходный слой изображения над новым слоем изображения. Теперь сгладьте и сохраните изображение или продолжайте редактировать и делать его более интересным. И это все, что нужно! Это определенно одна из самых простых задач в Photoshop, но все же непростая, если вы еще не знаете, как это сделать. Возможно, вы захотите следовать нашему руководству о том, как добавить фон в Photoshop к изображению, которое мы только что создали, или, возможно, вы хотите расширить свои знания и узнать, как добавить тень в Photoshop. Конечно, вам не нужно использовать Photoshop для редактирования изображений, и если вы предпочитаете использовать свой телефон, ознакомьтесь с нашим руководством по редактированию фотографий на iPhone. Но тем, кто предпочитает работать на большом экране, стоит обратить внимание на лучшие мониторы. Лучшие предложения Dell SE2719HR на сегодняшний день.
Теперь сгладьте и сохраните изображение или продолжайте редактировать и делать его более интересным. И это все, что нужно! Это определенно одна из самых простых задач в Photoshop, но все же непростая, если вы еще не знаете, как это сделать. Возможно, вы захотите следовать нашему руководству о том, как добавить фон в Photoshop к изображению, которое мы только что создали, или, возможно, вы хотите расширить свои знания и узнать, как добавить тень в Photoshop. Конечно, вам не нужно использовать Photoshop для редактирования изображений, и если вы предпочитаете использовать свой телефон, ознакомьтесь с нашим руководством по редактированию фотографий на iPhone. Но тем, кто предпочитает работать на большом экране, стоит обратить внимание на лучшие мониторы. Лучшие предложения Dell SE2719HR на сегодняшний день.






