Как транслировать Nintendo Switch на Twitch
ПРИМЕЧАНИЕ РЕДАКТОРА: Эта статья была первоначально опубликована 21 декабря 2017 года. Насколько нам известно, следующие шаги по-прежнему точны.Кажется, что каждая консоль сегодня позволяет вам делиться своим игровым процессом в прямом эфире, транслируя его на такие сервисы, как Twitch. И PS4, и Xbox One предоставляют вам все инструменты, необходимые для прямой трансляции, прямо из коробки, но если вы хотите транслировать с помощью Nintendo Switch, вам придется делать все по старинке и приобретать карту захвата. В этом практическом руководстве мы проведем вас через этапы подключения внешней карты захвата и запуска Twitch, чтобы вы могли как можно скорее начать прямую трансляцию игрового процесса. Купите карту захвата. Коммутатор не поддерживает внутреннюю потоковую передачу, как другие консоли текущего поколения, поэтому вам придется полагаться на внешнее устройство захвата. Популярным выбором является Эльгато HD60 (откроется в новой вкладке), стоимость которого составляет 179,95 долларов США. Существуют и другие версии этой карты захвата, которые позволяют вести потоковую передачу с более высоким разрешением, но дополнительные расходы будут потеряны на коммутаторе, максимальное разрешение которого составляет 1080p. Мы будем использовать эту конкретную карту в качестве примера в этом руководстве. Лучшие предложения Elgato Game Capture 4K60 Pro на сегодняшний день. (откроется в новой вкладке)
(откроется в новой вкладке)![]() (откроется в новой вкладке)
(откроется в новой вкладке) (откроется в новой вкладке)
(откроется в новой вкладке)![]() (откроется в новой вкладке) 2. Подключите Elgato к док-станции Switch и телевизору. Вы сможете транслировать видео только тогда, когда ваш коммутатор подключен к док-станции, потому что карту захвата необходимо подключить к коммутатору через выходной порт HDMI док-станции. После того, как карта будет подключена к пристыкованному коммутатору, к телевизору необходимо будет подключить еще один кабель HDMI, чтобы вы могли видеть, что вы делаете во время потоковой передачи.3. Подключите Elgato к ПК. Для этого следующего шага вам понадобится компьютер поблизости. Подключите прилагаемый USB-кабель к порту мини-USB 2.0 на Elgato, а другой конец — к компьютеру. Вы можете следить за своим игровым процессом и управлять программным обеспечением для потоковой передачи на своем ПК, но игровой процесс, показанный здесь, будет немного задержан. Сквозной порт HDMI, идущий на ваш телевизор, будет отображать игровой процесс без задержек. Чтобы загрузить программное обеспечение захвата для карты захвата Elgato, кликните сюда. Ваш компьютер не должен быть мощным, поскольку аппаратное обеспечение Elgato выполняет большую часть работы, но стабильное подключение к Интернету всегда необходимо при потоковой передаче. Мы рекомендуем использовать проводное подключение к Интернету, если это возможно.4. Создайте учетную запись Twitch. Если у вас уже есть учетная запись Twitch, вы на шаг впереди игры. Но если нет, просто зарегистрируйтесь бесплатно на Twitch.tv.
(откроется в новой вкладке) 2. Подключите Elgato к док-станции Switch и телевизору. Вы сможете транслировать видео только тогда, когда ваш коммутатор подключен к док-станции, потому что карту захвата необходимо подключить к коммутатору через выходной порт HDMI док-станции. После того, как карта будет подключена к пристыкованному коммутатору, к телевизору необходимо будет подключить еще один кабель HDMI, чтобы вы могли видеть, что вы делаете во время потоковой передачи.3. Подключите Elgato к ПК. Для этого следующего шага вам понадобится компьютер поблизости. Подключите прилагаемый USB-кабель к порту мини-USB 2.0 на Elgato, а другой конец — к компьютеру. Вы можете следить за своим игровым процессом и управлять программным обеспечением для потоковой передачи на своем ПК, но игровой процесс, показанный здесь, будет немного задержан. Сквозной порт HDMI, идущий на ваш телевизор, будет отображать игровой процесс без задержек. Чтобы загрузить программное обеспечение захвата для карты захвата Elgato, кликните сюда. Ваш компьютер не должен быть мощным, поскольку аппаратное обеспечение Elgato выполняет большую часть работы, но стабильное подключение к Интернету всегда необходимо при потоковой передаче. Мы рекомендуем использовать проводное подключение к Интернету, если это возможно.4. Создайте учетную запись Twitch. Если у вас уже есть учетная запись Twitch, вы на шаг впереди игры. Но если нет, просто зарегистрируйтесь бесплатно на Twitch.tv.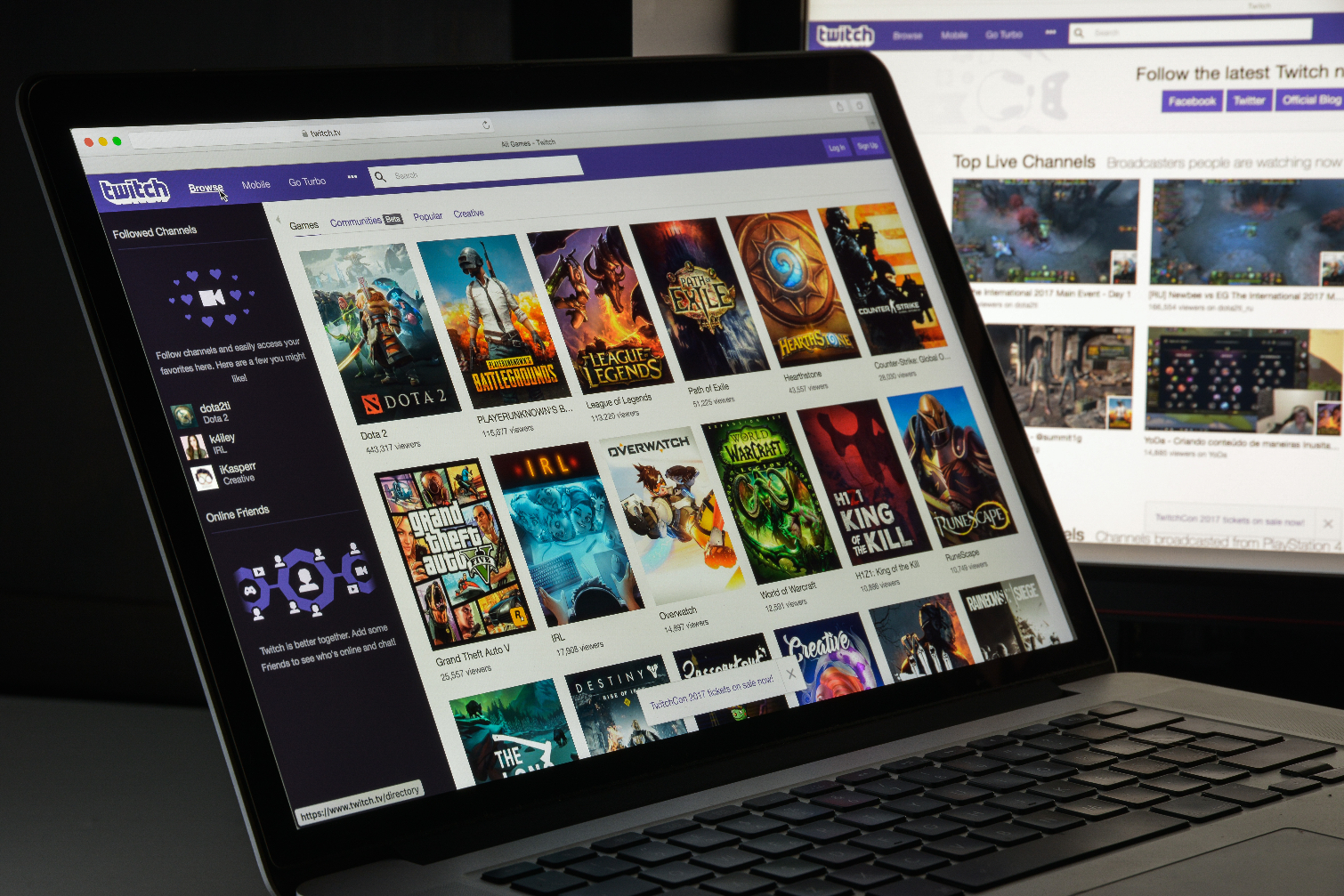 Изображение: Casimiro/Shutterstock 5. Свяжите свою учетную запись с программным обеспечением Elgato. Выберите Twitch в качестве потоковой платформы в разделе Live Streaming программного обеспечения Elgato, затем войдите в систему и авторизуйте программное обеспечение для доступа к вашей учетной записи. Прилагаемое программное обеспечение Elgato — это все, что вам нужно для немедленной потоковой передачи, но доступные функции немного базовые.
Изображение: Casimiro/Shutterstock 5. Свяжите свою учетную запись с программным обеспечением Elgato. Выберите Twitch в качестве потоковой платформы в разделе Live Streaming программного обеспечения Elgato, затем войдите в систему и авторизуйте программное обеспечение для доступа к вашей учетной записи. Прилагаемое программное обеспечение Elgato — это все, что вам нужно для немедленной потоковой передачи, но доступные функции немного базовые. 6. Получите стороннее программное обеспечение для потоковой передачи. Если вы хотите больше контролировать свою потоковую передачу, вы можете использовать бесплатные сервисы, такие как ОБС или же XSplit чтобы выбрать захват видео Elgato, чтобы получить еще больше возможностей при потоковой передаче или записи видео. Чтобы узнать больше о том, как использовать эти сервисы, ознакомьтесь с нашим руководством по потоковой передаче Twitch.
6. Получите стороннее программное обеспечение для потоковой передачи. Если вы хотите больше контролировать свою потоковую передачу, вы можете использовать бесплатные сервисы, такие как ОБС или же XSplit чтобы выбрать захват видео Elgato, чтобы получить еще больше возможностей при потоковой передаче или записи видео. Чтобы узнать больше о том, как использовать эти сервисы, ознакомьтесь с нашим руководством по потоковой передаче Twitch.






