Как связать Magic Trackpad с iPad и использовать жесты
18 марта Apple официально объявила о поддержке трекпада и мыши для iPadOS. Изменения, которые появятся в iPadOS 13.4, являются значительными улучшениями по сравнению с недоделанными опциями в Accessibility, которые мы впервые увидели в iPadOS 13.
Без преувеличения: поддержка трекпада – лучшее, что случилось с iPad за долгое время. Судя по всему, iPadOS 13.4 поддерживает несколько сторонних трекпадов, но у нас не было возможности опробовать все это. Это практическое руководство специально для Magic Trackpad 2.
Apple объявила о поддержке вместе со своим новым чехлом Magic Keyboard, оснащенным трекпадом для iPad Pro, ожидая, что вы тоже раскошелитесь 299 долларов за 11-дюймовую модель или 349 долларов за 12,9-дюймовую модель, Хотя корпус выглядит великолепно, вам не нужно тратить эти деньги, если у вас уже есть Magic Trackpad для Mac. В этой статье показано, как его настроить, и эти шаги должны работать с любым iPad, который может работать с iPadOS 13.
Есть несколько веских причин подключить трекпад к вашему iPad. Во-первых, вам не нужно постоянно поднимать руку, чтобы ткнуть в экран, когда вы используете свой iPad в режиме «ноутбука» на столе или столе. Во-вторых, Apple позволяет настроить трекпад и мышь для поддержки привычных действий, например щелчка правой кнопкой мыши. Трекпад также является большим улучшением по сравнению с мышью, поскольку он позволяет использовать жесты, которые упрощают обычные задачи iPad, такие как многозадачность, и Apple улучшила впечатления от того, что мы видели при первом запуске iPadOS 13, сделав указатель более «похожим на Mac». в том, как он взаимодействует со ссылками и текстом.
Как соединить Magic Trackpad 2 с вашим iPad
Если вы пытаетесь использовать Magic Trackpad или Magic Mouse, которые вы обычно используете на своем Mac, вам сначала нужно отсоединить его от Mac. Вы можете сделать это, перейдя в приложение Настройки на вашем Mac, нажав Bluetooth, а затем щелкните правой кнопкой мыши трекпад или мышь в списке, который вы видите. щелчок удалять и трекпад отключится.
Если ваш трекпад привязан к Mac, к которому у вас больше нет доступа, вы можете принудительно связать его с любым Mac, подключив к нему кабель Lightning и затем подключив его к Mac. Вам может понадобиться ключ. Как только он появится в Bluetooth после того, как вы подключите его, отключите его и выполните действия, описанные выше.
Вот как это сделать на вашем iPad. Когда трекпад отключен, выключите его и включите снова. После этого:
- На вашем iPad откройте приложение «Настройки».
- Нажмите Bluetooth,
- Убедитесь, что Bluetooth включен (зеленый) в верхней части всплывающего меню. Внизу меню вы должны увидеть трекпад или мышь, перечисленные в Другие устройства,
- Нажмите на название вашего устройства, и оно должно сразу соединиться.
 Лейф Джонсон / IDG
Лейф Джонсон / IDGНазвание вашего устройства, конечно же, почти наверняка будет другим.
Ваш трекпад должен теперь работать. Чтобы отменить это, просто перейдите на настройки > Bluetooth и затем нажмите синий значок «i» в синем кружке справа от имени устройства в списке Bluetooth. Вы можете просто отключить его, но если вы хотите полностью отключить его, нажмите Забыть это устройство, И это будет так.
Как настроить Magic Trackpad на вашем iPad
Теперь Apple предоставляет поддержку трекпада и мыши в своем собственном выделенном разделе в разделе «Общие» приложения «Настройки», что является большим улучшением по сравнению с тем, как раньше он был похоронен в Accessibility. Если вы хотите изменить работу трекпада с вашим iPad, вот как это сделать.
- Откройте приложение «Настройки».
- Нажмите Общее в колонке с левой стороны.
- Нажмите Трекпад и мышь, Это должно быть примерно на полпути вниз по странице.
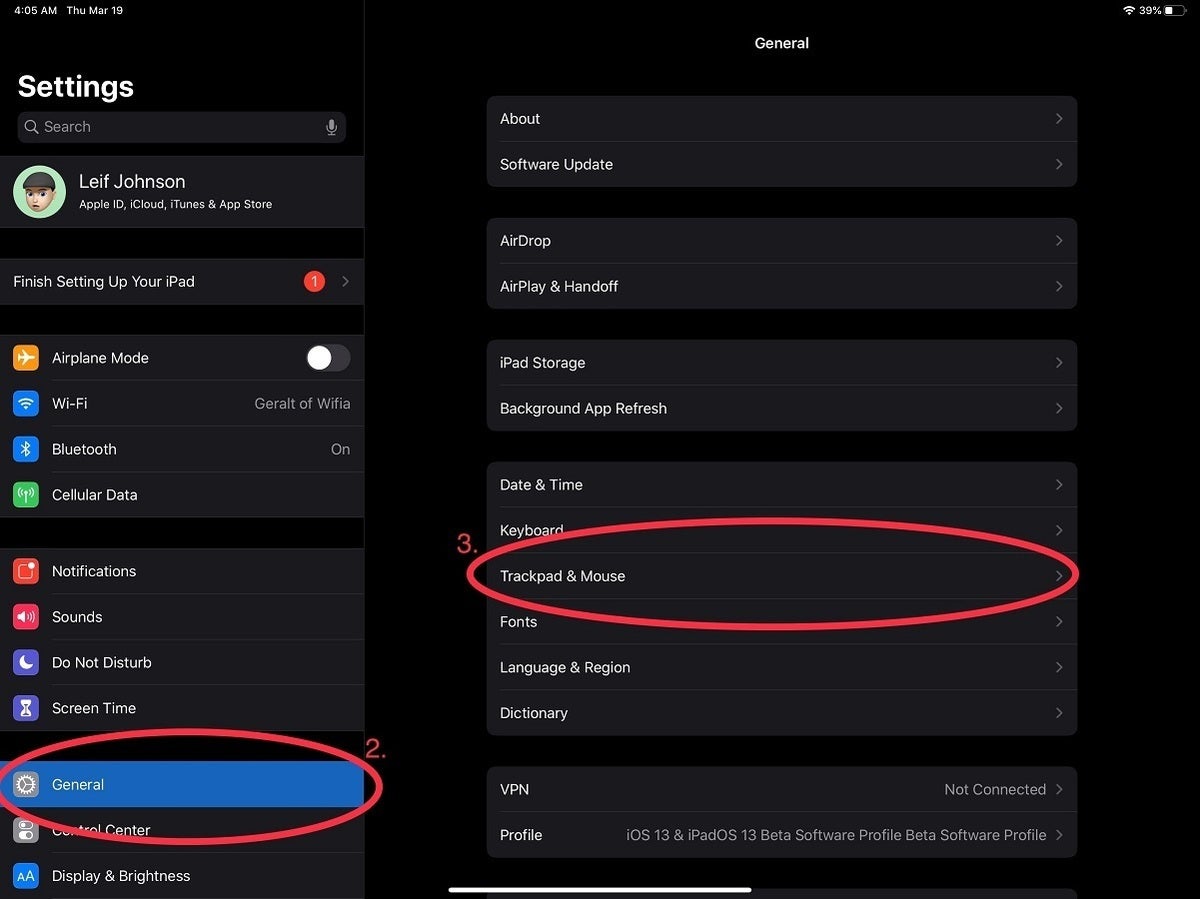 Лейф Джонсон / IDG
Лейф Джонсон / IDGЭто намного проще, чем раньше.
Отсюда вы можете настроить отслеживание, чтобы указатель перемещался быстрее или медленнее. Вы также можете отключить то, что Apple называет «Естественная прокрутка» (что я лично рекомендую, поскольку это никогда не казалось мне естественным). Apple также дает вам возможность включить «Нажать, чтобы щелкнуть» (который по умолчанию отключен) и отключить «Вторичный щелчок двумя пальцами», который позволяет легко открывать быстрые меню на значках приложений или «щелкать правой кнопкой мыши» в документы. Я рекомендую оставить их обоих как есть.
Как использовать мультитач жесты трекпада для взаимодействия с iPadOS
Поддержка трекпада на iPad – это больше, чем просто поддержка мыши. Это значительно расширяет возможности iPad по сравнению с простой поддержкой мыши. Apple включила некоторые знакомые жесты MacOS в свою поддержку трекпада iPadOS и даже представила некоторые специфические для iPadOS. Ниже вы найдете жесты, о которых мы знаем на данный момент. Мы будем обновлять этот список, когда узнаем о них больше.
Перейти на главный экран в любое время
Не нажимая на трекпад, прикоснитесь к нему тремя кончиками пальцев и проведите вверх одним непрерывным движением. Вы будете немедленно отправлены обратно на главный экран независимо от того, что вы делаете.
Используйте переключатель приложений, чтобы увидеть все ваши открытые приложения одновременно
Это очень похоже на последний жест, но с тонким поворотом. Не нажимая на трекпад, коснитесь трекпада тремя кончиками пальцев и проведите пальцем вверх, но немного замедлиться прежде чем вы достигнете верхней части трекпада. Вместо главного экрана вы увидите переключатель приложений со всеми открытыми приложениями. Вы можете пролистать полный список, коснувшись трекпада двумя кончиками пальцев и проведя пальцем влево или вправо.
Пролистайте все открытые приложения (без использования переключателя приложений)
После того, как приложение открыто в полноэкранном режиме, вы можете легко пролистать все другие запущенные приложения, коснувшись трэкпада тремя кончиками пальцев и проведя пальцем влево или вправо.
Откройте Центр управления
Переместите указатель в верхний правый угол экрана, где вы найдете время и время автономной работы. Как только на них наведен указатель, этот элемент интерфейса должен быть выделен. Нажмите его, и ваш Центр управления откроется. (Это, вероятно, более удобно с помощью мыши.)
«Щелкните правой кнопкой мыши» или быстро увидите меню быстрого действия значка приложения.
Обычно в iPadOS вы должны удерживать значок приложения в течение секунды, прежде чем увидите меню быстрых действий. С помощью трекпада вы можете навести указатель мыши на значок, коснуться трекпада двумя пальцами, и вы сразу же увидите меню быстрых действий. Это также работает как опция «щелчка правой кнопкой мыши» в большинстве приложений.
Щепотка, чтобы увеличить
Не нажимая на трекпад, сожмите его наружу, чтобы увеличить изображение, веб-страницу или аналогичный экранный элемент. Сожмите внутрь, чтобы уменьшить масштаб. Это тот же жест, который вы обычно используете на экране iPad, но я заметил, что на трекпаде это сложнее, потому что на него легко надавить.