Как создать загрузочный установочный диск macOS Catalina
Внешний диск, который можно использовать в качестве установщика для macOS Catalina, очень удобен. Если вам нужно обновить несколько компьютеров Mac, гораздо эффективнее подключить USB-накопитель с установщиком и запустить установщик, чем войти в App Store, загрузить установщик ОС 8,09 ГБ и затем запустить его.
В этой статье я расскажу о различных способах создания загрузочного установочного диска macOS Catalina. Но прежде чем я дам инструкции о том, как создать диск, я рассмотрю элементы, которые вам понадобятся, и способы их получения.
Macworld также имеет инструкции по загрузочному установочному диску для:
Получите внешний диск и, возможно, адаптер
Размер программного обеспечения установщика macOS Catalina превышает 8 ГБ, поэтому вам понадобится внешний USB-накопитель, на котором может храниться такой объем данных. Привод может быть флэш-накопителем, жестким диском или SSD.
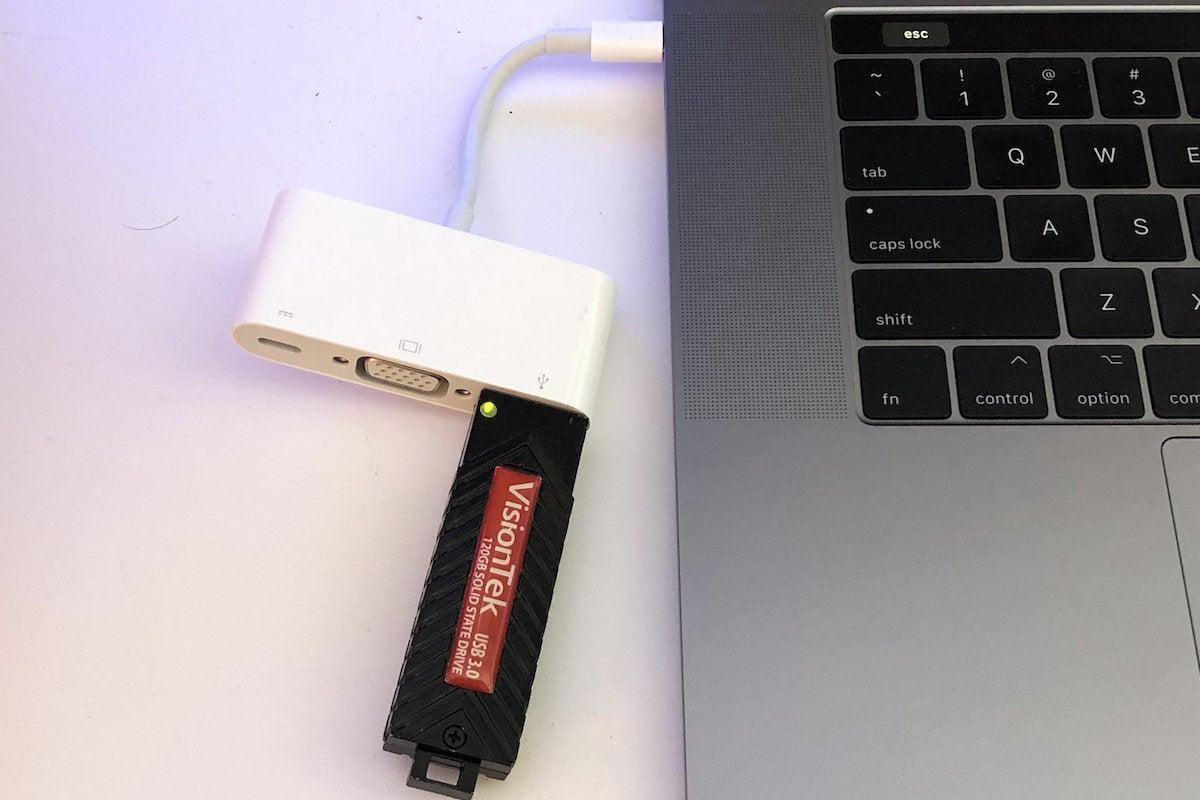 IDG
IDGUSB-накопитель VisionTek, подключенный к MacBook Pro 2017 года через многопортовый адаптер Apple USB-C VGA (69 долларов США).
Если у вас MacBook 2015 года выпуска или новее или MacBook Pro 2016 года или новее, вам могут понадобиться 19 долларов США. Адаптер USB-USB-C, Это позволит вам подключить запоминающее устройство, которое использует USB типа A разъем. Если у вас нет внешнего накопителя и у вас есть ноутбук Mac USB-C, вы можете купить флэш-накопитель SanDisk Ultra USB Type-C с разъемом USB-C. Вы можете получить номер модели SDCZ450-016G-G46,
При создании загрузочного диска устройство хранения переформатируется, поэтому нет необходимости предварительно форматировать диск.
Загрузите программу установки macOS Catalina
Установщик macOS Catalina доступен в App Store. Если вы запустите приложение App Store, выполните поиск по запросу «Каталина». Или, если вы нажмете это Ссылка на Catalina App Store, вы перейдете на веб-страницу Catalina App Store, а затем нажмите кнопку «Просмотреть в Mac App Store».
Вы можете прочитать информацию, чтобы узнать больше о Каталине. Когда вы будете готовы загрузить программное обеспечение, нажмите кнопку «Загрузить». (Если вы уже загрузили установщик, на кнопке будет написано «Установить» вместо «Получить».)
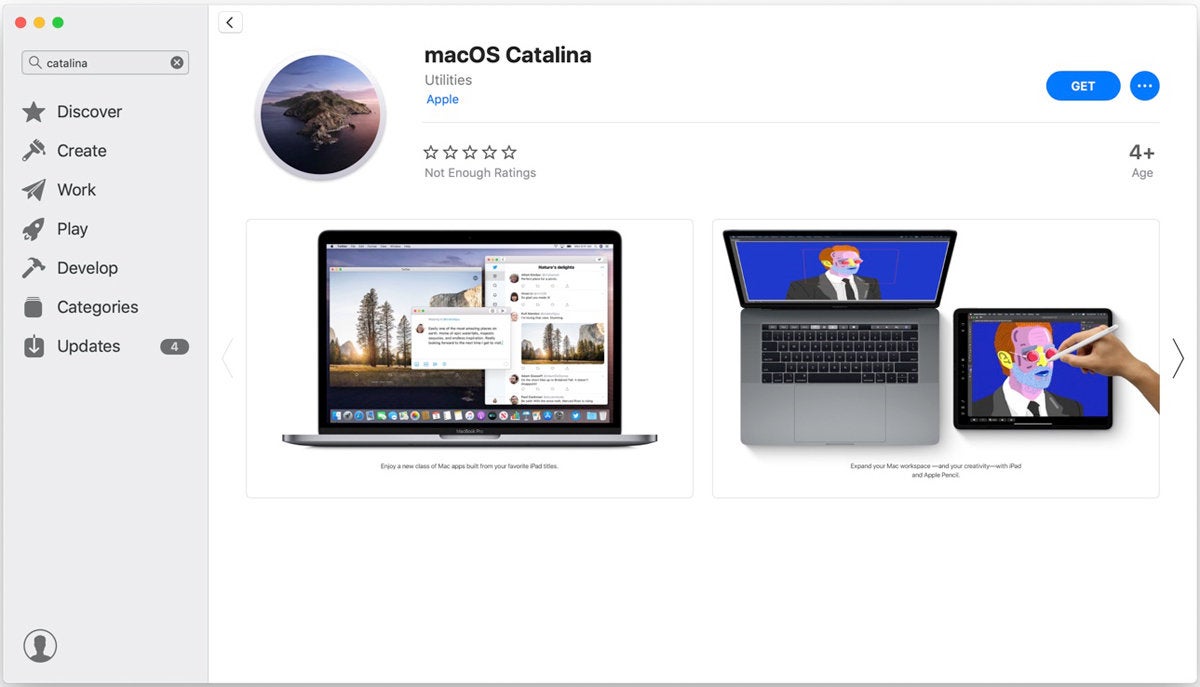 яблоко
яблокоПосле завершения загрузки установщик запустится автоматически. Но не продолжайте установку. Вместо этого нажмите Command-Q на клавиатуре, чтобы выйти из установщика.
Приложение-установщик Catalina будет в папке «Приложения», так что вы можете перейти туда и запустить его позже, чтобы обновить свой Mac до новой операционной системы.
Создание загрузочного установочного диска: быстрый способ
Я использовал бесплатное приложение под названием Установите Disk Creator сделать установочный привод. Загрузите Install Disk Creator, перейдя по ссылке. Когда загрузка будет завершена, вы можете переместить ее в папку «Приложения». Затем выполните следующие действия, чтобы создать загрузочный диск macOS Catalina.
1. Подключите диск к Mac.
2. Запустите Install Disk Creator.
3. В главном окне вы увидите всплывающее меню под Выберите том, чтобы стать установщиком, Щелкните меню и выберите свой диск.
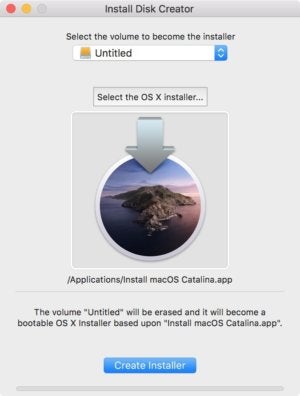 IDG
IDGГлавное окно Install Disk Creator.
4. Во всплывающем меню вы увидите Выберите установщик OS X, (MacOS раньше называлась OS X.) Если на вашем Mac установлена только программа установки Catalina, программа Install Disk Creator выберет ее автоматически. Если у вас есть другие установщики macOS, вам нужно нажать на Выберите установщик OS X и выберите установщик Catalina.
5. Когда будете готовы, нажмите Создать установщик, Ваш Mac может сообщить вам, что Install Disk Creator хочет внести изменения, и вам необходимо ввести свое имя пользователя и пароль. После этого приложению потребуется несколько минут для создания загрузочного диска. Индикатор выполнения. появляется в нижней части окна «Установить диск».
Если вы попытаетесь запустить процесс и получите сообщение об ошибке, в котором говорится, что диск не может быть отключен, попробуйте сначала переформатировать диск как ExFAT с помощью Дисковой утилиты. Затем начните процесс заново.
Когда приложение готово, установщик готов к использованию.
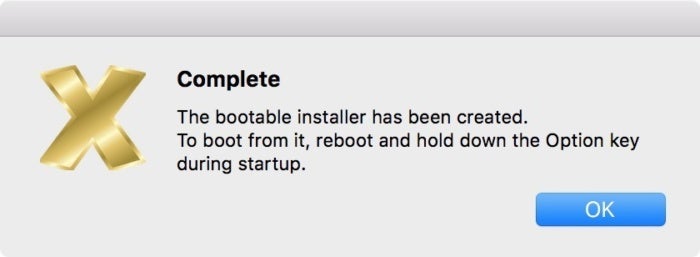 IDG
IDG


