Как создать PDF на Mac
Если у вас есть документ на вашем Mac, который вам нужно преобразовать в PDF, то вы будете рады узнать, что это очень простой процесс. Самое приятное, что вам даже не нужно загружать программное обеспечение, так как эта возможность встроена прямо в macOS. Так что, если вы хотите отправить документ Word, но не хотите, чтобы получатель менял какие-либо детали, то создание версии PDF займет всего пару минут, если вы выполните эти простые шаги.
Как преобразовать документ в формат PDF на Mac
Как указано выше, в macOS есть инструменты, необходимые для создания PDF-версии существующего файла. Вот как это сделать.
Откройте файл на вашем Mac.
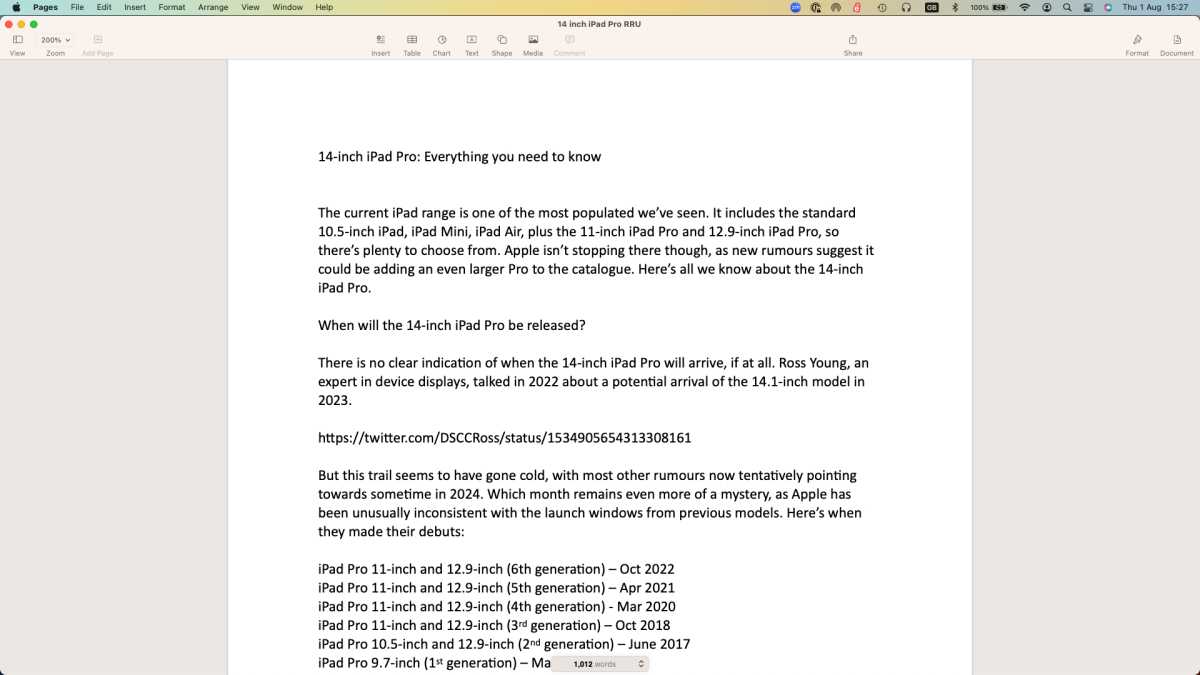
Мартин Кассерли
Прежде чем конвертировать файл в PDF, вам нужно открыть его на рабочем столе. Будь то Word, Pages, Safari, Preview или любое другое приложение.
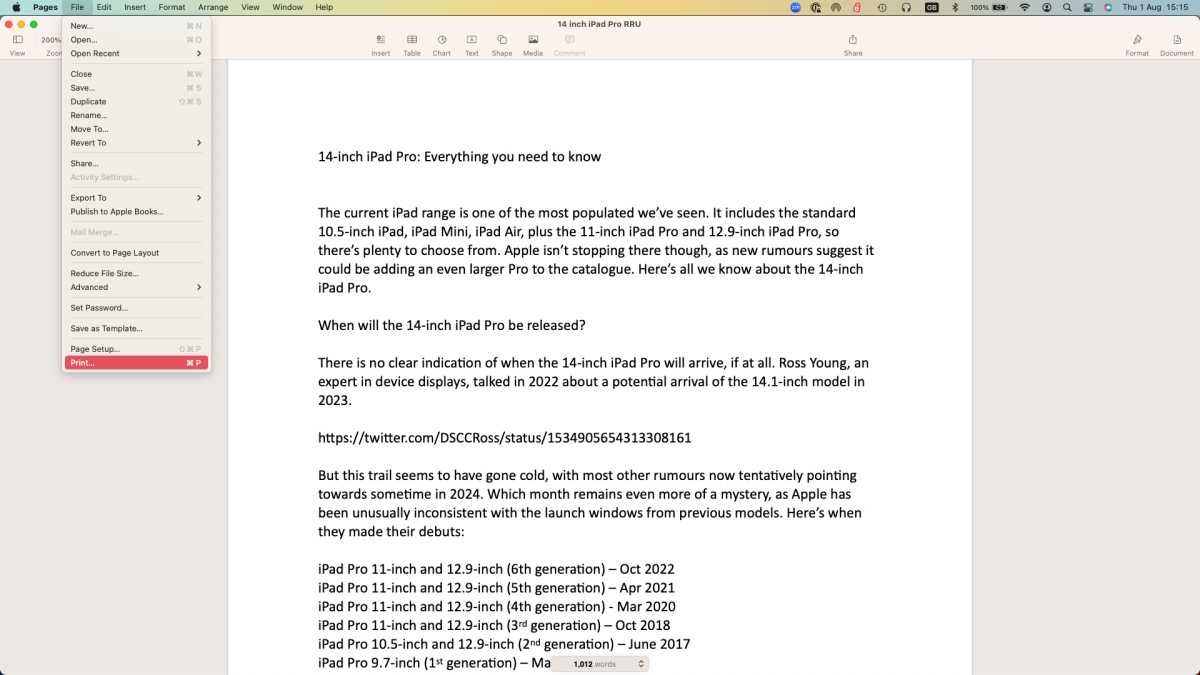
Мартин Кассерли
В строке меню выберите Файл > Печатьили нажмите Command + P.
Нажмите на стрелку раскрывающегося списка рядом с PDF.
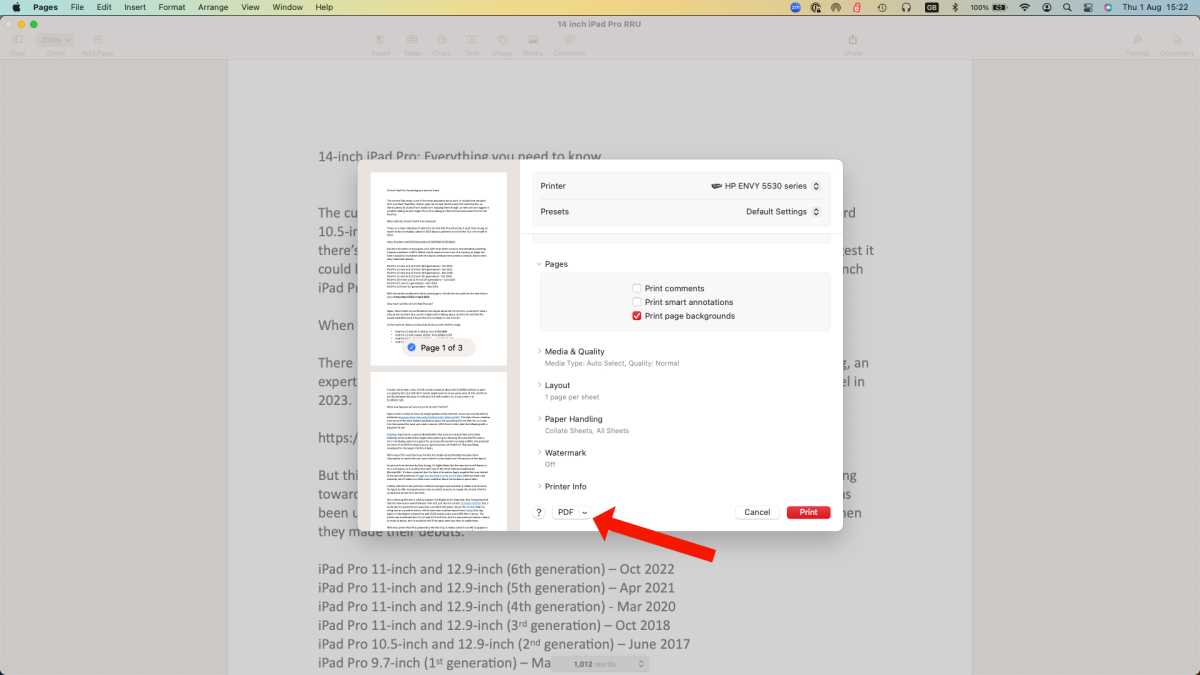
Мартин Кассерли
Найдите PDF в нижней части окна и нажмите стрелку вниз рядом с ним. Вы увидите различные опции, включая Сохранить как PDF.
Если вы не видите PDF-файл, как показано выше, вам, возможно, придется нажать на «Параметры принтера» или «Назначение», после чего вы увидите опцию «Сохранить как PDF».
Выберите Сохранить как PDF.
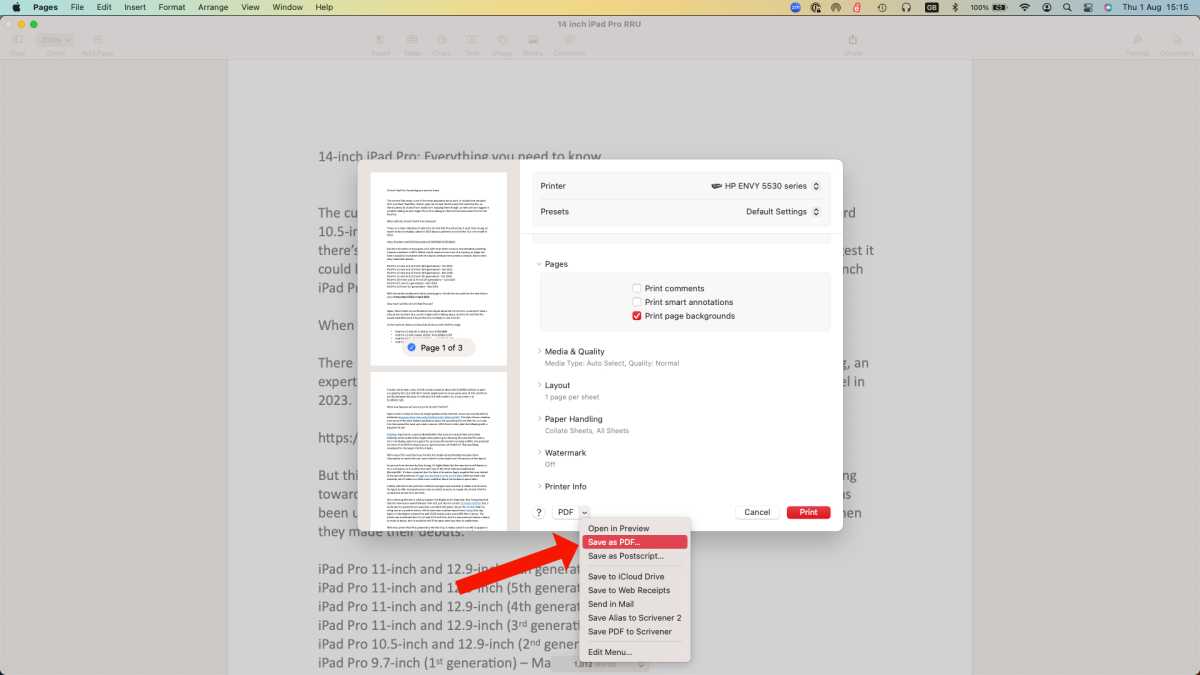
Мартин Кассерли
Теперь вам нужно выбрать Сохранить как PDF.
Выберите имя и местоположение файла
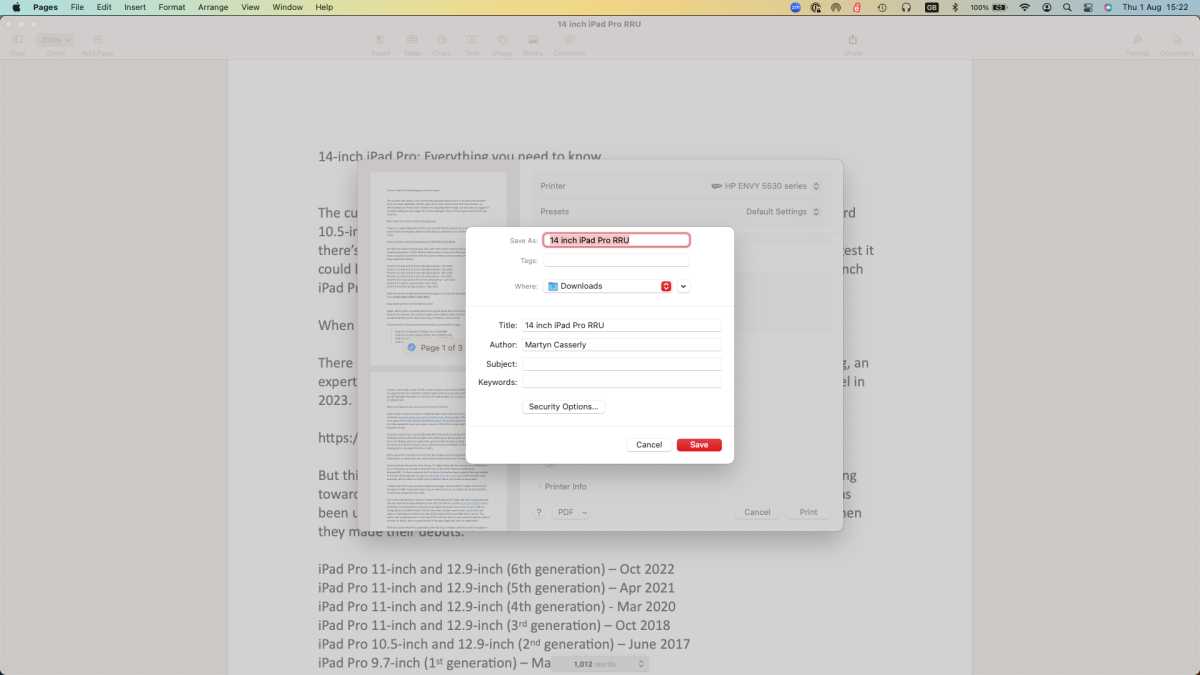
Мартин Кассерли
Дайте имя файлу и сообщите вашему Mac, где вы хотите его сохранить.
Защитите файл паролем (необязательно)
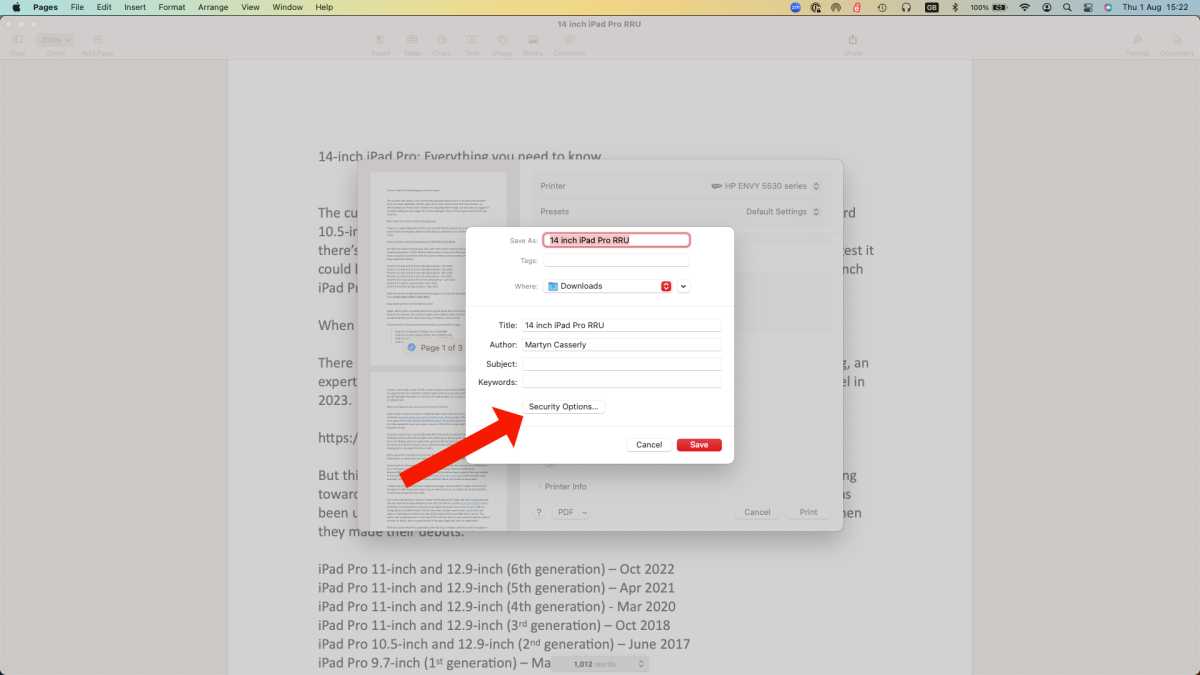
Мартин Кассерли
Если вы хотите защитить файл паролем, вы можете нажать Параметры безопасности
Введите данные пароля (необязательно)
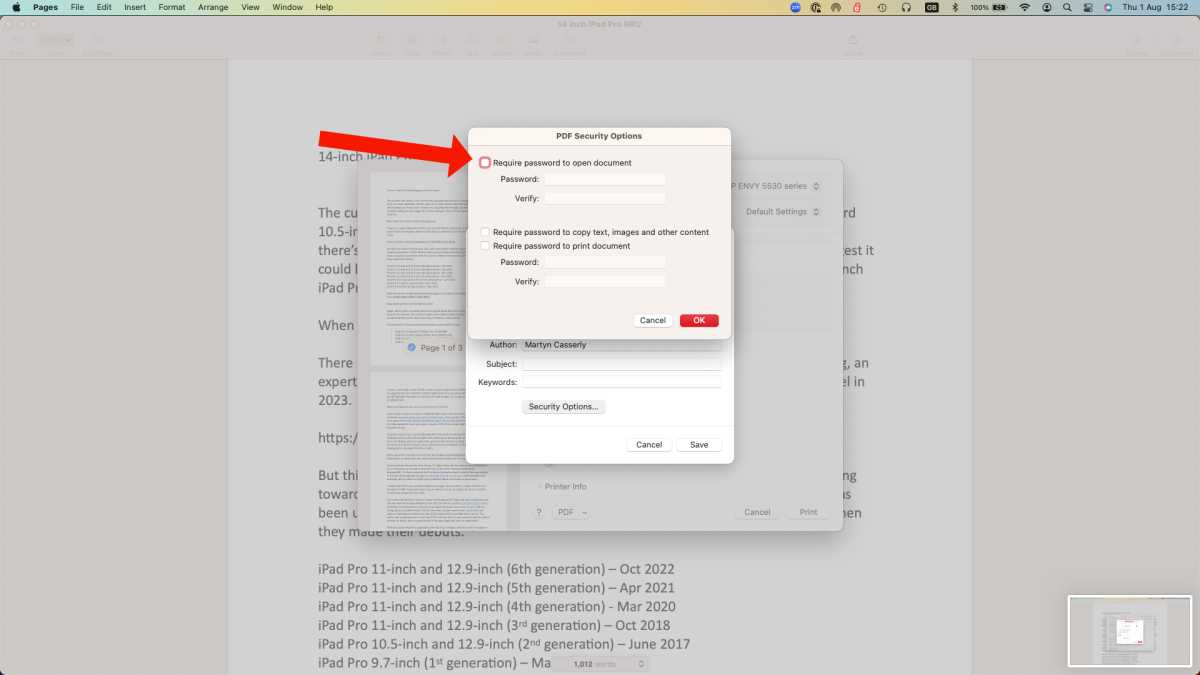
Мартин Кассерли
Выберите Требовать пароль для открытия документа и введите пароль, который вы хотите использовать. Теперь он не откроется без правильного пароля.
Сохранить файл
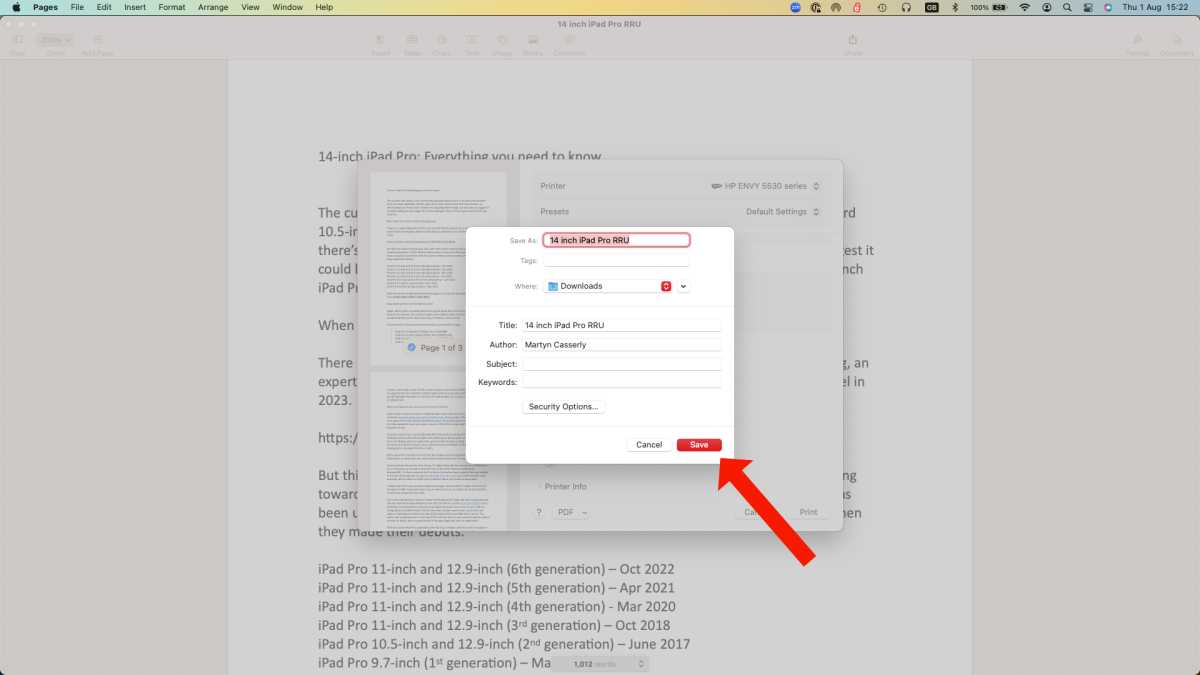
Мартин Кассерли
Когда вы будете довольны, нажмите Сохранять и у вас должна быть PDF-версия исходного файла, которую вы можете отправить коллегам или сохранить у себя.
Вот и все. Просто. Вы можете использовать эту технику для традиционных документов, веб-страниц, изображений и практически любого статического файла. Если вы хотите сделать больше с PDF, то вам также следует ознакомиться с нашими руководствами по редактированию PDF на Mac.
Это самый простой способ создания PDF-файла, но если вы хотите создать PDF-файл с формами, которые можно заполнять, мы рекомендуем использовать один из инструментов в нашем обзоре лучших PDF-редакторов для Mac.
Того же результата можно добиться и на мобильных устройствах Apple, как мы объясняем в нашем руководстве по созданию PDF-файла на iPhone.