Как скачать видео с YouTube в Chrome
Знание того, как загружать видео с YouTube в Chrome, избавляет вас от необходимости устанавливать отдельную настольную программу для захвата видео без авторских прав и тех, на загрузку которых у вас есть разрешение для личного использования. Например, если вы создаете контент, у вас есть канал на YouTube под названием “Видеотека – Видео без авторских прав“ который бесплатно предлагает видео без авторских прав. Чтобы проверить тип лицензии видео, нажмите кнопку «Показать больше» в его описании и найдите «Лицензия», чтобы узнать, разрешено ли повторное использование. Проблема в том, что Google не разрешает загрузчики YouTube в Интернет-магазине Chrome. Существует множество расширений Chrome для загрузки видео с других сайтов, таких как Vimeo, но они не работают на YouTube. Вы можете загружать видео на свое мобильное устройство, подписавшись на YouTube Премиум. И ранее мы объясняли, как загружать видео с YouTube на iOS, Android, Mac и ПК. Но в Chrome и других браузерах вы не можете просматривать их на веб-сайте, даже если они лицензированы для повторного использования. Или вы? Существует обходной путь, который позволяет загружать видео с YouTube без авторских прав в Chrome с помощью популярного диспетчера сценариев. Тампермонки. Это расширение позволяет вам устанавливать тысячи пользовательских скриптов, которые выполняют множество полезных веб-задач. Один из этих скриптов, который называется Local YouTube Downloader, может (как следует из его названия) загружать видео с YouTube в Chrome, не перенаправляя вас на другой сайт. Он также работает в Edge и Firefox, если вы установите Tampermonkey в этих браузерах. Здесь мы объясним, как использовать Tampermonkey для загрузки видео с YouTube в Chrome. После этого мы объясним, как правильно использовать веб-сайт, предлагающий аналогичные функции. Но сначала мы рассмотрим юридическую сторону загрузки, чтобы у вас не было проблем.
Законна ли загрузка видео с YouTube? Что тебе нужно знать
YouTube заявляет в своем Условия использования что вам не разрешено загружать какой-либо контент, если только это не «особо разрешено Сервисом» или если у вас нет предварительного письменного разрешения от YouTube или соответствующего правообладателя. Вы можете загружать видео через приложение YouTube для Android и iOS, заплатив 11,99 долларов США в месяц за YouTube Премиум, но для предотвращения пиратства и нарушения авторских прав этот вариант не предлагается на веб-сайте YouTube. Загрузчики видео не являются незаконными, но копирование контента, защищенного авторским правом, является незаконным. По крайней мере, ваша учетная запись YouTube может быть удалена, если вы неоднократно нарушаете условия обслуживания сайта, и вы даже можете столкнуться с судебным иском. Однако на YouTube есть много контента, является разрешено для загрузки, например общедоступные видео, не защищенные авторскими правами, клипы, защищенные Лицензия Creative Commons, а также домашние видео, которыми друзья и семья поделились с вами (и разрешили вам загружать). Убедитесь, что вы разумно относитесь к тому, что вы загружаете, и определенно не распространяйте видео с YouTube без разрешения.
Как скачать видео с YouTube в Chrome: установите локальный загрузчик YouTube
Хотя вы не найдете загрузчиков видео с YouTube в Интернет-магазине Chrome, вы найдете расширение Tampermonkey, которое позволяет установить локальный загрузчик YouTube. Вот как это настроить. 1. Откройте Интернет-магазин Chrome и найдите «TamperMonkey» или перейдите прямо к Расширение Tampermonkey для Chrome страница. Нажмите «Добавить в Chrome» в правом верхнем углу.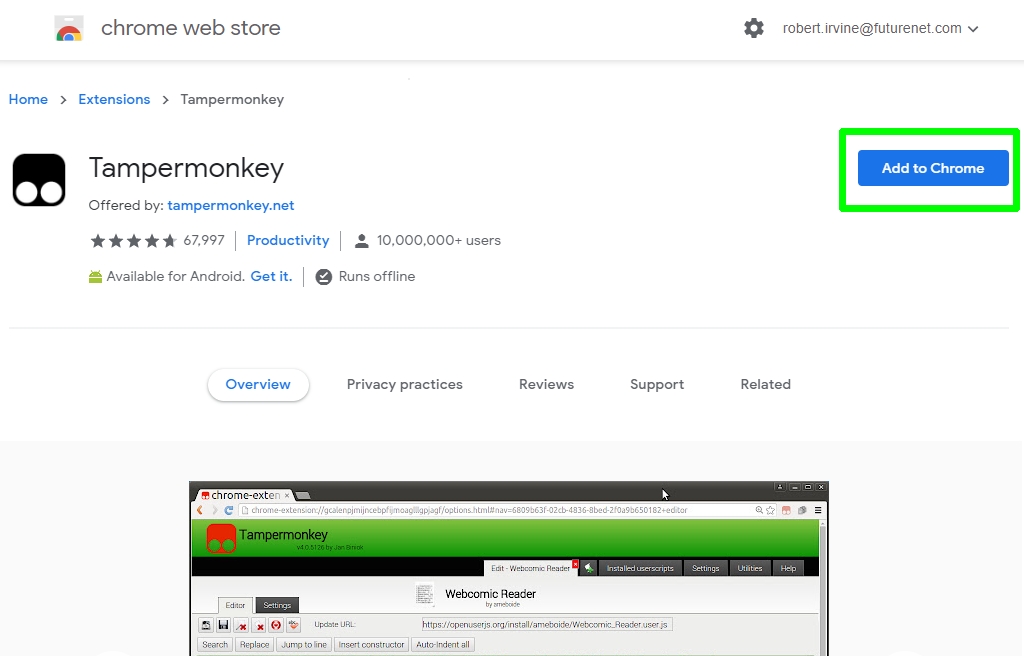 2. Нажмите «Добавить расширение», чтобы установить Tampermonkey. Для быстрого доступа вы можете закрепить надстройку на панели инструментов Chrome. Нажмите кнопку «Расширения» (та, которая выглядит как часть головоломки) и выберите параметр «Закрепить» рядом с Tampermonkey.
2. Нажмите «Добавить расширение», чтобы установить Tampermonkey. Для быстрого доступа вы можете закрепить надстройку на панели инструментов Chrome. Нажмите кнопку «Расширения» (та, которая выглядит как часть головоломки) и выберите параметр «Закрепить» рядом с Tampermonkey.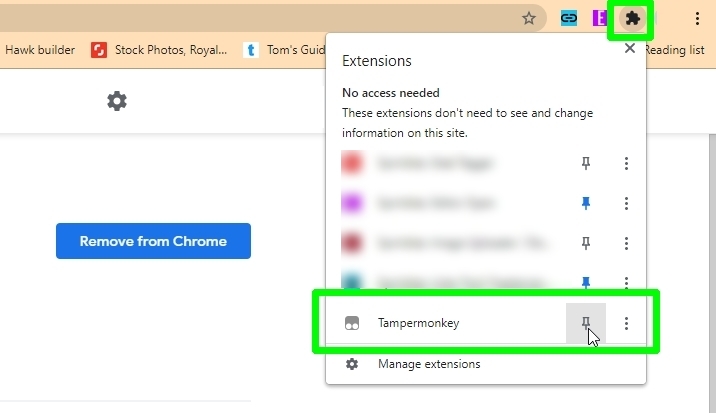 3. Сайт Тампермонки откроется в новой вкладке и сообщит вам, что расширение было успешно установлено. Теперь вы должны перейти на сайт пользовательских скриптов под названием Сальная вилкагде вы найдете Скрипт локального загрузчика YouTube. Нажмите кнопку «Установить этот скрипт».
3. Сайт Тампермонки откроется в новой вкладке и сообщит вам, что расширение было успешно установлено. Теперь вы должны перейти на сайт пользовательских скриптов под названием Сальная вилкагде вы найдете Скрипт локального загрузчика YouTube. Нажмите кнопку «Установить этот скрипт». 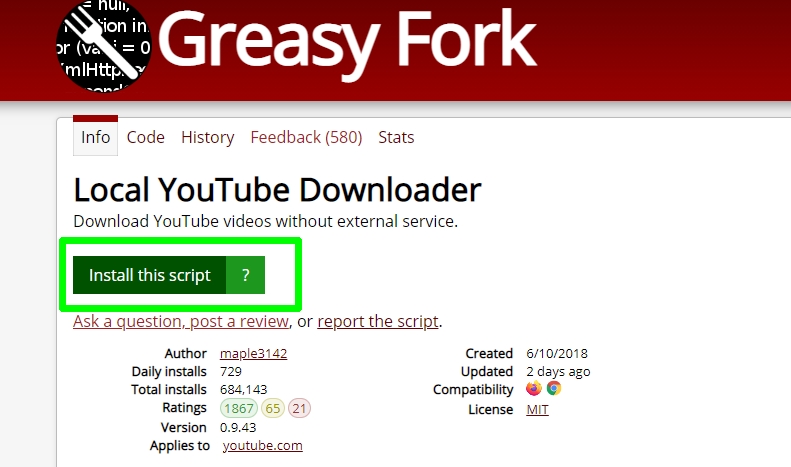 4. Это приведет вас на страницу Local YouTube Downloader на веб-сайте Tampermonkey. Нажмите здесь кнопку «Установить», чтобы добавить скрипт в Tampermonkey.
4. Это приведет вас на страницу Local YouTube Downloader на веб-сайте Tampermonkey. Нажмите здесь кнопку «Установить», чтобы добавить скрипт в Tampermonkey. 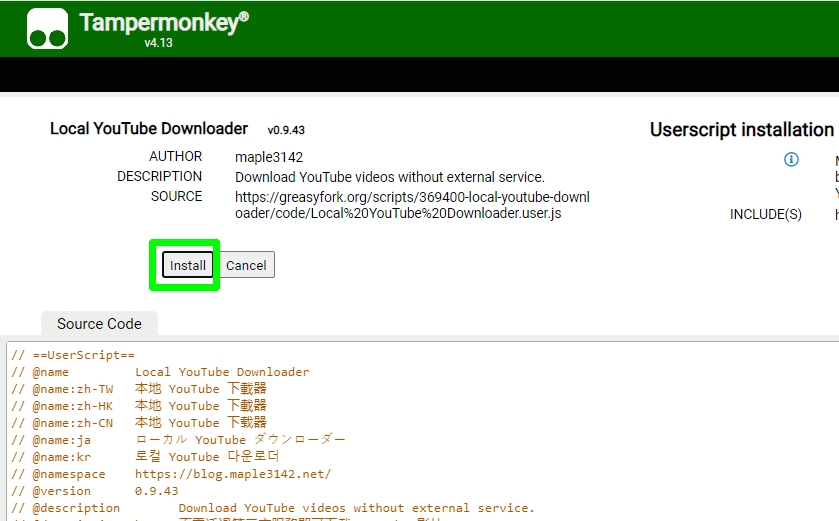 5. Чтобы проверить правильность установки скрипта, нажмите кнопку расширения Tampermonkey и выберите Dashboard. Здесь вы должны увидеть Local YouTube Downloader со статусом «Включено».
5. Чтобы проверить правильность установки скрипта, нажмите кнопку расширения Tampermonkey и выберите Dashboard. Здесь вы должны увидеть Local YouTube Downloader со статусом «Включено». 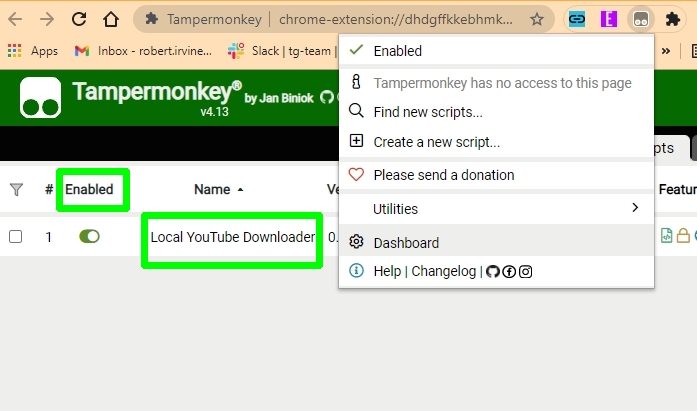
Как скачать видео с YouTube в Chrome: скачать видео с YouTube
Теперь, когда вы установили Local YouTube Downloader, пришло время протестировать его с видео, не защищенным авторским правом, или с тем, на загрузку которого у вас есть разрешение. Вот как использовать скрипт для загрузки видео с YouTube прямо в Chrome или с помощью Tampermonkey в другом браузере. 1. Посетите веб-сайт YouTube в Chrome и найдите видео, на которое не распространяется авторское право или которое у вас есть разрешение на загрузку. Вы можете отфильтровать результаты поиска, чтобы показывать только видео с лицензией Creative Commons. Нажмите кнопку «Фильтры» в верхней части страницы и выберите Creative Commons. Нажмите, чтобы воспроизвести видео как обычно. 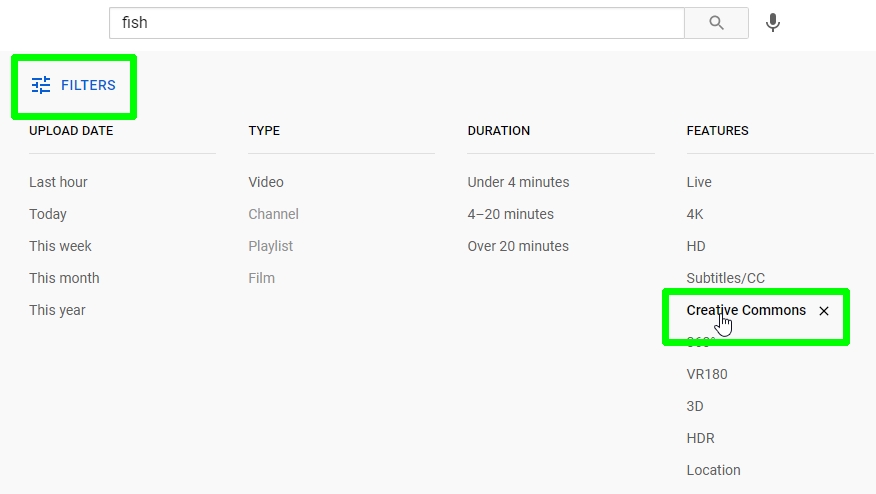 2. Если у вас установлен блокировщик рекламы, вам будет предложено скопировать в него новое «правило», чтобы скрипт Local YouTube Downloader мог работать. Если вы не знаете, как это сделать, или вас это не беспокоит, просто отключите блокировщик рекламы.
2. Если у вас установлен блокировщик рекламы, вам будет предложено скопировать в него новое «правило», чтобы скрипт Local YouTube Downloader мог работать. Если вы не знаете, как это сделать, или вас это не беспокоит, просто отключите блокировщик рекламы. 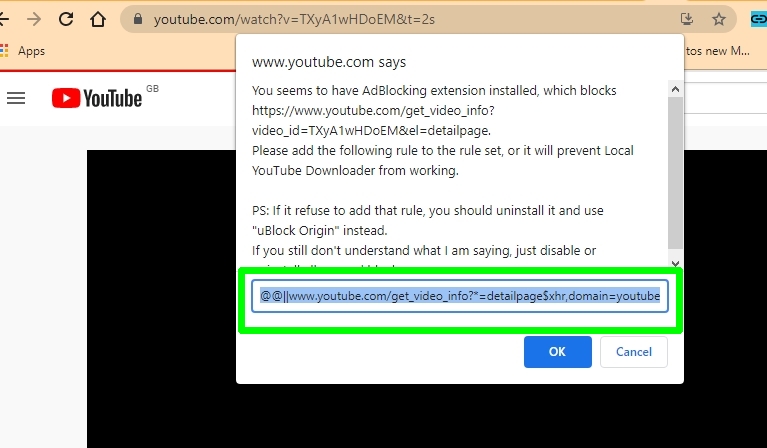 3. Как только ваш блокировщик рекламы или отсутствие блокировщика рекламы разрешит запуск скрипта, вы должны увидеть новую опцию под видеоплеером YouTube с надписью «Загрузить MP4 высокого разрешения одним щелчком мыши». видео в файл MP4 с высоким разрешением и позволить вам загрузить его на свой ПК или Mac. Обратите внимание, что скрипт может не работать на видео с разрешением более 1080p.
3. Как только ваш блокировщик рекламы или отсутствие блокировщика рекламы разрешит запуск скрипта, вы должны увидеть новую опцию под видеоплеером YouTube с надписью «Загрузить MP4 высокого разрешения одним щелчком мыши». видео в файл MP4 с высоким разрешением и позволить вам загрузить его на свой ПК или Mac. Обратите внимание, что скрипт может не работать на видео с разрешением более 1080p. 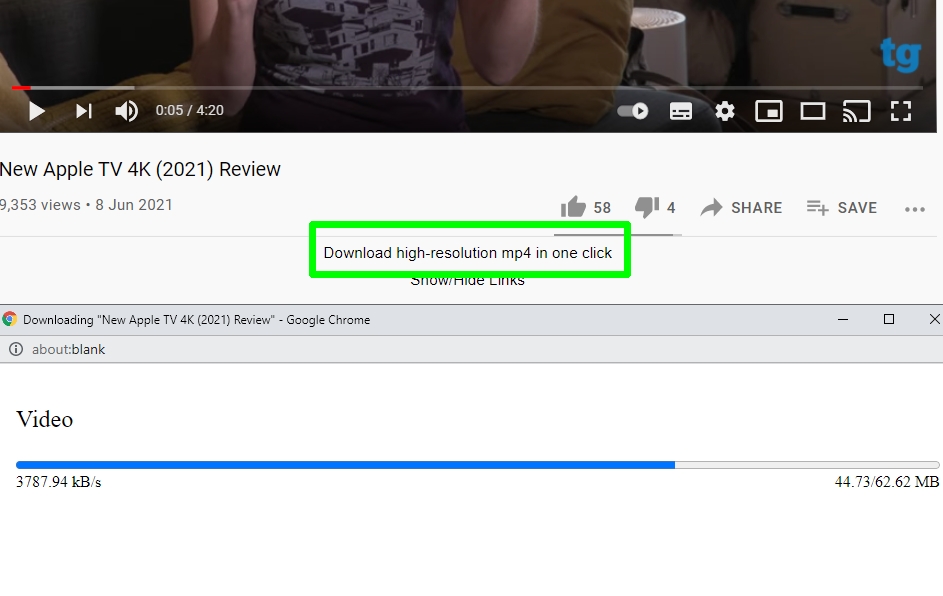 4. Чтобы сохранить видео с другим разрешением и в другом формате, щелкните Показать/скрыть ссылки. Это откроет ряд вариантов загрузки, поэтому вы можете выбрать тот, который лучше всего соответствует вашим потребностям.
4. Чтобы сохранить видео с другим разрешением и в другом формате, щелкните Показать/скрыть ссылки. Это откроет ряд вариантов загрузки, поэтому вы можете выбрать тот, который лучше всего соответствует вашим потребностям. 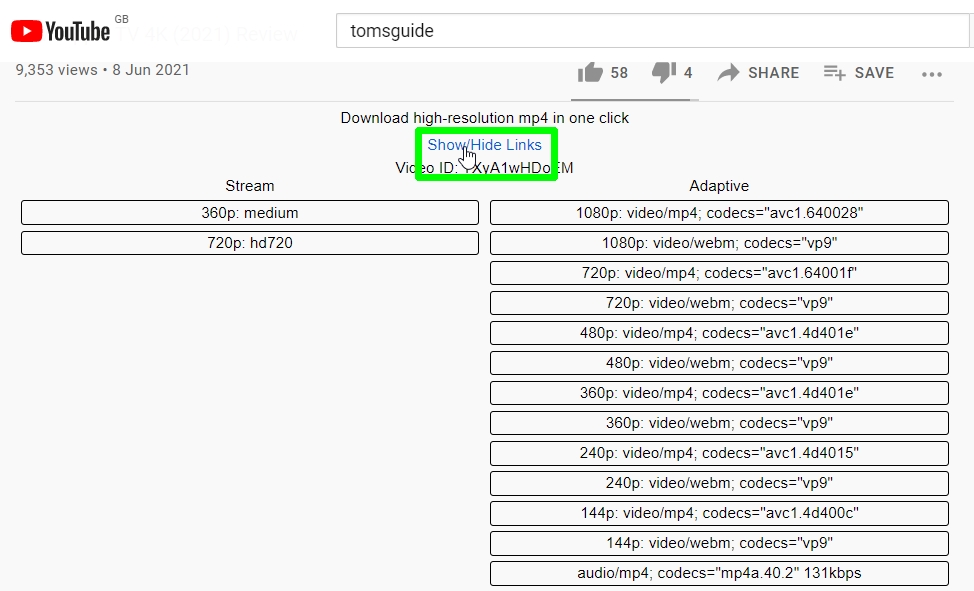 5. Щелкните один из параметров «Поток» слева (мы обнаружили, что те, что справа, не записывают звук), и настроенный видеоплеер откроется на новой вкладке Chrome. Щелкните видео правой кнопкой мыши и выберите «Сохранить видео как», чтобы загрузить его на свой компьютер.
5. Щелкните один из параметров «Поток» слева (мы обнаружили, что те, что справа, не записывают звук), и настроенный видеоплеер откроется на новой вкладке Chrome. Щелкните видео правой кнопкой мыши и выберите «Сохранить видео как», чтобы загрузить его на свой компьютер. 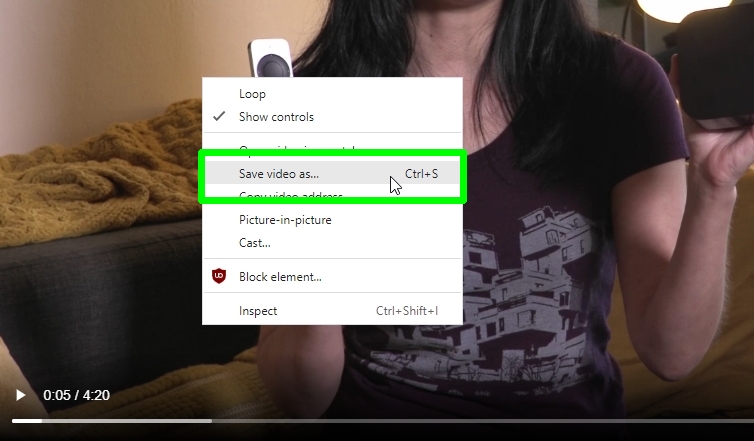
Как загружать видео с YouTube в Chrome: используйте веб-сайт для загрузки YouTube (осторожно)
Что, если, скажем, все вышеперечисленное звучит слишком сложно? Ну, тогда есть широкий и дикий мир веб-сайтов, которые вы можете открыть в Chrome, которые позволяют загружать с YouTube. Эти сайты, известные тем, что заполнены всплывающими окнами, по-прежнему позволяют загружать видео с YouTube в Chrome. И если вы умеете их использовать, щелкая курсором, как Индиана Джонс, избегая ловушек, все должно быть в порядке. Сайт, который мы тестировали сегодня, yt5s.com.1. Вставьте адрес рассматриваемого видео YouTube в поле URL.  2. Нажимайте «Пуск» только после того, как цвет изменится (в настоящее время он должен стать «темным», как показано здесь), поскольку тогда вы знаете, что нажимаете кнопку, а не открываете какое-то всплывающее окно. Попробуйте прокрутить вверх и вниз или закрыть всплывающее окно, если ваш курсор не меняет цвет кнопки.
2. Нажимайте «Пуск» только после того, как цвет изменится (в настоящее время он должен стать «темным», как показано здесь), поскольку тогда вы знаете, что нажимаете кнопку, а не открываете какое-то всплывающее окно. Попробуйте прокрутить вверх и вниз или закрыть всплывающее окно, если ваш курсор не меняет цвет кнопки. 3. Если 720p недостаточно высокого разрешения, вам нужно щелкнуть это меню. Если это достаточно хорошо, нажмите Получить ссылку, чтобы перейти к загрузке!
3. Если 720p недостаточно высокого разрешения, вам нужно щелкнуть это меню. Если это достаточно хорошо, нажмите Получить ссылку, чтобы перейти к загрузке! 4. Выберите вариант качества видео, и да, я придерживаюсь 720p.
4. Выберите вариант качества видео, и да, я придерживаюсь 720p.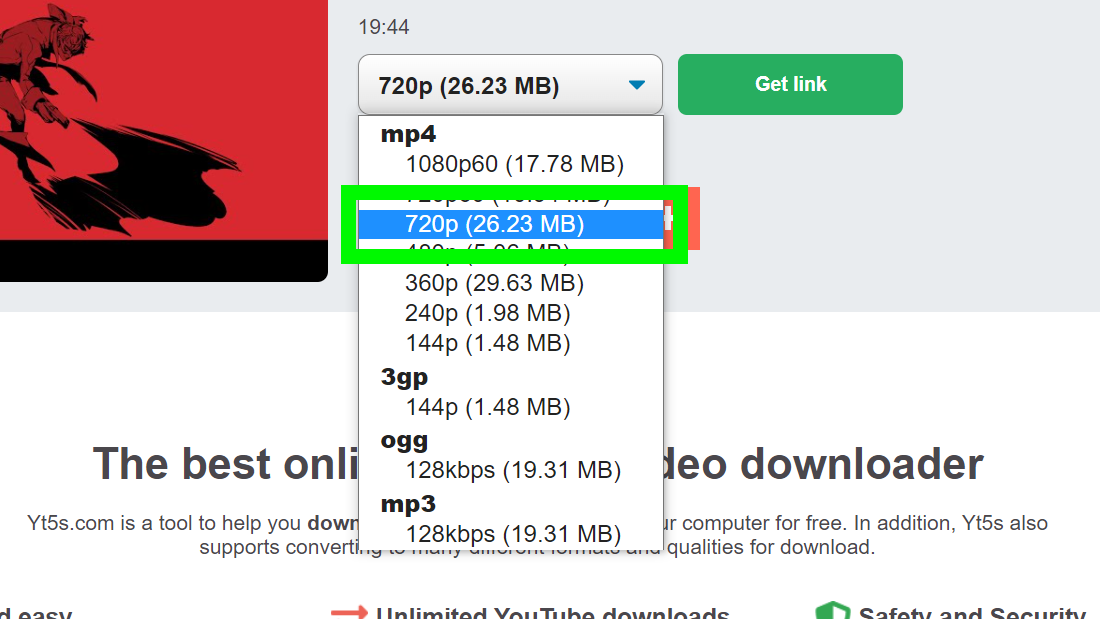 5. Нажмите «Загрузить», и ваш фильм будет загружен!
5. Нажмите «Загрузить», и ваш фильм будет загружен!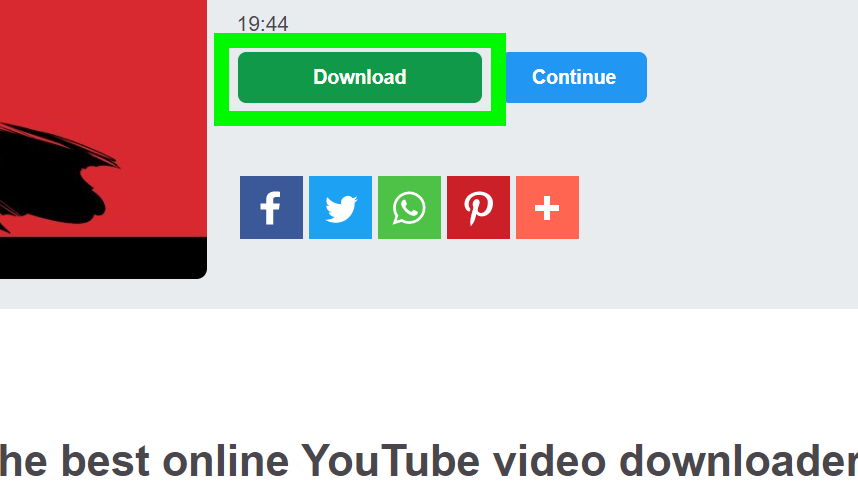 Лучшие на сегодня предложения YouTube и стриминговых боксов
Лучшие на сегодня предложения YouTube и стриминговых боксов