Как сделать резервную копию Gmail
Знание того, как сделать резервную копию Gmail, жизненно важно, если вы беспокоитесь о потере доступа к своим ценным электронным письмам и данным в них. Хотя веб-провайдеры электронной почты, как правило, безопасны и надежны, все же есть ряд причин, по которым резервное копирование Gmail является хорошей идеей. Вы можете быть заблокированы из своей учетной записи, если забудете пароль; ваша учетная запись Google может быть скомпрометирована, а ваши данные потеряны; вы даже можете случайно удалить свои электронные письма, не осознавая этого. К счастью, сделать резервную копию вашего Gmail относительно легко, как мы расскажем в руководстве ниже. Резервное копирование Gmail включает в себя загрузку и экспорт файла, содержащего всю информацию о вашей учетной записи, и мы рекомендуем сохранить его на одном из лучших внешних жестких дисков или лучших USB-накопителях. И если вы хотите быть в большей безопасности, вы также можете подумать о загрузке своих данных в одну из лучших служб облачного хранения, чтобы у вас была вторая резервная копия в облаке на случай, если что-то случится с вашей физической. Готов узнать, как сделать резервную копию Gmail? Вот так.
Как сделать резервную копию Gmail
1. С помощью веб-браузера перейдите на Google Архив (откроется в новой вкладке), что Google называет своей службой загрузки данных. При появлении запроса войдите в свою учетную запись Google, если вы еще этого не сделали. Затем нажмите «Отменить выбор» в верхней части страницы, так как на данный момент мы хотим загрузить только наши данные Gmail.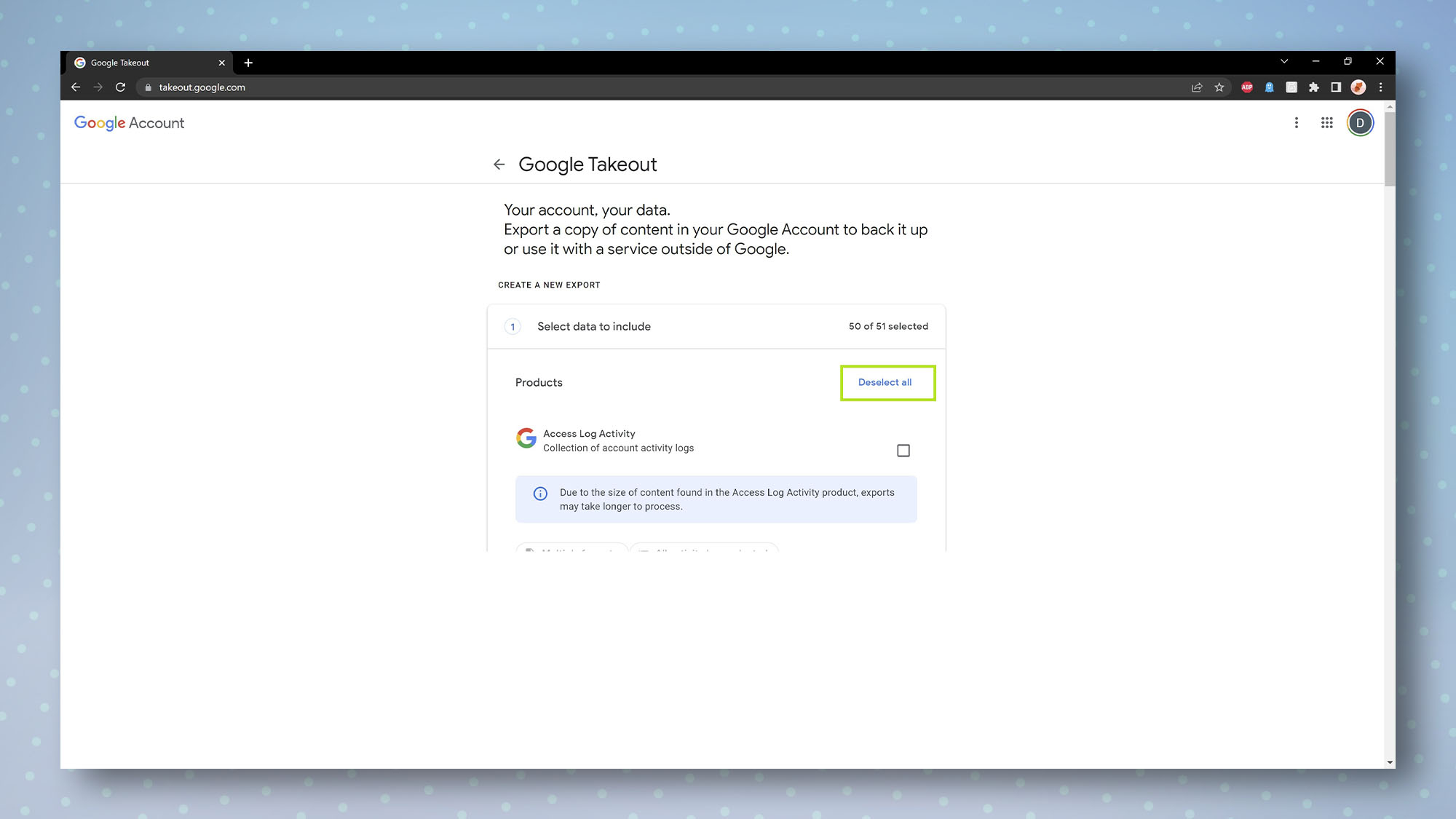 2. Прокрутите страницу вниз, пока не увидите Почту, затем установите флажок рядом с Почтой. Теперь нажмите Все почтовые данные включены.
2. Прокрутите страницу вниз, пока не увидите Почту, затем установите флажок рядом с Почтой. Теперь нажмите Все почтовые данные включены. 3. Чтобы создать резервную копию всех ваших папок Gmail, оставьте флажок Включить все сообщения в Mail установленным. В противном случае вы можете снять флажок и выбрать отдельные папки, резервные копии которых хотите создать. Когда вы закончите, нажмите OK.
3. Чтобы создать резервную копию всех ваших папок Gmail, оставьте флажок Включить все сообщения в Mail установленным. В противном случае вы можете снять флажок и выбрать отдельные папки, резервные копии которых хотите создать. Когда вы закончите, нажмите OK.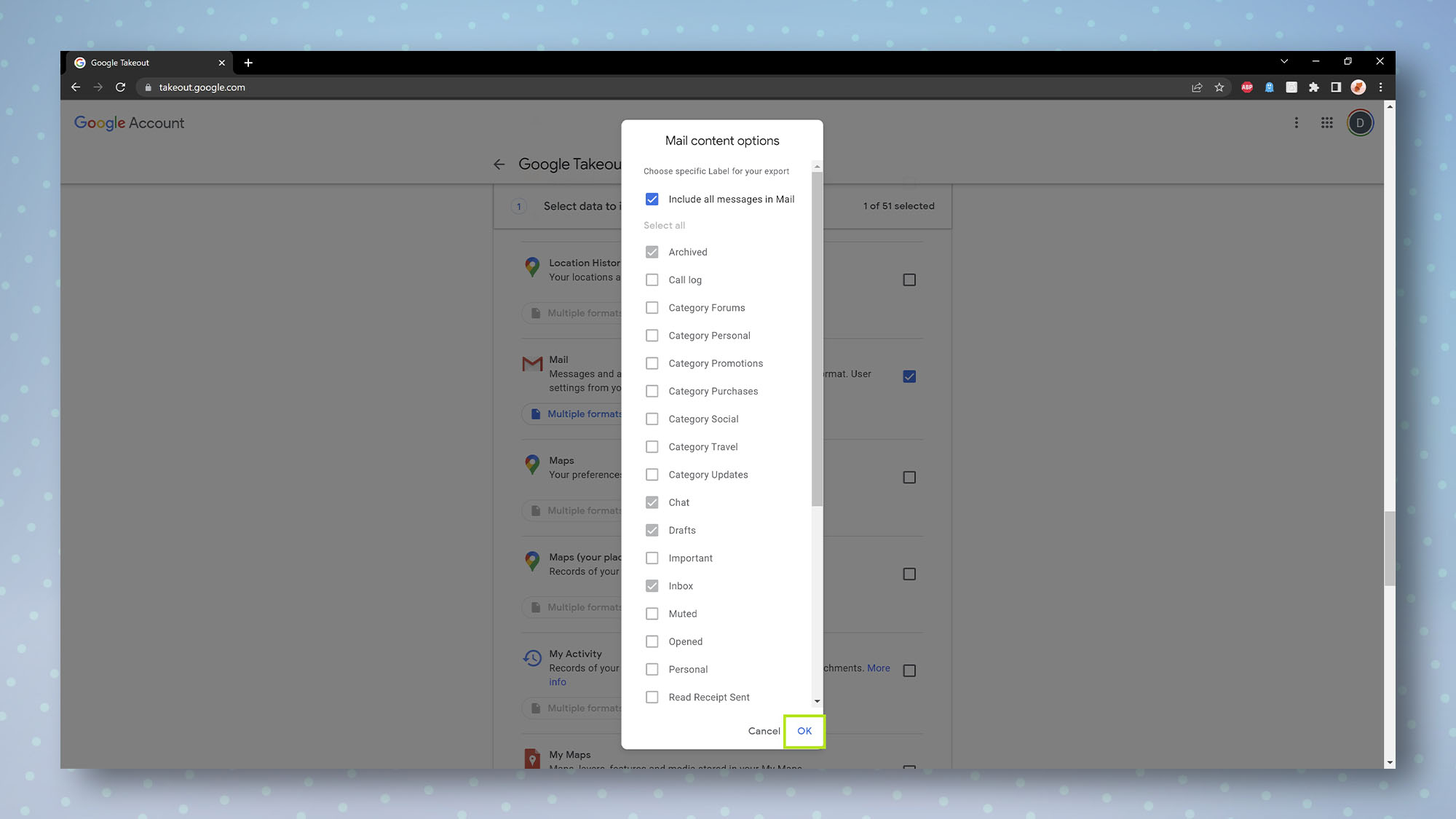 4. Прокрутите страницу вниз и нажмите Следующий шаг.
4. Прокрутите страницу вниз и нажмите Следующий шаг.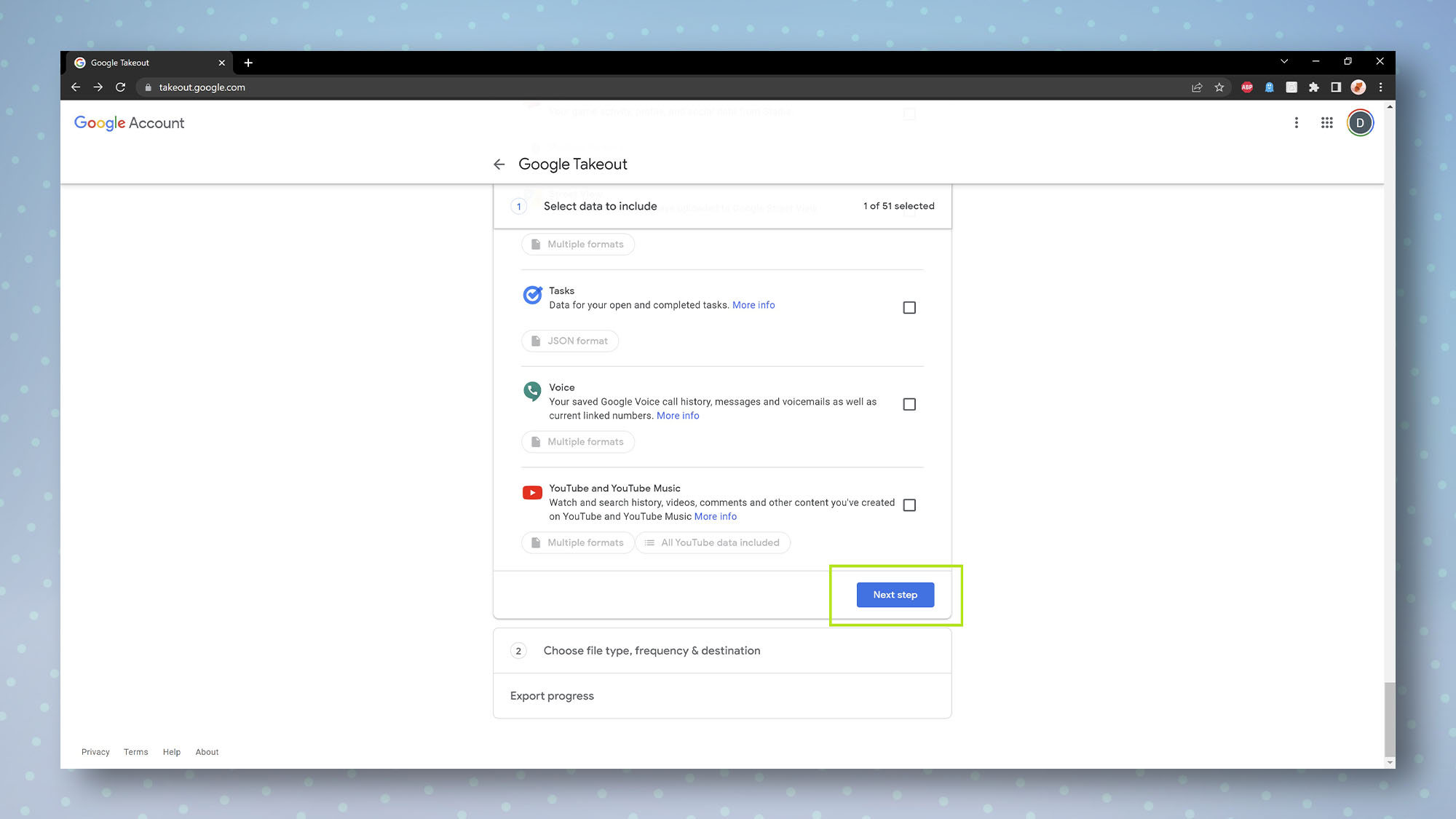 5. Теперь вы увидите кучу вариантов. Если вы хотите просто продолжить резервное копирование, используя настройки по умолчанию, просто нажмите «Создать экспорт», и вы получите электронное письмо со ссылкой для загрузки данных Gmail, как только они будут готовы. Обратите внимание, что в зависимости от размера ваших данных Gmail может пройти несколько часов или даже дней, прежде чем загрузка будет готова.В качестве альтернативы, если вы предпочитаете более точную настройку резервного копирования ваших данных, взгляните на следующий шаг, чтобы узнать, какие у вас есть варианты.
5. Теперь вы увидите кучу вариантов. Если вы хотите просто продолжить резервное копирование, используя настройки по умолчанию, просто нажмите «Создать экспорт», и вы получите электронное письмо со ссылкой для загрузки данных Gmail, как только они будут готовы. Обратите внимание, что в зависимости от размера ваших данных Gmail может пройти несколько часов или даже дней, прежде чем загрузка будет готова.В качестве альтернативы, если вы предпочитаете более точную настройку резервного копирования ваших данных, взгляните на следующий шаг, чтобы узнать, какие у вас есть варианты. 6. Примечание. Этот шаг можно пропустить, если вы уже нажали Создать экспорт на предыдущем шаге. В разделе Способ доставки по умолчанию выбрано значение Отправить ссылку для скачивания по электронной почте. Когда ваши данные будут готовы к загрузке, вам будет отправлена ссылка, которую вы затем сможете перенести на свой компьютер или внешний диск. В противном случае вы можете выбрать загрузку данных в выбранную вами облачную службу, щелкнув раскрывающееся меню и выбрав загрузку в облако. В разделе «Частота» выберите либо создать разовую загрузку всех ваших данных, либо файл каждые 2 месяца в течение 1 года. В разделе «Тип и размер файла» выберите загрузку/резервное копирование данных в виде файла .zip или .tgz. Вы должны сохранить это как .zip, если только вы не планируете импортировать свои данные на компьютер под управлением Linux. Наконец, выберите, хотите ли вы разделить данные на файлы меньшего размера или сохранить их как один большой файл, выбрав наиболее подходящий размер файла. Как правило, можно оставить этот параметр равным 2 ГБ, так как ZIP-файл большего размера будет просто разделен на несколько ZIP-файлов, которые по-прежнему можно открыть вместе одновременно. После того, как вы сделаете свой выбор, нажмите «Создать». экспортировать, и вы либо получите электронное письмо со ссылкой для загрузки ваших данных, либо электронное письмо о том, что данные были загружены в облако, в зависимости от выбранного вами метода. Обратите внимание, что в зависимости от размера ваших данных Gmail, это может занять несколько часов или даже дней, прежде чем ваша загрузка будет готова.
6. Примечание. Этот шаг можно пропустить, если вы уже нажали Создать экспорт на предыдущем шаге. В разделе Способ доставки по умолчанию выбрано значение Отправить ссылку для скачивания по электронной почте. Когда ваши данные будут готовы к загрузке, вам будет отправлена ссылка, которую вы затем сможете перенести на свой компьютер или внешний диск. В противном случае вы можете выбрать загрузку данных в выбранную вами облачную службу, щелкнув раскрывающееся меню и выбрав загрузку в облако. В разделе «Частота» выберите либо создать разовую загрузку всех ваших данных, либо файл каждые 2 месяца в течение 1 года. В разделе «Тип и размер файла» выберите загрузку/резервное копирование данных в виде файла .zip или .tgz. Вы должны сохранить это как .zip, если только вы не планируете импортировать свои данные на компьютер под управлением Linux. Наконец, выберите, хотите ли вы разделить данные на файлы меньшего размера или сохранить их как один большой файл, выбрав наиболее подходящий размер файла. Как правило, можно оставить этот параметр равным 2 ГБ, так как ZIP-файл большего размера будет просто разделен на несколько ZIP-файлов, которые по-прежнему можно открыть вместе одновременно. После того, как вы сделаете свой выбор, нажмите «Создать». экспортировать, и вы либо получите электронное письмо со ссылкой для загрузки ваших данных, либо электронное письмо о том, что данные были загружены в облако, в зависимости от выбранного вами метода. Обратите внимание, что в зависимости от размера ваших данных Gmail, это может занять несколько часов или даже дней, прежде чем ваша загрузка будет готова.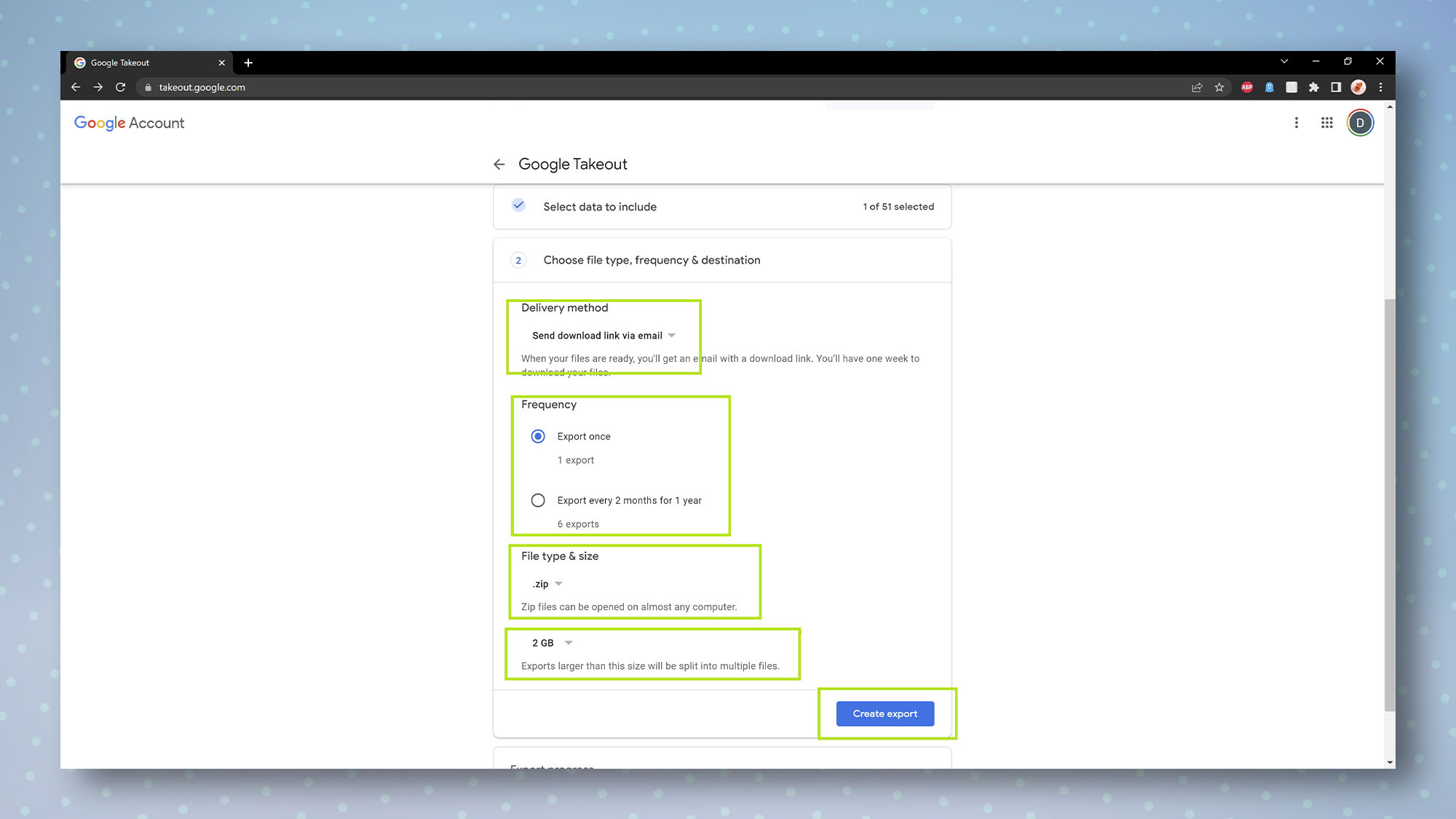 Вот и все — как только вы сохранили свои данные в подходящее место, все они заархивированы. Теперь вы знаете, как сделать резервную копию Gmail. Возможно, вы захотите ознакомиться с некоторыми другими руководствами по Gmail, в том числе о том, как запланировать отправку электронной почты в Gmail, как создать новую учетную запись Gmail и как изменить свой пароль в Gmail. Лучшие на сегодня предложения по жестким дискам
Вот и все — как только вы сохранили свои данные в подходящее место, все они заархивированы. Теперь вы знаете, как сделать резервную копию Gmail. Возможно, вы захотите ознакомиться с некоторыми другими руководствами по Gmail, в том числе о том, как запланировать отправку электронной почты в Gmail, как создать новую учетную запись Gmail и как изменить свой пароль в Gmail. Лучшие на сегодня предложения по жестким дискам