Как сделать и отредактировать скриншот на iPhone 11 или SE
Независимо от того, купили ли вы свой первый iPhone или использовали его с момента нажатия кнопки «Домой», есть одна вещь, о которой вы можете не знать: как сделать снимок экрана. Но мы здесь, чтобы помочь, независимо от того, какую модель iPhone вы используете. Вот как.
iPhone 8 или ранее
Если у вас есть iPhone с кнопкой «Домой», используйте эту кнопку, чтобы сделать снимок экрана. Просто нажмите и удерживайте кнопку «Домой» и кнопку питания на секунду или две и отпустите. Ваш iPhone будет мигать и издавать шум щелчка (если звук включен), и будет записан скриншот.
iPhone SE
IPhone SE имеет «старый» дизайн iPhone, поэтому он работает так же, как iPhone 8. Нажмите кнопку «Домой» и кнопку питания на секунду или две, и ваш скриншот появится в левом нижнем углу экрана.
iPhone X или позже
У новейших айфонов больше нет кнопки «Домой», поэтому метод создания скриншота изменился. Вместо использования кнопки «домой» вы одновременно нажимаете и удерживаете кнопку увеличения громкости и кнопку питания, а затем отпускаете ее. Ваш iPhone будет мигать и гудеть, и ваш экран будет снят.
AssistiveTouch
Apple не предлагает ярлык для снятия скриншотов в iOS, но вы можете добавить его, если хотите. Чтобы найти его, отправляйтесь в настройки, затем Общее > доступность, Прокрутите вниз до AssistiveTouch, Включите его, и на главном экране появится небольшой круг, содержащий ярлыки для различных действий, одним из которых будет снимок экрана. (Первоначально эта опция будет на второй странице меню «Устройство», но вы можете настроить ее на вкладке «Настройки».) Затем, когда вы хотите сделать снимок экрана, вам нужно будет только открыть экранное меню и нажать значок скриншота. И не волнуйтесь, он не захватит оверлей AssistiveTouch вместе с ним.
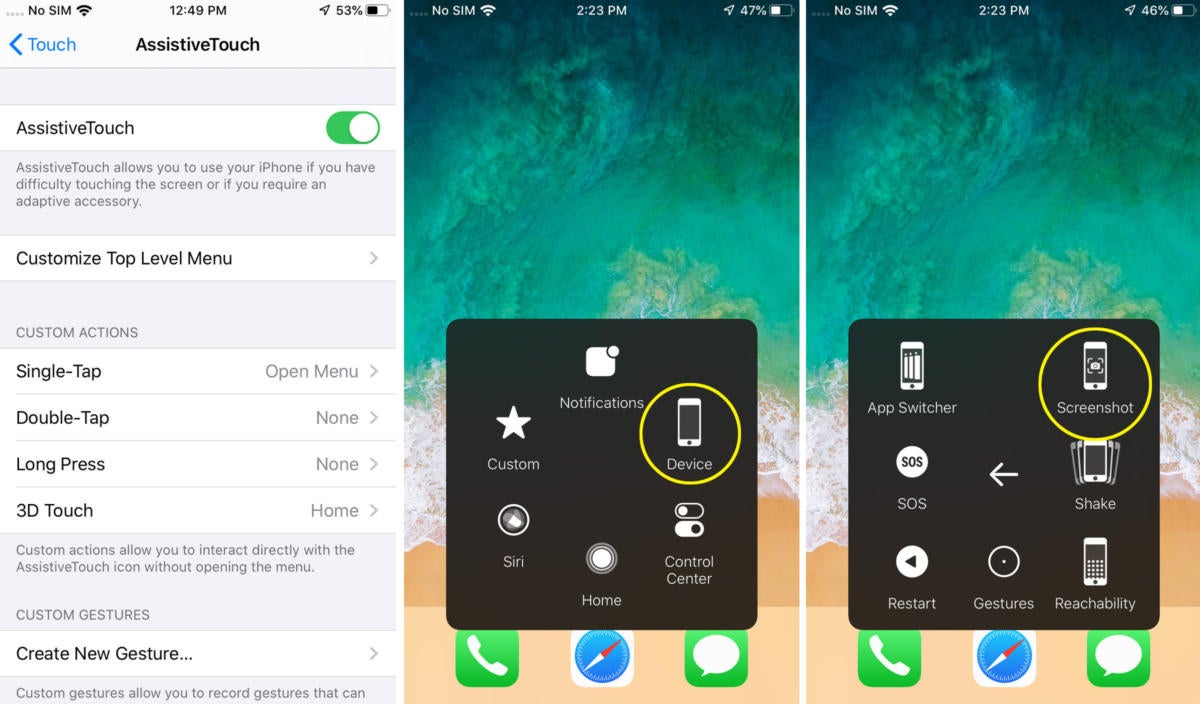 IDG
IDGВы можете добавить ярлык скриншота на домашний экран через AssistiveTouch.
Siri
К сожалению, Apple не научила Сири делать снимки экрана, поэтому освобождение рук не имеет смысла. Вместо этого Сири скажет вам, как сделать снимок экрана с вашим конкретным телефоном, когда вы скажете: «Эй, Сири, сделай снимок экрана». Но мы держим пальцы на том, что скрининг с поддержкой Siri будет включен в будущем обновлении.
Редактирование (iOS 10 и более ранние)
После того, как вы сделаете снимок экрана, вы, вероятно, захотите отредактировать его или поделиться им. Чтобы сделать это на iPhone, которые не были обновлены после iOS 10, зайдите в приложение Apple Photos и найдите его в верхней части списка ваших фотоаппаратов. Нажатие на миниатюру откроет ее, а кнопка «Редактировать» позволит вам обрезать, разметить и отрегулировать по мере необходимости. Затем нажмите Готово, чтобы сохранить его.
 IDG
IDGИнструмент для редактирования скриншотов является мощным и интуитивно понятным.
Редактирование (iOS 11 и более поздние версии)
Apple представила новый интерфейс скриншотов в iOS 11, и он великолепен. Когда вы делаете снимок экрана, в левом нижнем углу появляется небольшая миниатюра. Вы можете подождать, пока он исчезнет, или проведите пальцем по экрану, но если вы хотите действовать на снимке экрана, как только сделаете снимок, вы можете нажать его, чтобы перейти непосредственно в интерфейс редактирования. Внутри вы сможете обрезать и разметить свое изображение и поделиться им, с возможностью удалить, когда вы закончите, чтобы он не загромождал рулон вашей камеры.



