Как сделать экран записи на Windows, Mac, iPhone и Android
Не так давно выяснение того, как просмотреть запись на вашем компьютере или телефоне, было головокружительным процессом, обычно с участием стороннего программного обеспечения сомнительного качества, не говоря уже о часах попыток разобраться в причудах и сложностях каждого приложения. Запись экрана сегодня так или иначе встроена в каждую крупную вычислительную платформу. В этом руководстве мы объясним, как сделать запись экрана в Windows, macOS, iOS и Android.
Как записать экран в Windows
В Windows 10 встроен надежный набор функций записи экрана, но вы можете не знать, где его найти. Он скрывается в приложении Xbox в настройках игр в Windows 10. Зайдите в настройки своего ПК, затем в подменю Игры. В верхней части окна вы должны увидеть переключатель «Записывать игровые клипы, снимки экрана и трансляцию с помощью игровой панели». После включения вы можете нажать кнопку Win + G клавиши для вызова игровой панели в любое время, даже если вы хотите записать что-то, кроме игры. Когда в правом верхнем углу экрана появится игровая панель, вы можете нажать кнопку захвата (маленький значок веб-камеры), чтобы начать запись. Win + G команда не работает для вас, вы всегда можете изменить ее на что-то другое в том же меню настроек, в котором вы активировали игровую панель. Кроме того, вы можете изменить место сохранения ваших клипов; они попадают в папку видео пользователя по умолчанию, но вы также можете изменить это, если хотите.
Как записать экран на Mac
Узнать, как записать экран на Mac, даже проще, чем в Windows, потому что вам не нужно переключать параметр, чтобы настроить его. В macOS Mojave все, что вам нужно сделать, это нажать Shift + Command + 5 и панель управления захватом появится в нижней части дисплея, предлагая несколько различных вариантов того, как вы хотите продолжить. Вы можете перетащить прямоугольное окно вокруг рабочего стола, чтобы записать выбранную часть, или захватить полноэкранные клипы, если вы нравиться. После этого просто нажмите кнопку записи, и все готово. Когда вы хотите остановиться, посмотрите на строку меню macOS – эту полосу с важными элементами управления, которая проходит в верхней части рабочего стола – и вы должны увидеть обведенный значок остановки справа, который завершит ваш клип, как только вы его нажмете. Как и в Windows, ярлык захвата можно изменить на любое удобное для вас. Просто перейдите в подменю клавиатуры в настройках macOS, затем в категорию снимков экрана, указанную в левой части окна. Кроме того, вы можете перенаправить место сохранения захвата прямо на самой панели захвата, нажав параметры, а затем отметив другой выбор в разделе «Сохранить в».
Как записать экран на iOS
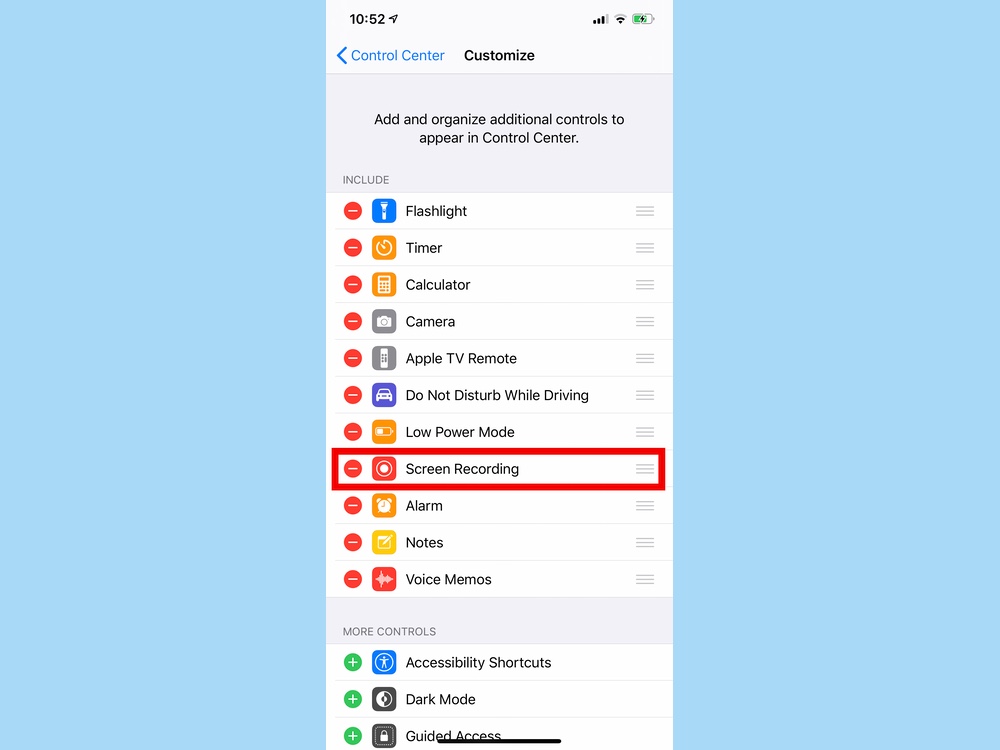 (Изображение предоставлено: Future) Последние версии iOS делают запись экрана чрезвычайно интуитивно понятной и простой. Однако для начала вам нужно убедиться, что запись экрана доступна из Центра управления вашего iPhone. Для этого зайдите в приложение «Настройки», затем в подменю «Центр управления» и нажмите «Настроить элементы управления». Убедитесь, что запись экрана указана в группе «включить» – если нет, перетащите ее вверх, чтобы она была. В следующий раз, когда вы захотите записать свой экран, вы сможете легко сделать это из Центра управления.
(Изображение предоставлено: Future) Последние версии iOS делают запись экрана чрезвычайно интуитивно понятной и простой. Однако для начала вам нужно убедиться, что запись экрана доступна из Центра управления вашего iPhone. Для этого зайдите в приложение «Настройки», затем в подменю «Центр управления» и нажмите «Настроить элементы управления». Убедитесь, что запись экрана указана в группе «включить» – если нет, перетащите ее вверх, чтобы она была. В следующий раз, когда вы захотите записать свой экран, вы сможете легко сделать это из Центра управления.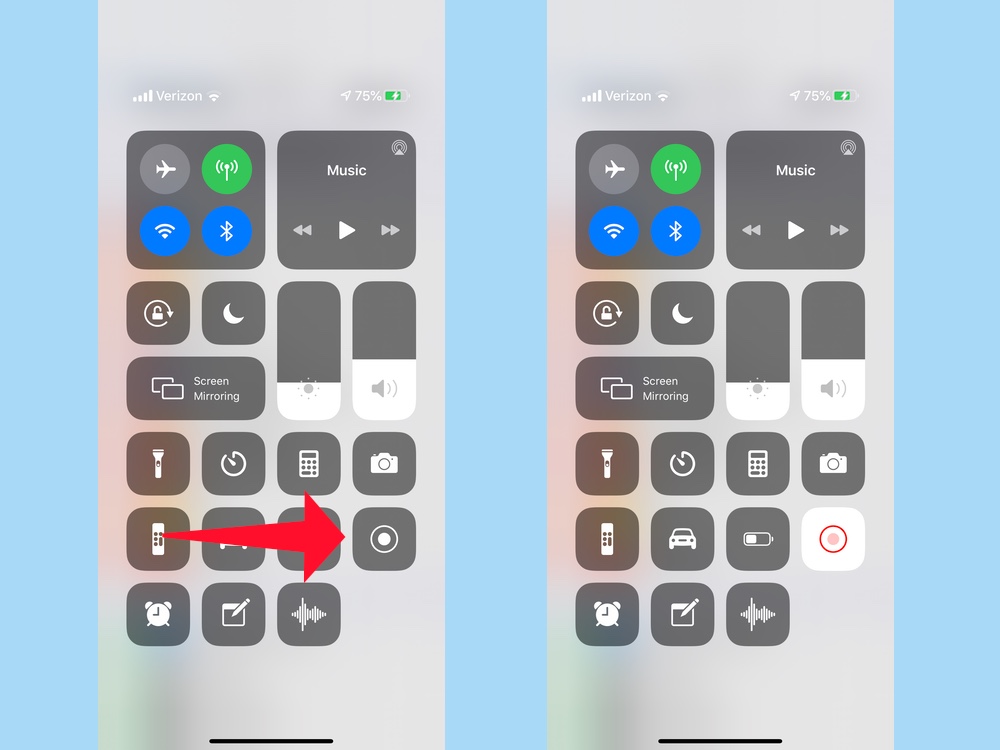 Коснитесь значка «Запись экрана» в Центре управления на iPhone. Во время записи он станет красным. (Изображение предоставлено: будущее) Чтобы получить доступ к Центру управления на iPhone X или более новой модели, проведите пальцем вниз от верхнего правого угла дисплея рядом с выемкой. (На старых iPhone – или тех, у которых есть физическая кнопка «Домой» – вы получаете доступ к Центру управления, проводя снизу вверх.) В Центре управления вы увидите кнопку, украшенную кружком с кольцом вокруг нее. Нажатие этой кнопки позволит вам начать запись после короткого трехсекундного обратного отсчета. С этого момента вы можете заниматься своими делами, снимая все, что душе угодно. Вы узнаете, что записываете, потому что часы в левом верхнем углу экрана станут красными. Когда вы закончите, нажмите на часы, чтобы остановить запись; отснятый вами клип будет легко доступен в приложении «Фото».
Коснитесь значка «Запись экрана» в Центре управления на iPhone. Во время записи он станет красным. (Изображение предоставлено: будущее) Чтобы получить доступ к Центру управления на iPhone X или более новой модели, проведите пальцем вниз от верхнего правого угла дисплея рядом с выемкой. (На старых iPhone – или тех, у которых есть физическая кнопка «Домой» – вы получаете доступ к Центру управления, проводя снизу вверх.) В Центре управления вы увидите кнопку, украшенную кружком с кольцом вокруг нее. Нажатие этой кнопки позволит вам начать запись после короткого трехсекундного обратного отсчета. С этого момента вы можете заниматься своими делами, снимая все, что душе угодно. Вы узнаете, что записываете, потому что часы в левом верхнем углу экрана станут красными. Когда вы закончите, нажмите на часы, чтобы остановить запись; отснятый вами клип будет легко доступен в приложении «Фото».
Как записать экран на Android
Как и во всем, что связано с телефонами Android, процесс записи экрана будет несколько отличаться в зависимости от устройства, которое вы используете. Некоторые модели, такие как недавно выпущенный Samsung Galaxy S20, а также другие недавние телефоны Android от Samsung, LG и OnePlus, обеспечить встроенную запись экрана. На телефонах этих компаний вы можете начать захват прямо из меню быстрых переключателей в верхней части окна уведомлений. Если параметр еще не присутствует в списке переключателей для Wi-Fi, Bluetooth и т. Д., Вы можете отредактировать меню, чтобы отобразить его, обычно нажав значок карандаша в тени, а затем перетащив его в набор.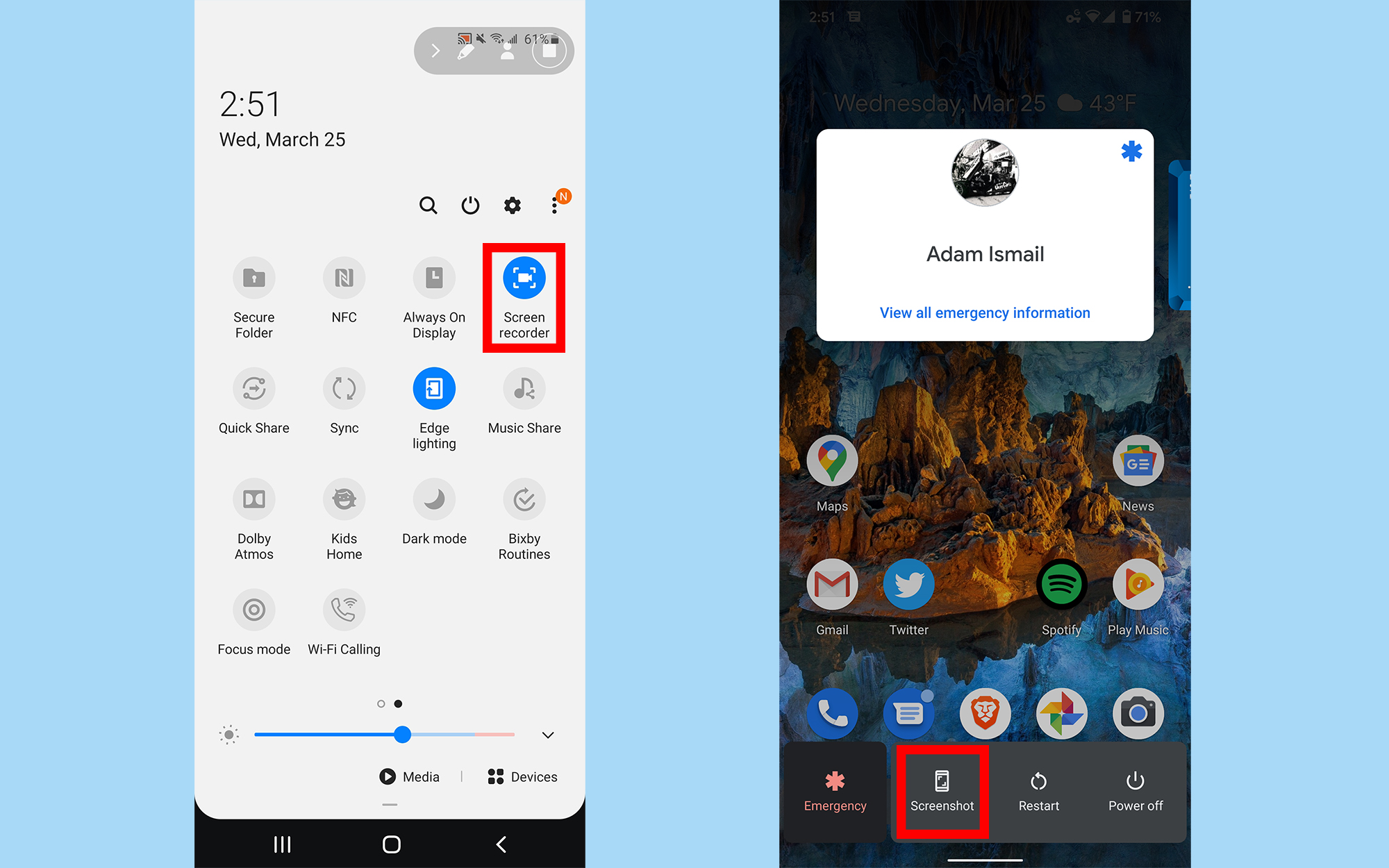 Слева функция записи экрана, как на Samsung Galaxy S20. Справа кнопка скриншота на Pixel 4 под управлением Android 10. (Изображение предоставлено: Будущее). Как ни странно, телефоны Google Pixel не поддерживают запись экрана – или, по крайней мере, не из коробки. Простое решение – загрузить стороннее приложение из Google Play Store, например InShot. И если вы используете более старую версию Android, такую как Oreo или Pie, у вас нет другого выбора, кроме как загрузить такое приложение для захвата экранного контента. Однако, если ваш телефон – одна из немногих моделей, которые уже получили Android 10 – и если вы не против немного повозиться – на самом деле есть секретная функция записи экрана, скрытая от глаз. Вам просто нужно сначала включить его в ADB. ADB (Android Debug Bridge) – это консольный инструмент командной строки, который позволяет отправлять команды и файлы на телефон с компьютера. Если вам неудобно работать в редакторах командной строки, не стоит возиться с ADB. Настройка занимает немного времени и в основном предназначена для разработчиков. (Вы также можете серьезно повредить свое устройство, если не знаете, что делаете, поэтому будьте осторожны.) Мы не будем объяснять, как использовать ADB здесь, поскольку это довольно сложно, хотя мы можем поделиться командой ADB, которая активирует функция записи экрана на системном уровне на любом устройстве Android 10:настройки оболочки adb ставят global settings_screenrecord_long_press trueПосле того, как эта команда будет отправлена на ваш телефон и вы перезагрузите устройство, вы сможете начать запись экрана, долгое нажатие кнопки скриншота, которая появляется после того, как вы удерживаете клавишу питания в течение секунды или двух. После этого появится небольшое окно с вопросом, хотите ли вы включить визуальные подсказки для нажатий или записать внешний звук с помощью микрофона телефона одновременно с видео. Установите эти флажки, если хотите, затем нажмите «Старт записи». Вы можете остановить запись в окне уведомлений вашего телефона. Лучшие на сегодняшний день предложения Logitech C920
Слева функция записи экрана, как на Samsung Galaxy S20. Справа кнопка скриншота на Pixel 4 под управлением Android 10. (Изображение предоставлено: Будущее). Как ни странно, телефоны Google Pixel не поддерживают запись экрана – или, по крайней мере, не из коробки. Простое решение – загрузить стороннее приложение из Google Play Store, например InShot. И если вы используете более старую версию Android, такую как Oreo или Pie, у вас нет другого выбора, кроме как загрузить такое приложение для захвата экранного контента. Однако, если ваш телефон – одна из немногих моделей, которые уже получили Android 10 – и если вы не против немного повозиться – на самом деле есть секретная функция записи экрана, скрытая от глаз. Вам просто нужно сначала включить его в ADB. ADB (Android Debug Bridge) – это консольный инструмент командной строки, который позволяет отправлять команды и файлы на телефон с компьютера. Если вам неудобно работать в редакторах командной строки, не стоит возиться с ADB. Настройка занимает немного времени и в основном предназначена для разработчиков. (Вы также можете серьезно повредить свое устройство, если не знаете, что делаете, поэтому будьте осторожны.) Мы не будем объяснять, как использовать ADB здесь, поскольку это довольно сложно, хотя мы можем поделиться командой ADB, которая активирует функция записи экрана на системном уровне на любом устройстве Android 10:настройки оболочки adb ставят global settings_screenrecord_long_press trueПосле того, как эта команда будет отправлена на ваш телефон и вы перезагрузите устройство, вы сможете начать запись экрана, долгое нажатие кнопки скриншота, которая появляется после того, как вы удерживаете клавишу питания в течение секунды или двух. После этого появится небольшое окно с вопросом, хотите ли вы включить визуальные подсказки для нажатий или записать внешний звук с помощью микрофона телефона одновременно с видео. Установите эти флажки, если хотите, затем нажмите «Старт записи». Вы можете остановить запись в окне уведомлений вашего телефона. Лучшие на сегодняшний день предложения Logitech C920