Как сделать чистую установку macOS
В этой статье мы покажем вам, как выполнить чистую установку macOS. Есть несколько причин, по которым вам может понадобиться выполнить чистую установку:
- Возможно, вам придется переустановить операционную систему, чтобы устранить неполадки на вашем Mac. Чистая установка может оказаться хорошим вариантом, если ваш Mac работает медленно или ведет себя некорректно.
- Чистая установка позволяет удалить старые файлы, которые могли накапливаться годами, перед установкой операционной системы на свежеотформатированный диск.
- Чистая установка — это то, что вам также следует сделать перед продажей или передачей вашего Mac. Она позволяет вам удалить все ваши данные с вашего Mac и вернуть его к заводским настройкам для следующего человека.
- Чистая установка — это то, к чему прибегают многие пользователи компьютеров, когда пытаются избавиться от вируса (хотя ведется много споров о том, есть ли вирусы на Mac).
Какова бы ни была причина, чистая установка macOS может решить множество проблем.
Однако изменения последних лет могут означать, что чистая установка не нужна, поэтому мы начнем с объяснения того, почему вам может не потребоваться выполнять чистую установку на вашем Mac.
Вам также следует помнить, что существует несколько способов выполнить чистую установку macOS. Традиционно, чтобы сделать загрузочную копию установщика macOS на USB-накопителе, а затем переформатировать диск перед установкой загрузочной копии на ваш Mac. Существует также еще более простой метод, который позволяет вам использовать macOS Recovery для переустановки операционной системы Mac через Интернет (у нас есть отдельное руководство о выполнении чистой установки macOS с помощью Recovery).
Плюс, если вы используете macOS Monterey или более позднюю версию на Mac серии M или Intel Mac с чипом T2, то настройка в System Settings/System Preferences делает очистку вашего Mac проще, чем когда-либо. Мы рассмотрим все эти методы ниже.
Стоит ли мне выполнить чистую установку на моем Mac?
Раньше для устранения некоторых проблем с Mac было полезно переустановить систему, но сегодня это решение не имеет особого смысла.
Начиная с macOS Big Sur (представленного в 2020 году), macOS имеет свой собственный том, который доступен только для чтения, криптографически подписан и запечатан (называется Sealed System Volume). Эта печать хранится либо в чипе T2 новых компьютеров Intel Mac, либо в Secure Enclave чипа Apple M-series (он же Apple Silicon).
Каждый компонент системы подписан в иерархическом порядке, и любое изменение компонента также сделает недействительной печать, которая представляет верхний уровень. Для большей безопасности эти Mac также не запускаются напрямую с системного тома, а с моментального снимка системы, а моментальные снимки не могут быть изменены даже самой системой.
Таким образом, сама macOS не может быть изменена никаким программным обеспечением, которое вы устанавливаете как пользователь. Если во время перезапуска возникнет проблема с macOS, возможно, из-за того, что дисковое пространство на SSD неисправно и, следовательно, системный компонент больше не цел, это будет распознано процессом запуска, поскольку печать теперь будет недействительной. Если это произойдет, вам придется переустановить систему.
Однако, если ваш Mac загружается без проблем, это означает, что в системе нет проблем. Пока ваш Mac работает (что можно определить по пломбе), Mac считается работающим, поскольку он соответствует спецификациям Apple.
По этой причине, даже если у вас возникнут проблемы на компьютерах Mac с чипом T2 или Apple Silicon при работе под управлением macOS, нет смысла переустанавливать систему самостоятельно.
Для тех, кто хочет сделать чистую установку, чтобы не переносить остатки старой системы, это больше не применимо, потому что никакая информация не переносится. Все компоненты проверяются после установки, затем подписываются, и, наконец, вся система снова запечатывается. Опять же, печать гарантирует, что все в порядке и ничего нежелательного не закралось.
Однако есть один компонент системного программного обеспечения, который не установлен на системном томе только для чтения. Все остальные установленные пользователем программы находятся на томе с пользовательскими данными, включая Safari. Это означает, что Apple может предложить отдельное обновление для браузера и WebKit, так что вам не придется каждый раз переустанавливать всю систему.
В случае Safari и других приложений может быть полезно очистить папку «Библиотека», поскольку в ней могут по-прежнему содержаться остатки старых приложений, которые вы больше не используете.
Если вы чувствуете, что у вас много такого хлама на вашем Mac, то очистка вашего диска может быть полезной, просто будьте готовы, что это может быть рискованным делом, и вы можете в конечном итоге удалить что-то важное. Остерегайтесь того, что чистая установка может вызвать больше проблем, чем исправить.
Возможно, вам больше подойдет такое приложение, как CleanMyMac X от MacPaw (39,95 долл. США/34,95 фунта стерлингов в год, бесплатная пробная версия) или одна из этих альтернатив: лучшее программное обеспечение для очистки Mac.
Если вы готовы пойти на риск и все равно хотите стереть данные со своего Mac и переустановить macOS (что вам определенно следует сделать, если вы продаете или передаете свой Mac), читайте дальше!
Три способа чистой установки macOS
Как мы объяснили выше, существует несколько способов стереть данные на Mac и переустановить macOS:
- Сделайте копию установщика macOS на USB-накопителе, отформатируйте диск, а затем установите macOS на свой Mac с помощью установщика.
- Используйте macOS Recovery для переустановки macOS через Интернет.
- Используйте параметр «Стереть все содержимое и настройки» в Системных настройках (доступно, если вы используете macOS Monterey и более поздние версии на компьютере Mac с процессором M1 или более поздней версии либо на компьютере Mac с процессором Intel T2).
Мало того, что существует три различных метода (которые мы рассмотрим ниже), они еще и зависят от версии macOS, которую вы используете.
Есть еще более сложная задача — установить чистую копию старой версии macOS на ваш Mac (например, Ventura, Monterey, Big Sur, Catalina, High Sierra, Sierra, El Capitan, Mojave, Yosemite или даже старую версию OS X). Кстати, если старая версия — это то, что вы ищете, возможно, стоит взглянуть на другую статью, где мы полностью сосредоточены на этом: Как загрузить и установить старые версии OS X на Mac.
Прежде чем начать: создайте резервную копию вашего Mac
Прежде чем начать, мы рекомендуем вам сделать резервную копию, на всякий случай, если что-то пойдет не так. Полные инструкции здесь: Как сделать резервную копию Mac. Вполне возможно, что на вашем Mac будет что-то, что вы думали, что находится в облаке, но на самом деле было на вашем Mac (говорим по собственному опыту!)
Обратите внимание, что в отношении резервных копий вы, вероятно, не захотите восстанавливать резервную копию Time Machine, если не хотите копировать все настройки и предпочтения, связанные со старой системой. Вы можете также синхронизировать все свои документы и рабочий стол с iCloud вместо того, чтобы запускать полное резервное копирование, но убедитесь, что все необходимое находится в облаке, и учтите, что вы можете потерять свои настройки и приложения. У нас есть несколько альтернативных решений для резервного копирования Mac здесь.
Вариант 1: Стереть все содержимое и настройки (macOS Monterey и более поздние версии)
До появления Monterey требовалось создать загрузочный USB-накопитель или использовать Recovery Mode для очистки диска. Однако с появлением macOS Monterey Apple упростила возможность установки с завода.
В macOS Monterey (в 2021 году) появилась опция «Стереть все содержимое и настройки», которая позволяет сбросить настройки Mac до заводских, не выполняя множество шагов по очистке и форматированию дисков.
Однако эта новая опция была доступна не на всех Mac с Monterey. Для использования опции «Стереть все содержимое и настройки» требовался Mac M1 или более поздней версии, или Intel Mac с чипом T2 внутри.
Эти компьютеры Intel Mac оснащены чипом безопасности T2:
- MacBook Air 2018 года выпуска
- MacBook Pro 2018 года выпуска
- Mac mini 2018 года выпуска
- iMac 27 дюймов 2020 года
- iMac Pro
- Mac Pro 2019 года выпуска
В macOS Ventura и более поздних версиях
В Ventura системные настройки стали системными настройками, поэтому метод немного изменился и все выглядит совершенно иначе, поэтому мы рассмотрим оба метода.
Вот как найти функцию «Стереть все содержимое и настройки» в macOS Ventura или более поздней версии.
- Откройте системные настройки.
- Нажмите «Общие».
- Нажмите «Передать» или «Сбросить».
- Выберите «Удалить все содержимое и настройки».
В macOS Монтерей
Если вы используете macOS Monterey, найти опцию «Стереть все содержимое и настройки» гораздо проще.
- Откройте Системные настройки.
- Нажмите «Системные настройки» в строке меню в верхней части экрана.
- Нажмите «Стереть все содержимое и настройки».
Теперь, когда вы нашли опцию «Стереть все содержимое и настройки», следуйте инструкциям ниже, чтобы стереть данные с вашего Mac.
- Выберите «Удалить все содержимое и настройки».
- Введите ваш пароль.
- Вам будет предложено сделать резервную копию с помощью Time Machine перед началом удаления, но вы можете пропустить этот шаг.
- В окне будет показано, что будет удалено, включая Apple ID, Touch ID, аксессуары и настройки Find My.
- Наконец, вам нужно будет выйти из своего Mac и всех связанных с ним служб, используя свой Apple ID.
- Перед тем, как данные на вашем Mac будут стерты, вы получите последнее предупреждение, так что если вы еще раздумываете, вы можете остановиться хотя бы на этом этапе!
- После второго нажатия кнопки Erase All Content & Settings ваш Mac перезагрузится. В конце концов, вы увидите черный экран во время перезагрузки.
- После перезагрузки Mac вы можете выполнить шаги по его настройке как нового или оставить его на этом этапе для настройки следующим владельцем. Просто сначала выключите Mac.
Вариант 2: выполнить чистую установку через Recovery
Мы объясним, как переустановить macOS через Recovery здесь: Как переустановить macOSно мы кратко опишем все шаги здесь.
Способ входа в режим восстановления зависит от модели вашего Mac.
Если вы хотите войдите в режим восстановления на компьютере Mac M1 или более поздней версии Следуй этим шагам:
- Нажмите и удерживайте кнопку питания при запуске Mac.
- Продолжайте нажимать и удерживать кнопку, пока не появится окно параметров запуска со значком «Параметры».
- Выберите «Параметры».
- Нажмите «Продолжить».
Чтобы войти в режим восстановления на компьютере Mac с процессором Intel, нажмите Command+R.
- После запуска Recovery вы увидите окно macOS Utilities с опциями Restore From Time Machine Backup, Reinstall macOS (версия), Safari (или Get Help Online в более старых версиях) и Disk Utility. Если вы хотите стереть Mac перед переустановкой, выберите Disk Utility.
- Используя Disk Utility, выполните шаги по очистке вашего Mac, как подробно описано в нашем Как переустановить macOS гид.
- После того, как вы очистили свой диск, нажмите Disk Utility > Quit Disk Utility. Или просто нажмите Command + Q.
- Теперь выберите «Переустановить macOS» из предложенных вариантов.
- Подождите, пока macOS переустановится. Ожидайте, что это займет некоторое время.
Вариант 3: Выполните чистую установку macOS с помощью загрузочного USB-накопителя
Теперь о методе, который подразумевает использование загрузочного USB с установленной на нем macOS. Это может быть лучшим методом, если у вас уже есть загруженные установочные файлы и вы не хотите ждать часами, пока Recovery загрузит файлы.
- Необходимые инструменты: съемный USB-флеш-накопитель объемом 15 ГБ или больше для хранения установочного файла выбранной нами версии macOS. (Мы собираемся его стереть, поэтому убедитесь, что на нем нет ценных данных.) Права администратора для Mac. Резервная копия на всякий случай, если что-то пойдет не так.
Отформатируйте внешний диск.
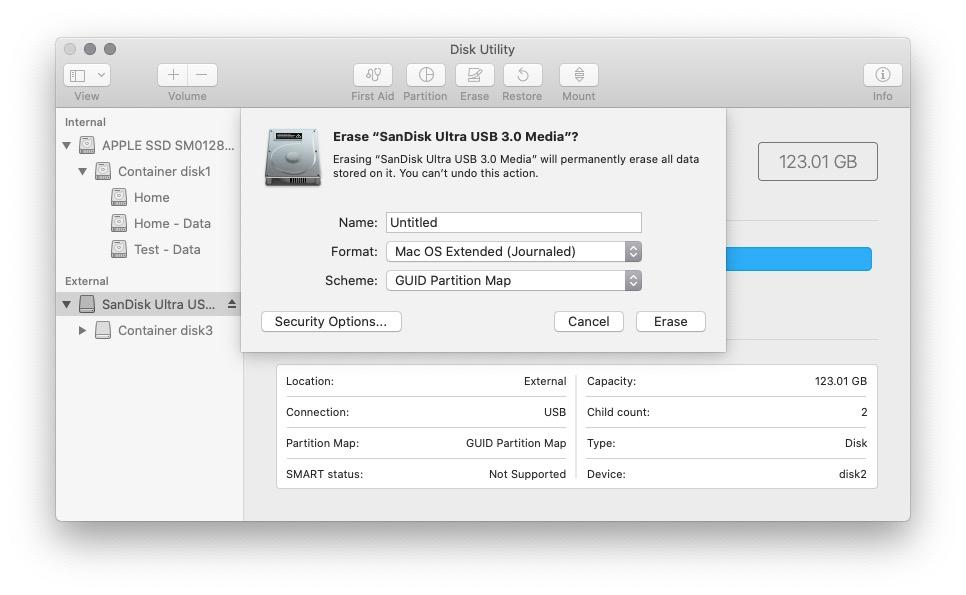
Литейный завод
Мы собираемся повторно загрузить файл установщика для выбранной нами версии macOS и сохранить его на USB-накопителе или внешнем диске. Но прежде чем вы это сделаете, вы можете подготовить USB-накопитель, переформатировав его.
Вот как правильно отформатировать USB-накопитель:
- Подключите USB-накопитель.
- Перейдите в Приложения > Утилиты.
- Откройте Дисковую утилиту.
- Выберите диск и нажмите «Стереть». (Имя диска должно быть «Без названия», чтобы команды терминала, указанные ниже, работали, поэтому при необходимости переименуйте его.)
- Выберите Mac OS Extended (журналируемый) в качестве типа формата.
- Выберите «Схема разделов GUID» в параметрах схемы (если вы ее не видите, значит, вы находитесь в неправильном представлении — вам нужно выбрать внешний диск, а не контейнер под ним).
- Нажмите «Стереть».
- Дисковая утилита создаст раздел и настроит диск (это может занять некоторое время).
- Нажмите «Готово».
Получить установочный файл macOS
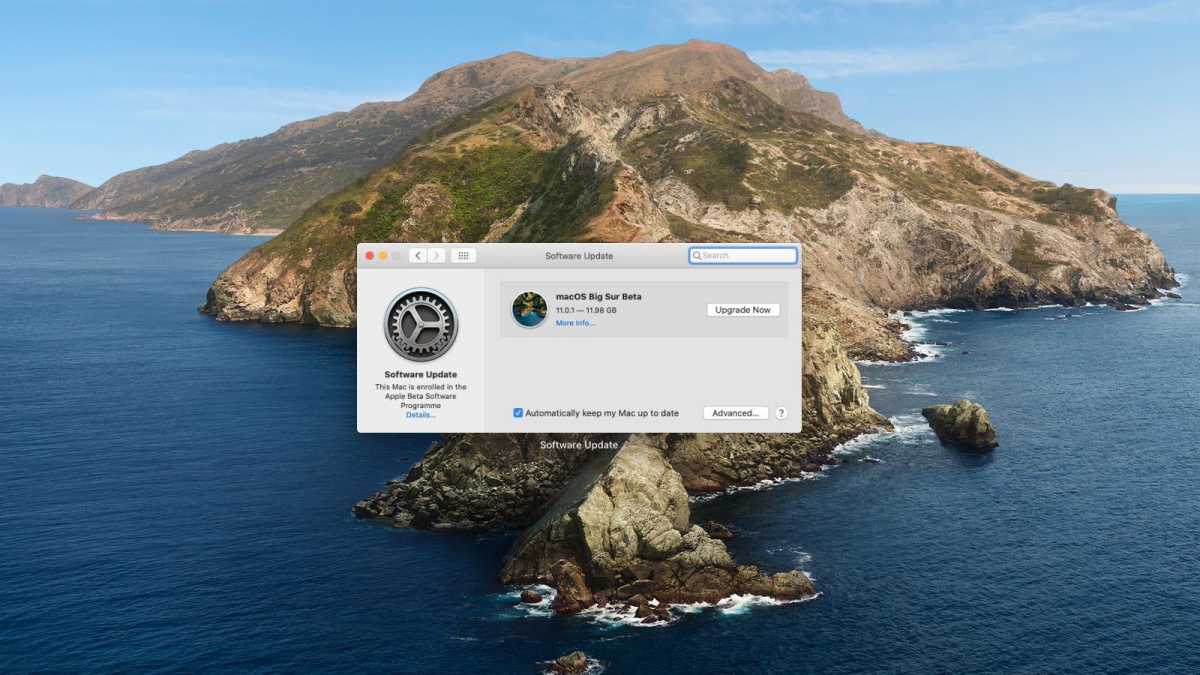
Литейный завод
Если вы переустанавливаете последнюю версию macOS или устанавливаете новую версию macOS, следующий шаг относительно прост, хотя процесс получения установщика будет отличаться.
Как загрузить установщик через Software Update
Например, если вы в настоящее время используете Ventura и хотите выполнить чистую установку macOS Sonoma, то вы можете загрузить установочный пакет через системные настройки.
- Откройте системные настройки.
- Выберите «Общие».
- Выберите «Обновление ПО».
- Загрузите установочные файлы macOS Sonoma (не устанавливайте их!)
Как скачать установщик из Mac App Store
Либо найдите Sonoma в Mac App Store и нажмите «Получить», чтобы загрузить его оттуда (не устанавливайте).
Если же, с другой стороны, если вы используете Ventura и хотите переустановить Ventura, скачайте установщик Ventura из Mac App Store здесь. Если вам нужна более старая версия macOS, вы также можете найти ссылки на них ниже. Читайте также: Как установить более старые версии macOS или OS X, но учтите, что вам нужно будет подтвердить, что ваш Mac может запустить эту версию macOS. Смотрите: Какую версию macOS можно запустить на моем Mac.
- Monterey доступен в Mac App Store здесь.
- Big Sur доступен в Mac App Store здесь.
- Catalina доступна в Mac App Store здесь.
- Вы можете получить macOS Mojave по этой ссылке.
- Загрузите High Sierra здесь.
- Sierra доступна для прямой загрузки.
- El Capitan можно загрузить по этой ссылке.
- Йосемити доступен здесь.
(Если эти ссылки не работают, закройте Mac App Store, скопируйте и вставьте ссылки в Safari. Дополнительные советы по получению более старых версий Mac OS см. в разделе Как получить старые версии OS X.)
Найдя нужную версию macOS в Mac App Store, следуйте этим инструкциям:
- Нажмите «Загрузить» или «Получить» (в зависимости от используемой вами версии Mac App Store).
- На этом этапе вы можете получить предупреждающее сообщение о том, что эта версия macOS «уже установлена на этом компьютере. Хотите продолжить?» Нажмите «Продолжить».
- Введите свой Apple ID и пароль.
- Начнется загрузка установочных файлов.
Файл установщика будет весить несколько гигабайт. Например, macOS Big Sur весил 12,6 ГБ, поэтому будьте готовы к тому, что загрузка займет некоторое время.
Пока не устанавливайте!
Какой бы способ вы ни получили установочный файл, следующий шаг стоит выделить, чтобы рассказать, чего не следует делать, а не то, что следует делать:
- После завершения загрузки установщика macOS он запустится автоматически, но мы пока не хотим его использовать, поэтому не нажимайте кнопку запуска установки!
- Нажмите Command + Q, чтобы выйти из установщика.
- Найдите файл установщика (он будет расположен в папке «Приложения» или вы можете выполнить поиск с помощью Spotlight (command + Space и начните вводить Sonoma, Ventura, Monterey, Catalina или Big Sur).
Создайте загрузочный USB-диск
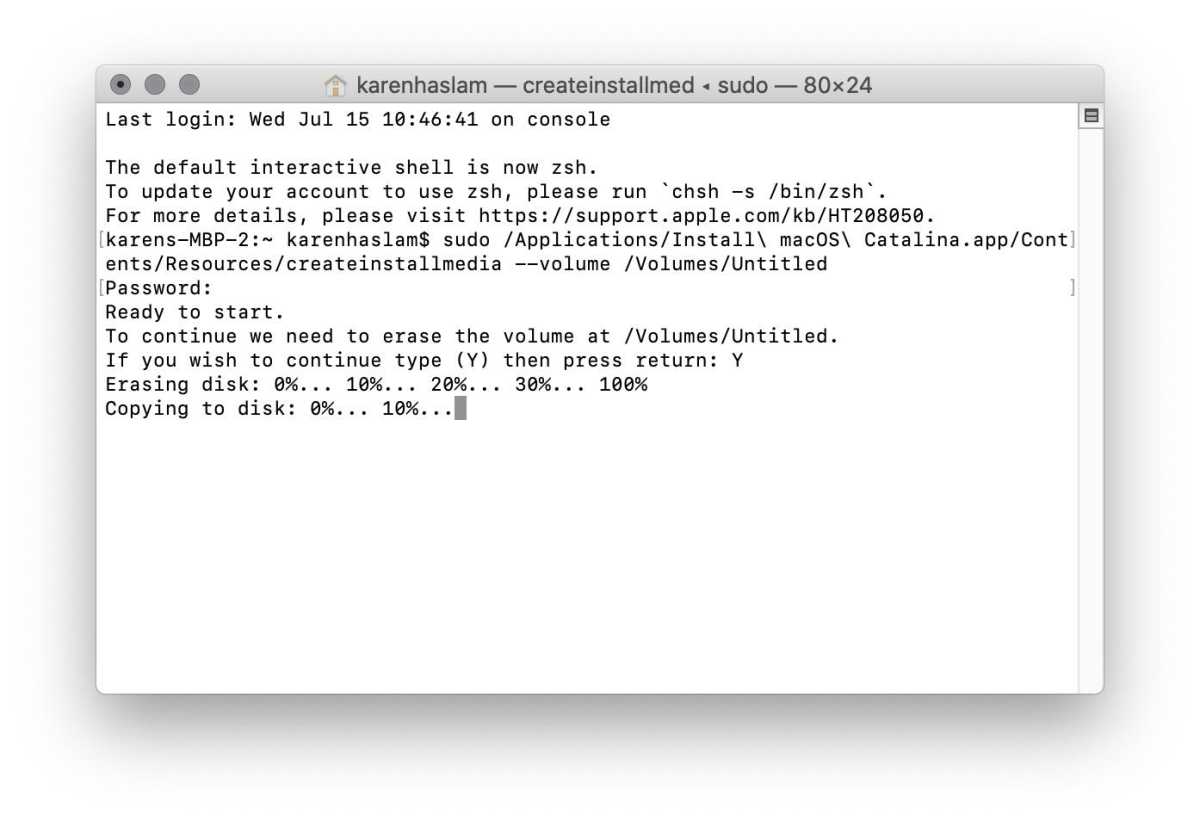
Литейный завод
Далее нам нужно превратить USB-накопитель в загрузочный USB-диск, чтобы мы могли использовать его для установки новой копии macOS на наш Mac после его переформатирования (этот шаг будет описан далее в этом руководстве).
У нас есть полные инструкции по Как создать загрузочный установочный диск macOS в другой статьено мы рассмотрим основы здесь.
Мы собираемся создать загрузочный диск, используя Терминалкоторый можно открыть на Mac, нажав Command + Пробел и введя Терминал.
Подключите USB-накопитель, который вы отформатировали ранее, к вашему Mac. Убедитесь, что он называется Untitled – переименуйте его, если необходимо (это поможет вам ввести правильный текст в Терминале на следующих шагах).
Создание загрузочного установщика стало довольно простым с момента появления Mavericks в 2013 году благодаря команде терминала createinstallmedia, которая появилась в этой версии. Вот как ее использовать (обратите внимание, что название версии macOS будет зависеть от того, какую версию вы устанавливаете):
- Откройте приложение «Терминал» на вашем Mac (чтобы найти его, используйте сочетание клавиш Command + Space и введите «Терминал»).
- Теперь скопируйте и вставьте следующий текст в Терминал (этот текст для Ventura — мы включаем текст, необходимый для других версий macOS в этой статье). Когда вы копируете и вставляете следующий текст в Терминал, проверьте, что он сохраняет — так как мы слышали о людях, вставляющих в — и преобразуется в –)
sudo /Applications/Install\ macOS\ Ventura.app/Contents/Resources/createinstallmedia –volume /Volumes/MyVolume (где MyVolume — это имя внешнего диска, который вы используете; он может быть Untitled). - Нажмите «Возврат».
- Введите свой пароль (пароль не будет отображаться).
- Нажмите «Ввод» еще раз.
- Терминал предупредит, что он собирается стереть диск. Если вы хотите продолжить, нажмите Y, а затем Return. Процесс может занять некоторое время, вы увидите «Стирание диска: 0%… 10%… 20%… 30%…100%…
- Далее Терминал потратит несколько минут на копирование файла установщика на ваш диск. В окне Терминала появится сообщение «Копирование файлов установщика на диск… Копирование завершено» и т. д. Опять же, это может занять некоторое время — нашему Маку потребовались годы, чтобы перейти от 0% до 10%…
- Когда загрузочный диск будет подготовлен, вы увидите слово Done. Это может занять некоторое время.
Теперь у вас есть установщик на внешнем диске, и вы можете использовать его для установки копий macOS на несколько компьютеров Mac, что может быть полезно, если вы являетесь администратором многих систем.
Однако, если вы читаете это, потому что хотите очистить свой Mac и выполнить чистую установку, читайте дальше…
Очистите свой Mac
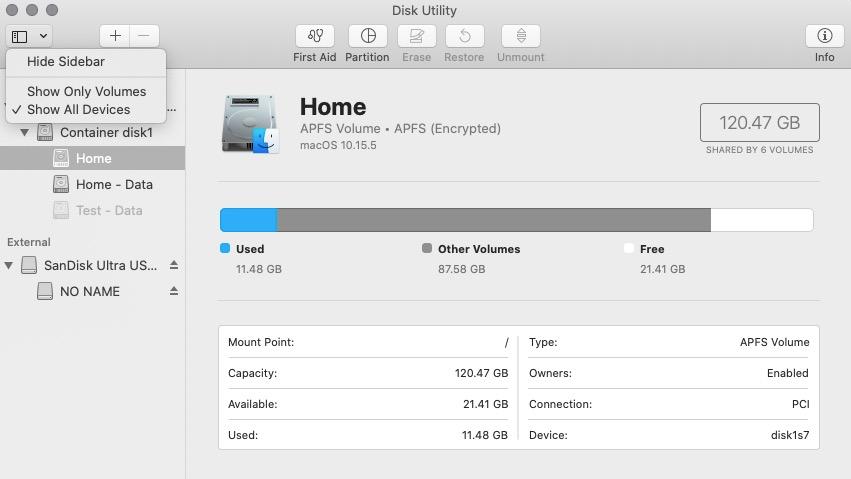
Литейный завод
Теперь мы готовы установить копию macOS с установочного диска на наш Mac. Если вы хотите сделать новую установку (и полностью стереть свой Mac), пришло время переформатировать загрузочный диск вашего Mac.
Если у вас недавно установленный Mac с Monterey, вам лучше всего будет стереть Mac с помощью опции Erase all Contents and Settings. Но тем, кто использует старые Mac со старыми версиями macOS, нужно будет использовать Disk Utility, чтобы удалить свои данные.
Если вы используете macOS Catalina или Big Sur, у вас будет два тома: Macintosh HD и Macintosh HD – Data. Если вы хотите выполнить чистую установку macOS поверх существующей установки, вам нужно будет удалить том Macintosh HD – Data. Мы рассмотрим, как это сделать более подробно здесь: Как сбросить настройки и стереть данные на Mac.
Macintosh HD – Data — это место, где ваши данные хранятся отдельно от установки macOS.
- Нажмите кнопку «–» или перейдите в меню и выберите «Изменить» > «Удалить том APFS».
- Вы увидите сообщение с предупреждением о том, что это навсегда удалит ваши данные. Нажмите «Удалить». Не выбирайте «Удалить группу томов».
- Подождите, пока том будет удален.
Затем вы можете перейти к удалению тома жесткого диска Macintosh, как описано выше.
Вот как выполнить новую установку macOS, если вы еще не используете Catalina, Big Sur или более позднюю версию.
- Подключите загрузочный диск.
- Запустите (или перезапустите) свой Mac, удерживая клавишу Option (также известную как Alt). Это перенесет вас в менеджер запуска.
- Выберите установку выбранной вами версии macOS с внешнего диска.
- Выберите Дисковую утилиту.
- Выберите загрузочный диск вашего Mac, вероятно, он называется Macintosh HD или Home.
- Нажмите «Стереть».
- Дождитесь, пока ваш загрузочный диск будет отформатирован.
- Вернитесь в главное меню «Утилиты» и выберите «Установить macOS».
- Выберите загрузочный диск в качестве места установки macOS.
После завершения установки вы можете восстановить приложения и настройки из резервной копии или загрузить их заново вручную.
Установить macOS
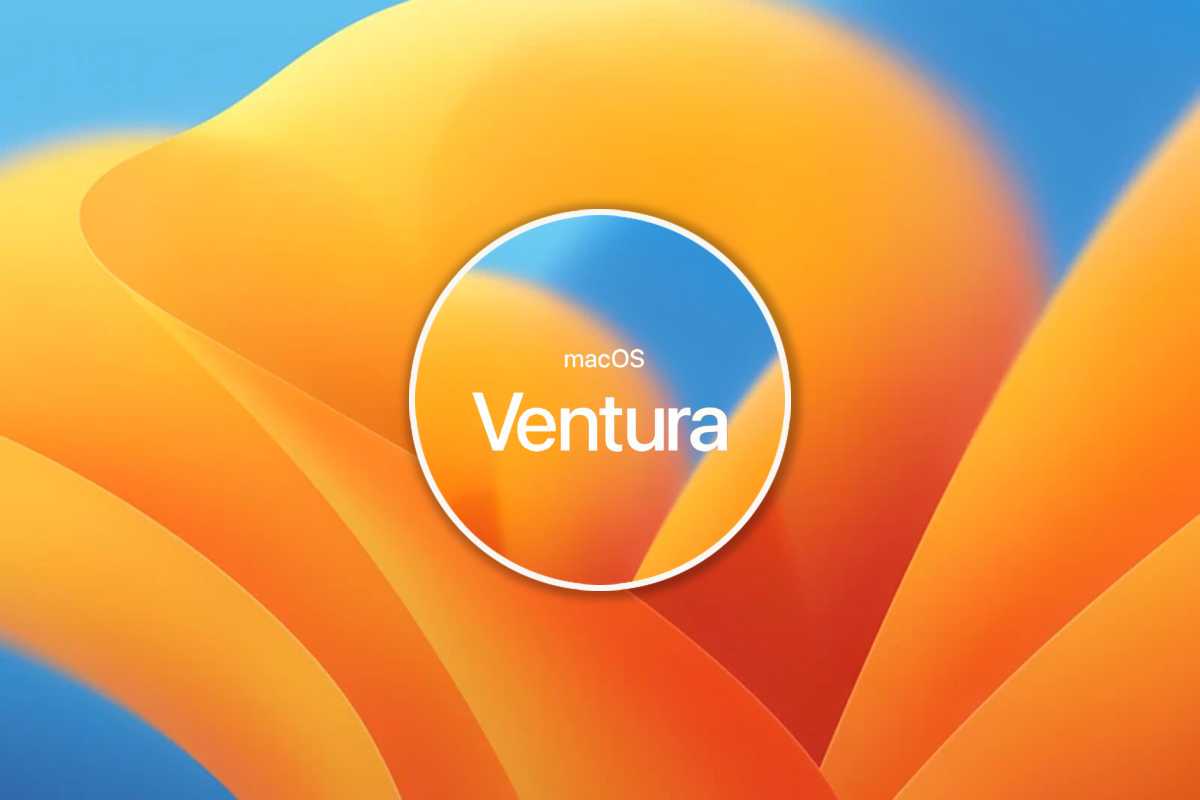
ИДГ
Теперь вы можете использовать свой загрузочный установщик для выполнения чистой установки macOS на очищенном Mac.
Процесс установки ОС из загрузочного установщика немного отличается, если у вас Mac серии M1 или M2 (также известный как Apple Silicon) или процессор Intel внутри вашего Mac. Мы рассмотрим оба метода.
В обоих случаях вам понадобится подключить ваш Mac к Интернету. Он также должен быть совместим с версией macOS, которую вы пытаетесь установить (вы не можете установить macOS старше Big Sur на Mac серии M).
Как установить macOS с помощью загрузочного установщика
Если у вас Mac серии M, вот как установить macOS из загрузочного установщика. Как мы уже упоминали выше, вы не сможете установить macOS старше Big Sur на Apple Silicon Mac.
- Подключите ваш загрузочный установщик
- Выключите свой Mac.
- Нажмите кнопку питания, чтобы включить Mac, но удерживайте ее нажатой, пока не увидите окно параметров запуска, включая ваш загрузочный том.
- Выберите загрузочный том установщика.
- Нажмите «Продолжить».
- Должен открыться установщик macOS. Когда он это сделает, следуйте инструкциям на экране, чтобы выполнить чистую установку.
Если у вас Mac на базе процессора Intel, вот как установить macOS с помощью загрузочного установщика:
- Подключите ваш загрузочный установщик
- Выключите свой Mac.
- Нажмите и удерживайте клавишу Option/Alt во время загрузки Mac — продолжайте нажимать клавишу, пока не увидите экран с загрузочным томом.
- Выберите загрузочный том установщика.
- Нажмите «Продолжить».
- В появившемся окне «Утилиты» выберите «Установить macOS».
- Нажмите «Продолжить».
- Теперь следуйте инструкциям на экране, чтобы выполнить чистую установку.

