Как раздать Wi-Fi с Mac на iPhone или другой Mac
Бывают случаи, когда ваша сеть Wi-Fi просто не может обеспечить необходимое подключение к Интернету. Возможно, вы на работе, и офисный Wi-Fi просто не справляется со всеми доступом к нему iPad и iPhone, поэтому ваш просмотр замедляется до минимума (или ваш начальник решает сменить пароль по той же причине).
Возможно, вы находитесь в отеле и не можете одновременно подключить все свои устройства к Wi-Fi в номере. Или, возможно, вы хотите разрешить кому-то подключиться к вашему Wi-Fi, но не хотите сообщать пароль.
Или, возможно, это конец месяца, и у вас заканчиваются данные. Вам не нужно прекращать серфинг! Легко создать точку доступа с вашего Mac и поделиться своим подключением с другими устройствами через Wi-Fi, и здесь мы покажем вам, как это сделать.
Прежде чем мы это сделаем, обновление macOS Ventura внесло некоторые изменения в то, как это работает, поэтому ниже мы покажем оба метода. Перейдите к следующему разделу, если вы не используете Ventura.
Как раздать Wi-Fi с Mac на iPhone (в macOS Ventura)
Требуемые материалы: Вам потребуется Ethernet-подключение к вашему Mac, другими словами, ваш Mac должен быть подключен к сети с помощью провода, а не через Wi-Fi.
Откройте «Системные настройки» > «Основные» > «Общий доступ».
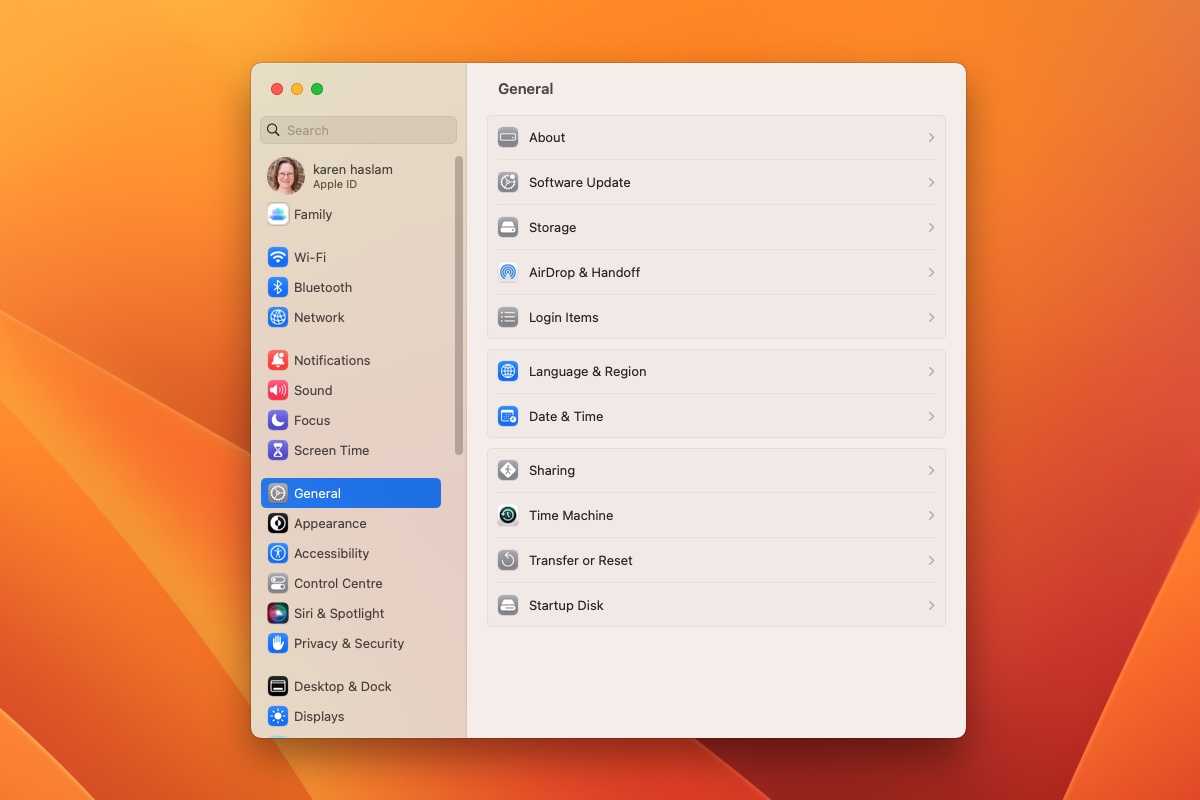
Литейный завод
Если вам интересно, куда делись параметры общего доступа теперь, когда Системные настройки были заменены Системными настройками, вы найдете их в разделе «Общие».
Щелкните значок i рядом с общим доступом к Интернету.
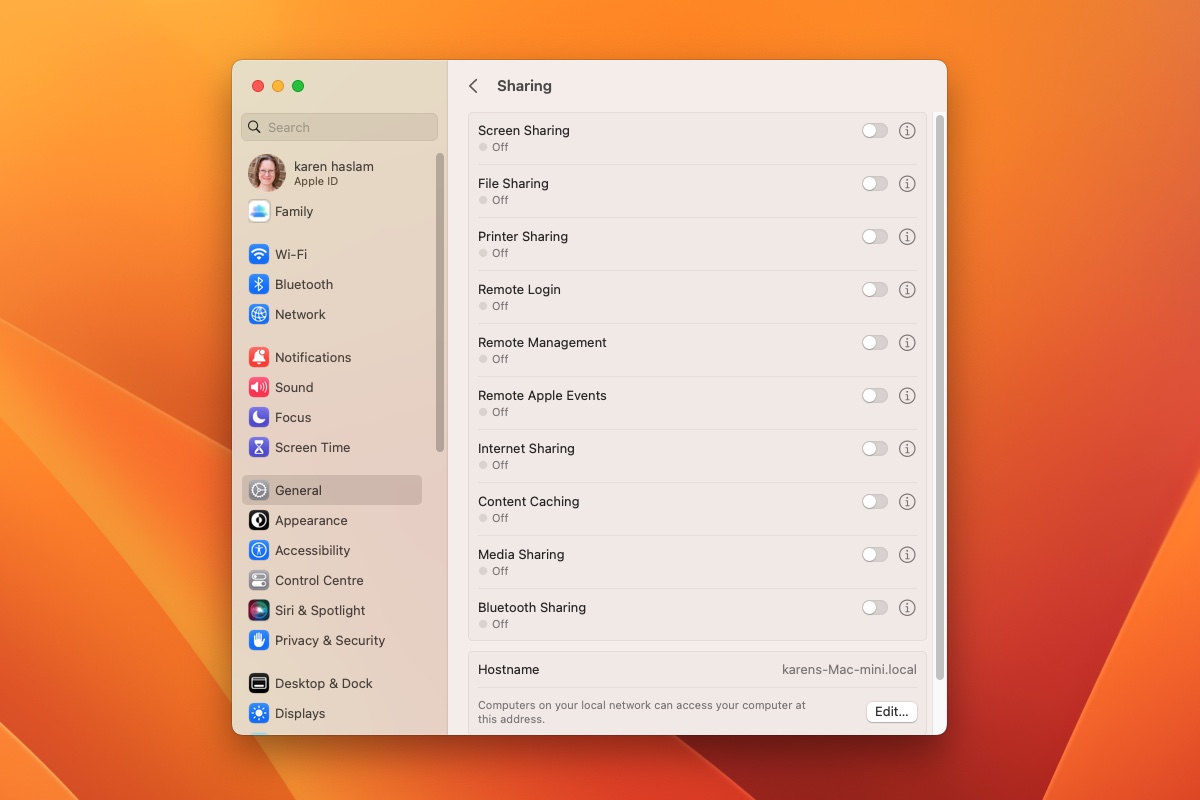
Литейный завод
Нажмите «Общий доступ», а затем нажмите «i» справа от пункта «Общий доступ в Интернет». Не пропускайте этот шаг и сразу переходите к включению общего доступа к Интернету.
При появлении запроса выполните аутентификацию с помощью Touch ID, часов или ввода пароля.
Поделитесь своим подключением с Ethernet-адаптера
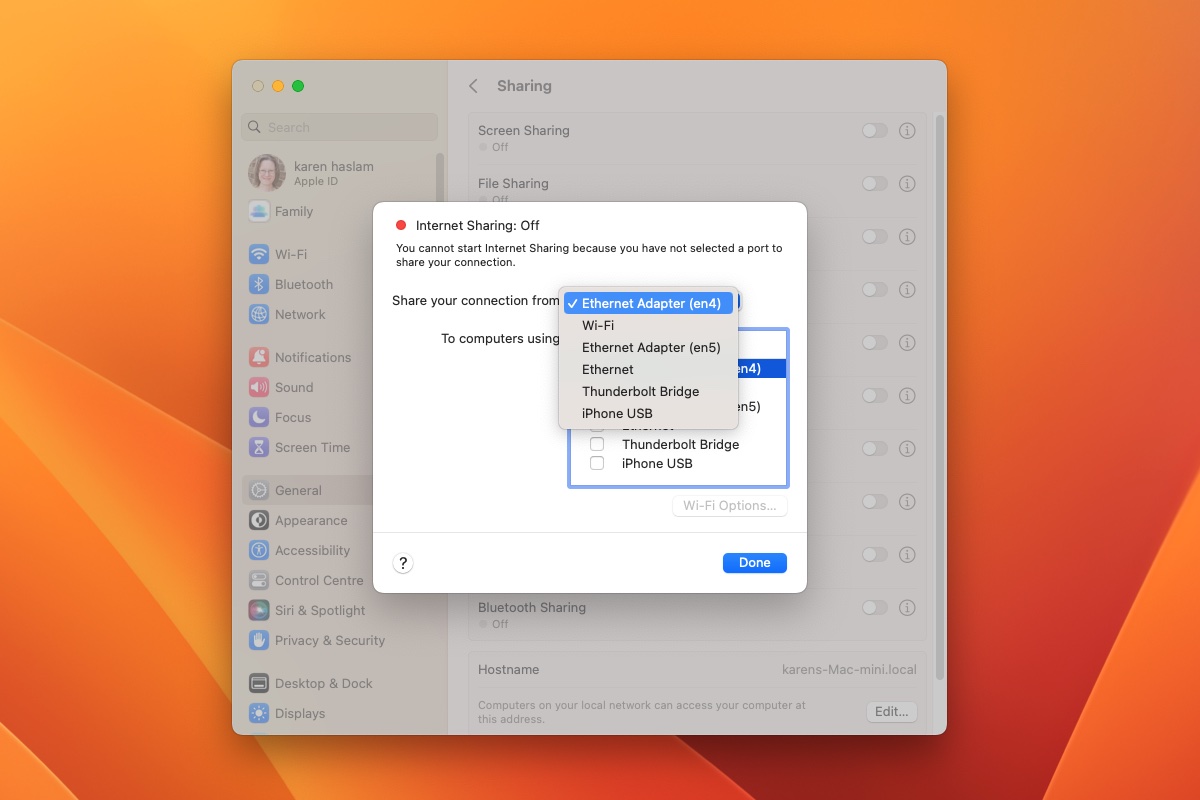
Литейный завод
Во всплывающем меню «Поделиться подключением из» выберите адаптер Ethernet.
Поделиться на компьютер с помощью Wi-Fi
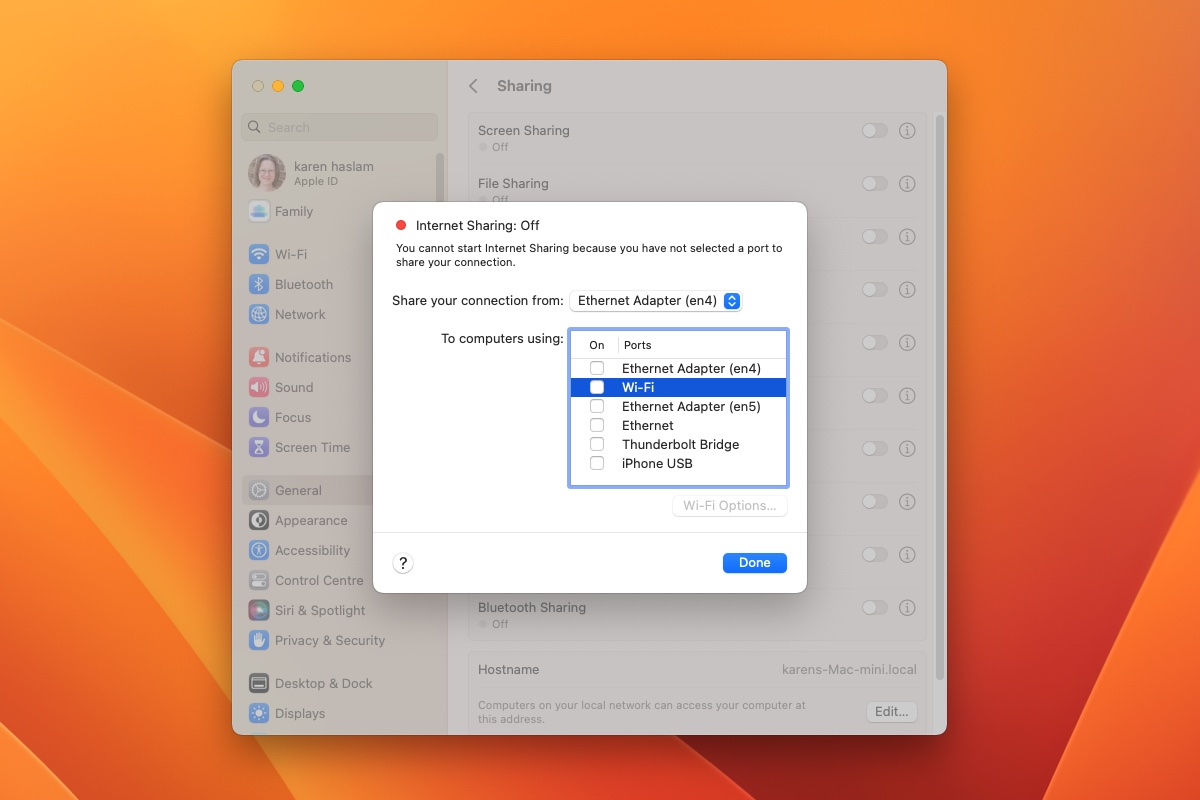
Литейный завод
В списке «На компьютеры, использующие» выберите поле Wi-Fi. Слово «компьютеры» здесь включает такие устройства, как iPhone и iPad.
Выберите параметры Wi-Fi
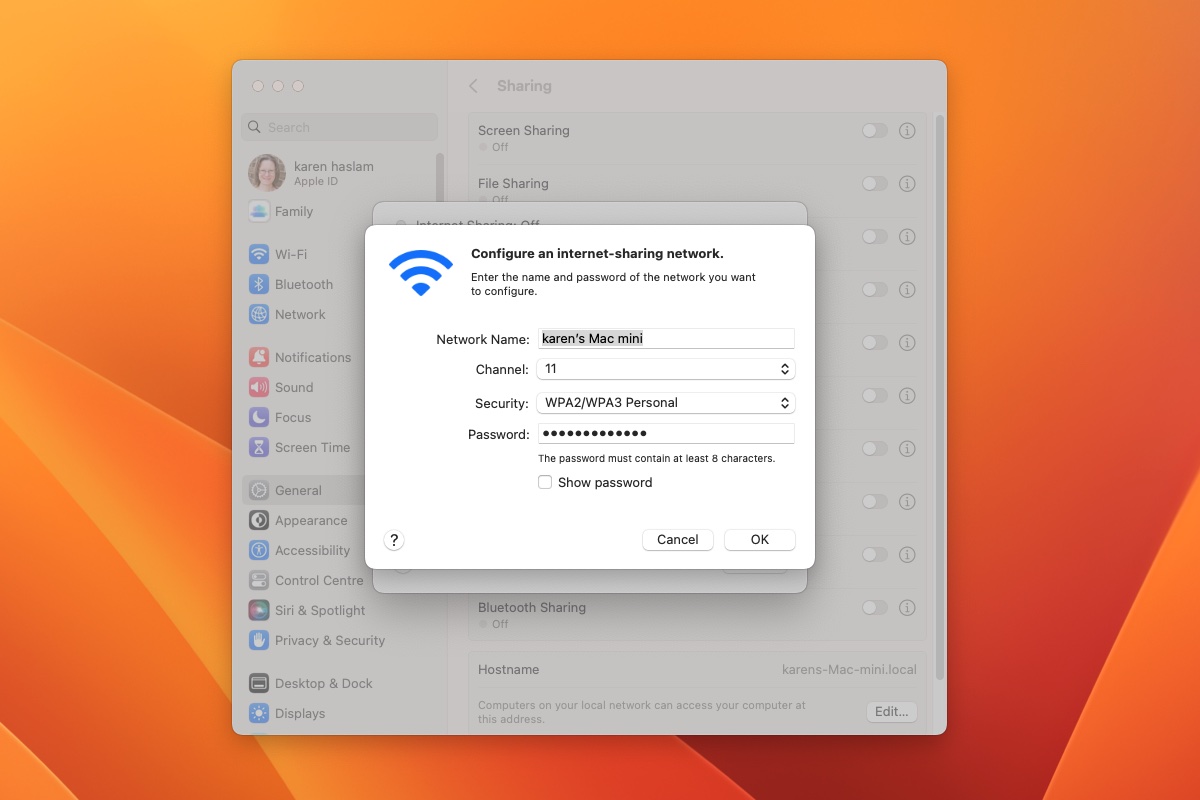
Литейный завод
Кнопка «Параметры Wi-Fi» в нижней части диалогового окна теперь будет доступна для нажатия.
Нажмите «Параметры Wi-Fi», затем введите имя, выберите канал и установите «Безопасность» и пароль.
В разделе «Канал» выберите канал с большим номером (36, 40, 44 или 48), так как это даст вам больший диапазон, чем каналы с низким номером (1, 6, 11). Каналы с большими номерами используют полосу частот 5 ГГц, которая будет совместима с любой основной электроникой, включая все оборудование Apple, проданное за последние несколько лет. Однако, если у вас есть старые гаджеты, которые могут использовать соединения только на частоте 2,4 ГГц, вам придется придерживаться 1, 6 или 11.
В разделе «Безопасность» у вас есть выбор WPA2/WPA3 Personal или WPA3 Personal. Вероятно, вам следует выбрать WPA2/WPA3, так как он обеспечивает лучшую совместимость. С точки зрения безопасности WPA3 существенно не отличается от WPA2. Мы даем больше советов здесь.
Нажмите «ОК» и нажмите «Готово».
Включите общий доступ к Интернету

Литейный завод
Теперь вы можете щелкнуть переключатель рядом с «Общий доступ в Интернет», чтобы включить общий доступ к этому соединению. Вы увидите предупреждение. Если вы готовы продолжить, нажмите «Пуск».
Как раздать Wi-Fi с Mac на iPhone (до macOS Ventura)
Если вы еще не установили Ventura или ваш Mac несовместим с версией macOS 2022 года, выполните следующие действия.
- Откройте «Системные настройки» и выберите «Общий доступ». Если вы не видите показанный ниже экран, щелкните значок с 12 точками.

- Нажмите «Общий доступ».
- Теперь нажмите на поле рядом с общим доступом к Интернету.
- Рядом с «Поделитесь своим подключением из:» выберите «Ethernet».
- Ниже рядом с «На компьютеры с помощью:» выберите Wi-Fi.
- Затем нажмите «Параметры Wi-Fi», это даст вам возможность выбрать пароль, чтобы незнакомцы не могли подключиться к вашему Wi-Fi (он должен содержать не менее восьми символов). Рядом с пунктом «Безопасность» выберите WPA2 Personal, а затем введите свой пароль и подтвердите его. (WPA2 — это стандарт шифрования 802.11i.)

- Теперь нажмите на поле рядом с общим доступом к Интернету.
- Подтвердите, что хотите включить общий доступ к Интернету, нажав Пуск.

- Теперь вы создали точку доступа Wi-Fi на своем Mac. Обратите внимание, что там, где обычно вы видите, что у вас есть сигнал Wi-Fi, теперь вы видите значок со стрелкой, указывающий, что вы делитесь своим соединением.

Как присоединиться к созданной вами точке доступа
Теперь, когда вы настроили точку доступа, вы сможете присоединиться к сети, созданной на вашем Mac, с других ваших устройств.
Как подключиться к точке доступа с iPad или iPhone
- На вашем iPhone или iPad перейдите в «Настройки» > «Wi-Fi».
- Выберите только что созданную сеть.
- Введите пароль, который вы установили, и все готово.
Как подключиться к точке доступа с другого Mac
- Чтобы добавить второй Mac к точке доступа Wi-Fi, щелкните значок Wi-Fi в верхней части экрана.
- Выберите имя точки доступа Wi-Fi, к которой вы хотите подключиться.
- Теперь введите пароль для этой сети Wi-Fi.
Как создать точку доступа Mac Wi-Fi без Ethernet
Но что, если у вас нет Ethernet-соединения, возможно, у вашего MacBook нет Ethernet-порта, и вы не хотите приобретать адаптер, не говоря уже о проводном подключении?
К сожалению, ваш Mac не может совместно использовать подключение к Интернету через Wi-Fi с помощью Wi-Fi… если у вас нет дополнительного аксессуара.
В то время как встроенная сетевая карта Mac может либо подключаться к Wi-Fi, либо размещать собственную сеть, пользователи могут приобрести сетевой адаптер Wi-Fi, который позволит одному сетевому интерфейсу получать соединение Wi-Fi, в то время как другой ретранслирует его. . Вы можете использовать USB-адаптер Wi-Fi, например: 16,99 долларов США от Amazon или 9,99 фунтов стерлингов от Amazon UK.
После подключения и установки адаптера Wi-Fi следуйте приведенным выше инструкциям и выберите один из двух адаптеров Wi-Fi вместо Ethernet-соединения, использованного на шаге 3 выше.
Как раздать интернет с Mac на iPhone через Bluetooth
Но что делать, если вы не хотите раскошелиться на сетевой адаптер Wi-Fi? Есть еще один вариант, хотя он будет не таким быстрым, как Wi-Fi, и может быть несовместим с таким количеством устройств. Это потому, что вместо использования Wi-Fi для совместного использования интернет-соединения с другими вашими устройствами он будет использовать Bluetooth; или, точнее, Bluetooth PAN (персональная сеть).
Первоначальное подключение к устройствам займет больше времени из-за процесса сопряжения Bluetooth, но это бесплатная альтернатива, если вы хотите поделиться своим интернет-соединением через Wi-Fi, и оно должно работать с большинством смартфонов и планшетов.
Настройка такая же, как если бы вы обменивались данными через Wi-Fi (см. шаги выше), но убедитесь, что вы выбрали Bluetooth PAN в поле «На компьютеры, использующие» при столкновении с Настроить сеть общего доступа в Интернет.
Чтобы присоединиться к сети Bluetooth с вашего iPhone, выполните следующие действия:
- Убедитесь, что на вашем Mac включен Bluetooth.
- На вашем iPhone перейдите в «Настройки»> «Bluetooth» и убедитесь, что Bluetooth включен.
- Теперь перейдите в «Настройки»> «Сотовые данные» (или «Мобильные данные») и нажмите «Персональная точка доступа».
- Теперь вам нужно соединить iPhone с компьютером. Откройте панель Bluetooth в Системных настройках и прокрутите вниз, пока не увидите свой iPhone, затем нажмите «Подключиться».
- Код появится на обоих ваших устройствах, нажмите «Сопряжение» на вашем iPhone, чтобы соединить оба устройства. Нажмите «Пара» и введите код, показанный на вашем компьютере.
- Теперь вы должны увидеть синий значок Bluetooth в левом верхнем углу экрана iPhone, указывающий, что устройства подключены.
- На вашем Mac обычный символ, показывающий Wi-Fi, будет показывать стрелку.
- На вашем iPhone зайдите в Wi-Fi и найдите Mac, на который вы хотите установить связь.
- На вашем iPhone вы увидите возможность присоединиться к персональной точке доступа, нажмите «Присоединиться».
- Введите пароль, если вы его установили.
У нас также есть статья, в которой объясняется, как поделиться подключением для передачи данных с вашего iPhone на ваш Mac, чтобы вы могли выйти в Интернет. И если вы ищете способы расширить свою сеть Wi-Fi или избежать пропаданий, прочтите: Как увеличить скорость соединения WiFi на Mac.








