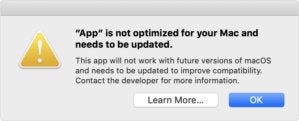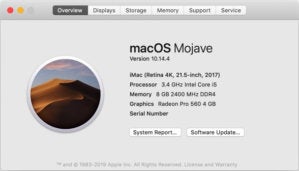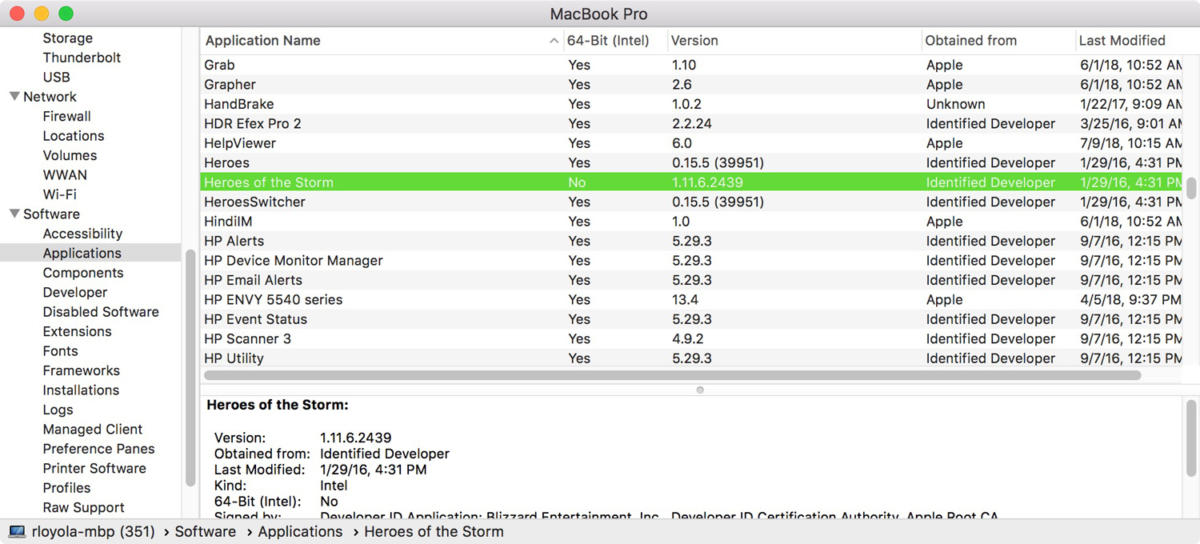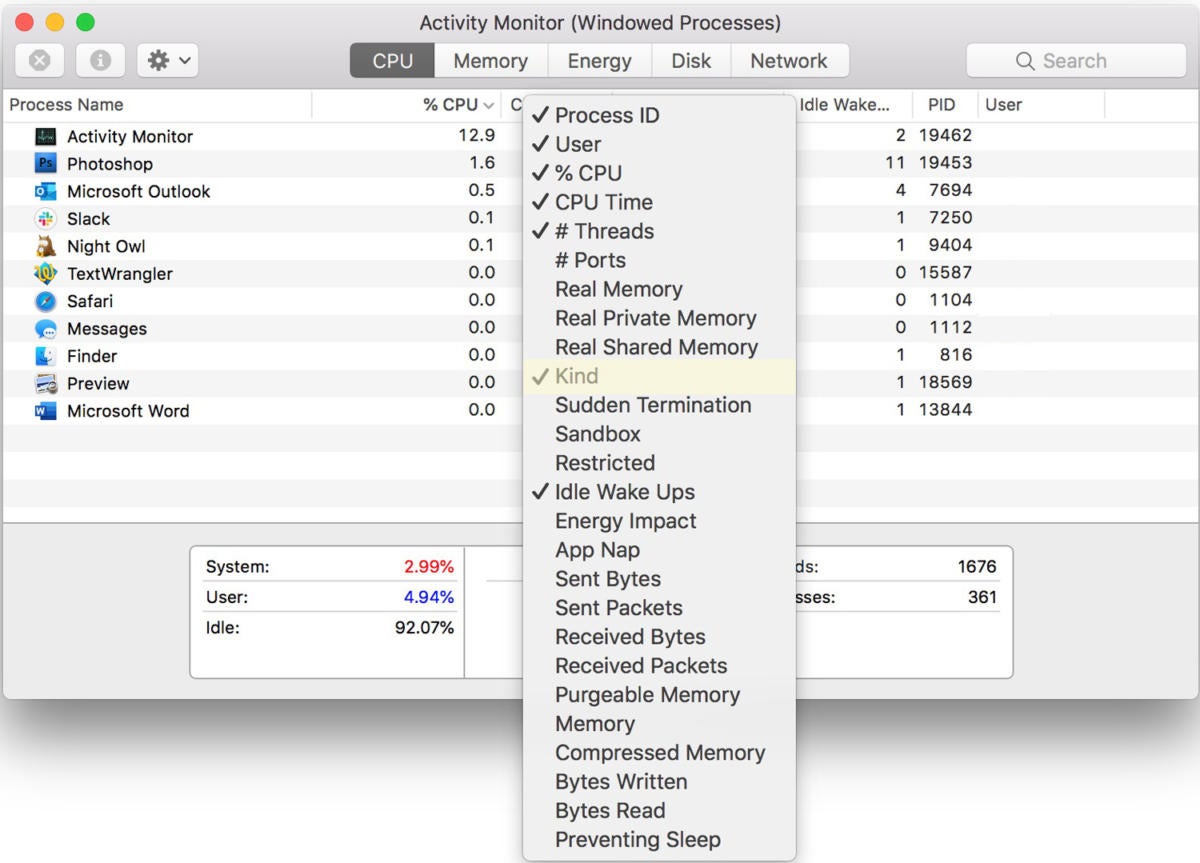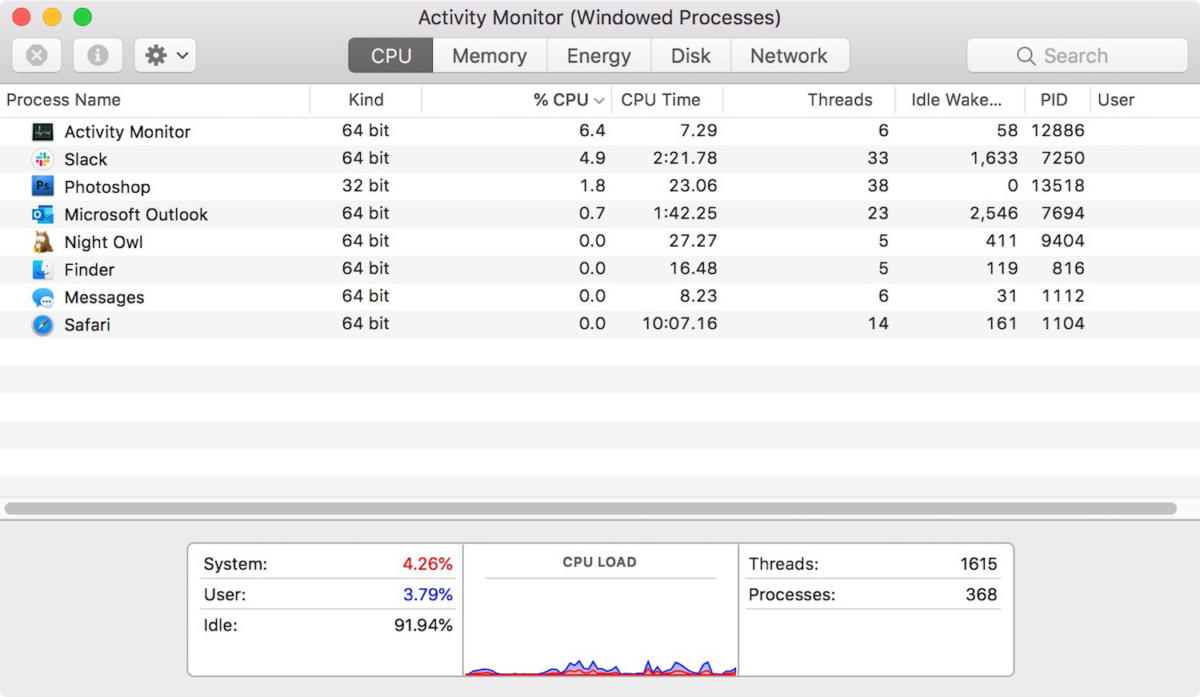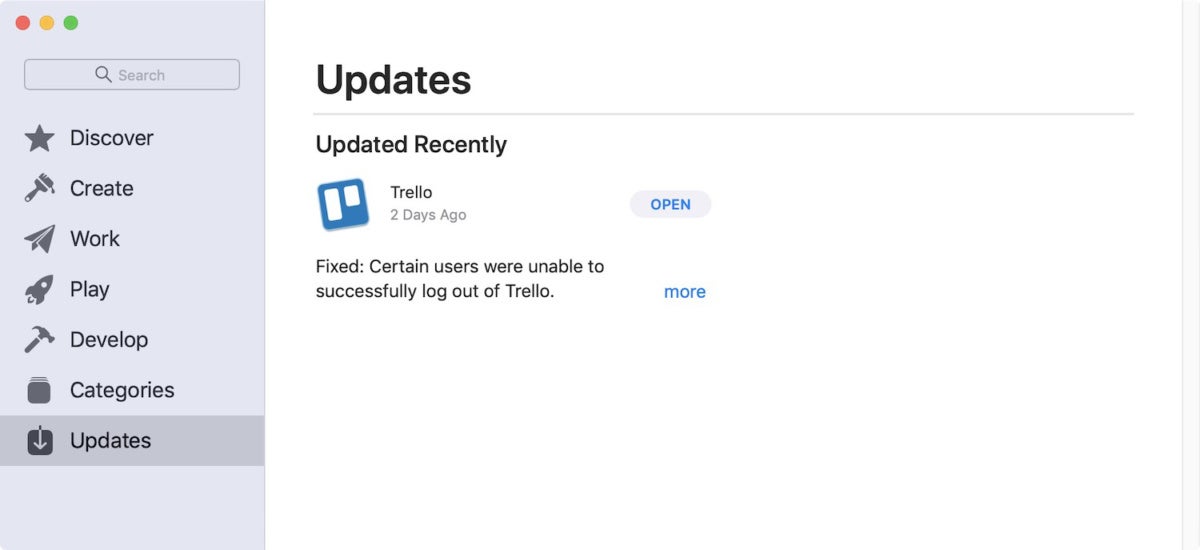Как проверить, является ли программное обеспечение вашего Mac 32- или 64-разрядным
MacOS 10.14 Mojave, версия операционной системы Mac до macOS Catalina, является последней версией, поддерживающей 32-разрядное программное обеспечение. С Catalina будет поддерживаться только 64-битное программное обеспечение. (Текущая версия macOS — Monterey 12.x, а macOS Ventura 13 появится осенью.)
Если вы используете Mac с Mojave и можете обновить его до более новой ОС, вам нужно сделать немного больше, чем обычно, чтобы подготовить свой Mac. Вы должны убедиться, что ваши приложения являются 64-разрядными версиями. Если ваше приложение является 32-разрядной версией, оно не будет работать. Кроме того, некоторые старые компьютеры Mac не будут работать с более поздними версиями macOS; например, вы можете перейти с Мохаве на Каталину, но не сможете перейти дальше.
Apple фактически начала предупреждать людей об изменении с macOS 10.13 High Sierra. Если вы запустите 32-разрядное приложение в High Sierra, появится предупреждение о том, что ваше приложение необходимо обновить. Предупреждение появляется только один раз в High Sierra, а в Мохаве — каждые 30 дней.
Если вы не можете вспомнить, нужно ли обновлять приложение или нет, есть несколько способов узнать это помимо предупреждения о запуске. Вот как.
Используйте Go64 для поиска 32-битных приложений на вашем Mac
У St. Claire Software есть потрясающее приложение под названием Go64 (бесплатно, принимаются пожертвования), которое сканирует программное обеспечение на вашем Mac и сообщает вам, является ли каждое приложение 64-разрядным или нет. Go64 работает быстро, а также предоставляет веб-ссылки на веб-сайт разработчика приложения, поэтому вы можете посмотреть, есть ли у разработчика обновление. Узнайте больше о Go64.
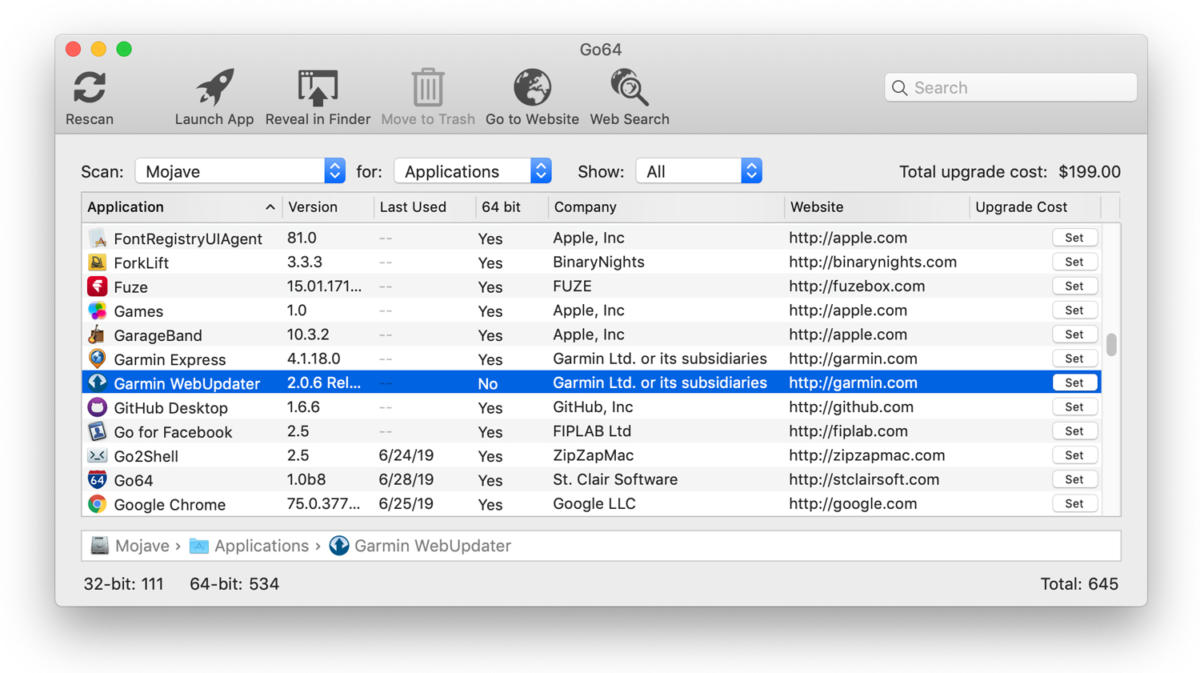
Найдите 32-битные приложения на вашем Mac с помощью системного отчета
1. В Finder щелкните меню Apple и выберите «Об этом Mac».
2. В разделе Обзор нажмите кнопку Системный отчет кнопка.
3. В левом столбце системного отчета прокрутите вниз до раздела «Программное обеспечение». Затем выберите Приложения.
4. Раздел справа может на мгновение стать пустым. Это связано с тем, что ваш Mac составляет список программного обеспечения на вашем Mac. Когда появится окно, оно будет состоять из двух разделов. В верхней части находится список программного обеспечения. Нижний раздел показывает более подробную информацию об элементе, если щелкнуть его в списке.
Если щелкнуть и удерживать точку в разделителе между двумя разделами, можно изменить размер окна, чтобы увидеть больше списка или больше деталей.
5. В списке есть столбец «64-разрядная версия (Intel)», расположенный справа от верхней строки. Если вы его не видите, попробуйте развернуть окно, щелкнув и перетащив правый край, или вы можете прокрутить окно вправо. Как только вы увидите столбец 64-бит (Intel), вы можете щелкнуть, удерживать и перетащить его влево, чтобы переместить его ближе к названиям приложений.
6. Теперь вы можете видеть, является ли конкретное приложение на вашем Mac 64-разрядным или нет. Если он указан как «Да», это 64-разрядная версия. Если «Нет», это 32-разрядное приложение, и вам необходимо обновить его перед использованием macOS 10.15.
Найдите 32-битные приложения на вашем Mac с помощью монитора активности
Существует приложение под названием Activity Monitor, которое вы можете использовать, чтобы определить, является ли приложение 32-разрядным или 64-разрядным. Но это работает только тогда, когда приложение запущено и работает.
1. Запустите Activity Monitor, который находится в Приложения > Утилиты.
2. В разделе ЦП вы видите список приложений, работающих на вашем Mac. Щелкните правой кнопкой мыши верхний ряд категорий. В появившемся всплывающем списке выберите Добрый.
3. В правом конце верхней строки должен появиться новый столбец под названием «Вид». Вы можете щелкнуть, удерживать и перетащить его в новое место, если хотите. Например, рядом с названиями приложений.
4. В строке «Тип» указано, является ли работающее приложение 32-разрядным или 64-разрядным.
Как обновить 32-битные приложения до 64-битных
После того, как вы определили 32-разрядное приложение, вам необходимо обновить его, иначе оно не будет работать в macOS 10.15. Обновление обычно включает в себя загрузку обновления, созданного разработчиком.
если ты купил приложение в Apple App Store, проверьте его на наличие обновлений. Нажмите Обновления в левой колонке приложения App Store. Доступные обновления отображаются в большом окне справа.
 IDG
IDGПроверьте сайт разработчика для обновления.
Некоторые приложения могут искать обновления в приложении. Запустите приложение и найдите «Проверить наличие обновлений» или что-то подобное в меню «Справка», или в меню, названном в честь приложения (например, меню Safari в Safari), или в настройках приложения.