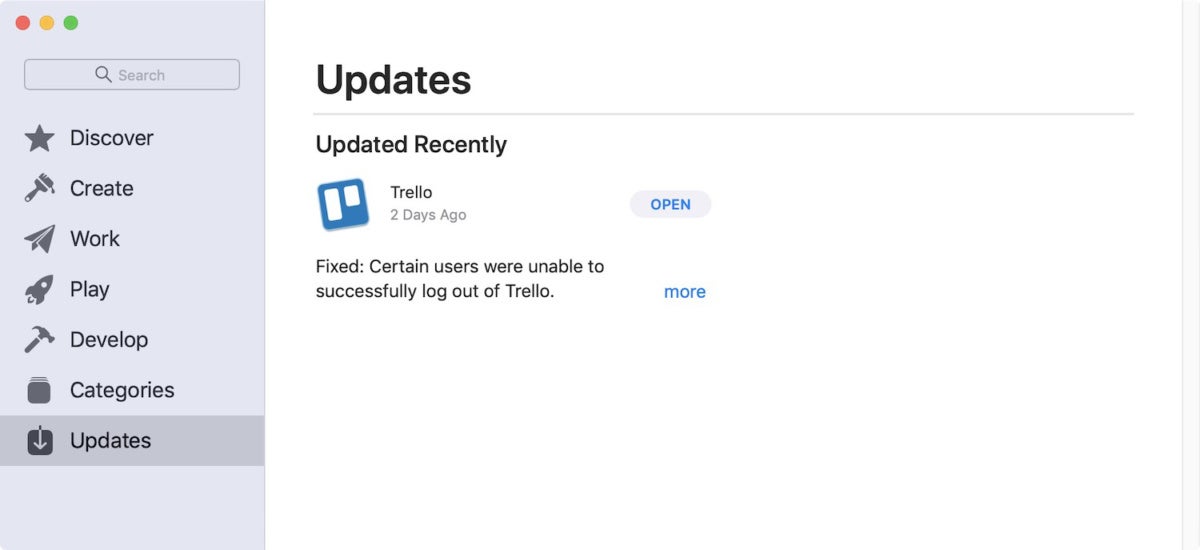Как проверить, является ли программное обеспечение вашего Mac 32- или 64-битным
MacOS 10.14 Mojave, версия операционной системы Mac до новой MacOS Catalina, является последняя версия, которая поддерживает 32-битное программное обеспечение, С Catalina будет поддерживаться только 64-битное программное обеспечение.
Каталина здесь, и если вы решите перейти на новую macOS, вам нужно сделать немного больше, чем обычно, чтобы подготовить свой Mac. Вы должны убедиться, что ваши приложения являются 64-битными версиями. Если ваше приложение 32-битная версия, оно не будет работать.
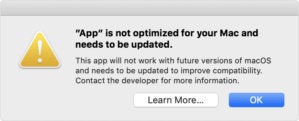 яблоко
яблокоApple фактически начала предупреждать людей об изменениях в macOS 10.13 High Sierra. Если вы запускаете 32-разрядное приложение в High Sierra, появляется всплывающее предупреждение о необходимости обновления вашего приложения. Это предупреждение появляется только один раз в Высокой Сьерре, а в Мохаве – каждые 30 дней.
Если вы не можете вспомнить, нужно ли обновлять приложение или нет, есть несколько способов узнать, кроме предупреждения о запуске. Вот как.
Используйте Go64 для поиска 32-битных приложений на вашем Mac
У St. Claire Software есть потрясающее приложение под названием Go64 (бесплатно, пожертвования принимаются), который сканирует программное обеспечение на вашем Mac и сообщает вам, является ли каждое приложение 64-битным или нет. Go64 работает быстро и также предоставляет веб-ссылки на веб-сайт разработчика приложения, так что вы можете посмотреть, есть ли у разработчика обновление. Узнайте больше о Go64.
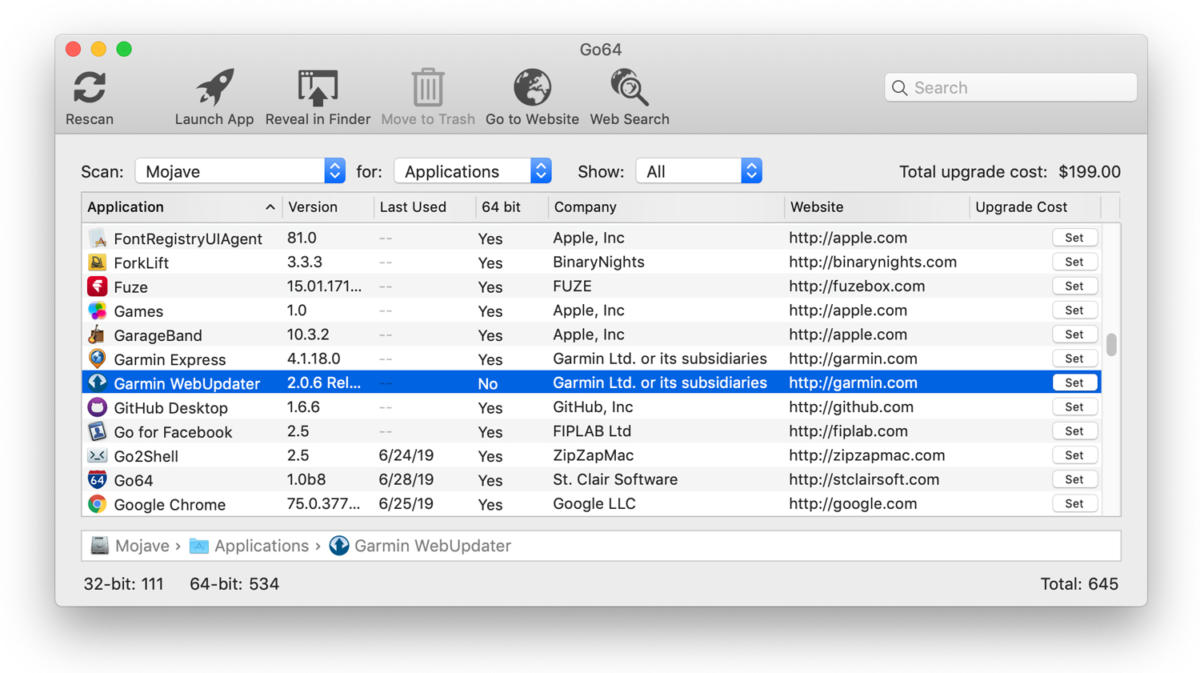 IDG
IDGGo64 предоставляет более подробный обзор того, какие приложения необходимо обновить или удалить перед установкой macOS Catalina.
Найдите 32-битные приложения на вашем Mac через системный отчет
1. В Finder щелкните меню Apple и выберите «Об этом Mac».
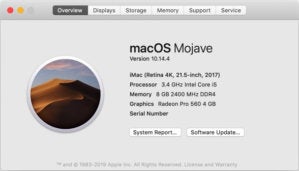 IDG
IDG2. В разделе «Обзор» щелкните Системный отчет кнопка.
3. В левом столбце «Системный отчет» прокрутите вниз до раздела «Программное обеспечение». Затем выберите Приложения,
4. Секция справа может на мгновение погаснуть. Это потому, что ваш Mac составляет список программного обеспечения на вашем Mac. Когда появится окно, оно будет иметь два раздела. В верхнем разделе находится список программного обеспечения. В нижней части отображается более подробная информация об элементе, если щелкнуть по нему в списке.
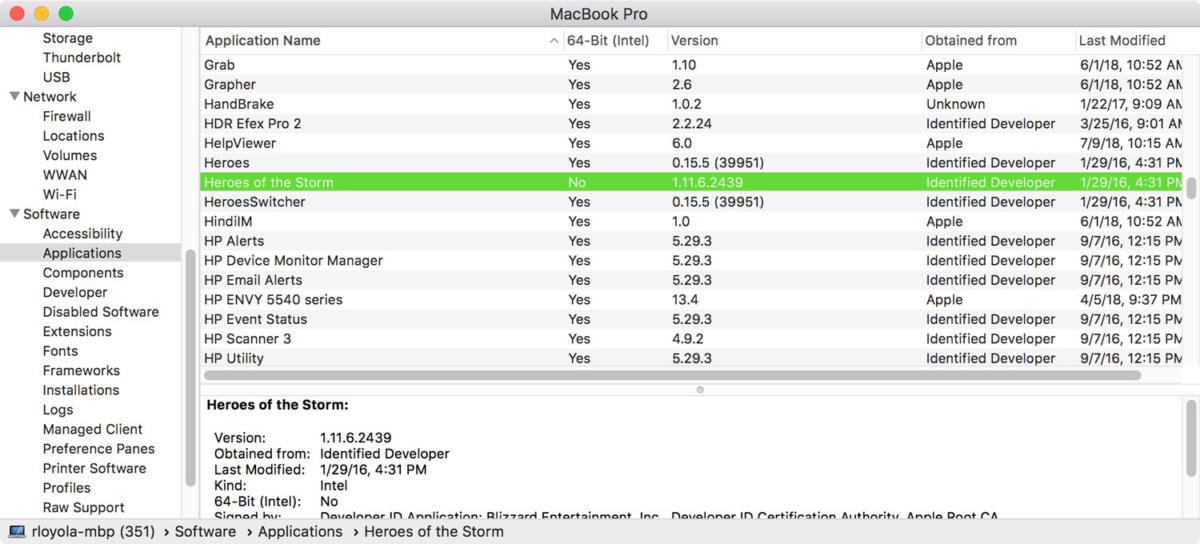 IDG
IDGЕсли щелкнуть и удерживать точку в разделителе между двумя разделами, вы можете изменить размер окна, чтобы увидеть больше списка или больше деталей.
5. В списке есть столбец с именем «64-разрядная (Intel)», который расположен в правой части верхнего ряда. Если вы его не видите, попробуйте развернуть окно, нажав и перетащив правый край, или вы можете прокрутить окно вправо. Когда вы увидите 64-битный столбец (Intel), вы можете щелкнуть, удерживать и перетащить его влево, чтобы переместить его ближе к именам приложений.
6. Теперь вы можете увидеть, является ли конкретное приложение на вашем Mac 64-битным или нет. Если он указан как Да, он 64-битный. Если это Нет, это 32-битное приложение, и вам необходимо обновить его перед использованием macOS 10.15.
Найдите 32-битные приложения на вашем Mac с помощью Activity Monitor
Существует приложение под названием Activity Monitor, которое можно использовать для определения, является ли приложение 32-разрядным или 64-разрядным. Но это работает только тогда, когда приложение запускается и работает.
1. Запустите Activity Monitor, который находится в Приложения > коммунальные услуги,
2. В разделе CPU вы видите список приложений, работающих на вашем Mac. Щелкните правой кнопкой мыши верхний ряд категорий. В появившемся всплывающем списке выберите Добрый,
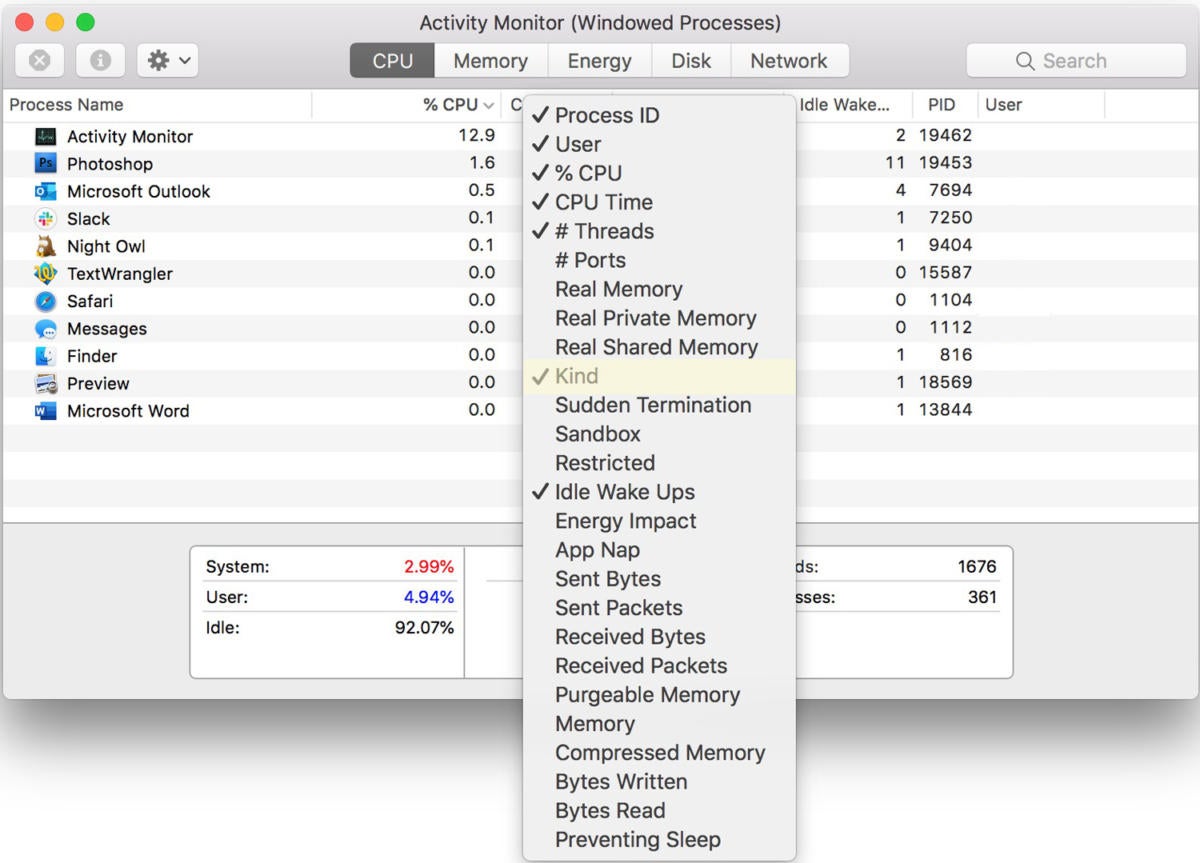 IDG
IDG3. В правом конце верхнего ряда должен появиться новый столбец «Вид». Вы можете нажать, удерживать и перетащить его на новое место, если хотите. Как, скажем, рядом с именами приложений.
4. Строка Kind сообщит вам, является ли запущенное приложение 32-разрядным или 64-разрядным. Вам необходимо обновить 32-битные приложения перед использованием macOS 10.15.
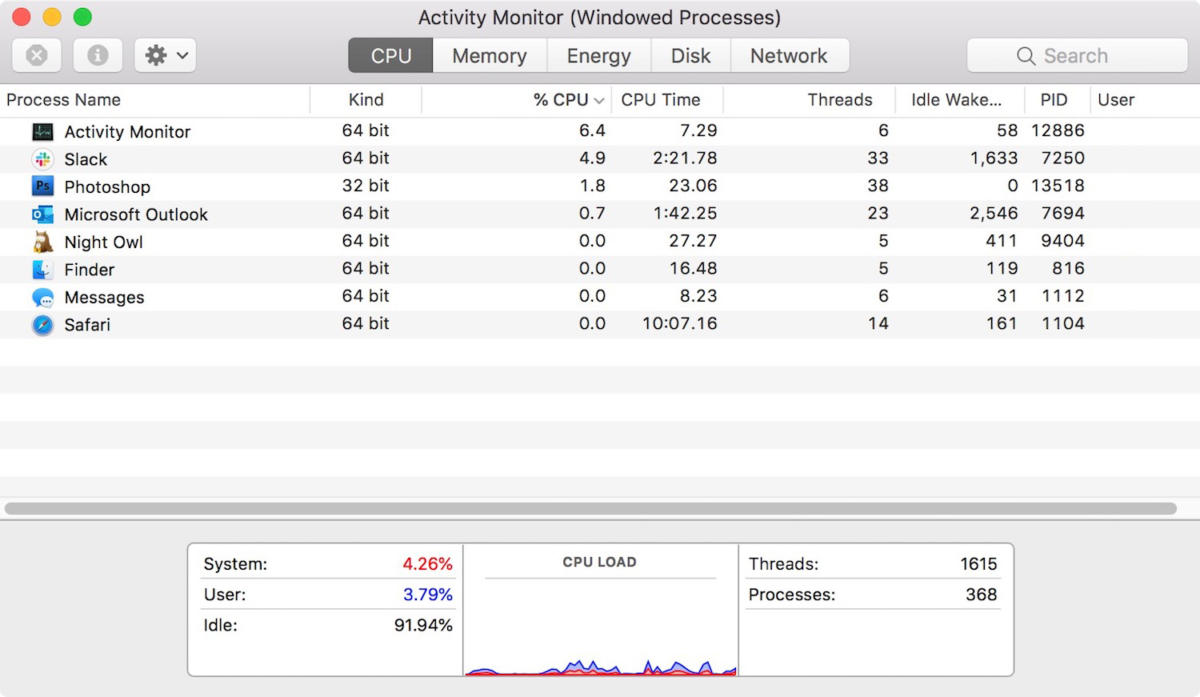 IDG
IDGКак обновить 32-битные приложения до 64-битных
После того как вы определили 32-битное приложение, вам нужно обновить его, иначе оно не будет работать в macOS 10.15. Обновление обычно включает загрузку обновления, созданного разработчиком.
Если вы купили приложение в Apple App Store, проверьте его на наличие обновлений. щелчок Обновления в левом столбце приложения App Store. Доступные обновления отображаются в большом окне справа.
 IDG
IDG- Проверьте сайт разработчика на наличие обновлений.
- Некоторые приложения могут искать обновления в приложении. Запустите приложение и найдите «Проверить наличие обновлений» или что-то подобное в меню «Справка» или в меню, названном в честь приложения (например, меню Safari в Safari), или в настройках приложения.