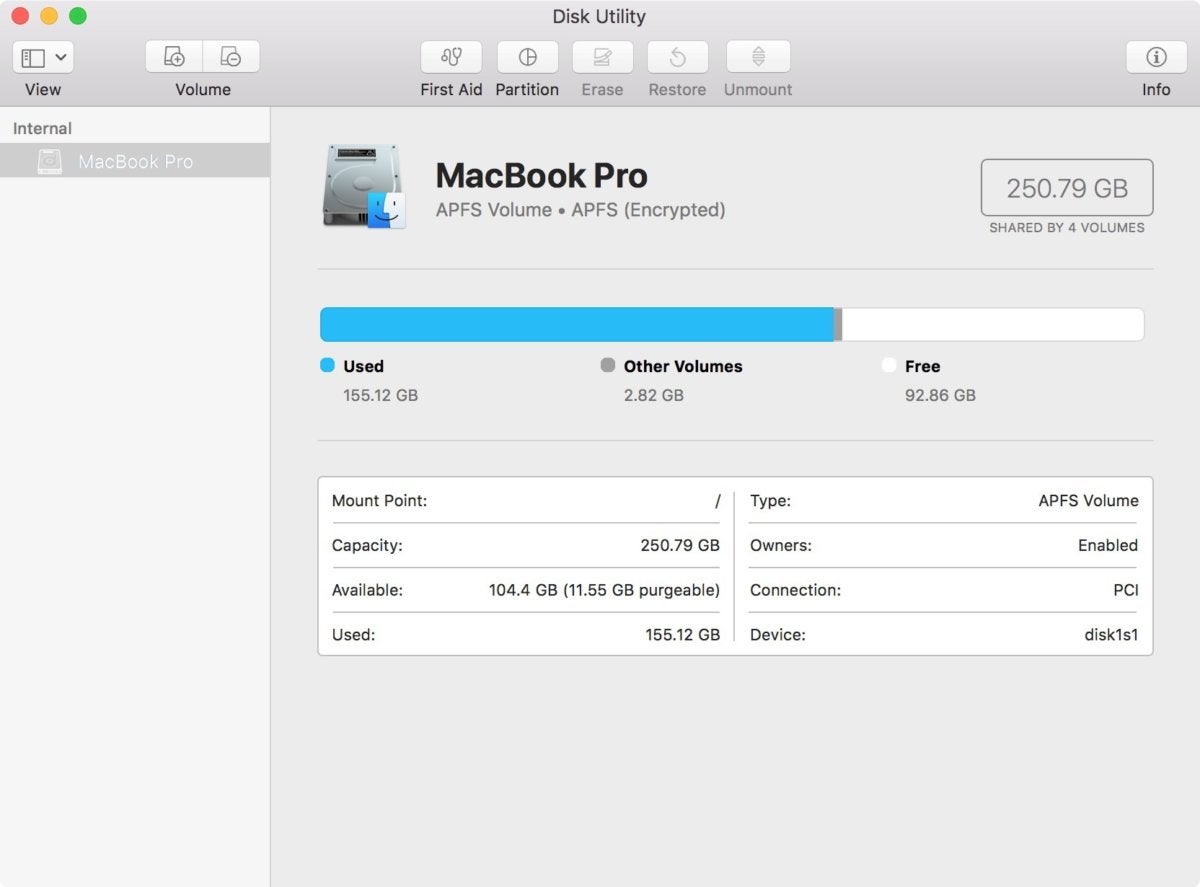Как проверить свободное место на жестком диске Mac
В нынешнюю эпоху жестких дисков объемом в несколько терабайт и онлайн-хранилищ многие из нас не так внимательно следят за использованием дискового пространства, как раньше. Тем не менее, даже самые большие диски со временем заполняются.
Если вы не знаете, как проверить использование дискового пространства на вашем Mac, вот где искать.
Варианты 1 и 2: из Finder
Finder предлагает несколько способов узнать, сколько у вас свободного места на диске. Это самые простые способы.
Предварительный просмотр устройства хранения. В macOS, если вы выберете элемент в Finder и нажмете пробел на клавиатуре, вы получите предварительный просмотр элемента. Например, если вы выберете текстовый документ, а затем нажмете пробел, вы сможете увидеть, что находится в документе, фактически не открывая его.
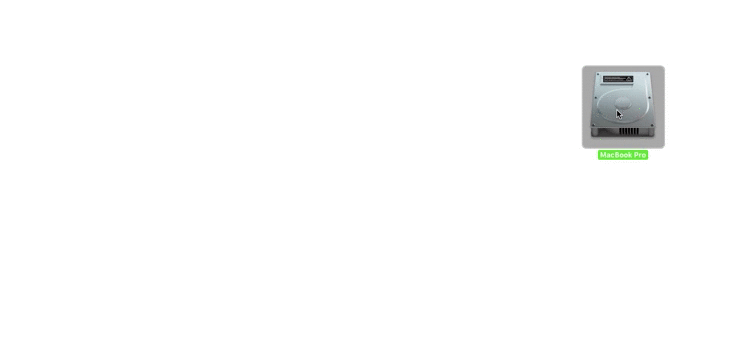
Вы можете использовать предварительный просмотр, чтобы проверить емкость вашего устройства хранения. Вот как.
1. Выберите запоминающее устройство на рабочем столе. (Чтобы ваше запоминающее устройство появилось на рабочем столе, перейдите в Finder и выберите Искатель > Настройкинажмите на Общий, и изменить настройку для Показать эти элементы на рабочем столе.) Или откройте окно Finder, посмотрите в левой колонке под Устройства заголовок и выберите запоминающее устройство.
2. Нажмите пробел. Вы должны увидеть открытое окно, которое показывает емкость вашего запоминающего устройства и доступное место.
3. Чтобы закрыть окно, снова нажмите пробел или нажмите Command-W или щелкните значок закрытия окна (круг X) в левом верхнем углу.
Строка состояния окна Finder. Если вы хотите постоянно получать обзор свободного места на диске из Finder, вы можете включить строку состояния Finder.
1. Откройте окно Finder, если оно еще не открыто (щелкните значок Finder в Dock или перейдите к Файл > Новое окно Finder).
2. Откройте Вид меню и выберите Показать строку состояния. Это покажет вам, сколько элементов находится в текущей папке, и если вы просматриваете папку на своем жестком диске (например, папку «Приложения» или «Документы»), вы также получите данные о свободном месте на жестком диске.
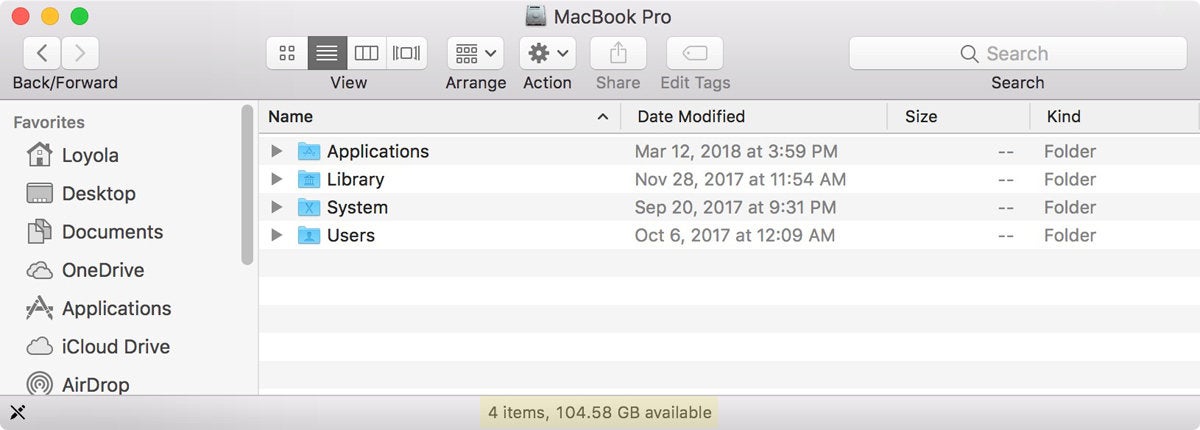
Хотите всегда видеть обзор использования вашего диска? Перейти к Вид меню и выберите Показать строку состояния.
Вариант 3: Получить информацию
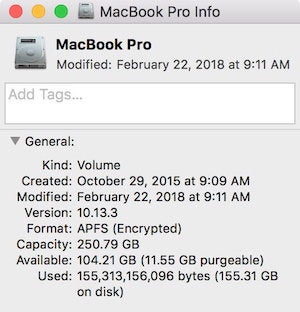
Окно Get Info — это простой способ проверить емкость вашего диска и используемое пространство.
1. Найдите свой жесткий диск в Finder и выберите его. Если он отображается на боковой панели окна Finder или на рабочем столе (по умолчанию его нет — перейдите к Искатель > Настройки чтобы изменить это), щелкните значок жесткого диска в любом из этих мест. Если значка вашего жесткого диска там нет, перейдите к Перейти > Компьютерзатем щелкните значок жесткого диска в разделе «Устройства».
2. Нажмите Файл меню и выберите Получить информациюили нажмите Comand-I на клавиатуре.
В окне «Информация» отображается емкость, доступное и используемое пространство, а также другая информация.
Вариант 4: Об этом Mac
В последних версиях macOS (Yosemite или более поздней версии) вы можете легко проверить использование диска в окне «О программе».
1. Откройте меню Apple, затем выберите Об этом Mac.
2. Нажмите Хранилище на панели инструментов, чтобы увидеть, сколько свободного места на диске у вас есть. (В OS X Mountain Lion или Mavericks щелкните значок Больше информации кнопку, затем нажмите Хранилище.)
Вы также получаете упрощенный обзор того, какие файлы занимают место на диске.
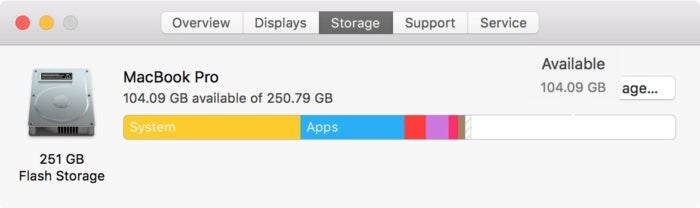
Окно «О Mac» — это самый простой способ увидеть свободное место на жестком диске. (macOS High Sierra показана выше.)
Вариант 5: из Дисковой утилиты
Вы также можете просмотреть свободное место на диске с помощью приложения «Дисковая утилита» на Mac. Откройте Spotlight, щелкнув увеличительное стекло в правом верхнем углу экрана, затем введите Дисковая утилита в появившемся окне поиска. Как только Дисковая утилита появится в списке и будет выделена, нажмите кнопку Войти ключ. Дисковая утилита также находится в Приложения > Утилиты.
Когда Дисковая утилита откроется, выберите имя вашего жесткого диска из списка. Вы можете увидеть емкость вашего диска, доступное пространство, используемое пространство и другую информацию. Вы также можете проверить свободное место на любом диске, подключенном к вашему Mac, из этого окна, будь то USB-накопитель или внешний жесткий диск.