Как проверить состояние батареи в Steam Deck
Хотите знать, как проверить состояние батареи в Steam Deck? Вполне естественно желание узнать, как поживает аккумулятор вашей любимой деки. Все устройства с батарейным питанием в конечном итоге подвержены деградации батареи — даже лучшие портативные игровые консоли не застрахованы. Однако, если вы сможете определить, что батарея вашей Steam Deck разряжается, вы можете предпринять шаги, чтобы смягчить и замедлить это снижение, в первую очередь за счет того, как вы заряжаете и разряжаете батарею. К счастью, проверить состояние батареи в Steam Deck легко, но это не совсем очевидно. Вы не можете проверить состояние батареи в игровом режиме SteamOS и вместо этого должны использовать режим рабочего стола. Не волнуйтесь, мы здесь, чтобы показать вам, как именно это сделать. Читайте дальше, чтобы узнать, как проверить состояние батареи в Steam Deck.
Как проверить состояние батареи в Steam Deck
Во-первых, вам нужно будет войти в режим рабочего стола. Если вы не знаете, как это сделать, следуйте нашему руководству о том, как включить режим рабочего стола в Steam Deck.
1. В режиме рабочего стола выберите значок батареи.
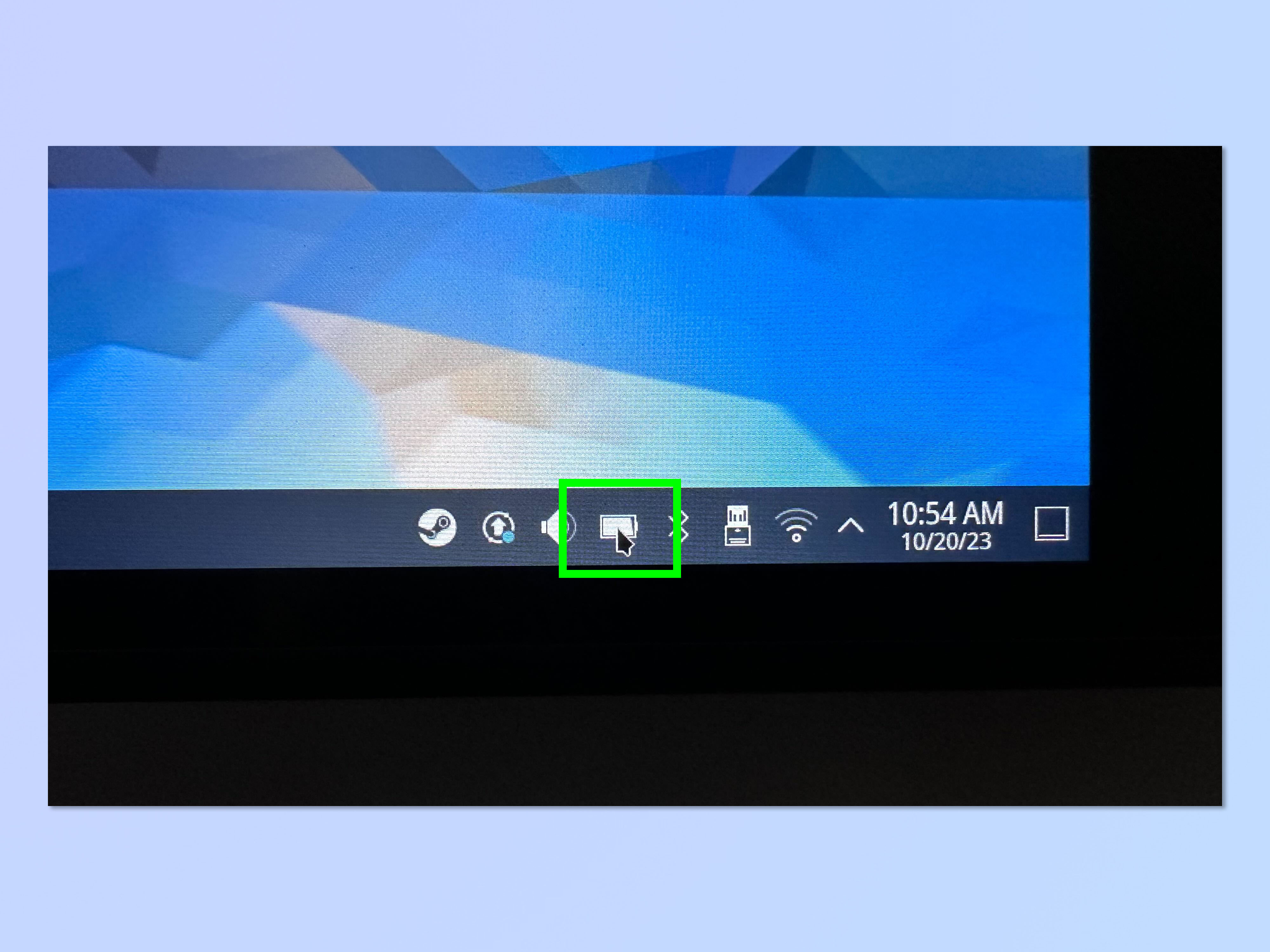
(Изображение: © Future) В режиме рабочего стола щелкните или коснитесь значка батареи в правом нижнем углу панели задач.
2. Просмотр состояния батареи
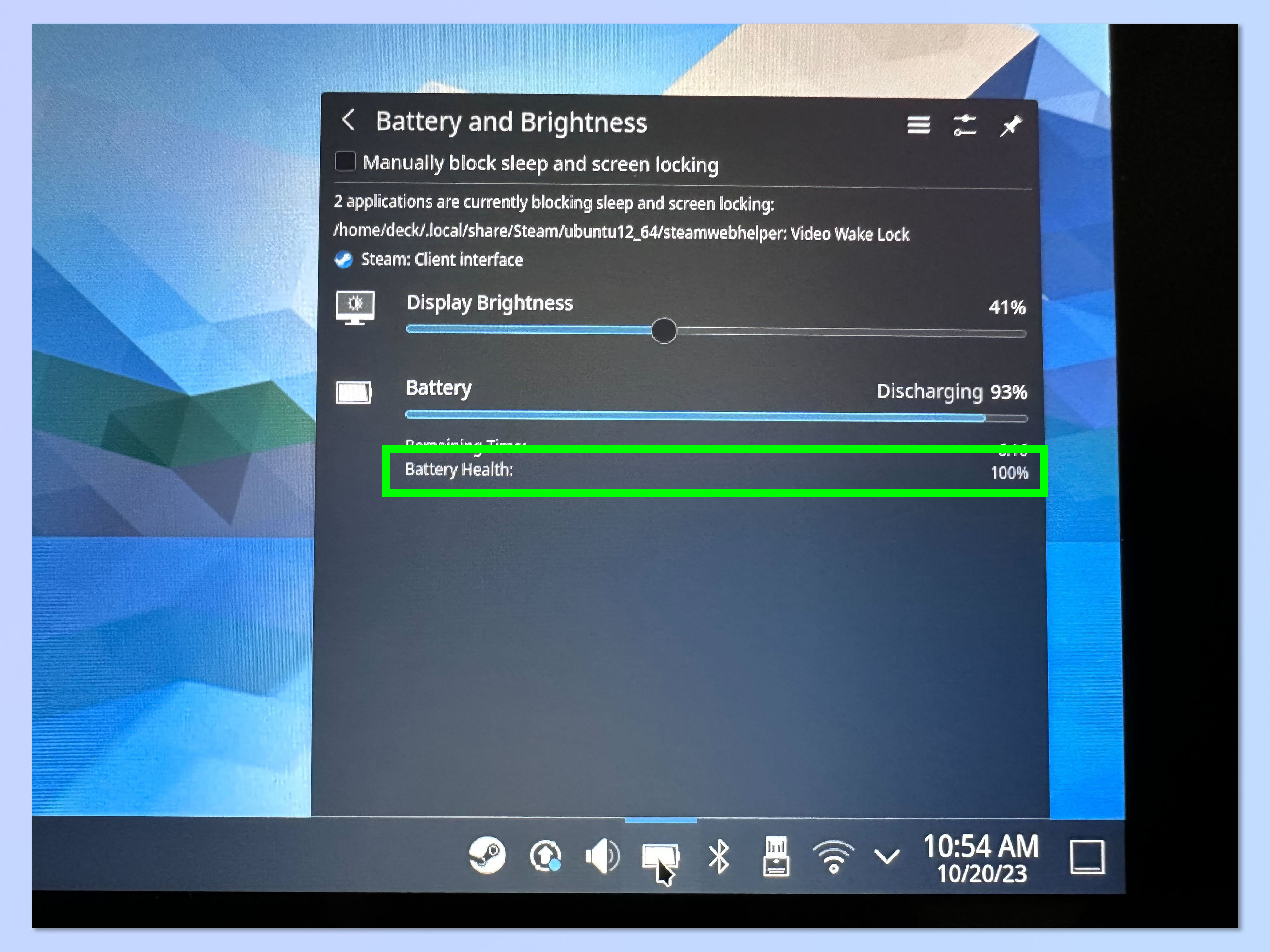
(Изображение: © Future) Теперь в появившемся окне посмотрите внизу списка, чтобы просмотреть состояние батареи. На самом деле это все, что нужно, но если бы вы не знали, где искать, найти было бы сложно. У нас есть еще много руководств, которые покажут вам, как использовать Steam Deck. Начните с того, как сделать снимок экрана в Steam Deck, чтобы запечатлеть лучшие игровые моменты. Узнайте, как включить наложение производительности Steam Deck для отслеживания производительности оборудования вашего устройства во время игры. И узнайте, как отформатировать SD-карту в Steam Deck, если вам нужно освободить место для хранения. Лучшие предложения Starfield на сегодняшний день.