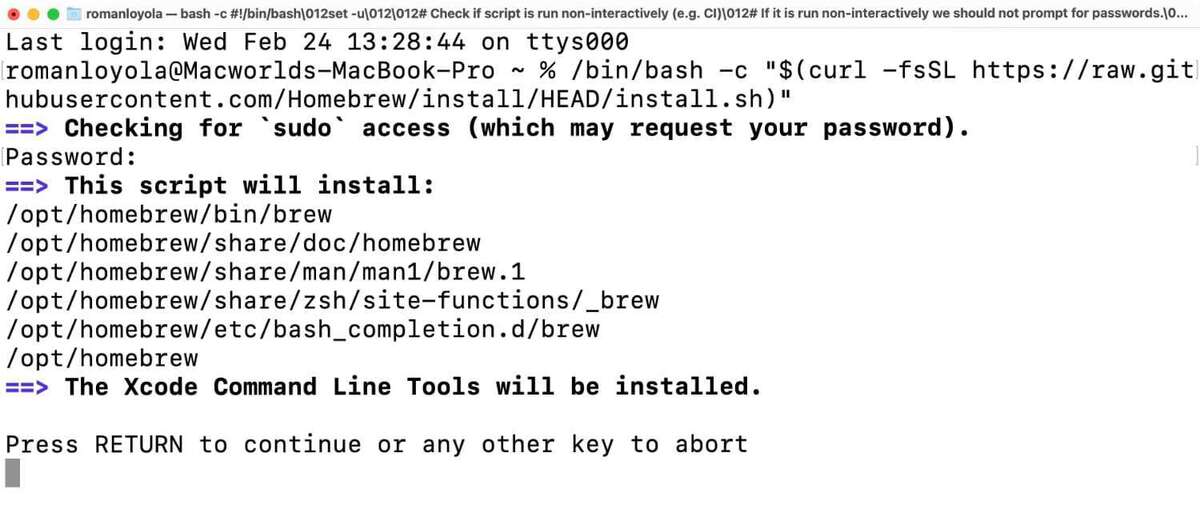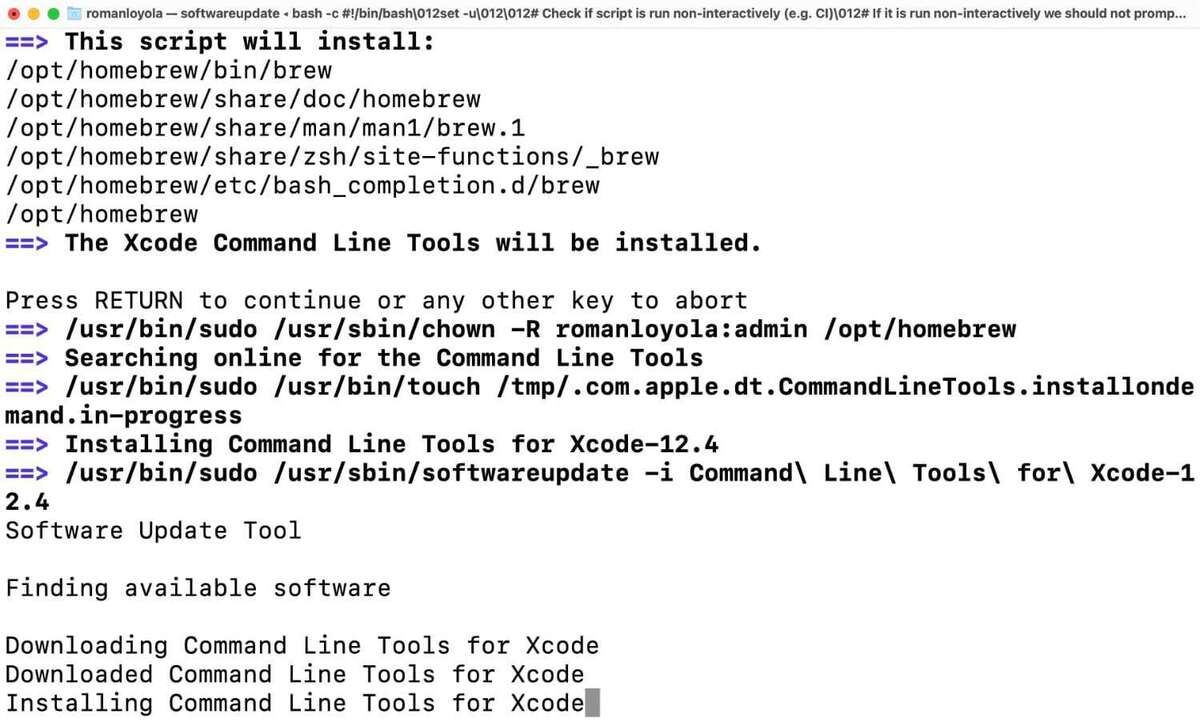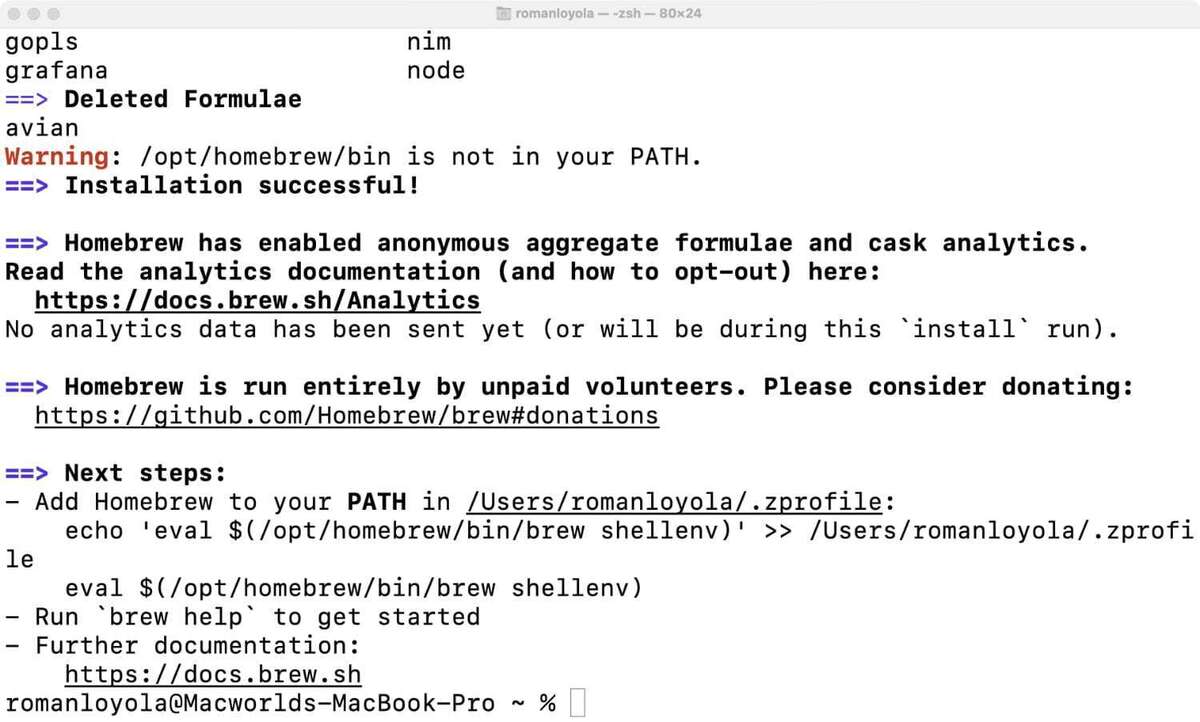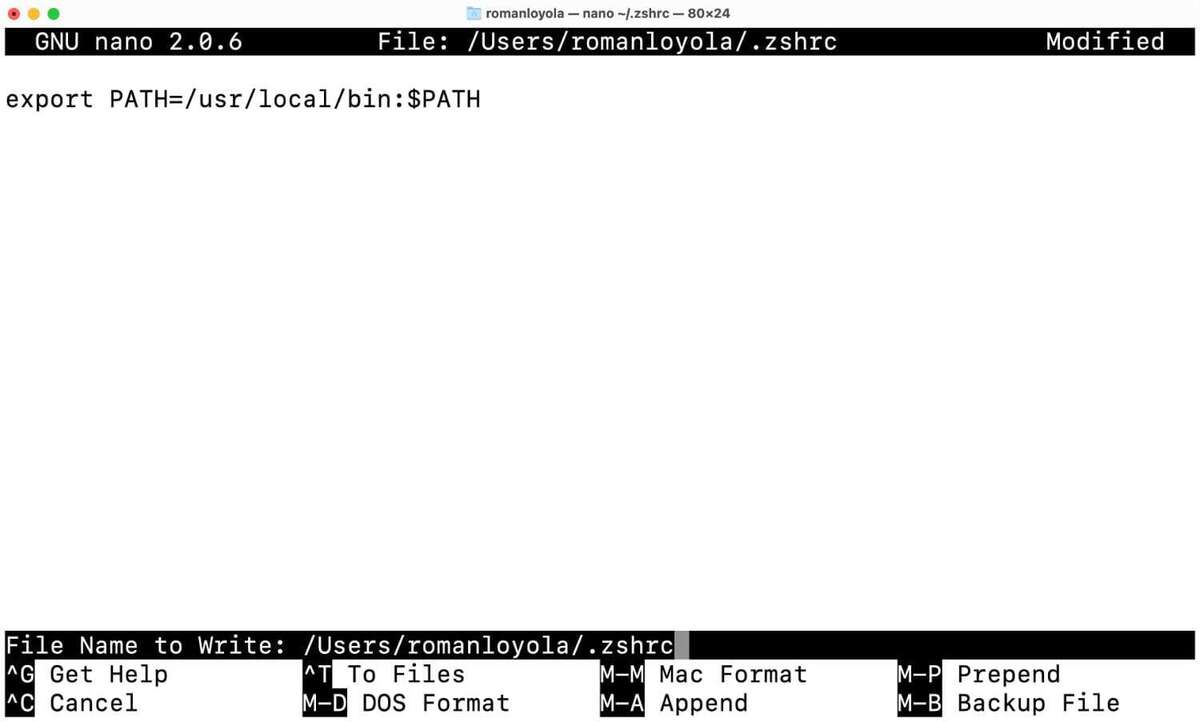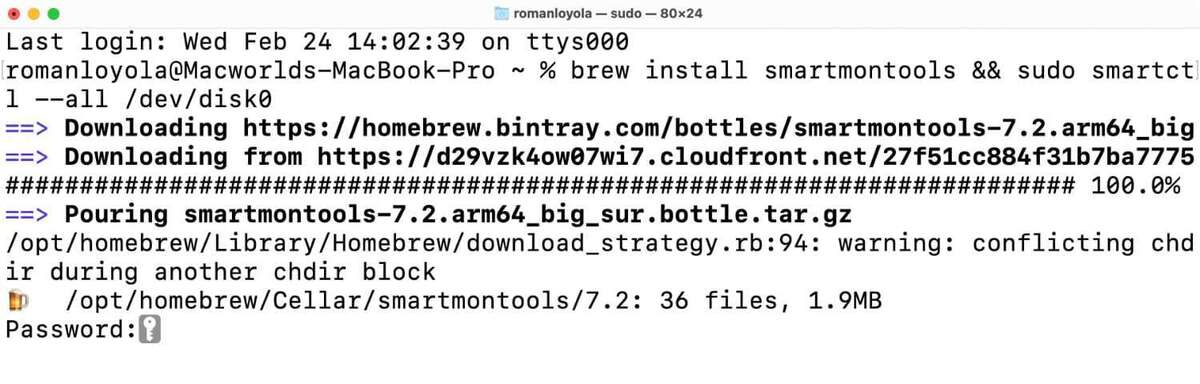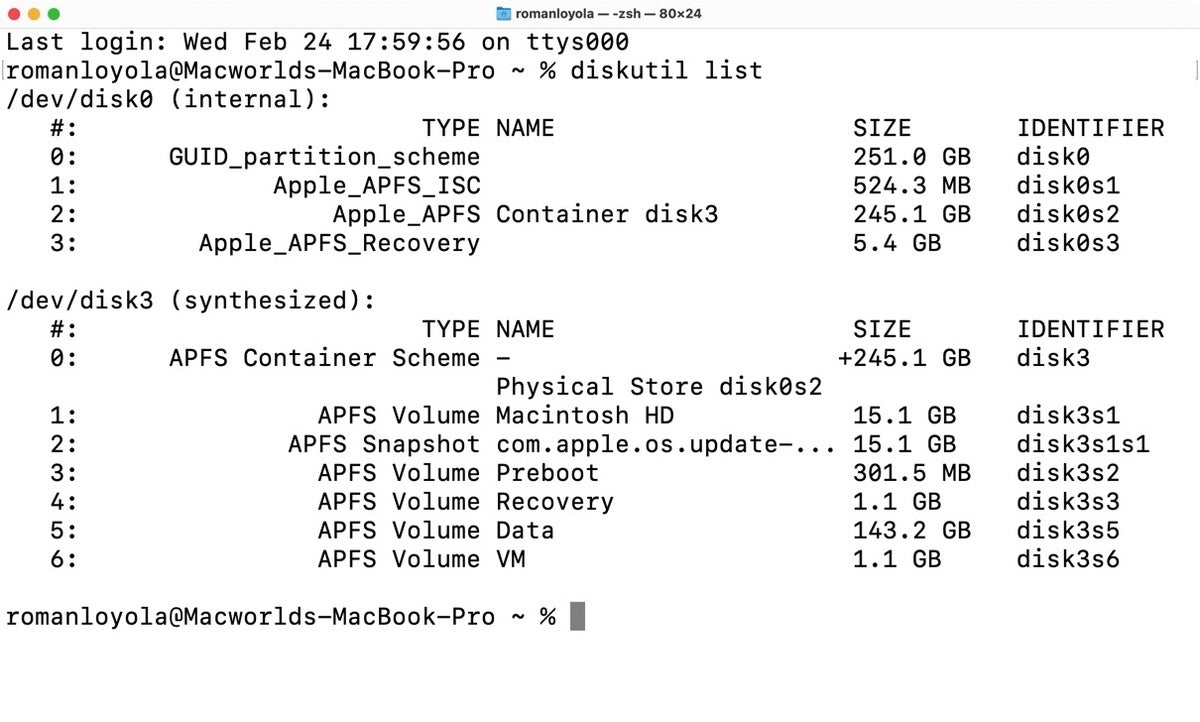Как проверить работоспособность SSD вашего Mac с помощью терминала
Если у вас более новый Mac, он, скорее всего, использует скоростной твердотельный накопитель для хранения файлов, приложений, музыки, видео и многих других важных вещей. Но есть одна вещь, которую вы можете не знать о твердотельных накопителях: они изнашиваются в течение длительного периода времени.
Поскольку SSD является жизненно важной частью вашего Mac, рекомендуется следить за его состоянием. Хотя обычно требуется очень много времени, чтобы изнашивать SSD — вероятно, намного дольше, чем вы будете хранить свой Mac, — могут возникнуть проблемы. (Ранее в этом году поступали различные сообщения о том, что твердотельные накопители Mac показывали повышенный износ всего через несколько месяцев использования, но Apple заявила, что это ошибка представления данных, и устранила проблему в macOS Big Sur 11.4.)
Поэтому, даже если у вас есть новый M1 Mac, вы можете время от времени проверять состояние своего диска. Чтобы получить представление о состоянии вашего SSD, вы можете использовать программный инструмент под названием smartmontools, который подключается к системе технологии самоконтроля, анализа и отчетности (SMART), встроенной в SSD. Однако с smartmontools есть одна загвоздка. Это не обычное приложение со значком, который вы запускаете двойным щелчком, а также с меню и окнами, по которым вы перемещаетесь. Он работает в Терминале, интерфейсе командной строки для Mac, который вы найдете в папке «Утилиты» внутри «Приложений».
В этой статье вы узнаете, как настроить терминал, чтобы вы могли установить и запустить smartmontools. Однако отложите некоторое время. Хотя процедура несложная (если я могу это сделать, то и вы, безусловно, сможете), поскольку вы имеете дело с записями командной строки, вам нужно уделять немного больше внимания тому, что вы делаете, чем приложениям, которые вы обычно используете на компьютере. Мак. Сколько раз я мог бы избавить себя от разочарования, если бы просто был более осторожен при наборе текста.
Эти инструкции были созданы с использованием macOS Big Sur, но их также можно использовать в macOS Catalina. Если что-то пойдет не так, не паникуйте. В худшем случае вам придется переустановить macOS в режиме восстановления, что займет некоторое время, но оставит все ваши файлы нетронутыми.
Как установить Xcode
Первое, что вам нужно сделать, это установить Xcode, приложение Apple для разработчиков. Он имеет набор инструментов командной строки, которые необходимы вашему Mac, прежде чем вы сможете установить и запустить Homebrew, что является обязательным условием для запуска smartmontools. Вы можете получить Xcode в App Store бесплатно.
После загрузки Xcode перейдите в папку «Утилиты», чтобы открыть его. Вам необходимо согласиться с лицензией на программное обеспечение, прежде чем вы сможете продолжить, ввести свой пароль Mac, а также Условия использования. Затем вы можете выйти из приложения.
Как установить Хоумбрю
Теперь вам нужно установить менеджер пакетов, который представляет собой набор инструментов, необходимых для выполнения таких задач, как установка и удаление. Доступны различные менеджеры пакетов, и Homebrew является популярным, поэтому мы будем использовать его здесь.
1. Откройте терминал (Приложения > Утилиты)
2. Скопируйте строку ниже (трижды щелкните ее, чтобы выбрать все), а затем вставьте ее в Терминал, затем нажмите «Return».
/bin/bash -c "$(curl -fsSL https://raw.githubusercontent.com/Homebrew/install/HEAD/install.sh)"
2. Вам будет предложено ввести пароль для входа в систему Mac, чтобы предоставить 'sudo' доступ, который позволяет запускать программы с привилегиями безопасности. Терминал не будет отображать никаких визуальных признаков того, что вы вводите свой пароль (без маркеров, звездочек и т. д.), поэтому вводите его внимательно и нажмите клавишу «Ввод».
Терминал отвечает, сообщая вам, что будет установлено. Нажмите «Return», чтобы продолжить, или любую другую клавишу, если вы решите остановить установку.
3. Терминал отображает обновления состояния установки, которая занимает несколько минут, но вы не увидите вращающихся значков, индикатора выполнения или чего-либо подобного. Он может сидеть на Installing with Command Line Tools for Xcode немного, но работает (действительно так и есть).
В конце концов, Терминал отобразит кучу вещей в быстрой последовательности. Тебе следует увидеть Downloading and installing Homebrewс последующим New Formulae, Updated Formulaeи Deleted Formulae. Затем ниже вы должны увидеть Installation successful! сопровождаемый некоторой полезной справочной информацией.
4. В конце установки должно появиться приглашение терминала, а несколько строк над приглашением вы можете увидеть жирным шрифтом. Next steps. Возможно, вам потребуется добавить Homebrew в свой PATH файл. PATH сообщает Терминалу, где найти исполняемые файлы.
В текущих версиях macOS Терминал использует ZSH по умолчанию. оболочка, пользовательский интерфейс, используемый для выполнения команд. Команда для изменения PATH файл выглядит следующим образом:
nano ~/.zshrc
Скопируйте и вставьте это в Терминал и нажмите Return.
5. Появится новое окно, похожее на скриншот ниже, с пустым основным разделом. Видите эту строку в основной части скриншота? Вы собираетесь ввести это в своем собственном окне. Вот код, так что вы можете скопировать и вставить его.
export PATH=/usr/local/bin:$PATH
6. Теперь вы можете сохранить файл, нажав Control+O (буква, а не ноль). В нижней части окна появится подсказка с указанием имени файла, который будет сохранен. Нажмите «Return», затем выйдите, нажав Control + X, а затем закройте и перезапустите Терминал, чтобы изменения вступили в силу.
Теперь пришло время установить утилиту, которая позволит вам проверить работоспособность SSD вашего Mac. Вы можете посетить веб-сайт smartmontools, чтобы узнать больше о программном обеспечении.
1. Чтобы установить smartmontools, скопируйте и вставьте приведенный ниже код в Терминал (подсказка для @marcan42).
brew install smartmontools && sudo smartctl --all /dev/disk0
Нажмите «Возврат».
Примечание: Если ты видишь zsh: command not found: brew, модификация PATH не сработала. Введите повторно nano ~/.zshrc в окно, а потом
export PATH="/opt/homebrew/bin:$PATH"
2. Введите свой пароль и нажмите «Ввод». Это установит программное обеспечение, а затем запустит его. Окно вашего терминала должно выглядеть так, прежде чем вы введете свой пароль:
Smartmontools предоставляет полезное количество точек данных о твердотельном накопителе вашего Mac. У Kingston есть PDF-файл, в котором поясняются собранные точки данных. Для быстрого ознакомления, вот некоторые из них.
Доступные запасные части: Процент оставшейся свободной емкости, доступной для использования.
Процент использования: Это приблизительный срок службы SSD.
Единицы данных, прочитанные/записанные единицы данных: Обратите внимание на число в скобках в терабайтах. Число перед этим представляет собой данные, представленные в виде блоков данных по 512 байт.
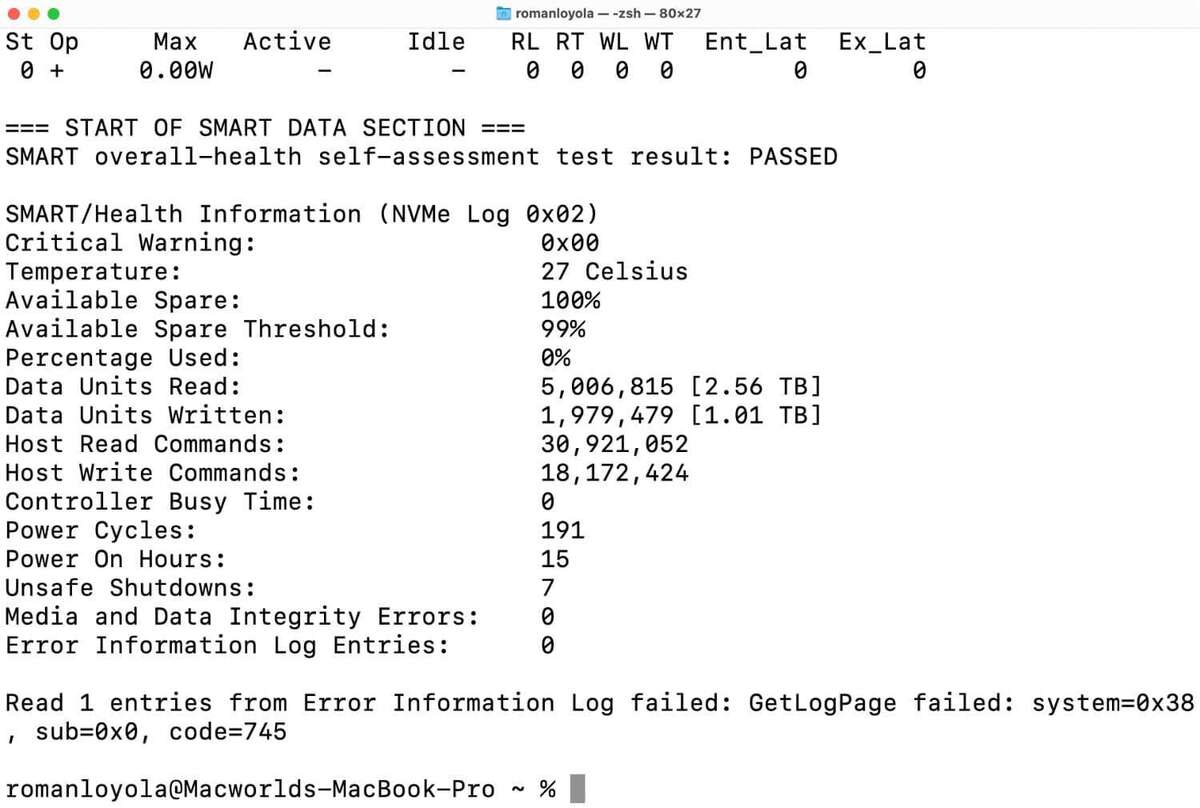
Раздел Smart Data полон полезной статистики. Следите за процентом использования, потому что это говорит вам о сроке службы, используемом SSD. Чем выше число, тем короче оставшийся срок службы.
Вот как запустить smartmontools на более позднем этапе, так как рекомендуется время от времени проверять свой SSD, чтобы убедиться, что он в хорошем состоянии. Если вы запустили указанную выше установку, smartmontools будет на вашем Mac, и вы сможете использовать его в любое время.
1. Запустите терминал и в командной строке введите diskutil list и нажмите «Возврат». Это покажет информацию о SSD на вашем Mac.
2. Найдите раздел с пометкой /dev/disk0 (internal). Под заголовками (#, TYPE NAME, SIZE, IDENTIFIERS), скопируйте и вставьте идентификатор записи, начинающийся с 0. В моей ситуации это disk0.
3. Перейдите к подсказке ниже, затем введите smartctl -a, затем пробел и вставьте идентификатор. Так, например, в моей ситуации я бы набрал smartctl -a disk0. Нажмите «Возврат».
Smartmontools запустится и опубликует отчет о состоянии вашего диска. Вы можете посмотреть на цифры и убедиться, что с вашим SSD все в порядке.
Роман освещает технологии с начала 1990-х годов. Его карьера началась в MacUser, и он работал в MacAddict, Mac|Life и TechTV.