Как просмотреть запись на iPhone
Изучение того, как просматривать запись на iPhone, имеет множество преимуществ. Например, если вам нужно показать члену семьи, не разбирающемуся в технологиях, как использовать определенную функцию iPhone, вы можете использовать функцию записи экрана iPhone, чтобы снять, как вы это делаете, и отправить ему пошаговое руководство. Возможно, вы начинающий игровой стример и хотите запечатлеть лучшие моменты мобильных игр, чтобы произвести впечатление на своих подписчиков. Или, может быть, вы хотите сделать копию видео, которое вы видели в Интернете, не загружая его. Какой бы ни была причина, запись вашего экрана на iPhone очень проста, и это руководство здесь, чтобы показать вам, как, в том числе как добавить запись экрана. функцию в Центр управления, чтобы убедиться, что у вас есть быстрый доступ к функции. Готовы? Вот как просмотреть запись на iPhone.
Как просмотреть запись на iPhone
- Откройте Центр управления
- Нажмите «Запись экрана», чтобы начать.
- Чтобы завершить, коснитесь красной строки состояния и коснитесь «Стоп».
Читайте дальше, чтобы увидеть подробные инструкции для каждого шага.1. Откройте Центр управления. На iPhone с Face ID (iPhone X или новее) проведите пальцем вниз от правого верхнего угла экрана iPhone. 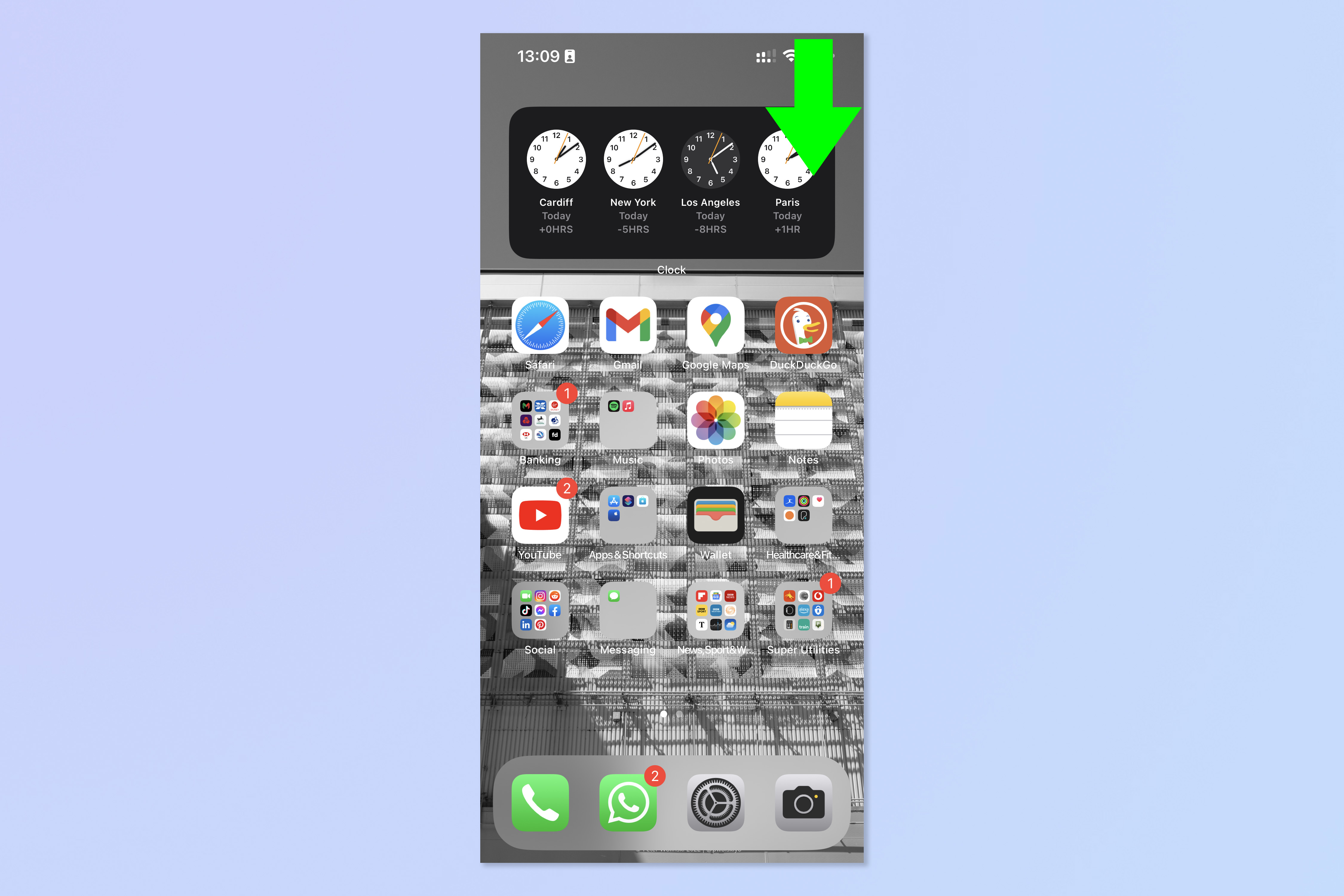 На iPhone без Face ID (iPhone 8 или более ранней версии; iPhone SE) проведите вверх от нижней части дисплея iPhone.
На iPhone без Face ID (iPhone 8 или более ранней версии; iPhone SE) проведите вверх от нижней части дисплея iPhone.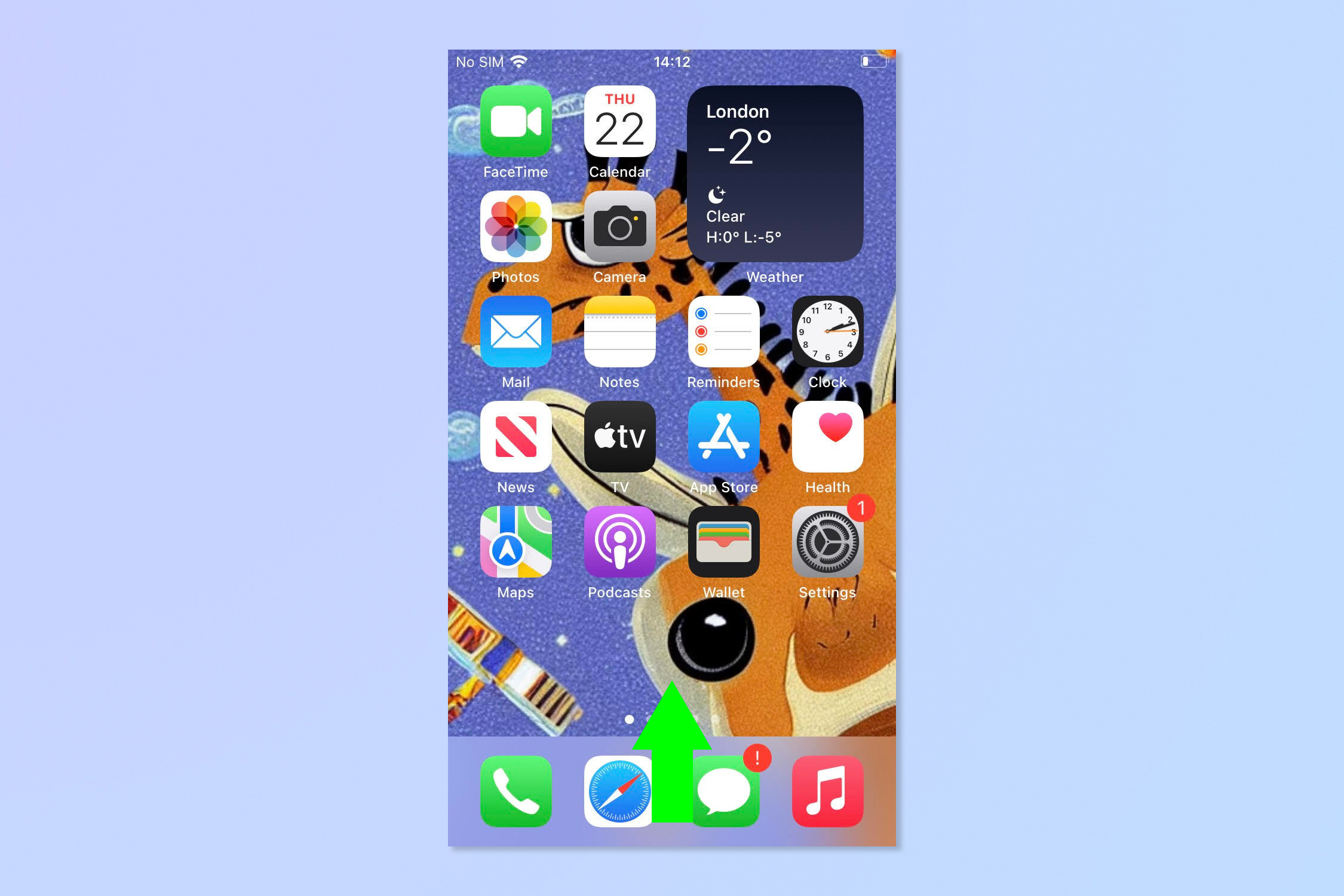 2. Для записи без голоса нажмите кнопку «Запись экрана». Вам нужно будет подождать 3 секунды, чтобы начать запись. Если вы не видите кнопку «Запись экрана», перейдите к разделу ниже, где мы расскажем, как добавить ее в Центр управления.
2. Для записи без голоса нажмите кнопку «Запись экрана». Вам нужно будет подождать 3 секунды, чтобы начать запись. Если вы не видите кнопку «Запись экрана», перейдите к разделу ниже, где мы расскажем, как добавить ее в Центр управления.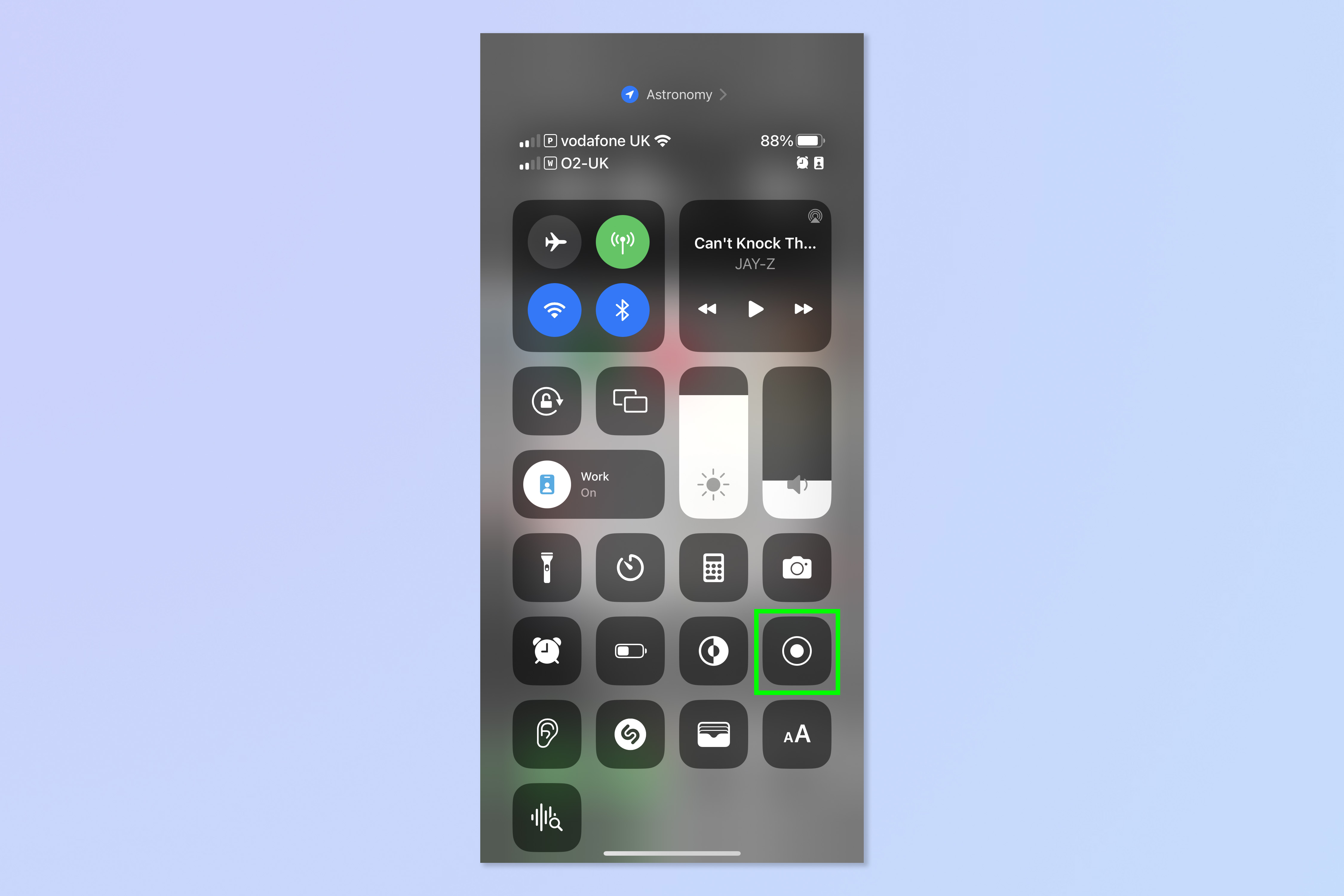 3. Для записи с помощью голоса нажмите и удерживайте кнопку «Запись экрана». Нажмите «Микрофон» (значок должен стать красным), а затем нажмите «Начать запись». Вам нужно будет подождать 3 секунды, чтобы начать запись.
3. Для записи с помощью голоса нажмите и удерживайте кнопку «Запись экрана». Нажмите «Микрофон» (значок должен стать красным), а затем нажмите «Начать запись». Вам нужно будет подождать 3 секунды, чтобы начать запись.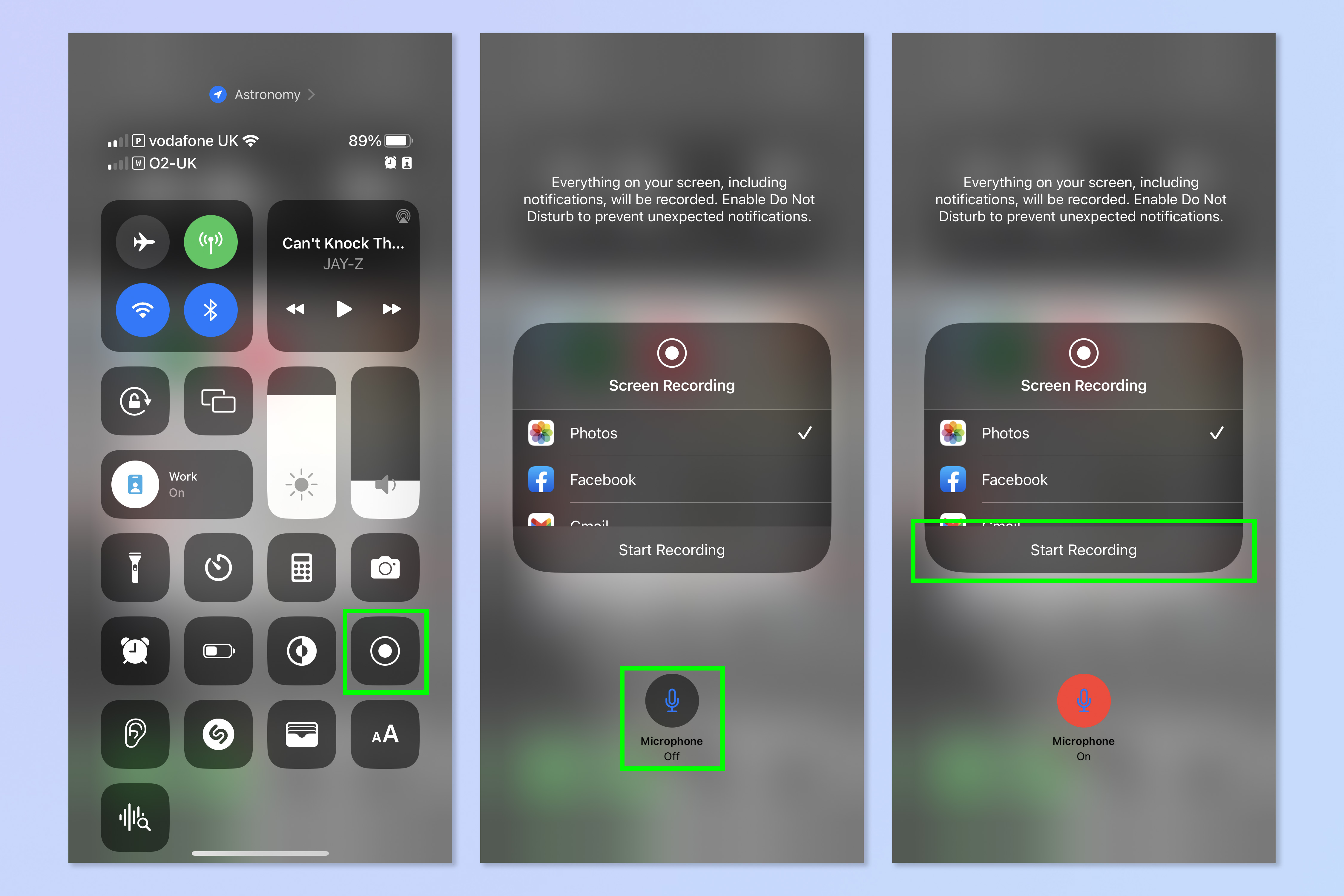 Примечание: Вы также можете выбрать место сохранения/трансляции для записи экрана, чтобы немедленно отправить ее или превратить в трансляцию. Коснитесь приложения чтобы установить это как место сохранения/трансляции.
Примечание: Вы также можете выбрать место сохранения/трансляции для записи экрана, чтобы немедленно отправить ее или превратить в трансляцию. Коснитесь приложения чтобы установить это как место сохранения/трансляции.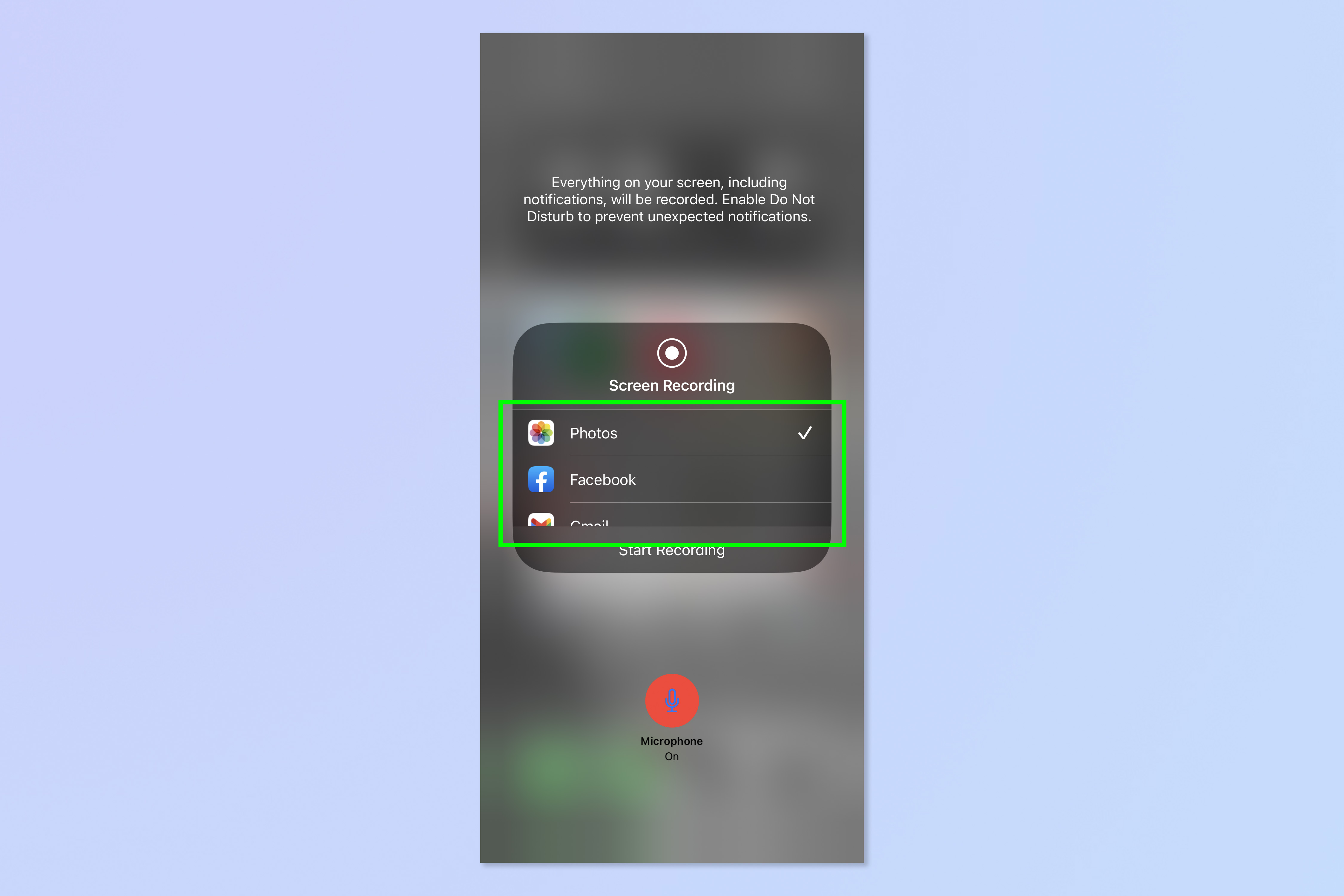 4. Чтобы закончить запись, коснитесь красной полосы в левом верхнем углу, затем коснитесь «Стоп».
4. Чтобы закончить запись, коснитесь красной полосы в левом верхнем углу, затем коснитесь «Стоп».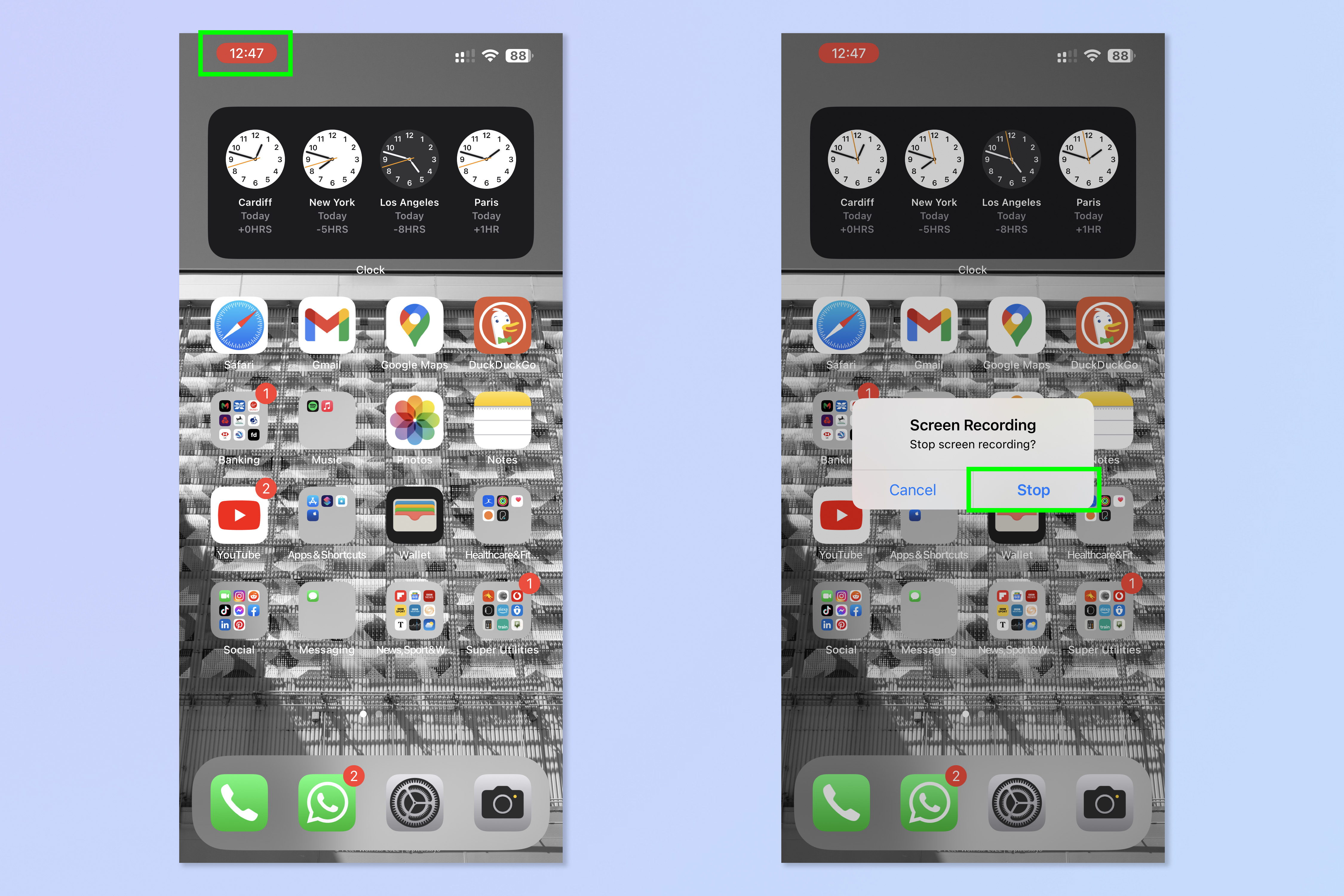 Если вы не указали отдельное приложение на шаге 3, ваша запись экрана будет сохранена в вашей библиотеке фотографий, где вы сможете просматривать, редактировать и делиться ею.
Если вы не указали отдельное приложение на шаге 3, ваша запись экрана будет сохранена в вашей библиотеке фотографий, где вы сможете просматривать, редактировать и делиться ею.
Как добавить кнопку записи экрана в Пункт управления на iPhone
По умолчанию в Центре управления должна быть кнопка «Запись экрана». Однако, если это не так или вы удалили ее в прошлом, вот как добавить кнопку записи экрана в Центр управления.1. Откройте приложение «Настройки» и нажмите «Пункт управления».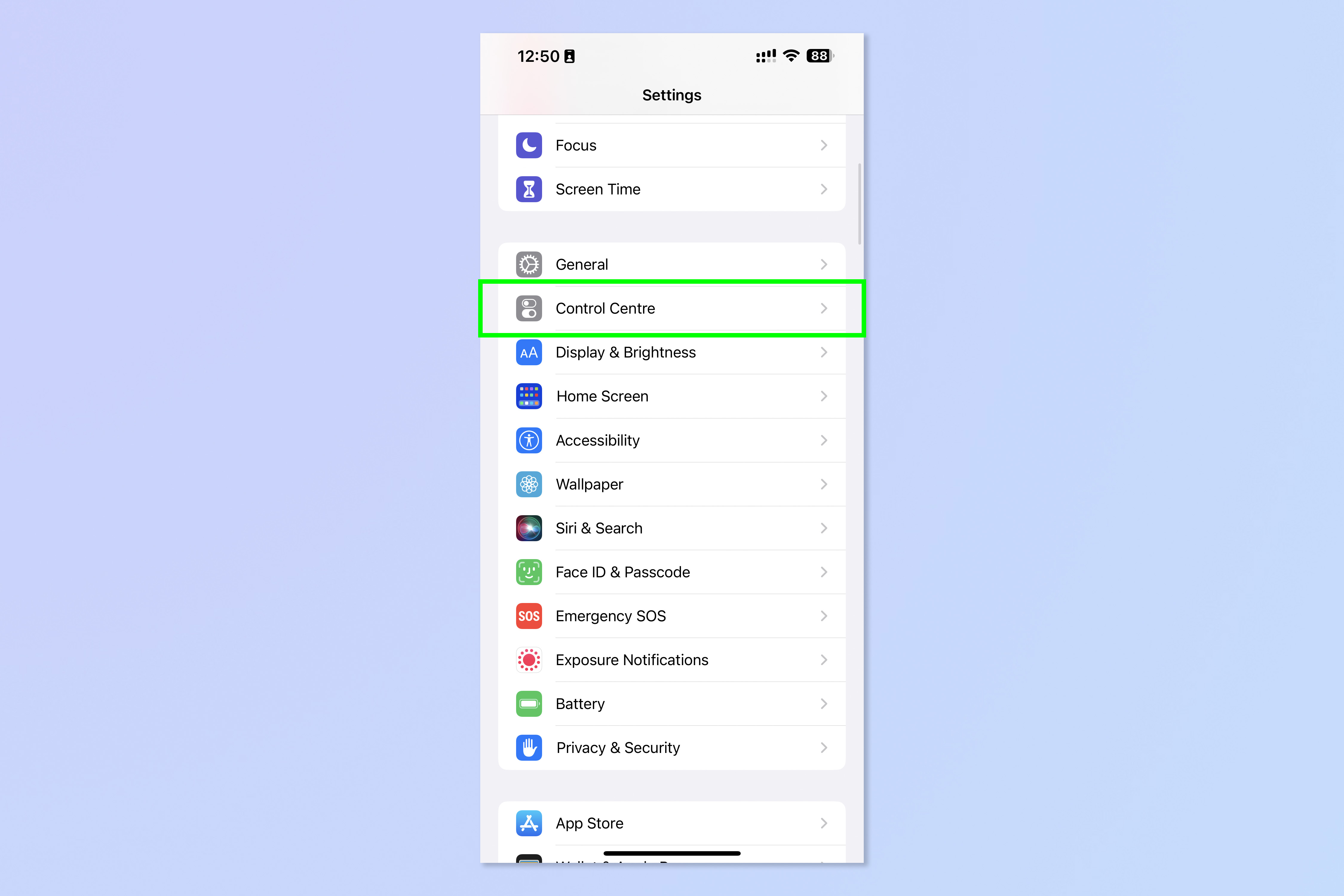 2. Прокрутите вниз до раздела «Дополнительные элементы управления» и коснитесь зеленого плюса рядом с «Запись экрана».
2. Прокрутите вниз до раздела «Дополнительные элементы управления» и коснитесь зеленого плюса рядом с «Запись экрана». 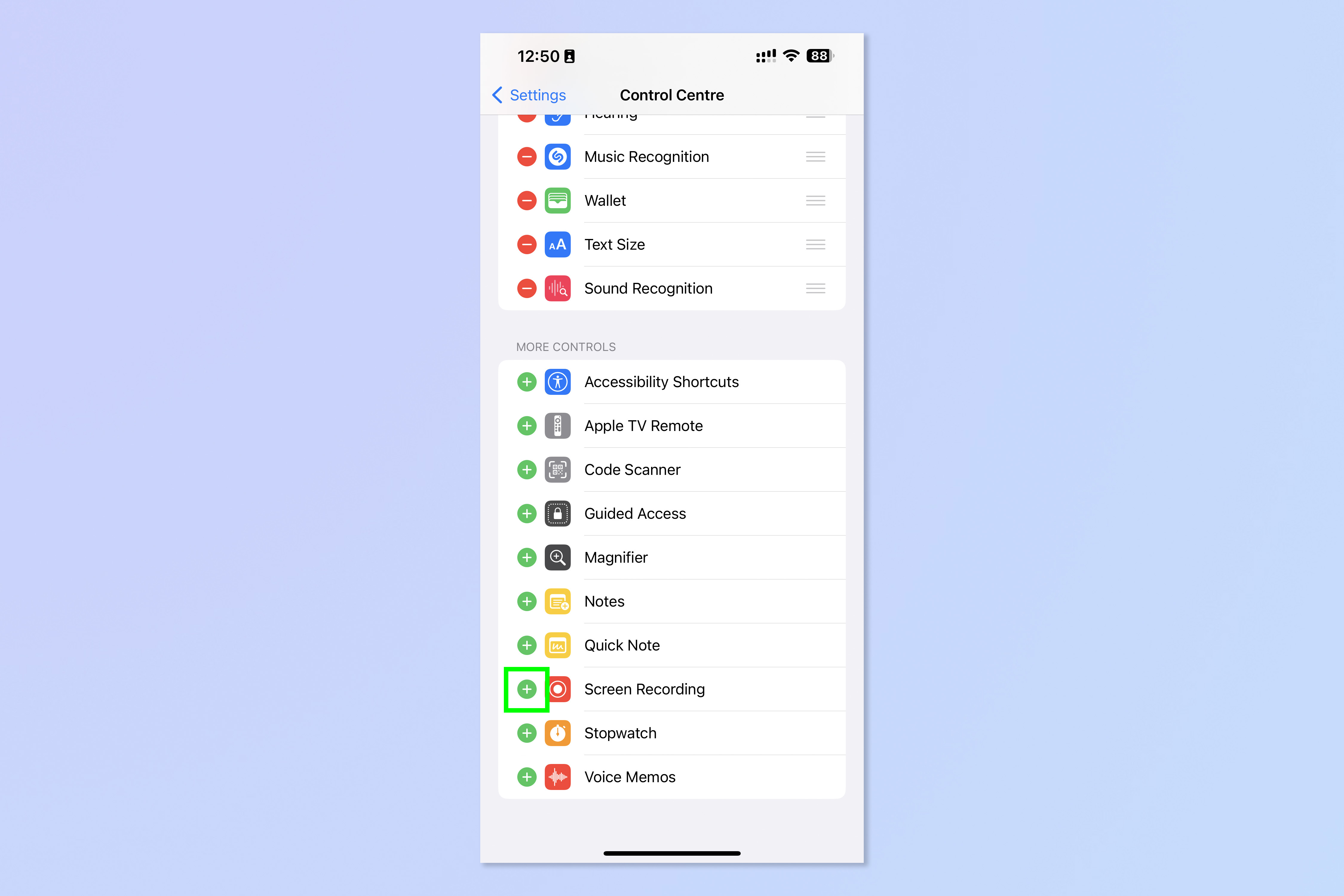 3. Чтобы изменить расположение кнопки «Запись экрана» в Центре управления, коснитесь и удерживайте три линии рядом с панелью «Запись экрана» и перетащите ее в нужное место. Выше список появится раньше.
3. Чтобы изменить расположение кнопки «Запись экрана» в Центре управления, коснитесь и удерживайте три линии рядом с панелью «Запись экрана» и перетащите ее в нужное место. Выше список появится раньше.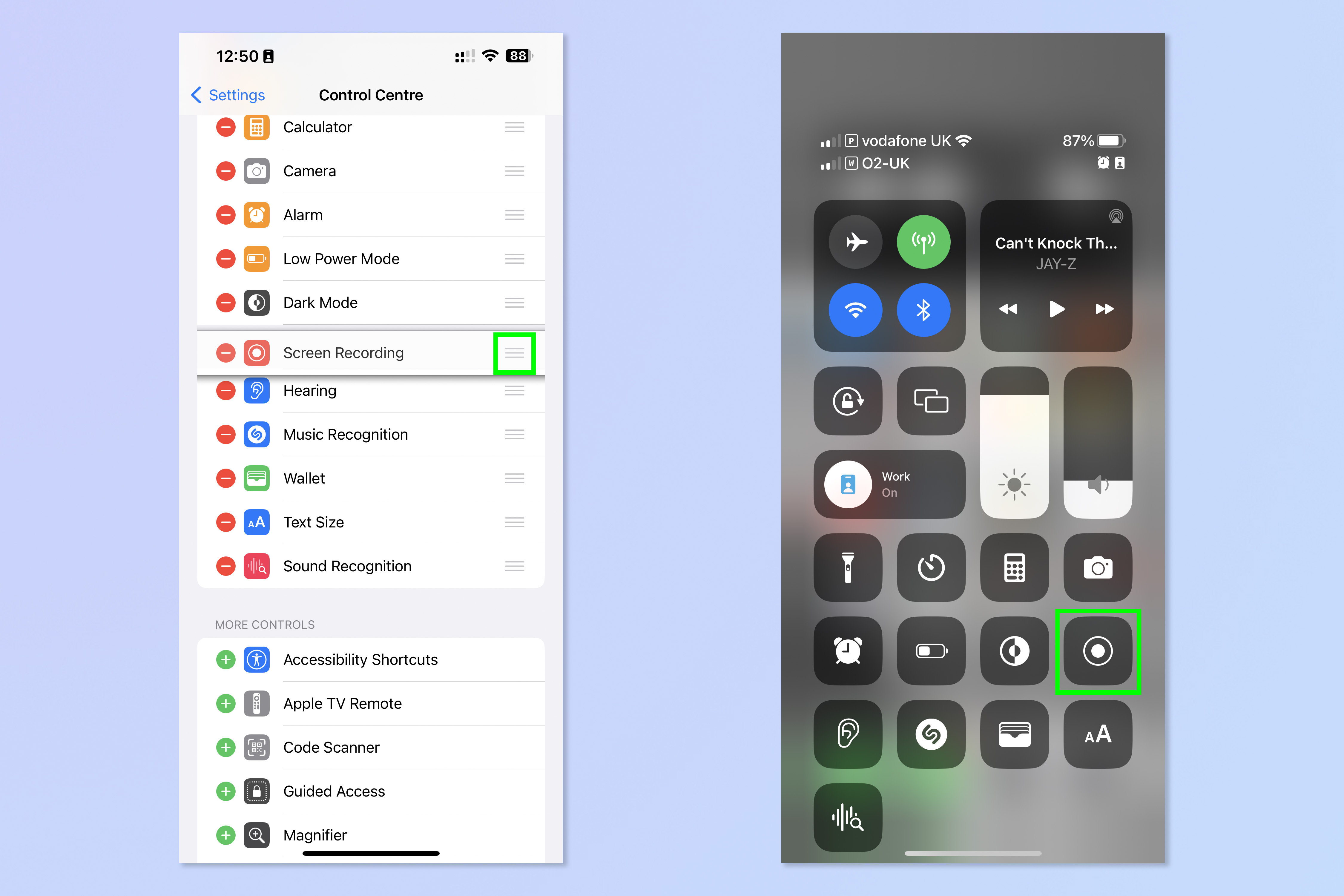 И вот оно. Теперь вы знаете, как сделать запись экрана на iPhone. Если вам нужны дополнительные руководства по максимально эффективному использованию вашего iPhone, обязательно прочитайте наши другие полезные руководства. Новый айфон? Узнайте, как перенести данные с iPhone на iPhone и безопасно перенести все. Ваш iPhone немного тормозит? Узнайте, как очистить оперативную память на iPhone, чтобы попытаться немного ускорить работу. Хотите быстро удалить кучу контактов? Узнайте, как удалить несколько контактов на iPhone. Лучшие предложения Apple AirPods Pro на сегодня.
И вот оно. Теперь вы знаете, как сделать запись экрана на iPhone. Если вам нужны дополнительные руководства по максимально эффективному использованию вашего iPhone, обязательно прочитайте наши другие полезные руководства. Новый айфон? Узнайте, как перенести данные с iPhone на iPhone и безопасно перенести все. Ваш iPhone немного тормозит? Узнайте, как очистить оперативную память на iPhone, чтобы попытаться немного ускорить работу. Хотите быстро удалить кучу контактов? Узнайте, как удалить несколько контактов на iPhone. Лучшие предложения Apple AirPods Pro на сегодня. (откроется в новой вкладке)
(откроется в новой вкладке)![]() (откроется в новой вкладке)
(откроется в новой вкладке)![]() (откроется в новой вкладке)
(откроется в новой вкладке)






