Как подключить принтер к ноутбуку или стационарному компьютеру
Знать, как подключить принтер к ноутбуку или стационарному компьютеру, важно для тех, кому регулярно необходимо печатать документы, фотографии, рукописи и прочее. Независимо от того, есть ли у вас компьютер с Windows или Apple, подключение принтера для обоих довольно похоже. Мы покажем вам, как это сделать. Существует два основных способа подключения принтера к компьютеру. Самый простой способ — подключение через USB-кабель. Для беспроводного подключения требуется еще несколько шагов, но это не слишком сложно даже для обычных пользователей. Какой бы метод вы ни выбрали, мы подробно расскажем обо всех шагах, необходимых для быстрой печати. Обратите внимание, что мы подробно описываем самые простые способы подключения принтера к одному компьютеру. Описанные ниже методы работают с большинством современных принтеров.
Как подключить принтер к ноутбуку или стационарному компьютеру: Windows через USB-кабель
1. Подключите принтер к ноутбуку или настольному компьютеру с помощью USB-кабеля. После этого включите принтер.2. Нажмите кнопку «Пуск» и введите «Настройки».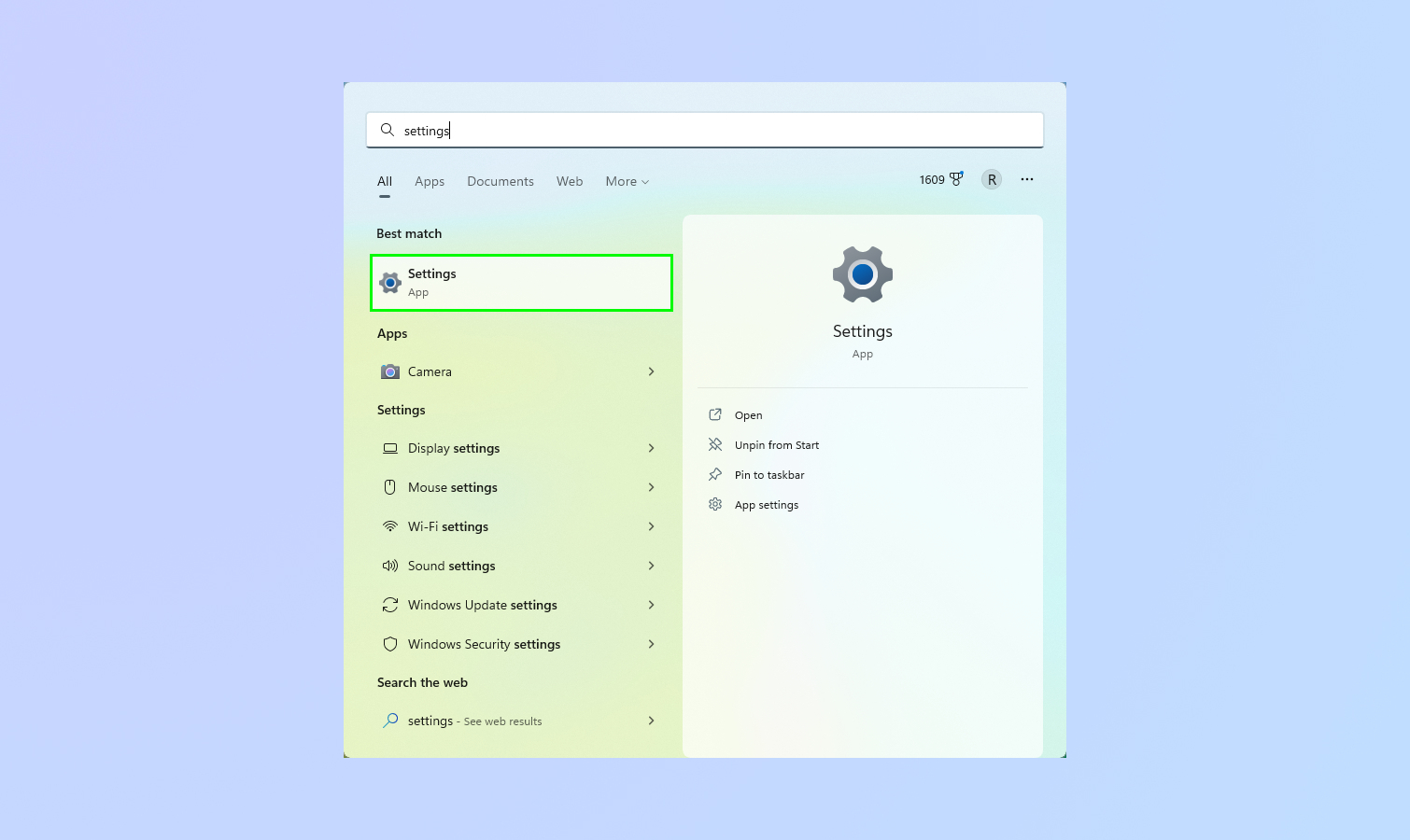 3. Щелкните Bluetooth и устройства.
3. Щелкните Bluetooth и устройства.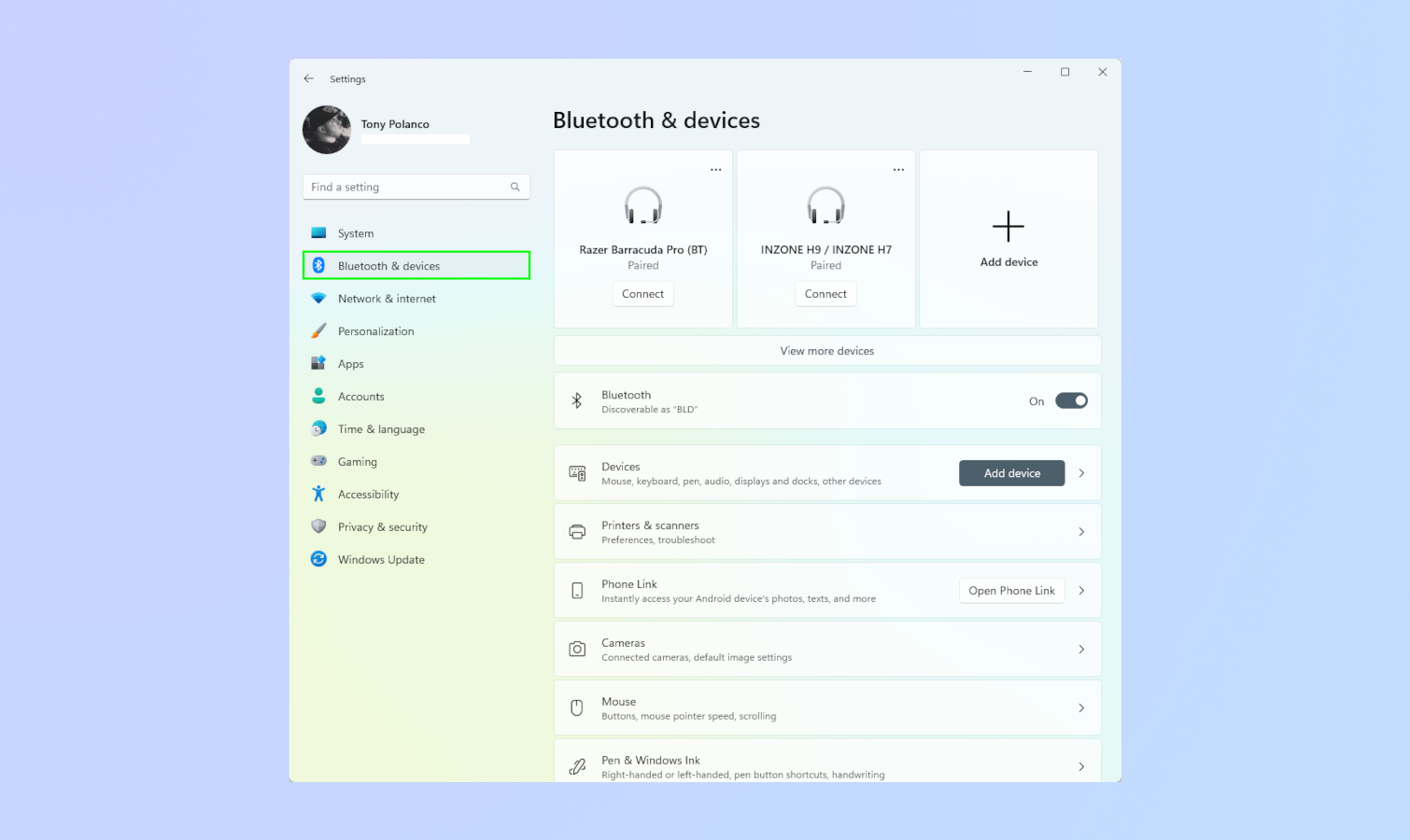 4. Выберите принтеры и сканеры.
4. Выберите принтеры и сканеры.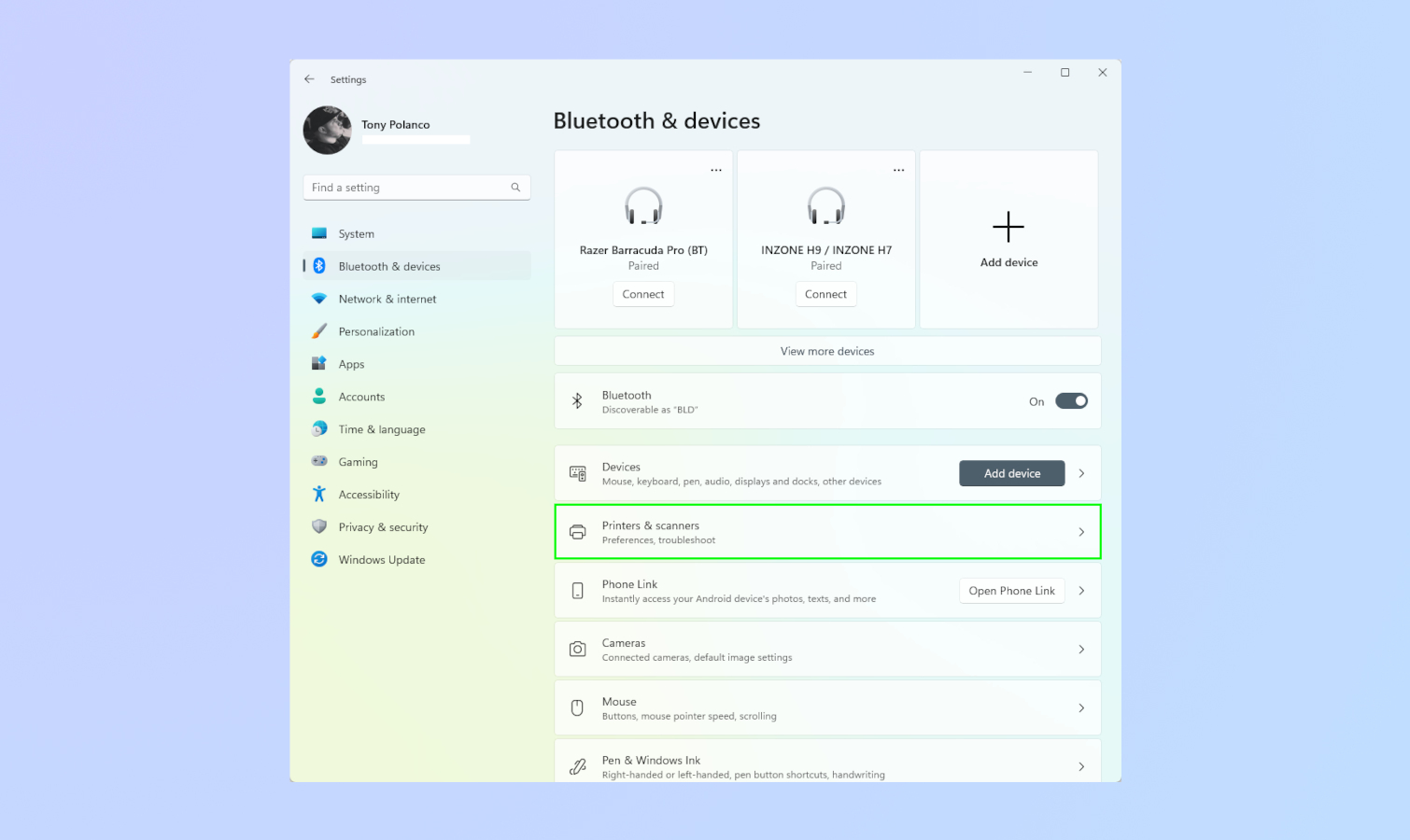 5. Щелкните имя своего принтера и следуйте инструкциям по настройке.
5. Щелкните имя своего принтера и следуйте инструкциям по настройке.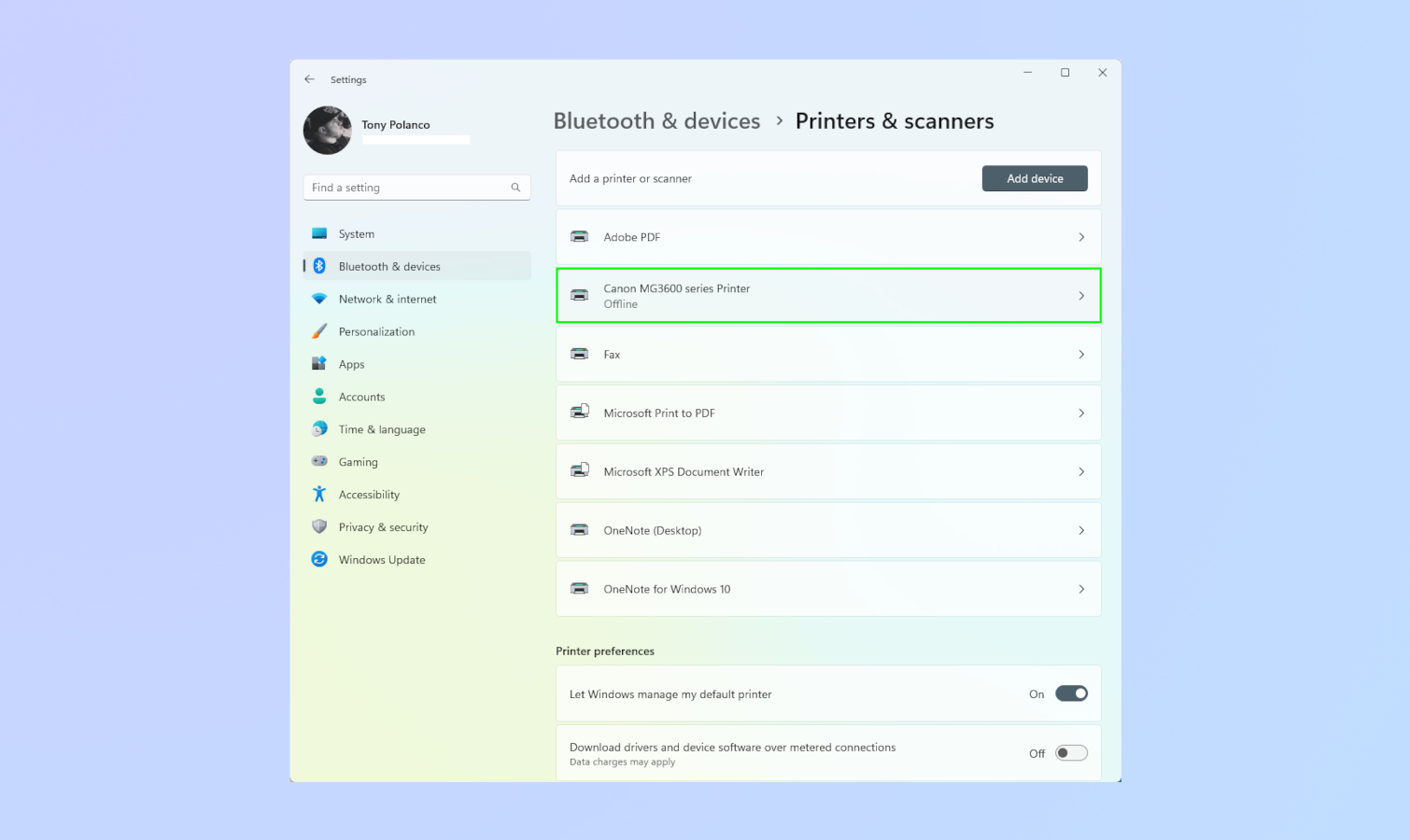 Вот и все! Мы говорили вам, что это самый простой способ. Если по какой-то причине ваш принтер не отображается, нажмите ссылку «Нужный мне принтер отсутствует в списке». Это проведет вас через некоторые шаги по устранению неполадок, с помощью которых, надеюсь, вы сможете решить свою проблему. В противном случае вам, возможно, придется связаться с производителем вашего принтера для получения поддержки. Для получения более подробной информации посетите веб-сайт производителя или руководство по эксплуатации вашего принтера.
Вот и все! Мы говорили вам, что это самый простой способ. Если по какой-то причине ваш принтер не отображается, нажмите ссылку «Нужный мне принтер отсутствует в списке». Это проведет вас через некоторые шаги по устранению неполадок, с помощью которых, надеюсь, вы сможете решить свою проблему. В противном случае вам, возможно, придется связаться с производителем вашего принтера для получения поддержки. Для получения более подробной информации посетите веб-сайт производителя или руководство по эксплуатации вашего принтера.
Как подключить принтер к ноутбуку или стационарному компьютеру: Windows по беспроводной сети
1. Подключение к беспроводному принтеру требует больше усилий, чем через USB. Как описано в предыдущем шаге, убедитесь, что ваш принтер включен. После этого вам нужно будет включить Wi-Fi или Bluetooth вашего принтера. Это зависит от производителя, поэтому обратитесь к руководству по эксплуатации вашего принтера. Также убедитесь, что ваш принтер находится в той же сети Wi-Fi, что и ваш компьютер. Опять же, этот шаг зависит от производителя.2. Выполните шаги 2–4 из предыдущего раздела. После этого нажмите Добавить устройство.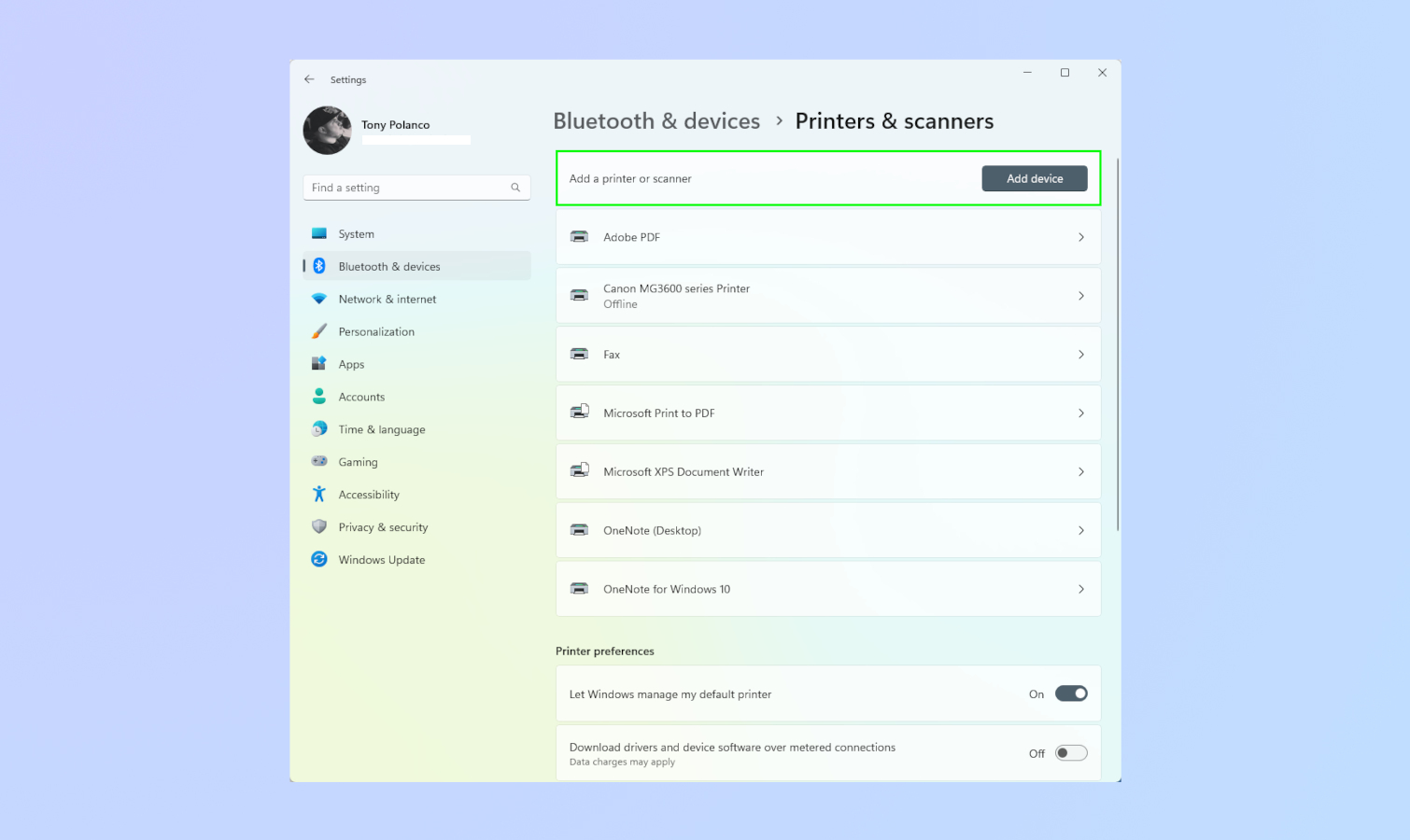 3. Выберите свой принтер из списка. Это установит соединение.
3. Выберите свой принтер из списка. Это установит соединение.
Как подключить принтер к ноутбуку или стационарному компьютеру: Mac через USB-кабель
1. Щелкните значок Apple в верхнем левом углу, а затем выберите «Системные настройки».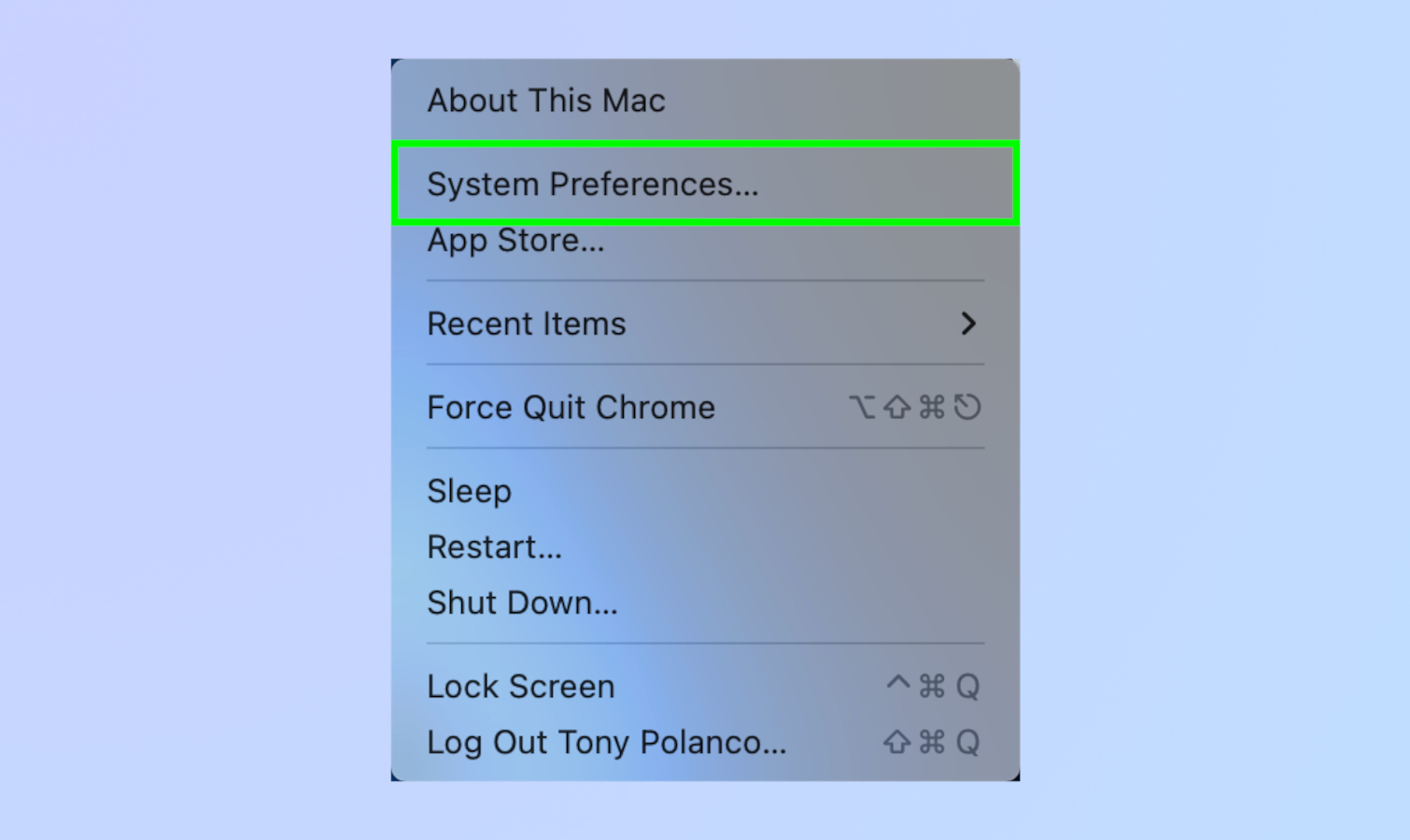 2. Щелкните Принтеры и сканеры.
2. Щелкните Принтеры и сканеры.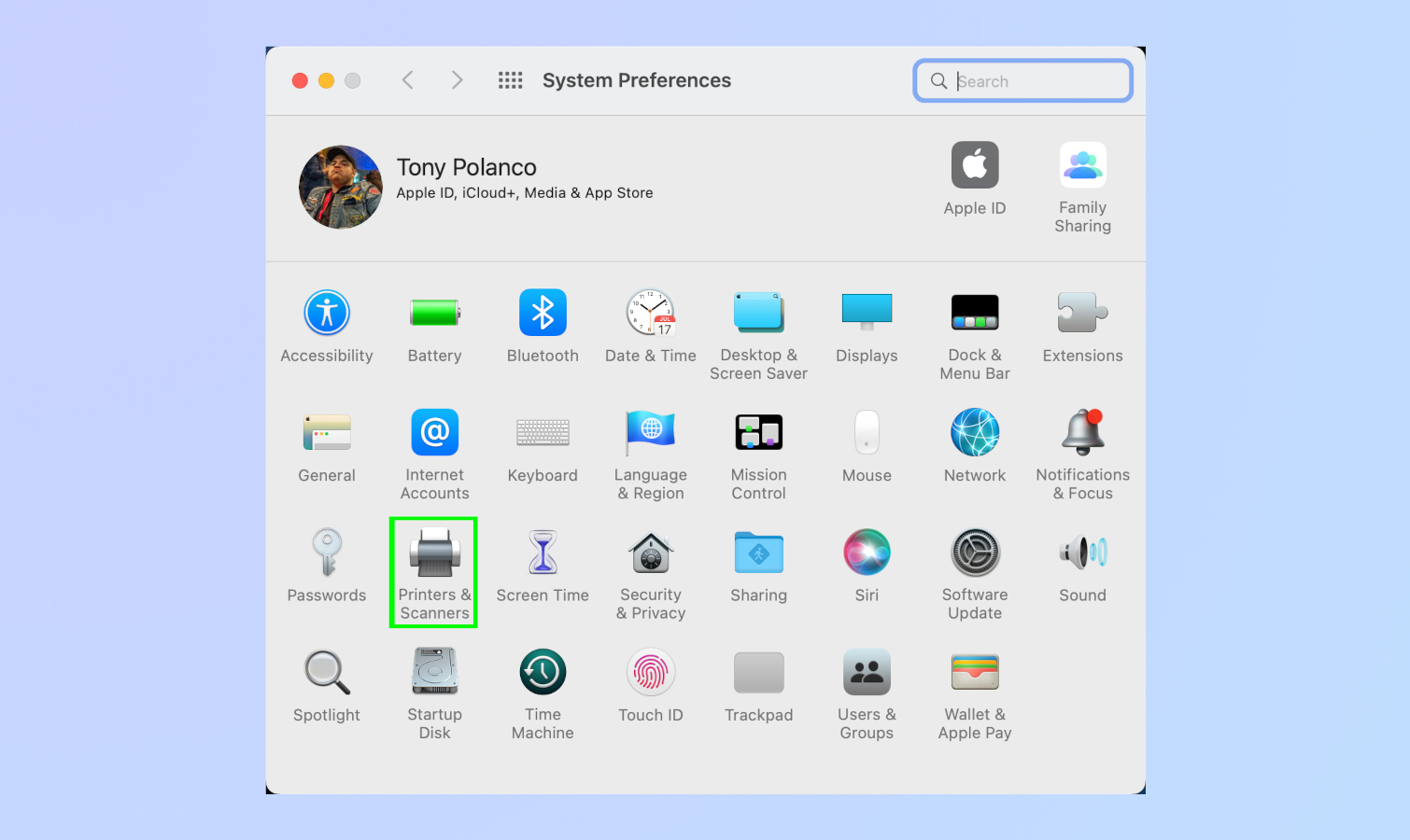 3. Выберите свой принтер из списка слева.
3. Выберите свой принтер из списка слева.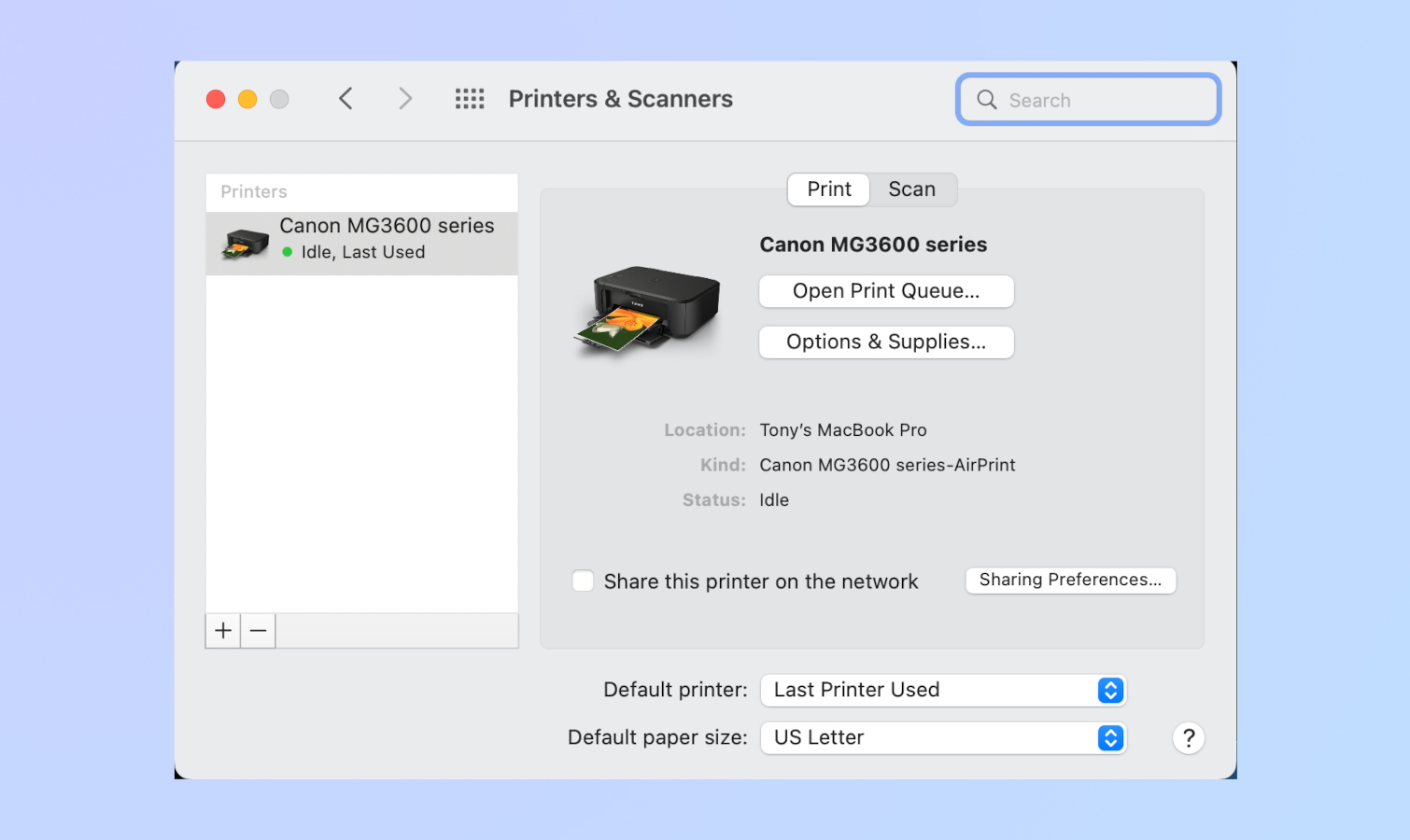 4. Вы также можете добавить принтер, щелкнув значок «плюс» под списком принтеров. Вы должны увидеть свой принтер в списке в следующем окне. Нажмите кнопку «Добавить» в правом нижнем углу, чтобы добавить принтер.
4. Вы также можете добавить принтер, щелкнув значок «плюс» под списком принтеров. Вы должны увидеть свой принтер в списке в следующем окне. Нажмите кнопку «Добавить» в правом нижнем углу, чтобы добавить принтер.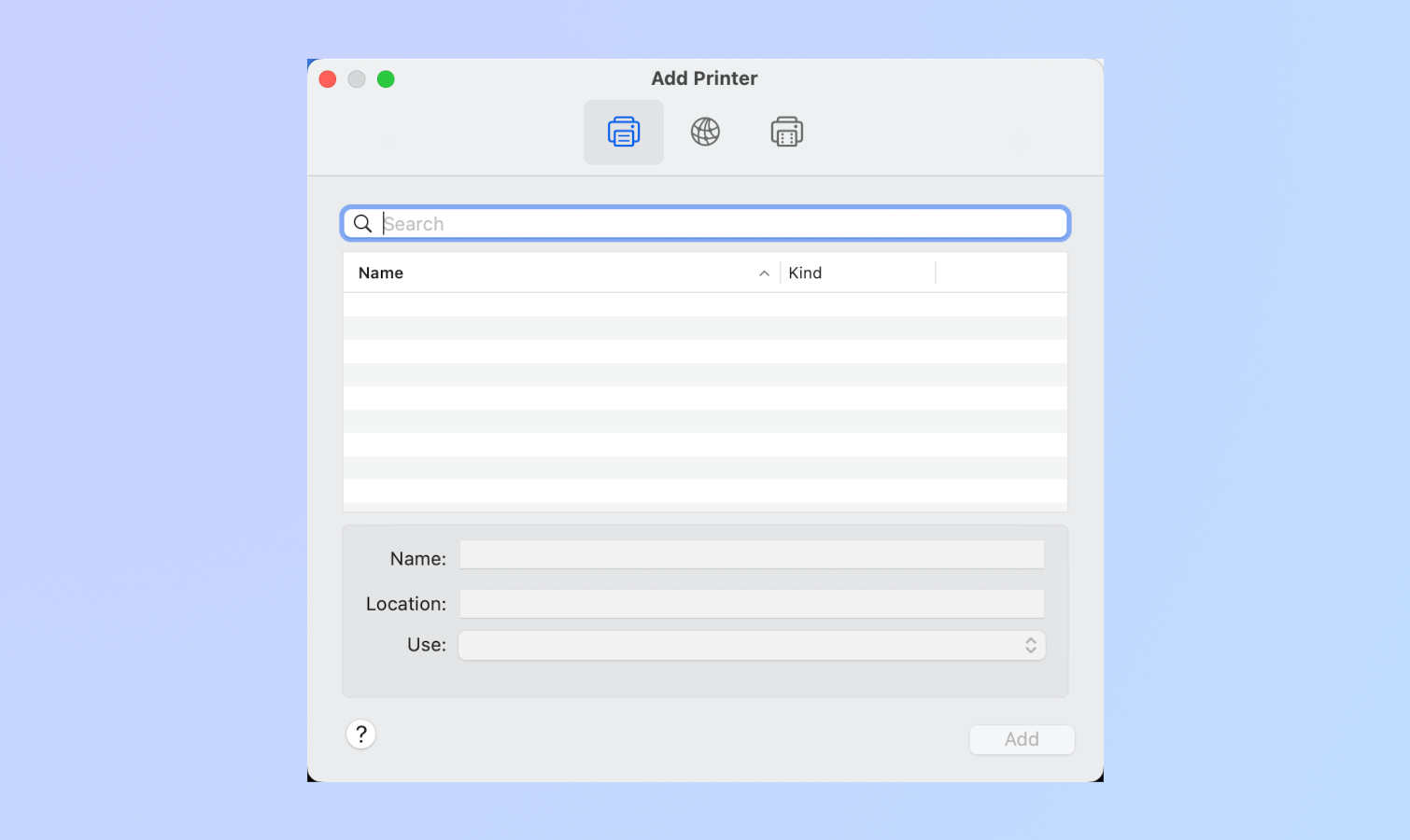 Вот и все! Опять же, использовать кабель довольно просто. Однако на Mac есть еще более простой способ…
Вот и все! Опять же, использовать кабель довольно просто. Однако на Mac есть еще более простой способ…
Как подключить принтер к ноутбуку или стационарному компьютеру: Mac через AirPrint
Многие современные принтеры используют технологию AirPrint, предназначенную для облегчения подключения беспроводных принтеров к компьютеру Mac. Пока Wi-Fi или Bluetooth вашего принтера включены, а принтер и Mac подключены к одной и той же сети, они должны подключаться без проблем. Если у вас более старый принтер, вы можете выполнить большинство описанных выше шагов для беспроводного подключения.1. Перед запуском убедитесь, что принтер включен. После этого включите Wi-Fi или Bluetooth вашего принтера. Опять же, это зависит от производителя, поэтому обратитесь к руководству по эксплуатации вашего принтера.2. Выполните шаги 1-4 из предыдущего шага. Это все то же самое, за исключением того, что вы подключены по беспроводной сети, а не по кабелю. Пока ваш принтер находится в той же сети, что и ваш Mac, он будет отображаться в списке принтеров и сканеров.3. Вот и все! Теперь вы можете распечатать все, что вам нужно. Для получения дополнительных руководств по работе с компьютером обязательно ознакомьтесь с другими нашими инструкциями, в том числе о том, как использовать горячие углы на Mac, как разделить экран на Mac, как изменить Windows 11 Меню «Пуск» обратно в Windows 10, как клонировать жесткий диск и как исправить внешний жесткий диск, который не отображается. Лучшие на сегодня предложения Apple MacBook Pro 16 дюймов 2021 года






