Как подключить дисплей 8K к вашему Mac
До недавнего времени компьютеры Mac не работали с дисплеями/телевизорами 8K. Это связано с тем, что у Mac были порты HDMI 2.0, которые поддерживают только один дисплей с разрешением до 4K при частоте 60 Гц, а подключение дисплея Thunderbolt ограничено до 6K. С выпуском новых M2 Mac mini и 14- и 16-дюймовых MacBook Pro Apple обновила реализацию HDMI до версии 2.1, которая позволяет пользователям подключать дисплей 8K с частотой 60 Гц.
Вот что вам нужно знать, чтобы убедиться, что он правильно работает с вашим Mac.
Как подключить дисплей 8K через HDMI к Mac
- Время завершения: 5 минут
- Необходимые инструменты: порты HDMI 2.1 на Mac и дисплее/телевизоре.
- Требуемые материалы: кабель HDMI 2.1 с поддержкой пропускной способности 48 Гбит/с, 8K при 60 Гц.
Убедитесь, что ваш Mac совместим

Яблоко
На момент написания этой статьи только три модели Mac могут работать с дисплеем 8K:
- 14-дюймовый MacBook Pro 2023 г. (M2 Pro или M2 Max)
- 16-дюймовый MacBook Pro 2023 г. (M2 Pro или M2 Max)
- 2023 Mac mini (M2 Pro)
Apple, скорее всего, продолжит внедрять HDMI 2.1 в будущих обновлениях и выпусках Mac, поэтому этот список со временем будет расширяться. Компьютеры Mac без порта HDMI (MacBook Air, 13-дюймовый MacBook Pro, iMac) не поддерживают 8K через Thunderbolt.
Приобретите сверхскоростной кабель HDMI 48 Гбит/с

Белкин
При таком высоком разрешении вам понадобится кабель с поддержкой HDMI 2.1, разрешением 8K и пропускной способностью 48 Гбит/с. Есть несколько вариантов. У Belkin есть кабель Ultra HD HDMI 2.1 (25 долларов США), который может поддерживать разрешение 8K, а Amazon продает несколько кабелей 8K HDMI от Monster (37 долларов США), Monoprice (10 долларов США) и других.
Качество кабеля может сильно различаться и влиять на цену. Если вы планируете использовать адаптер HDMI с другим соединением, это может привести к ограничению доступных разрешения и частоты обновления. Для достижения наилучших результатов используйте высококачественный кабель HDMI-HDMI.
Подключите дисплей к вашему Mac

Литейный завод
Это просто: подключите дисплей и Mac через HDMI и включите каждое устройство.
Настройте параметры
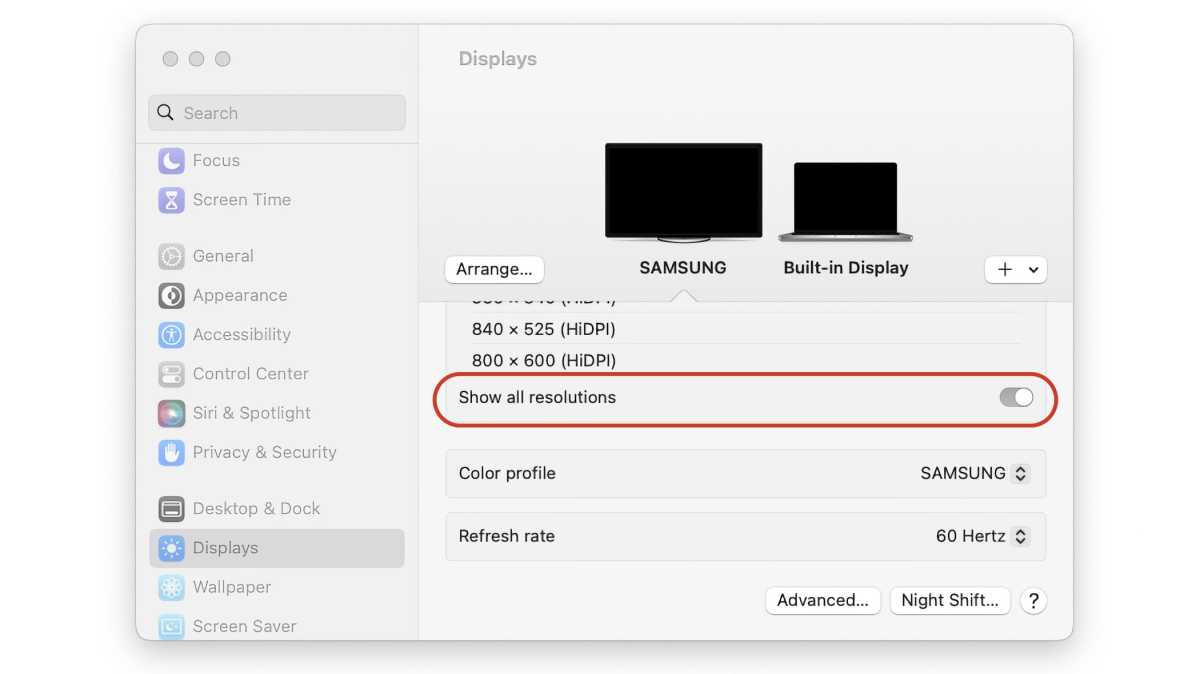
Литейный завод
Когда вы подключаете свой дисплей, он может по умолчанию не использовать самое высокое разрешение. Сначала проверьте настройки вашего дисплея, чтобы убедиться, что выбрано самое высокое разрешение. Например, на телевизоре 8K вам нужно будет использовать пульт дистанционного управления для доступа к настройкам видео и регулировки разрешения экрана и частоты обновления, которая не может превышать 60 Гц. В вашем телевизоре могут использоваться специальные имена для разрешения 8K, поэтому вам может потребоваться свериться с руководством.
На Mac перейдите в «Настройки системы» > Дисплеи для настройки разрешения и частоты обновления. Если вы не видите нужное разрешение, найдите переключатель с надписью Покажите все разрешения и переверните его.





