Как перезапустить Chromebook
Если вам интересно, как перезапустить Chromebook, то вы попали в нужное место. Независимо от того, нужно ли вам это сделать для обновления программного обеспечения или по любой другой причине, мы здесь, чтобы провести вас через весь процесс от начала до конца. Найти способ перезагрузки ноутбука на базе Google может быть немного сложно, тем более что У Chromebook обычно нет специальной кнопки «перезагрузить», которую вы часто найдете при использовании других компьютеров. Ниже мы рассмотрим три способа перезапуска Chromebook, включая традиционный способ «выключить и снова включить питание», сделать это с помощью кнопки питания и выполнить полный сброс. Хотя стоит отметить, что при использовании некоторых из этих методов вы можете рисковать потерять несохраненную работу, поэтому обязательно сохраните все важное и закройте вкладки Chrome, прежде чем погрузиться в процесс.
Как перезапустить Chromebook: выключение и перезагрузка
 (Изображение предоставлено Shutterstock) 1. Щелкните раздел уведомлений, расположенный в правой части вкладки навигатора в нижней части экрана. Обычно на нем указывается аккумулятор вашего Chromebook, Wi-Fi и время.
(Изображение предоставлено Shutterstock) 1. Щелкните раздел уведомлений, расположенный в правой части вкладки навигатора в нижней части экрана. Обычно на нем указывается аккумулятор вашего Chromebook, Wi-Fi и время. (Изображение предоставлено: Руководство Тома) 2. После этого в правом нижнем углу экрана должно появиться небольшое окно. Идите вперед и выберите значок «Завершение работы» в верхней части окна уведомлений. Это должно автоматически сохранить все данные и работу, которые вы открыли на своем Chromebook, и безопасно вывести вас из своей учетной записи Google перед выключением устройства.
(Изображение предоставлено: Руководство Тома) 2. После этого в правом нижнем углу экрана должно появиться небольшое окно. Идите вперед и выберите значок «Завершение работы» в верхней части окна уведомлений. Это должно автоматически сохранить все данные и работу, которые вы открыли на своем Chromebook, и безопасно вывести вас из своей учетной записи Google перед выключением устройства. 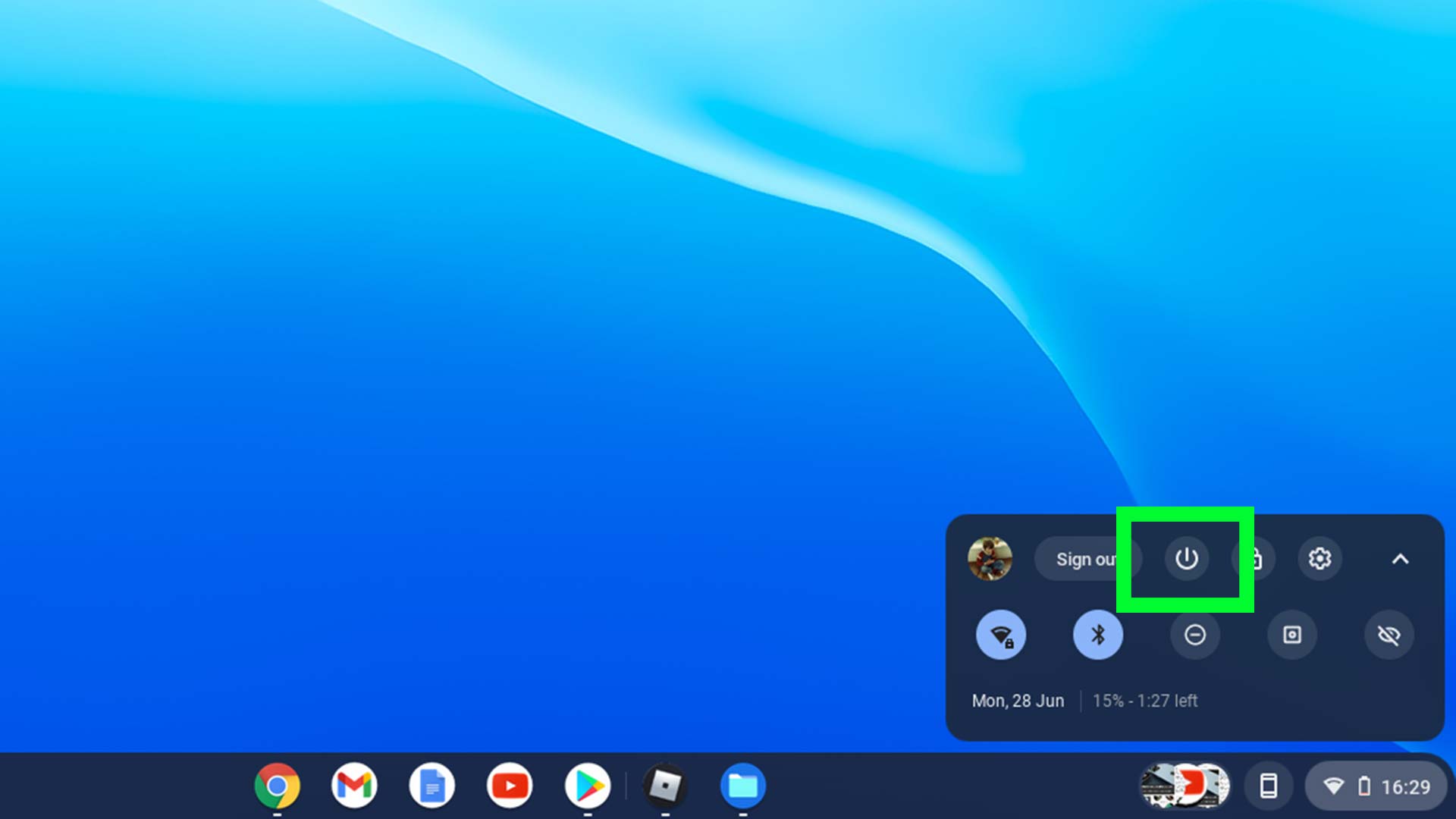 (Изображение предоставлено: Руководство Тома) 3. Если вы все еще беспокоитесь о том, что не выйдете из системы, вы всегда можете выйти из системы перед тем, как выключить свой ноутбук. Для этого просто выберите опцию «Выйти» слева от кнопки «Завершение работы».
(Изображение предоставлено: Руководство Тома) 3. Если вы все еще беспокоитесь о том, что не выйдете из системы, вы всегда можете выйти из системы перед тем, как выключить свой ноутбук. Для этого просто выберите опцию «Выйти» слева от кнопки «Завершение работы».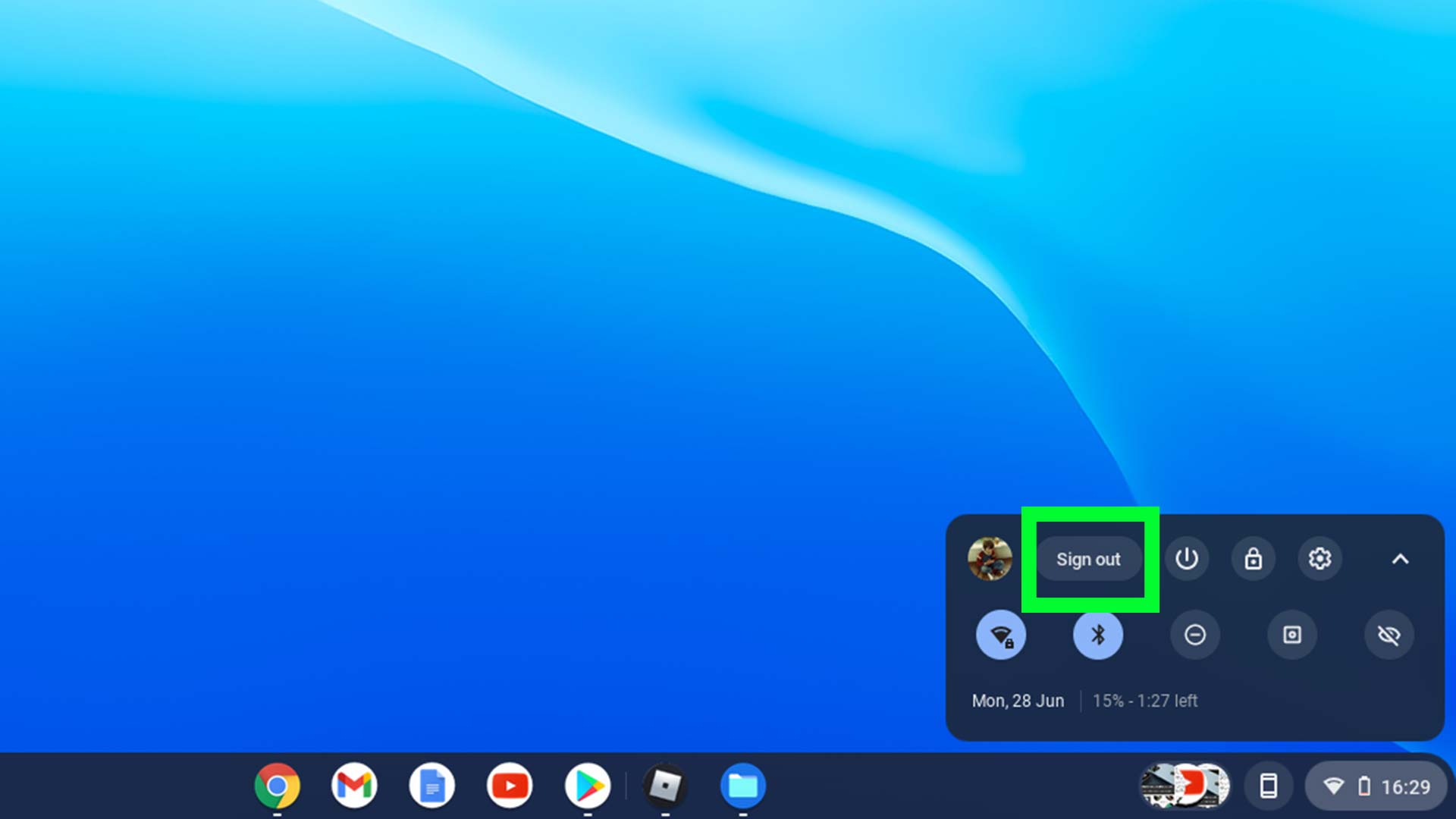 (Изображение предоставлено: Руководство Тома) 4. Теперь вы можете включить резервное копирование Chromebook с помощью кнопки питания.
(Изображение предоставлено: Руководство Тома) 4. Теперь вы можете включить резервное копирование Chromebook с помощью кнопки питания.  (Изображение предоставлено: Руководство Тома)
(Изображение предоставлено: Руководство Тома)
Как перезапустить Chromebook с помощью кнопки питания
 (Изображение предоставлено Shutterstock) 1. Найдите и удерживайте кнопку питания примерно три секунды. Это должно автоматически вывести вас из вашей учетной записи Google, сохранить вашу работу и выключить Chromebook. Вы также можете удерживать кнопку всего на секунду или около того, после чего должно появиться «Меню питания», где у вас будет возможность «Завершить работу», «Выйти из системы», «Заблокировать Chromebook» или «Предоставить. Обратная связь.’
(Изображение предоставлено Shutterstock) 1. Найдите и удерживайте кнопку питания примерно три секунды. Это должно автоматически вывести вас из вашей учетной записи Google, сохранить вашу работу и выключить Chromebook. Вы также можете удерживать кнопку всего на секунду или около того, после чего должно появиться «Меню питания», где у вас будет возможность «Завершить работу», «Выйти из системы», «Заблокировать Chromebook» или «Предоставить. Обратная связь.’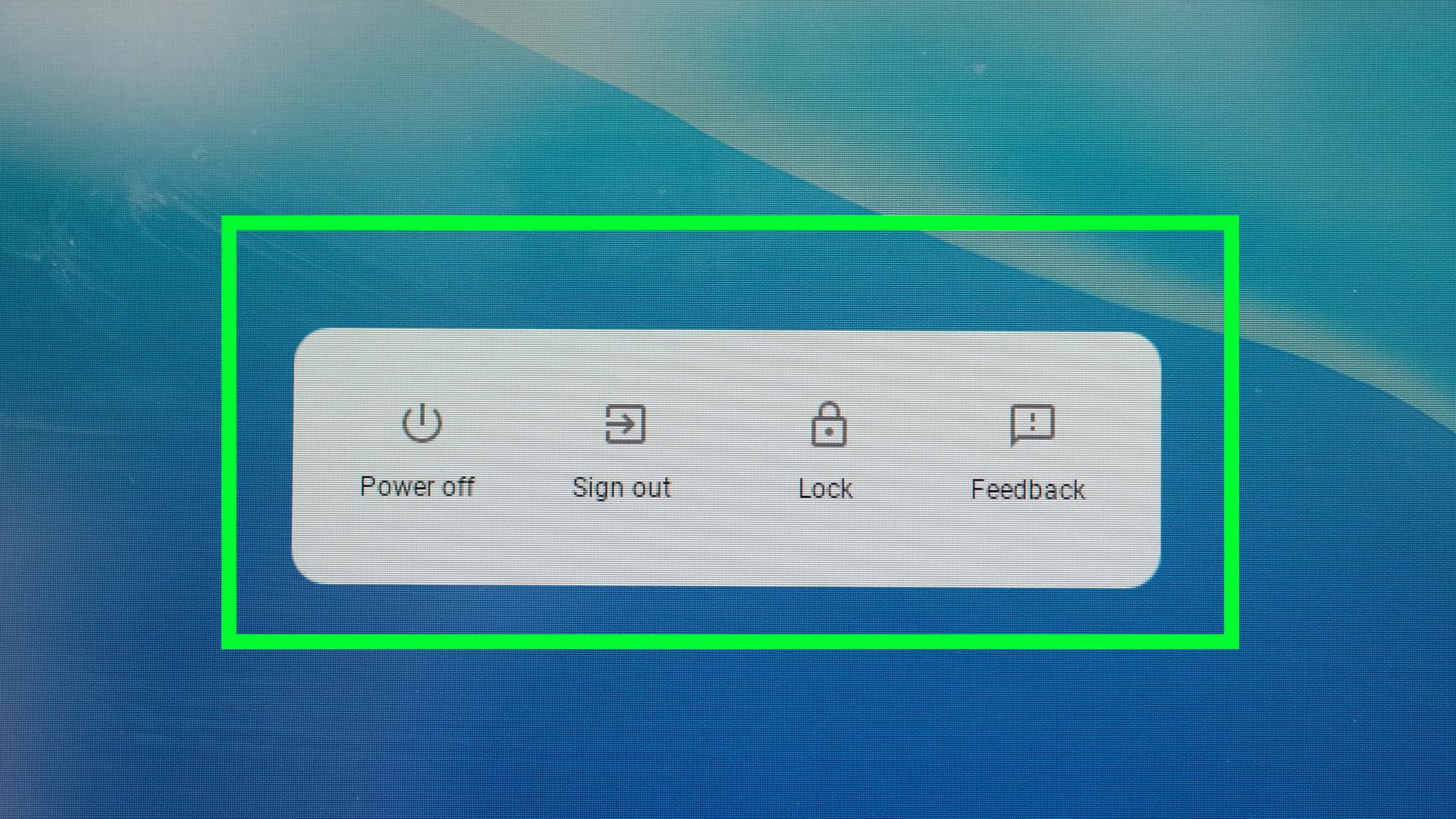 (Изображение предоставлено: Руководство Тома) 2. Теперь вы можете перезапустить, нажав кнопку питания, как обычно.
(Изображение предоставлено: Руководство Тома) 2. Теперь вы можете перезапустить, нажав кнопку питания, как обычно.
Как перезапустить Chromebook с помощью аппаратного сброса
 (Изображение предоставлено: Руководство Тома) ВНИМАНИЕ! Этот метод может привести к потере несохраненной работы, поэтому не забудьте вручную выйти из своей учетной записи Google, прежде чем начать. Вы можете сделать это, удерживая клавиши Ctrl и Shift + дважды нажав Q или через раздел уведомлений, расположенный в правой части панели навигации. После того, как вы нажмете на него, выберите опцию «Выйти», расположенную в верхнем левом углу окна уведомления. Готовый? Хорошо, приступим к аппаратному сбросу Chromebook. Удерживая кнопку «обновить», сразу после этого нажмите кнопку питания. Это должно заставить ваш Chromebook автоматически перезагрузиться.
(Изображение предоставлено: Руководство Тома) ВНИМАНИЕ! Этот метод может привести к потере несохраненной работы, поэтому не забудьте вручную выйти из своей учетной записи Google, прежде чем начать. Вы можете сделать это, удерживая клавиши Ctrl и Shift + дважды нажав Q или через раздел уведомлений, расположенный в правой части панели навигации. После того, как вы нажмете на него, выберите опцию «Выйти», расположенную в верхнем левом углу окна уведомления. Готовый? Хорошо, приступим к аппаратному сбросу Chromebook. Удерживая кнопку «обновить», сразу после этого нажмите кнопку питания. Это должно заставить ваш Chromebook автоматически перезагрузиться.  (Изображение предоставлено: Руководство Тома) Хотя это должно работать для большинства Chromebook, некоторые устройства предоставляют альтернативные методы. Например, если вы используете планшет с Chrome OS, вы можете перезагрузить устройство, нажав и удерживая кнопку увеличения громкости. и кнопку питания примерно на 10 секунд. Лучшие на сегодня предложения ноутбуков Chromebook
(Изображение предоставлено: Руководство Тома) Хотя это должно работать для большинства Chromebook, некоторые устройства предоставляют альтернативные методы. Например, если вы используете планшет с Chrome OS, вы можете перезагрузить устройство, нажав и удерживая кнопку увеличения громкости. и кнопку питания примерно на 10 секунд. Лучшие на сегодня предложения ноутбуков Chromebook